Comment supprimer des profils sur Google Chrome
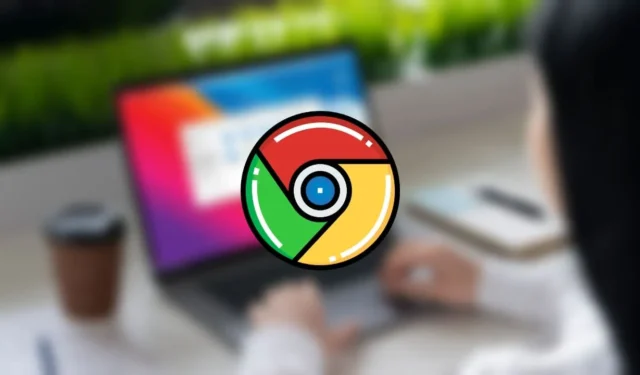
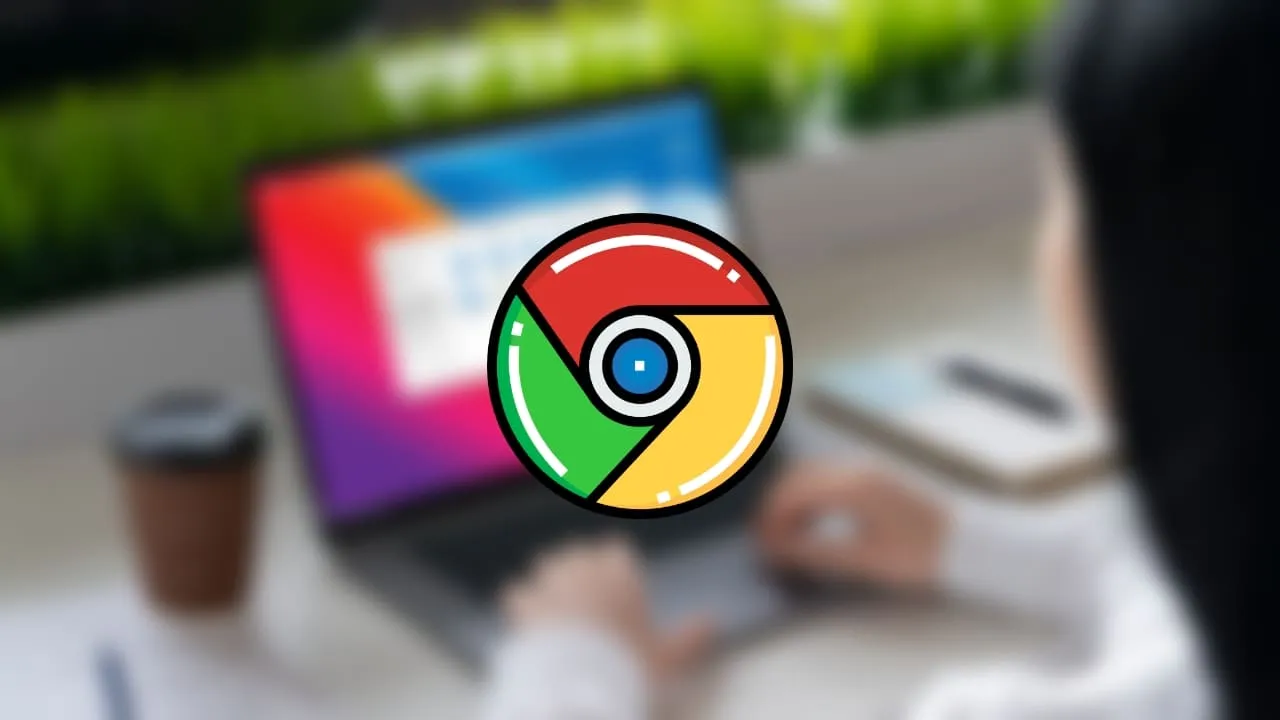
Le navigateur Google Chrome vous permet d’ajouter plusieurs profils. Ainsi, si plusieurs personnes utilisent votre ordinateur, elles peuvent accéder à leur espace personnel tout en naviguant. Lorsqu’il est temps de nettoyer votre navigateur, vous souhaiterez peut-être supprimer les profils supplémentaires qui ne sont plus utilisés. Nous vous montrons ici comment supprimer des profils de Google Chrome.
Comment ajouter un nouveau profil sur Google Chrome
Commençons par le commencement : voyons comment ajouter un nouveau profil à votre navigateur Google Chrome. Les profils sont une fonctionnalité disponible dans la version de bureau de Google Chrome, mais pas dans l’application mobile. Vous n’obtenez qu’un seul profil dans l’application Chrome, que vous utilisiez le navigateur sur Android ou iOS. Si vous souhaitez ajouter d’autres personnes à votre appareil Android, ajoutez-les en tant qu’utilisateur distinct sur votre appareil et elles pourront utiliser le navigateur à partir de là.
Ouvrez Google Chrome sur votre PC. Si vous avez déjà créé quelques profils mais que vous souhaitez en créer un nouveau, cliquez sur le bouton Ajouter . Si vous n’avez pas encore créé de profil dans Chrome, vous serez directement redirigé vers l’ écran Choisir un moteur de recherche .
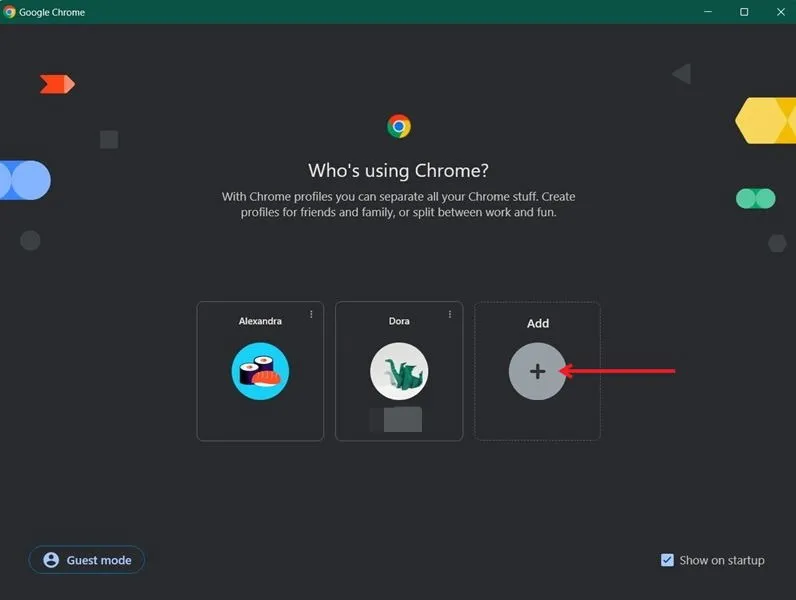
Désormais, si vous possédez un compte Google, vous êtes encouragé à vous connecter avec celui-ci. Néanmoins, si pour une raison quelconque vous ne le souhaitez pas ou si vous n’en avez pas, vous pouvez opter pour l’option Continuer sans compte .

Si vous avez utilisé cet e-mail dans Chrome sur un autre appareil, vous avez la possibilité d’activer la synchronisation et d’accéder à vos favoris, extensions ou historique depuis votre PC.
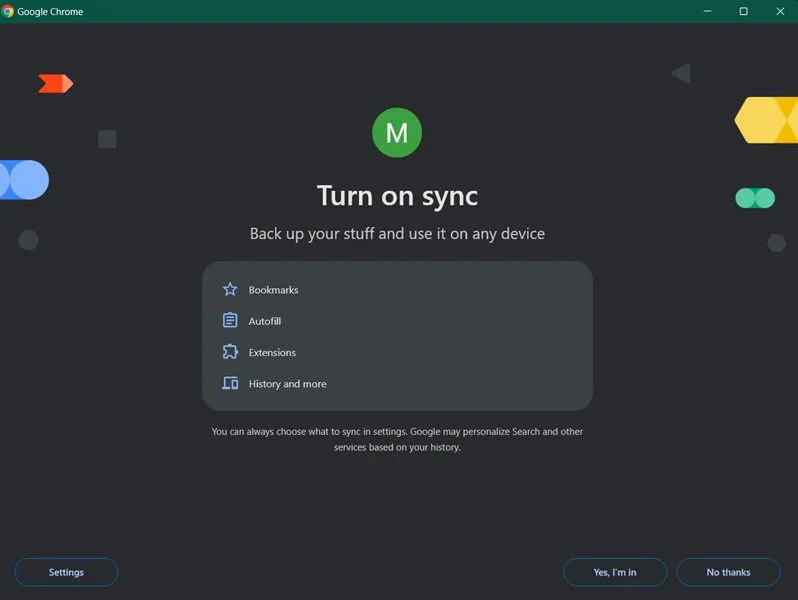
Sur la page suivante, vous devrez choisir votre moteur de recherche préféré. Les options sont nombreuses. Cliquez sur Définir par défaut une fois votre sélection effectuée.
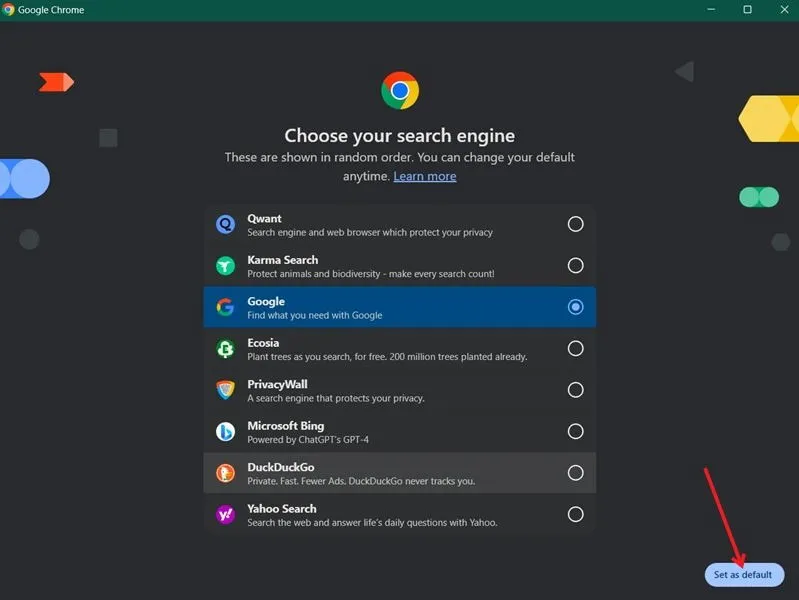
Enfin, nommez votre profil et sélectionnez un jeu de couleurs. Et voilà, vous avez maintenant créé votre nouveau profil.

Vous verrez désormais le profil répertorié la prochaine fois que vous lancerez le navigateur Google Chrome sur votre ordinateur. Si l’option Afficher au démarrage n’est pas activée, vous trouverez votre profil en cliquant sur la petite image dans le coin supérieur droit de la barre d’adresse et en sélectionnant votre profil à partir de là.
Comment supprimer des profils sur Google Chrome
Si vous souhaitez supprimer un profil (ou plusieurs) de Google Chrome, c’est simple. Suivez les étapes ci-dessous.
Dans votre navigateur Google Chrome, cliquez sur votre photo de profil dans le coin supérieur droit de l’écran. Cliquez sur la petite icône en forme d’engrenage à côté de Autres profils .
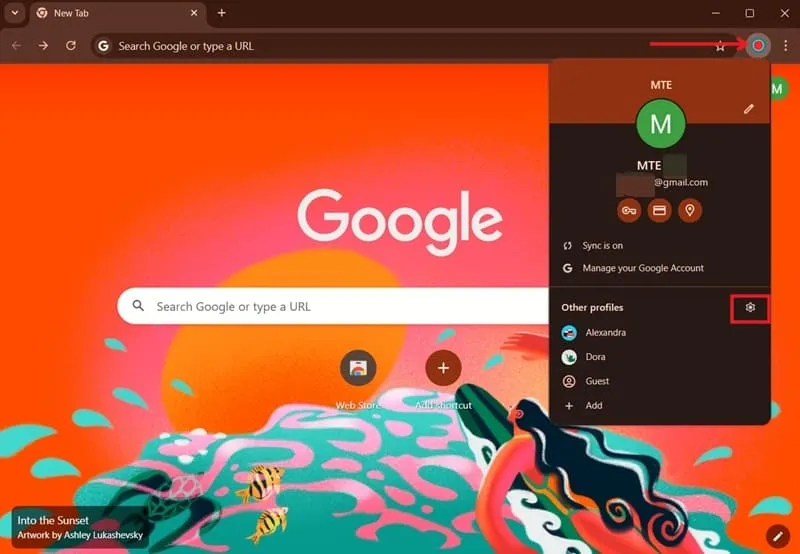
Vous serez redirigé vers l’écran où vous pourrez sélectionner votre profil. Cliquez sur les trois points sur la carte du profil que vous souhaitez supprimer. Sélectionnez Supprimer .
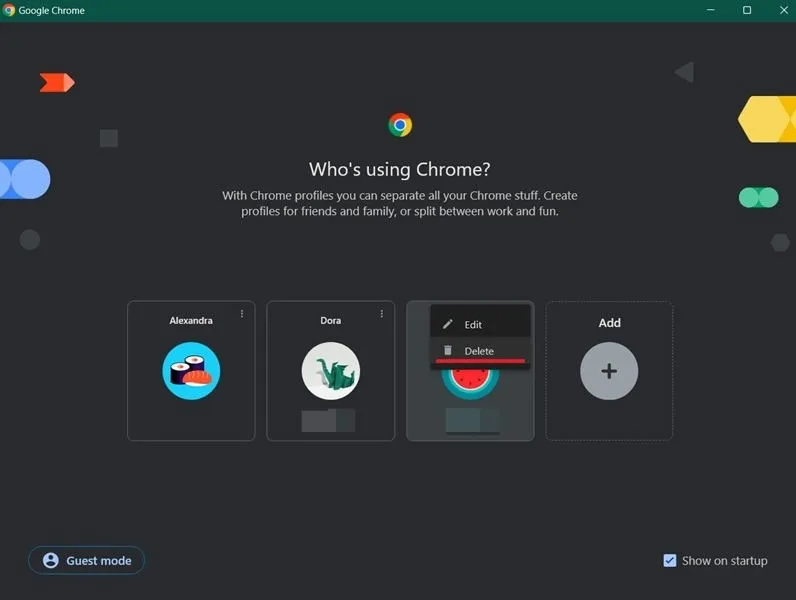
Sur la page suivante, confirmez votre décision de supprimer ce profil. Et voilà, votre profil a été supprimé.
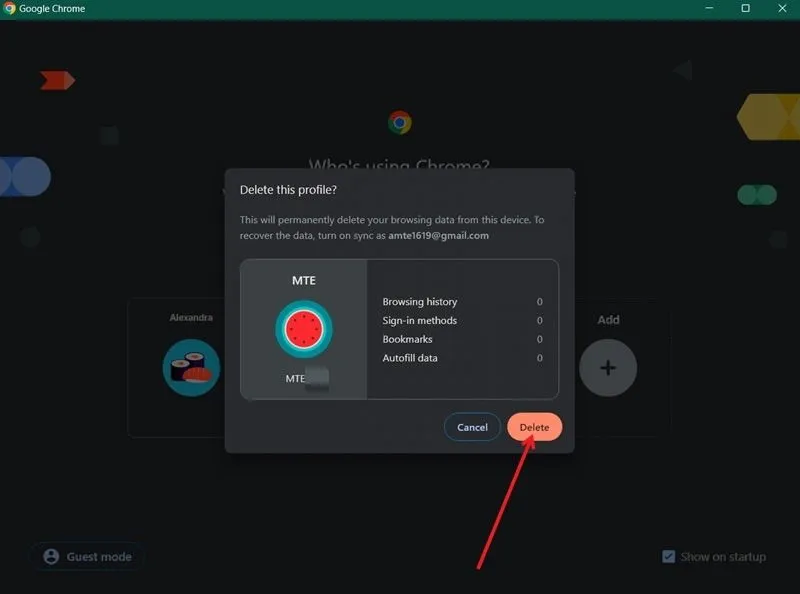
Si vous souhaitez supprimer un autre profil Chrome, suivez à nouveau les mêmes étapes pour le supprimer de votre navigateur.
Que se passe-t-il après avoir supprimé un profil Chrome de mon appareil ?
Après avoir supprimé un profil de votre navigateur Chrome, tous les signets, méthodes de connexion, données de remplissage automatique et historique de navigation associés à ce profil particulier seront supprimés de votre navigateur.
Comment rajouter un profil Chrome supprimé
Comme mentionné ci-dessus, une fois qu’un profil est supprimé, les informations qui lui sont associées sont supprimées. Chrome ne dispose pas d’une option native qui vous permet de récupérer votre profil. Cependant, vérifiez ces solutions de contournement si vous souhaitez restaurer un profil Chrome supprimé.
Si vous vous êtes inscrit avec un compte Google
Si vous avez créé votre profil Chrome avec un compte Google, il est facile de le réactiver. Il vous suffit de créer un nouveau profil avec la même adresse e-mail Google en suivant les étapes décrites dans la première section. Vous constaterez que vos favoris, votre historique et vos données supplémentaires seront à nouveau disponibles.
Si vous ne vous êtes pas inscrit avec un compte Google
Si vous n’avez pas créé de compte Google lors de la création du profil que vous souhaitez restaurer maintenant, le processus est un peu plus délicat, mais pas impossible.
Sur une machine Windows, vous pouvez utiliser le Planificateur de tâches pour créer un instantané des versions précédentes de vos dossiers (dans ce cas, les dossiers Chrome). Vous pouvez ensuite restaurer cette sauvegarde après avoir supprimé votre profil.
Ouvrez le Planificateur de tâches et cliquez sur Action -> Nouveau dossier . Procédez à la nomination de votre dossier.
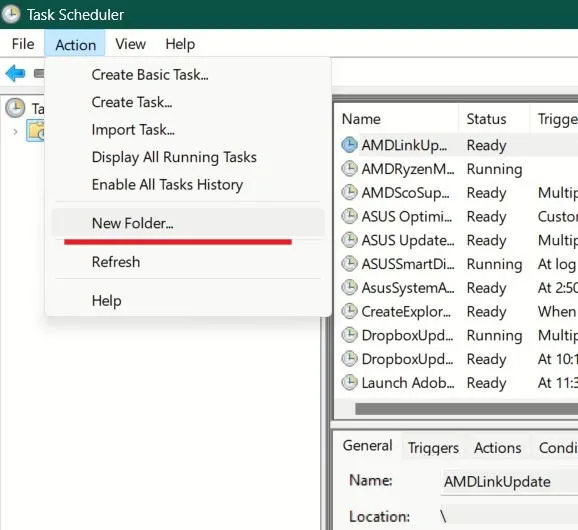
Ensuite, double-cliquez sur la bibliothèque du planificateur de tâches dans la colonne de gauche pour afficher le nouveau dossier et cliquez dessus.
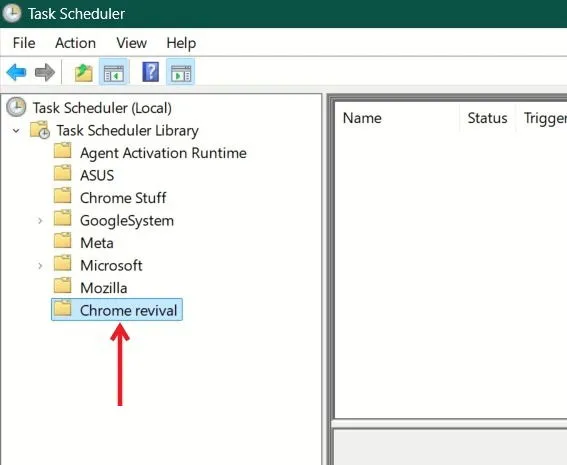
Appuyez sur Action -> Créer une tâche .
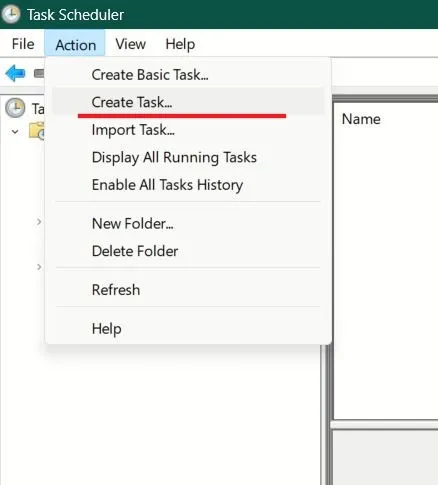
Dans la nouvelle fenêtre contextuelle, nommez votre tâche et ajoutez une courte description. Cochez ensuite l’ option Exécuter, que l’utilisateur soit connecté ou non .
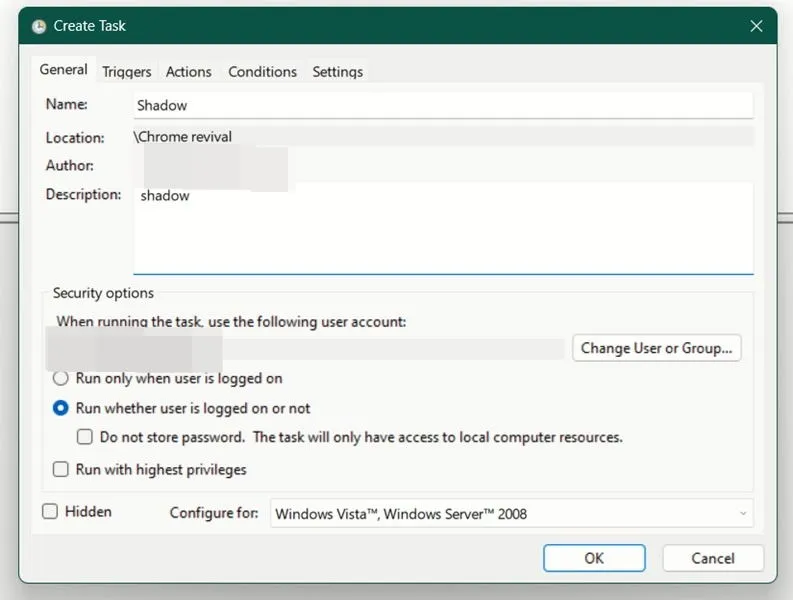
Ensuite, passez à l’ onglet Déclencheurs et appuyez sur le bouton Nouveau .
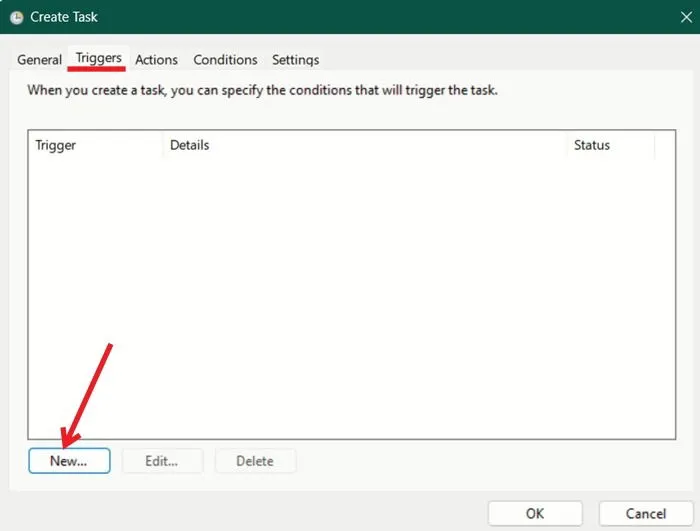
Cochez l’ option Quotidien et ajoutez l’heure à laquelle vous souhaitez créer la sauvegarde. Appuyez sur OK en bas.
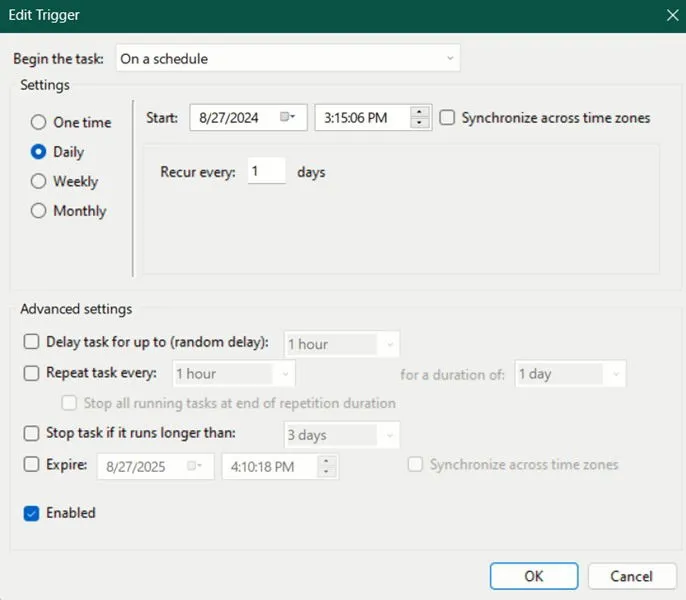
Passez maintenant à l’ onglet Actions et appuyez sur le bouton Nouveau .
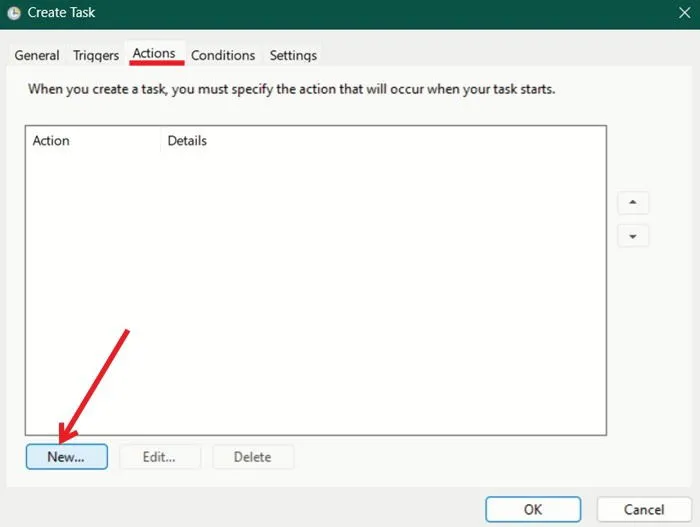
Dans le champ Programme/script , saisissez ce qui suit :
Dans la zone Ajouter des arguments (facultatif) , ajoutez :
Appuyez sur OK .
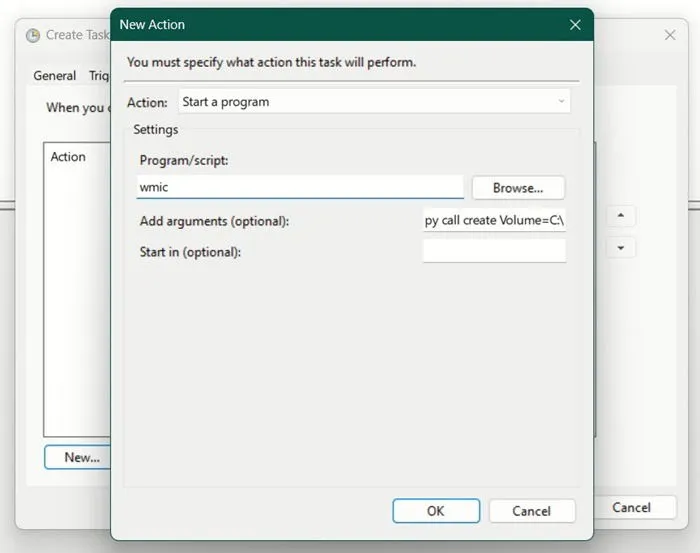
Enfin, passez à l’ onglet Paramètres et activez les trois options en haut. Appuyez sur OK .

Saisissez le mot de passe du compte Microsoft que vous utilisez pour vous connecter à Windows. C’est tout. La tâche devrait maintenant être configurée. Elle s’exécutera à l’heure que vous avez définie.
Une fois l’instantané créé, vous pouvez restaurer tous les profils Chrome que vous avez supprimés après cet incident. Tout d’abord, assurez-vous de fermer toutes les fenêtres Chrome actives.
Ouvrez une fenêtre de l’Explorateur de fichiers et accédez à :
Ici, vous devriez voir le dossier Données utilisateur. Faites un clic droit dessus et sélectionnez Propriétés dans le menu contextuel.
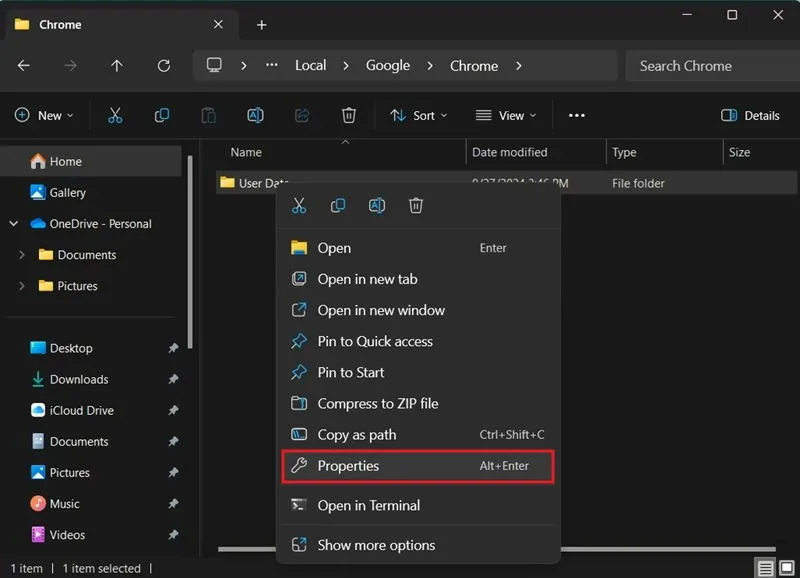
Passez aux versions précédentes et sélectionnez la version la plus récente, puis appuyez sur Restaurer . Attendez quelques secondes jusqu’à ce que le processus soit terminé.
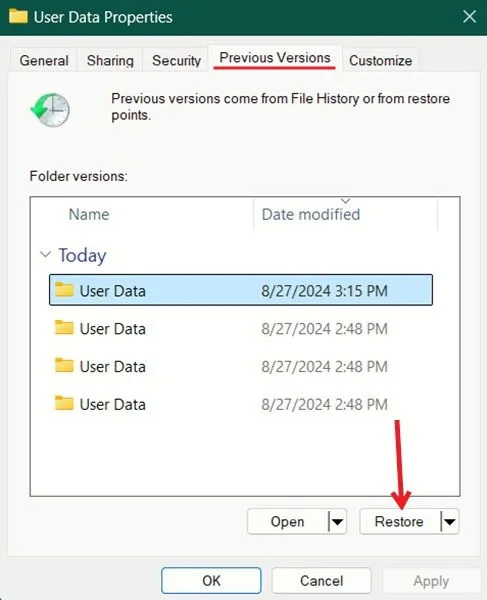
Maintenant, rouvrez votre navigateur Chrome. Vous devriez pouvoir visualiser votre profil supprimé avec tous vos signets et autres données.
Sur un ordinateur Mac, vous devez avoir configuré Time Machine pour faire la même chose. Rendez-vous ensuite à cet endroit :
Créez un nouveau dossier de profil , puis copiez et collez le contenu de Time Machine dans ce dossier.
Vous pouvez continuer à personnaliser davantage votre expérience Chrome. Par exemple, découvrez comment attribuer des raccourcis clavier personnalisés à vos extensions Chrome. Vous pouvez également essayer d’activer le téléchargement parallèle dans Chrome.
Crédits image : Freepik , Flaticon Toutes les captures d’écran par Alexandra Arici



Laisser un commentaire