Microsoft Planner ne fonctionne pas [Correction]
![Microsoft Planner ne fonctionne pas [Correction]](https://cdn.thewindowsclub.blog/wp-content/uploads/2024/08/microsoft-planner-not-working-1-640x375.webp)
Si vous rencontrez des problèmes avec Microsoft Planner et qu’il ne fonctionne pas, vous n’êtes pas seul. Ces problèmes perturbent considérablement le flux de travail, des fonctionnalités qui ne répondent pas aux problèmes de chargement aux problèmes de synchronisation. Dans cet article, nous verrons ce qu’il faut faire si Microsoft Planner ne fonctionne pas.
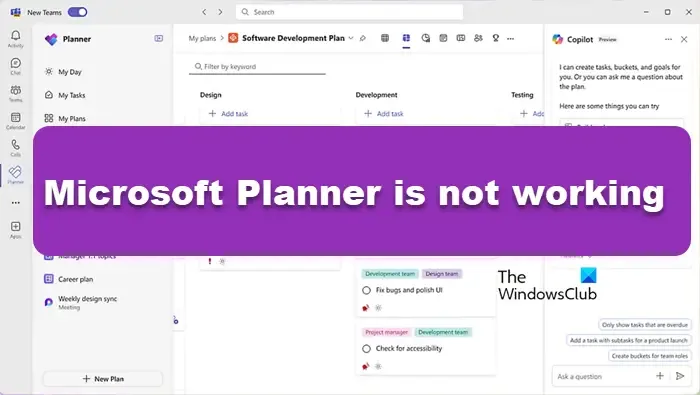
Pourquoi Planner ne se charge pas ?
Il se peut que MS Planner ne se charge pas pour diverses raisons, telles que des problèmes de connexion Internet, des problèmes courants, des caches corrompus ou des problèmes liés au serveur du côté de Microsoft. Cependant, ce problème peut être facilement résolu, comme indiqué ci-dessous.
Réparer le problème de fonctionnement du planificateur Microsoft
Si Microsoft Planner ne fonctionne pas, consultez les suggestions de dépannage mentionnées ci-dessous :
- Vérifiez l’état du service
- Quitter et redémarrer l’application
- Vider le cache des équipes
- Accédez à Planner via Outlook sur le Web
- Assurez-vous que tous les membres de l’équipe suivent la boîte de réception du groupe
- Réinstaller Teams
- Ouvrir un ticket d’assistance
Commençons par ce guide de dépannage.
1] Vérifiez l’état du service
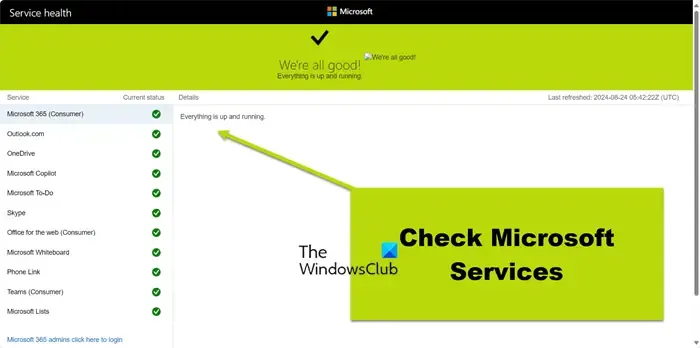
Accédez à la page d’état du service Microsoft et assurez-vous que tous les services fonctionnent correctement. S’il y a un problème avec Planner ou Teams, c’est probablement la raison derrière cela. Dans de telles situations, la seule solution est d’attendre que les développeurs le reconnaissent et le corrigent.
2] Quittez et redémarrez l’application
Quitter correctement l’application, puis la relancer, est une étape de dépannage simple mais efficace, car elle élimine les problèmes ou conflits temporaires. Il s’agit d’un phénomène constant qui peut se produire pendant la session en cours. L’actualisation de l’application lui donnera donc un nouveau départ, rétablissant ainsi ses fonctionnalités normales. Quittez donc correctement l’application et, pour une approche plus efficace, les utilisateurs peuvent quitter les tâches liées à MS Teams à partir du Gestionnaire des tâches.
3] Vider le cache Teams
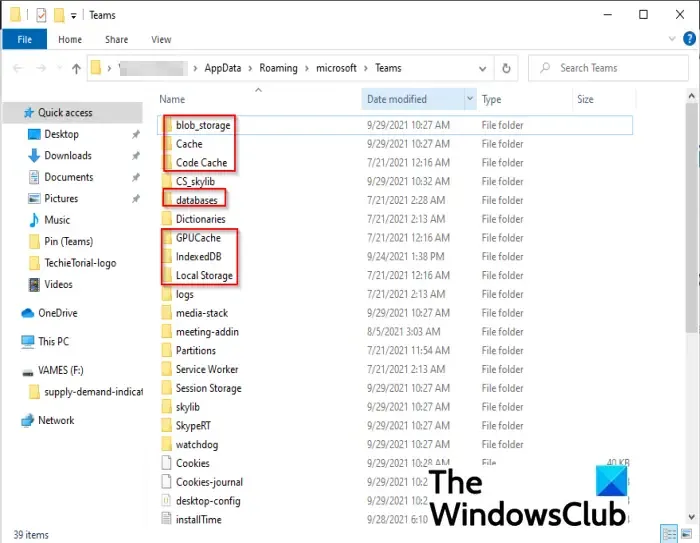
Les données mises en cache peuvent parfois être corrompues ou obsolètes, ce qui entraîne des problèmes d’accès ou d’utilisation de Planner. Par conséquent, nous allons vider le cache de Teams, car cela supprimera tous les fichiers potentiellement problématiques, permettant à l’application de recharger les nouvelles données à partir du serveur.
- Quittez correctement MS Teams, puis appuyez sur Win + R pour lancer la boîte de dialogue Exécuter.
- Collez et appuyez sur la touche Entrée pour exécuter la commande suivante :
%appdata%\Microsoft\Teams - Supprimez tous les fichiers mais conservez les dossiers :
- cache
- stockage_blob
- Cache
- bases de données
- Cache GPU
- IndexedDB
- Stockage local
- tmp
Une fois terminé, relancez l’application et connectez-vous pour vous assurer que le problème a été résolu. Sinon, passez à la solution suivante.
4] Accéder à Planner via Outlook sur le Web
Une autre méthode pour accéder à Planner est via Outlook. Outlook sur le Web peut permettre aux utilisateurs d’afficher leurs tâches et leurs plans dans l’interface Outlook.
- Lancez n’importe quel navigateur, accédez au site Web Outlook et connectez-vous avec vos informations d’identification.
- Cliquez sur les options Groupes dans la barre latérale gauche, puis cliquez sur le groupe associé à Planner.
- Sélectionnez l’onglet Planificateur pour l’utiliser.
Il s’agit d’une solution de contournement, mais pas d’une solution.
5] Assurez-vous que tous les membres de l’équipe suivent la boîte de réception du groupe
Dans cette solution, nous veillerons à ce que tous les membres de l’équipe suivent la boîte de réception du groupe, car cela garantit une notification appropriée des mises à jour, au cas où Planner serait en panne.
- Lancez MS Teams, accédez à l’équipe confrontée au problème, puis cliquez sur les trois points (menu Plus d’options) présents à côté.
- Maintenant, cliquez sur l’option Gérer l’équipe, puis accédez à l’onglet Paramètres.
- Sélectionnez les autorisations des membres et, une par une, cliquez sur le bouton S’abonner à côté de chaque bouton.
Cela fera le travail pour vous.
6] Réinstaller Teams
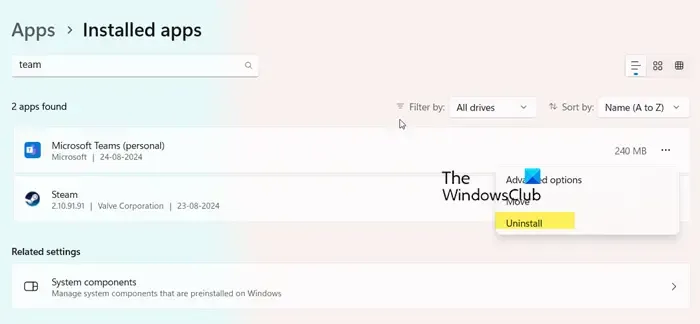
Si aucune des solutions ci-dessus n’a fonctionné, il est temps de supprimer la version actuelle de l’application et de la télécharger à nouveau. Cela permet d’éliminer toute corruption, que ce soit pendant l’installation ou l’utilisation.
- Cliquez sur Win + I pour ouvrir les paramètres, cliquez sur Applications, puis sur Applications installées.
- Faites défiler vers le bas pour rechercher MS Teams, puis cliquez sur les trois points à côté.
- Sélectionnez le bouton Désinstaller et suivez les instructions à l’écran pour terminer le processus.
- Une fois terminé, accédez à la page de téléchargement de MS Teams, téléchargez la dernière version et installez-la.
Une fois le processus d’installation terminé, connectez-vous à votre compte et vérifiez si Planner fonctionne ou non.
7] Ouvrir un ticket d’assistance
Enfin, les utilisateurs peuvent également choisir d’ouvrir un ticket d’assistance et de signaler le problème à l’équipe d’assistance Microsoft. Ils peuvent aider à identifier le problème et à le résoudre dès que possible. Pour cela, contactez les administrateurs, qui se rendront dans le centre d’administration Microsoft 365 avec un accès administrateur et créeront un ticket via la section Support.
Nous espérons que vous pourrez résoudre le problème en utilisant les solutions mentionnées ici.
Microsoft Planner est-il abandonné ?
Non, Microsoft Planner n’a pas été abandonné. Il fait toujours partie intégrante de la suite d’outils de productivité Microsoft, reçoit des mises à jour et est intégré à d’autres outils Microsoft tels que Teams et Outlook.



Laisser un commentaire