La version du logiciel AMD que vous avez lancée n’est pas compatible [Correction]
![La version du logiciel AMD que vous avez lancée n’est pas compatible [Correction]](https://cdn.thewindowsclub.blog/wp-content/uploads/2024/08/version-of-amd-software-not-compatible-1-640x375.webp)
AMD Software Adrenalin Edition aide les utilisateurs à maintenir leurs systèmes informatiques à jour avec le processeur et les cartes graphiques AMD. Certains utilisateurs ont rencontré l’erreur « La version du logiciel AMD que vous avez lancée n’est pas compatible » lors du lancement du logiciel AMD. Cette erreur empêche le lancement du logiciel AMD sur un ordinateur Windows. Cet article présente quelques suggestions qui vous aideront à résoudre cette erreur.
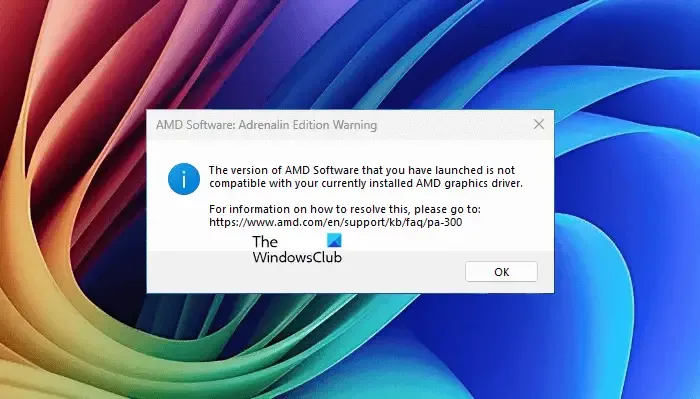
Le message d’erreur complet est :
La version du logiciel AMD que vous avez lancée n’est pas compatible avec votre pilote graphique AMD actuellement installé.
La version du logiciel AMD que vous avez lancée n’est pas compatible
Utilisez les suggestions suivantes pour corriger l’erreur « La version du logiciel AMD que vous avez lancée n’est pas compatible » sur votre ordinateur Windows 11/10 :
- Utiliser l’outil de compatibilité logicielle AMD
- Désinstaller Windows Update (le cas échéant)
- Désinstaller et réinstaller le logiciel AMD
- Vérifiez l’état du pilote GPU dans le Gestionnaire de périphériques
- Restaurer ou mettre à jour le pilote de la carte graphique
- Installer une autre version compatible du pilote GPU
- Effectuer l’installation propre du pilote de la carte graphique
Ci-dessous, j’ai expliqué tous ces correctifs en détail.
1] Utilisez l’outil de compatibilité logicielle AMD
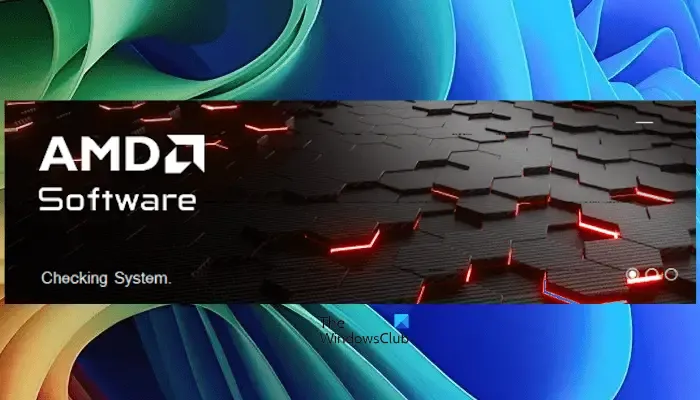
Le message d’erreur indique que la version du logiciel AMD que vous avez installée sur votre système n’est pas compatible avec la version du pilote graphique AMD actuellement installé sur votre système. Pour corriger cette erreur, vous pouvez utiliser l’outil de compatibilité logicielle AMD. Cet outil recherchera et installera automatiquement la version compatible du logiciel AMD pour le pilote de carte graphique actuellement installé sur votre système. Vous pouvez le télécharger à partir du site Web officiel d’AMD .
2] Désinstaller Windows Update (le cas échéant)

Si le problème a commencé après l’installation d’une mise à jour Windows récente, vous pouvez annuler les modifications en désinstallant cette mise à jour Windows particulière.
3] Désinstaller et réinstaller le logiciel AMD
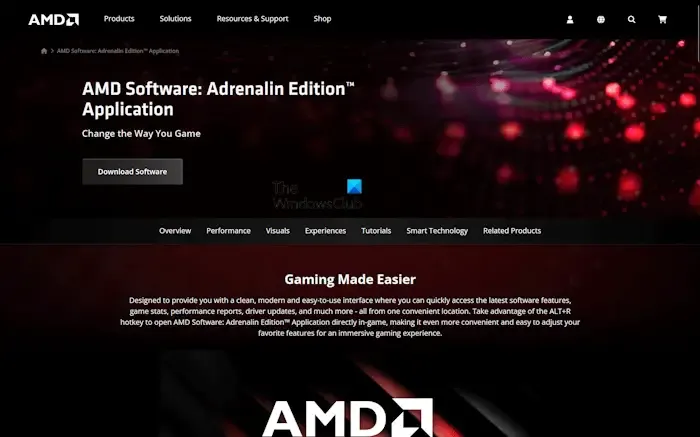
Désinstallez le logiciel AMD actuellement installé sur votre système, puis installez sa version la plus récente. Ouvrez le Panneau de configuration ou l’application Paramètres de Windows 11/10 pour désinstaller le logiciel AMD. Après avoir désinstallé le logiciel, redémarrez votre système. Téléchargez maintenant la dernière version du logiciel à partir du site Web d’AMD et installez-la.
4] Vérifiez l’état du pilote GPU dans le Gestionnaire de périphériques
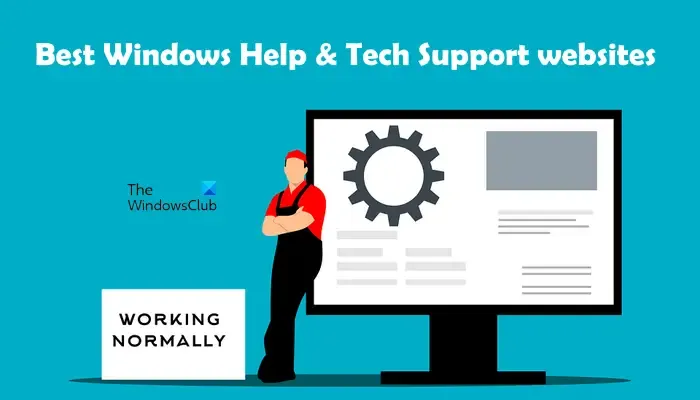
Vous devez également vérifier l’état du pilote du GPU dans le Gestionnaire de périphériques. Ouvrez le Gestionnaire de périphériques, cliquez avec le bouton droit sur le pilote de la carte graphique AMD et sélectionnez Propriétés . Maintenant, voyez si le pilote affiche des messages d’erreur. Si le pilote affiche un message d’erreur, corrigez l’erreur en conséquence. Dans ce cas, vous pouvez demander l’aide des sites Web d’assistance technique.
5] Restaurez ou mettez à jour le pilote de la carte graphique
Si l’erreur persiste, vous pouvez restaurer le pilote de votre carte graphique. Cela devrait fonctionner et résoudre le problème.
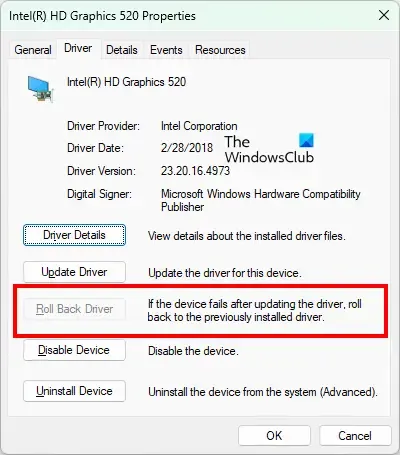
Suivez les étapes ci-dessous :
- Ouvrez le Gestionnaire de périphériques.
- Développez la branche Adaptateurs d’affichage .
- Faites un clic droit sur le pilote de la carte graphique AMD et sélectionnez Propriétés .
- Accédez à l’ onglet Pilote et cliquez sur le bouton Restaurer le pilote .
- Suivez les instructions à l’écran pour restaurer le pilote de votre carte graphique.
Les étapes ci-dessus installeront la version précédente du pilote de la carte graphique sur votre système.
Si l’option Restaurer le pilote est grisée, vous pouvez installer la dernière version du pilote de la carte graphique. La dernière version du pilote de votre carte graphique est disponible sur le site Web officiel du fabricant de l’ordinateur. Vous pouvez la télécharger à partir de là et l’installer.
6] Installez une autre version compatible du pilote GPU
Vous pouvez également essayer d’installer une autre version compatible du pilote GPU. Les étapes à suivre sont les suivantes. Avant de continuer, créez un point de restauration système.
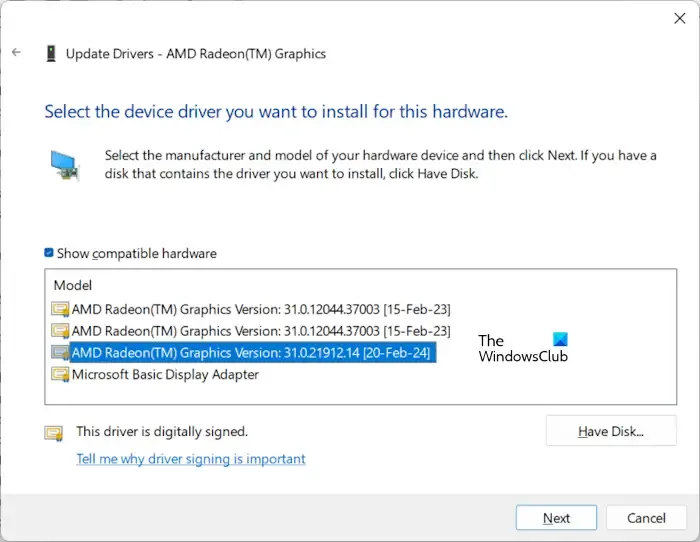
- Ouvrez le Gestionnaire de périphériques.
- Développez la branche Cartes d’affichage, cliquez avec le bouton droit sur votre pilote GPU et sélectionnez Mettre à jour le pilote .
- Sélectionnez l’ option Parcourir mon ordinateur pour rechercher des pilotes .
- Maintenant, sélectionnez l’ option Laissez-moi choisir parmi une liste de pilotes disponibles sur mon ordinateur .
- Assurez-vous que la case à cocher Afficher le matériel compatible est sélectionnée.
- Vous verrez différentes versions du pilote de votre carte graphique. Sélectionnez la dernière version du pilote de la carte graphique et cliquez sur Suivant pour installer ce pilote. Ne sélectionnez pas le pilote Microsoft Basic Display Adapter dans la liste.
Vérifiez maintenant si l’erreur persiste. Si vous ne parvenez toujours pas à lancer le logiciel AMD en raison de l’erreur, répétez les étapes ci-dessus et installez une autre version disponible du pilote GPU AMD.
7] Effectuez l’installation propre du pilote de la carte graphique
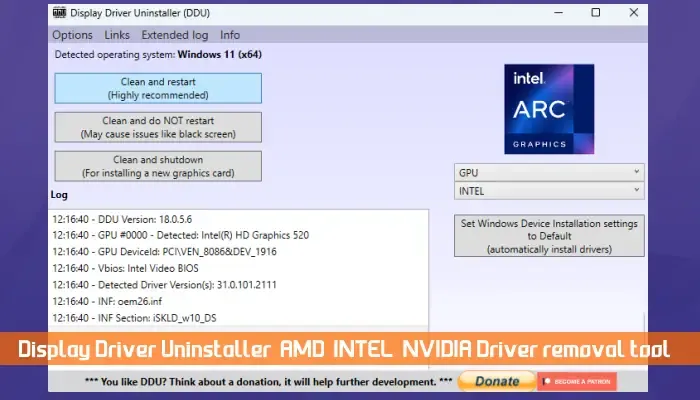
Vous pouvez également effectuer une nouvelle installation du pilote de la carte graphique. Pour cela, vous devez installer l’outil tiers, DDU, ou un autre utilitaire similaire. Tout d’abord, téléchargez la dernière version du pilote de la carte graphique à partir du site Web officiel du fabricant de votre ordinateur. Maintenant, supprimez complètement le pilote GPU actuellement installé de votre système à l’aide de l’utilitaire DDU. Après cela, exécutez le fichier d’installation pour réinstaller le pilote de la carte graphique.
Voilà, j’espère que cela vous aidera.
Comment réparer le logiciel AMD qui ne fonctionne pas ?
Si le logiciel AMD ne fonctionne pas ou ne se lance pas sur votre ordinateur Windows 11/10, vous pouvez essayer de le désinstaller et de le réinstaller. La dernière version du logiciel AMD est disponible en téléchargement sur le site officiel d’AMD.
Comment vérifier la version AMD ?
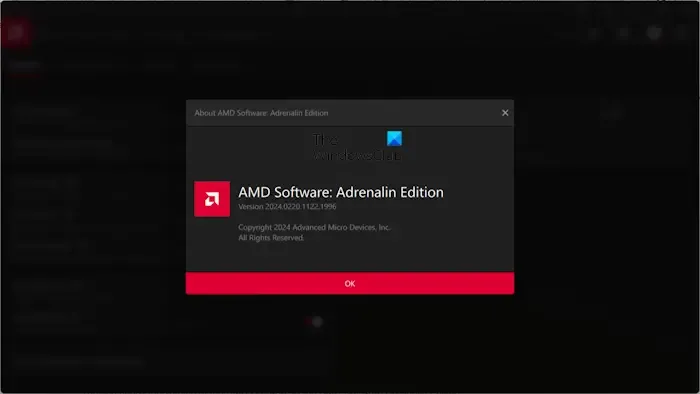
Vous pouvez vérifier la version du logiciel AMD dans l’application AMD Software: Adrenalin Edition. Ouvrez le logiciel AMD et cliquez sur l’icône en forme d’engrenage pour ouvrir ses paramètres. Maintenant, faites défiler vers le bas et cliquez sur l’ onglet À propos d’AMD Software: Adrenalin Edition . Vous y verrez la version du logiciel.



Laisser un commentaire