Pile du noyau verrouillée à la sortie BSOD : 4 façons de résoudre ce problème
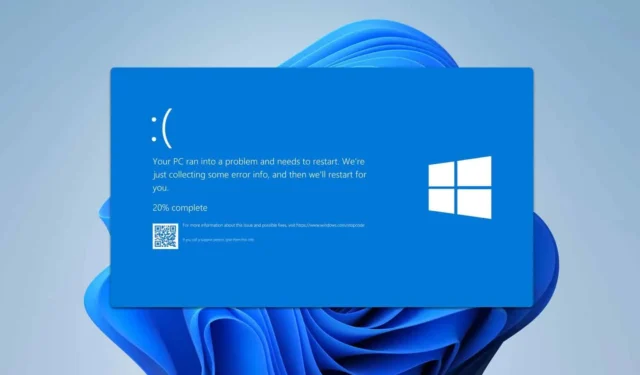
Rencontrer le BSOD Kernel_Stack_Locked_At_Exit peut être incroyablement frustrant, surtout lorsqu’il perturbe votre flux de travail.
Comment puis-je corriger l’erreur Kernel_Stack_Locked_At_Exit ?
Avant de commencer, assurez-vous que les dernières mises à jour sont installées. Si Razer Synapse est installé, supprimez-le de votre PC.
1. Vérifiez les fichiers système corrompus
- Cliquez sur le menu Démarrer. Tapez cmd dans la barre de recherche. Choisissez Exécuter en tant qu’administrateur .
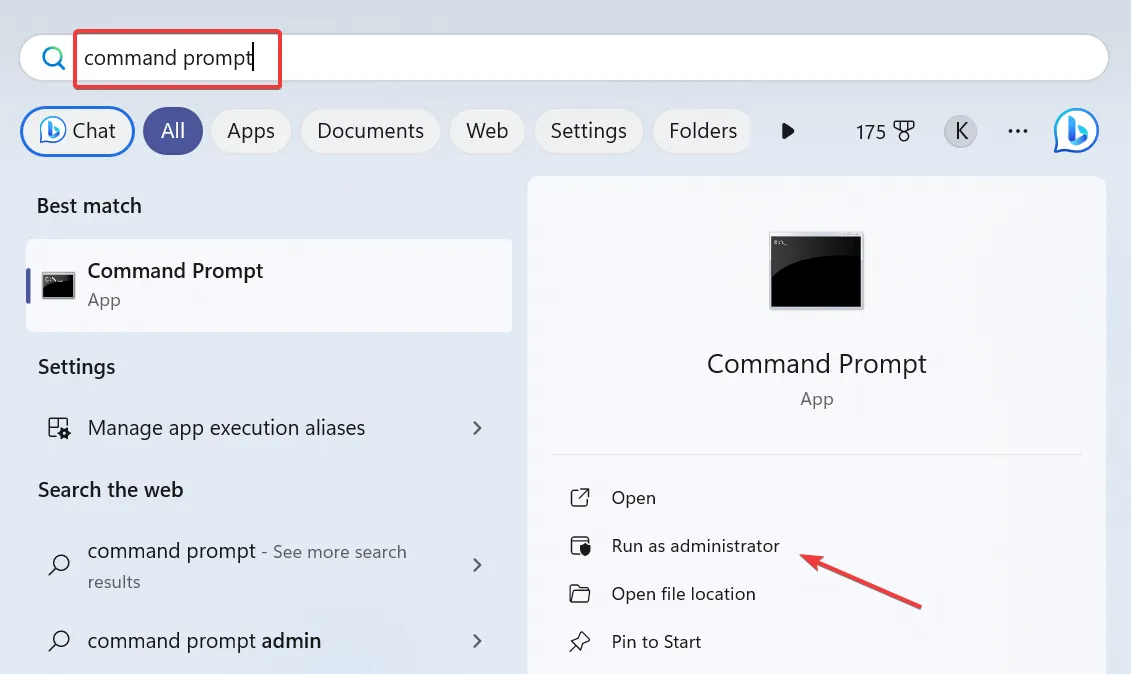
- Dans la fenêtre d’invite de commandes, tapez sfc /scannow et appuyez sur Entrée.
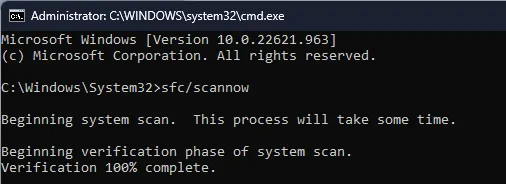
- Attendez que l’analyse soit terminée. Cela prendra un certain temps.
- Si des fichiers corrompus sont détectés, le vérificateur de fichiers système tentera de les réparer automatiquement.
2. Mettre à jour les pilotes de périphériques
- Appuyez sur la Windows touche + X et choisissez Gestionnaire de périphériques .
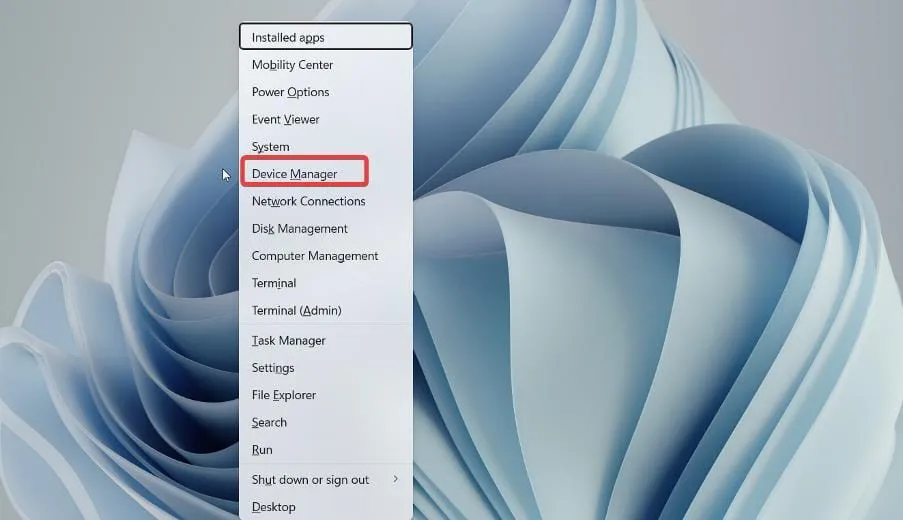
- Dans le Gestionnaire de périphériques, recherchez les catégories de périphériques (par exemple, Cartes d’affichage, Cartes réseau).
- Développez chaque catégorie et recherchez les appareils avec un point d’exclamation jaune.
- Faites un clic droit sur chaque périphérique et sélectionnez Mettre à jour le pilote .
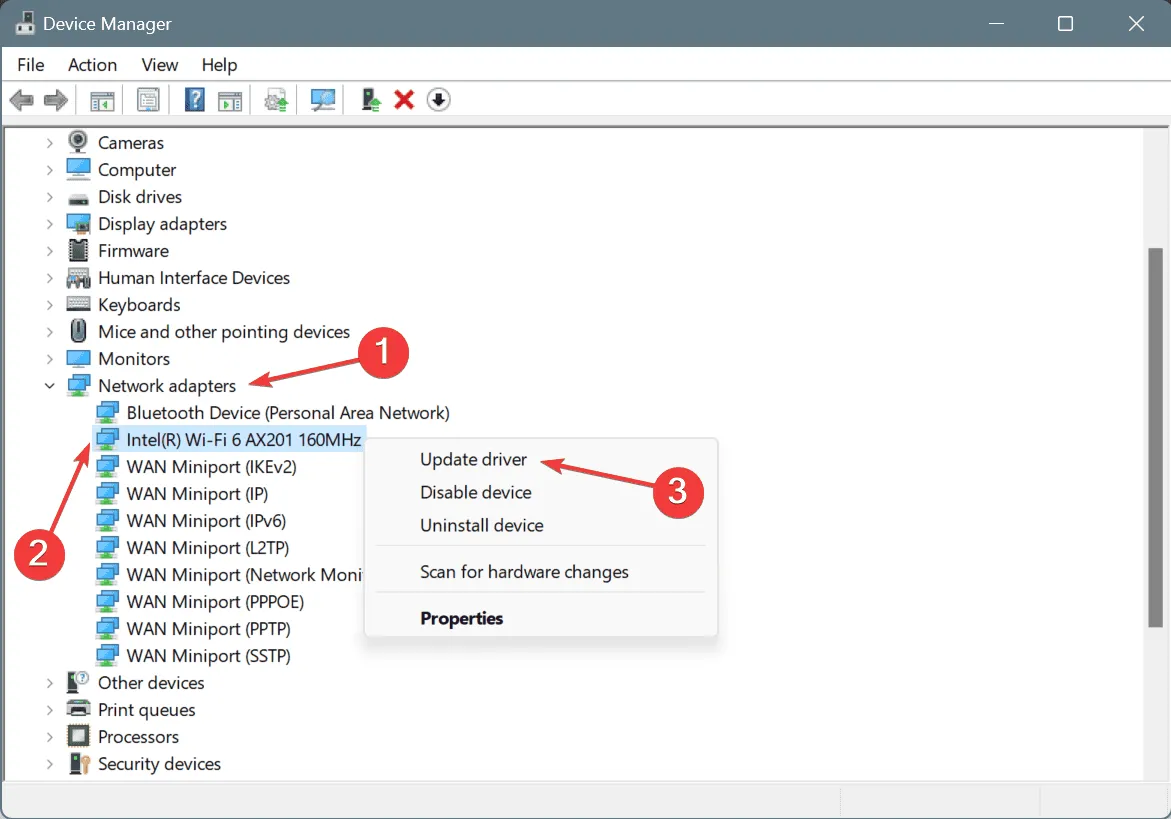
- Suivez les instructions à l’écran pour rechercher et installer les pilotes mis à jour.
3. Effectuez un démarrage propre
- Appuyez sur Win + R pour ouvrir la boîte de dialogue Exécuter. Tapez msconfig et appuyez sur Enter.
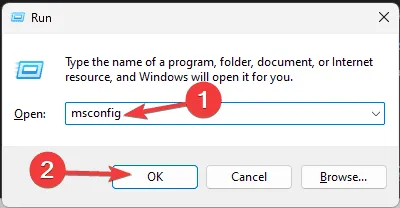
- Dans la fenêtre Configuration système, accédez à l’onglet Services. Cochez Masquer tous les services Microsoft en bas. Cliquez sur Désactiver tout .
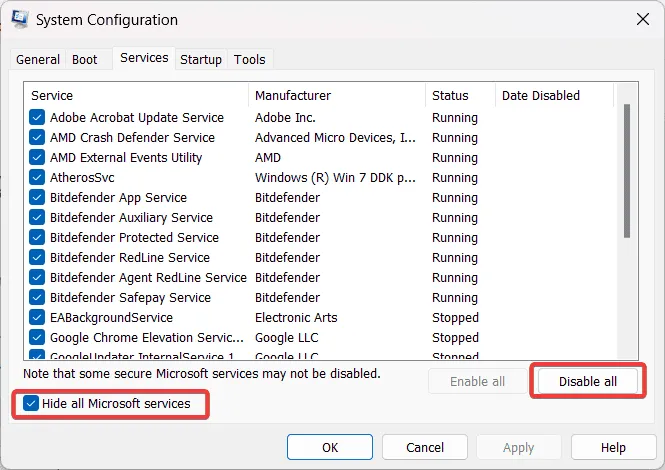
- Passez à l’onglet Démarrage et cliquez sur Ouvrir le Gestionnaire des tâches .
- Dans le Gestionnaire des tâches, désactivez tous les éléments de démarrage en sélectionnant chaque élément et en cliquant sur Désactiver .

- Fermez le Gestionnaire des tâches et revenez à la fenêtre de configuration du système. Cliquez sur OK et redémarrez votre ordinateur.
4. Vérifiez les problèmes matériels
- Appuyez sur Win + R pour ouvrir la boîte de dialogue Exécuter. Tapez mdsched.exe et appuyez sur Enter.
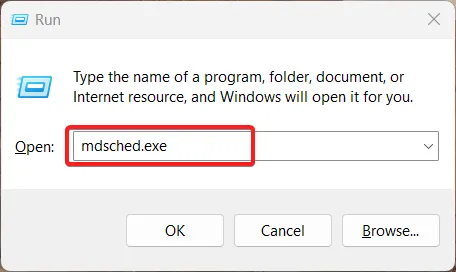
- Choisissez Redémarrer maintenant et vérifiez les problèmes.
- L’ordinateur redémarrera et exécutera l’outil de diagnostic de la mémoire Windows.
- Une fois l’analyse terminée, ouvrez l’invite de commande en tant qu’administrateur (voir Solution 1).
- Tapez
chkdsk /f /ret appuyez sur Enter.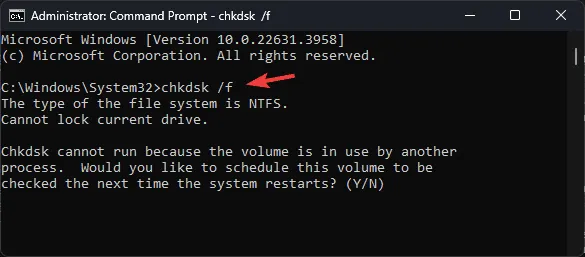
- Il vous sera peut-être demandé de planifier l’analyse pour le prochain redémarrage. Confirmez et redémarrez votre ordinateur.
En suivant ces étapes, vous pouvez systématiquement dépanner et résoudre l’erreur 0x00000094 Kernel_Stack_Locked_At_Exit.
Ce n’est pas la seule erreur du noyau et nous avons abordé l’échec du contrôle de sécurité du noyau et la corruption du tas en mode noyau dans les guides précédents, alors ne les manquez pas.



Laisser un commentaire