4 méthodes simples pour corriger l’erreur MBR_CHECKSUM_MISMATCH 0x0000008B
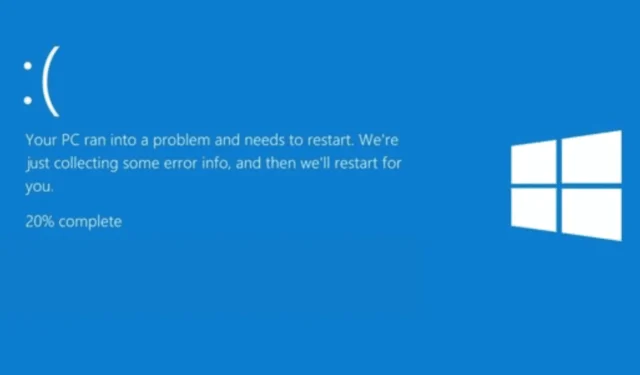
La vérification du bogue MBR_CHECKSUM_MISMATCH 0x0000008B se produit pendant le processus de démarrage lorsque la somme de contrôle MBR calculée par le système d’exploitation Microsoft Windows pour le Master Boot Record ne correspond pas à la somme de contrôle fournie par le chargeur.
Cela se produit généralement lorsque votre système est infecté par un virus. Dans ce guide, nous aborderons les étapes à suivre pour corriger l’erreur d’écran bleu MBR_CHECKSUM_MISMATCH 0x0000008B.
Comment puis-je corriger l’erreur MBR_CHECKSUM_MISMATCH 0x0000008B ?
1. Utilisez une image ISO bootable de votre antivirus
1.1 Créer un outil de récupération antivirus bootable
- Accédez au site Web de l’antivirus que vous utilisez et téléchargez son fichier ISO. Nous utilisons Norton Antivirus pour illustrer les étapes.
- Cliquez sur Télécharger .
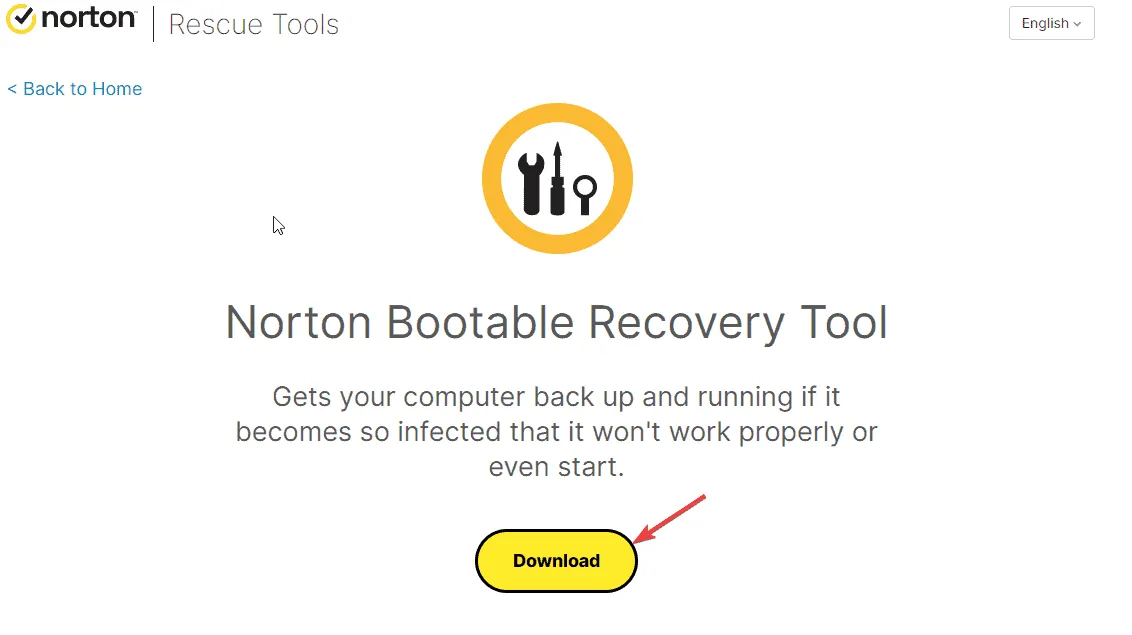
- Une fois téléchargé, accédez au site officiel de Rufus et cliquez sur Télécharger.
- Maintenant, double-cliquez sur le fichier téléchargé et cliquez sur Oui pour lancer Rufus avec des privilèges d’administrateur.
- Insérez la clé USB et attendez qu’elle soit détectée dans la fenêtre Rufus.
- Sous Sélection de démarrage, cliquez sur le bouton Sélectionner .

- Accédez à l’emplacement où vous avez enregistré le fichier nbrt.iso et cliquez sur Ouvrir.
- Cliquez sur Démarrer .
- Cliquez ensuite sur OK. Une fois le processus terminé, vous verrez le statut Prêt en vert et cliquez sur Fermer.
1.2 Analysez votre ordinateur à l’aide de la clé USB bootable
- Insérez la clé USB dans votre ordinateur infecté, puis appuyez sur F2ou Delselon le fabricant de votre appareil pour accéder à l’utilitaire de configuration du BIOS.
- Accédez à l’ onglet Démarrage et accédez aux options d’ordre de démarrage dans le menu du BIOS.
- Utilisez les touches fléchées pour sélectionner la clé USB pour les options de démarrage, puis appuyez F10pour enregistrer et quitter le menu du BIOS.
- Votre ordinateur redémarre et la configuration antivirus bootable s’ouvre. Sélectionnez Langue, puis cliquez sur OK .
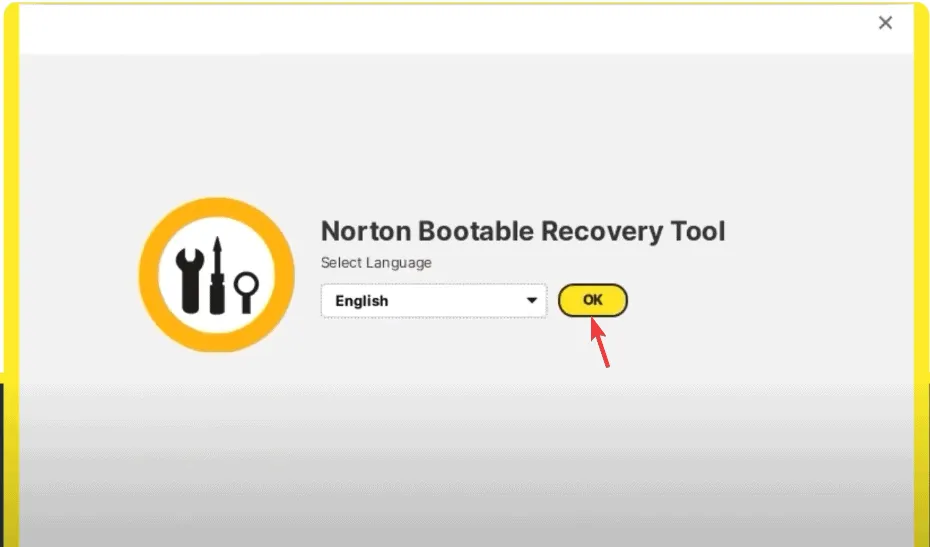
- Cliquez sur Accepter.
- Cliquez ensuite sur Démarrer l’analyse et attendez que l’analyse soit terminée. Si vous voyez des fichiers infectés, cliquez sur Réparer pour les supprimer et nettoyer votre ordinateur.
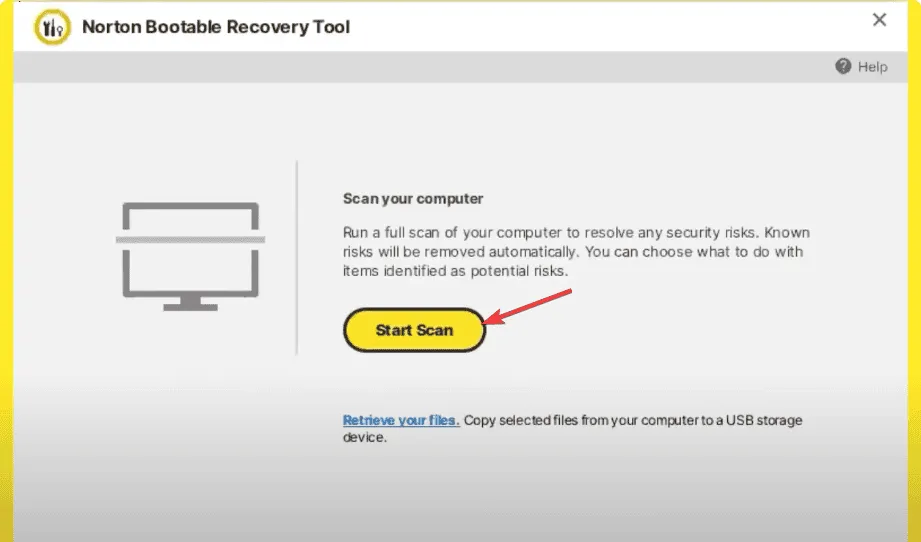
- Cliquez sur Redémarrer et retirez la clé USB.
2. Effectuez une analyse CHKDSK
- Appuyez sur le bouton d’alimentation de votre PC pour le démarrer.
- Lorsque le logo Windows s’affiche au démarrage, appuyez à nouveau sur le bouton d’alimentation pour éteindre votre ordinateur. Répétez le processus de mise sous tension et hors tension trois fois.
- Au troisième redémarrage, vous verrez un écran bleu, ce qui signifie que vous avez accédé à l’environnement de récupération Windows ( WinRE ).
- Cliquez sur Dépanner sur l’écran Choisir une option.

- Sélectionnez Options avancées .
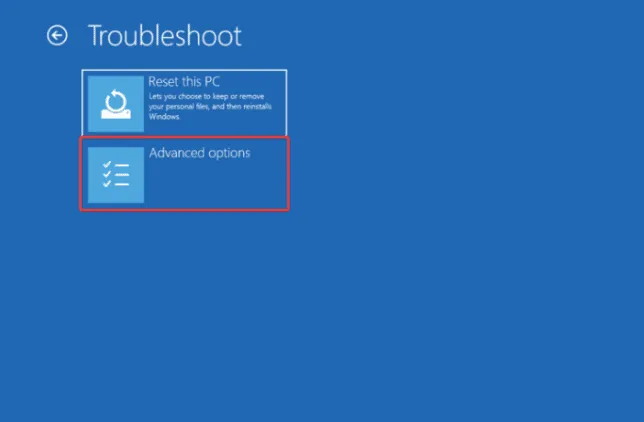
- Sur l’écran Options avancées, choisissez Invite de commandes .
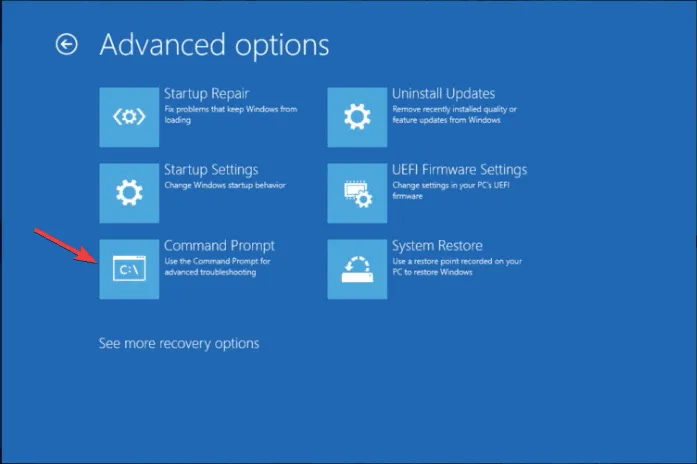
- Si votre ordinateur peut démarrer normalement, appuyez sur la Windows touche, tapez cmd dans la barre de recherche et cliquez sur Exécuter en tant qu’administrateur.
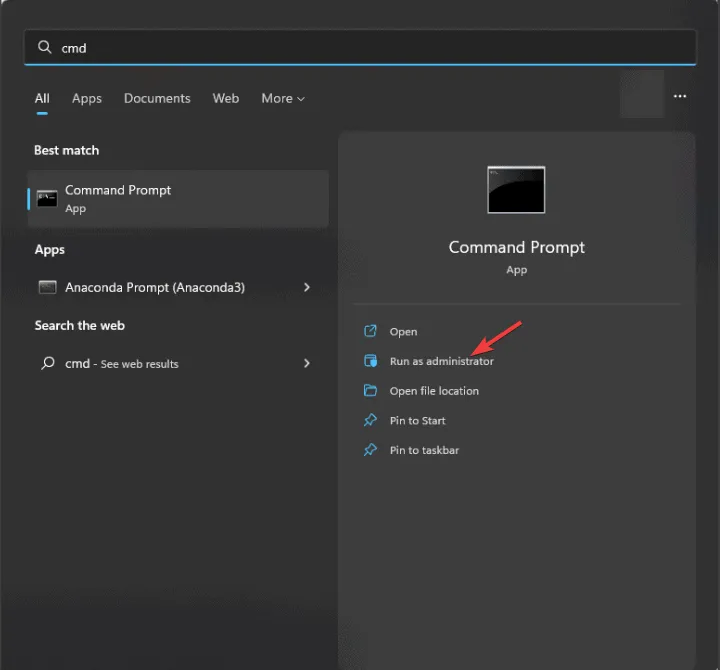
- Tapez la commande suivante pour vérifier les erreurs de disque et tenter de les corriger, puis appuyez surEnter :
chkdsk /f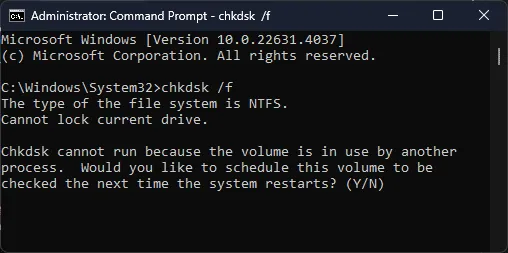
- Cliquez sur Y si vous y êtes invité et attendez que le processus soit terminé.
- Redémarrez votre ordinateur pour enregistrer les modifications.
3. Réparer le MBR
- Appuyez sur le bouton d’alimentation de votre PC pour le démarrer.
- Lorsque le logo Windows s’affiche au démarrage, appuyez à nouveau sur le bouton d’alimentation pour éteindre votre ordinateur. Répétez le processus de mise sous tension et hors tension trois fois.
- Au troisième redémarrage, vous verrez un écran bleu, ce qui signifie que vous avez accédé à l’environnement de récupération Windows ( WinRE ).
- Cliquez sur Dépanner sur l’écran Choisir une option.
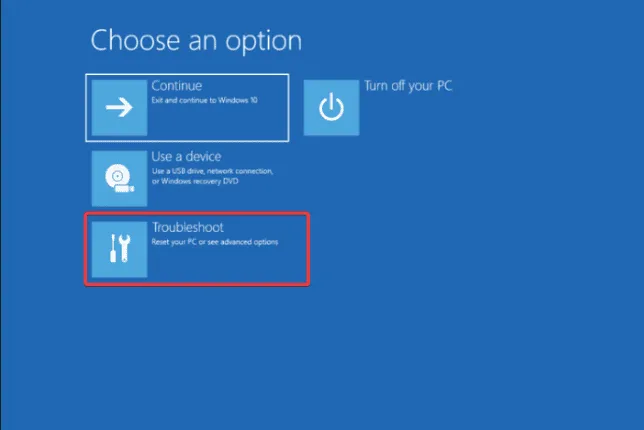
- Sélectionnez Options avancées .
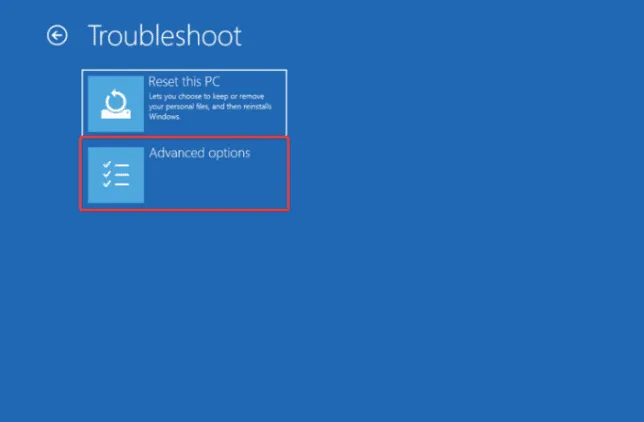
- Sur l’écran Options avancées, choisissez Invite de commandes .
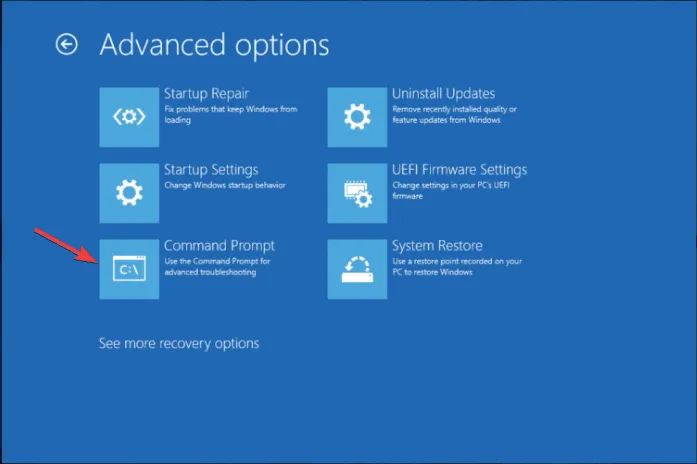
- Copiez et collez la commande suivante pour écrire un nouveau secteur de démarrage, puis appuyez sur Entrée :
bootrec /fixboot - Redémarrez votre ordinateur pour enregistrer les modifications.
4. Effectuez une nouvelle installation de Windows
4.1 Créer un support d’installation
- Sur un autre ordinateur, visitez la page de téléchargement de Microsoft Windows 11 et cliquez sur Télécharger maintenant pour l’outil de création de média.
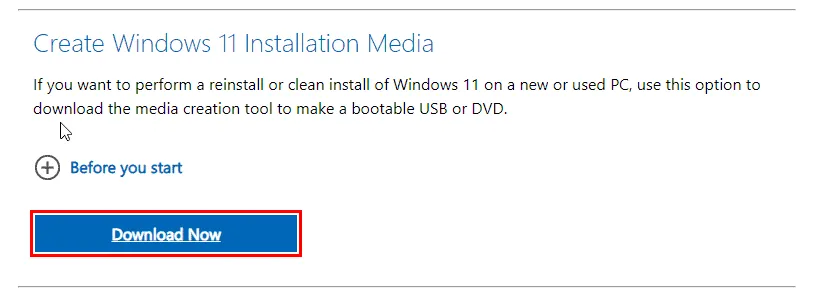
- Une fois le téléchargement terminé, connectez la clé USB, double-cliquez sur l’outil de création de média pour l’exécuter et cliquez sur Oui dans l’invite UAC.
- Cliquez sur Accepter pour accepter les termes et accords de licence.
- Maintenant, choisissez une langue, une édition et une architecture (32 bits ou 64 bits) pour Windows 11, puis cliquez sur Suivant .
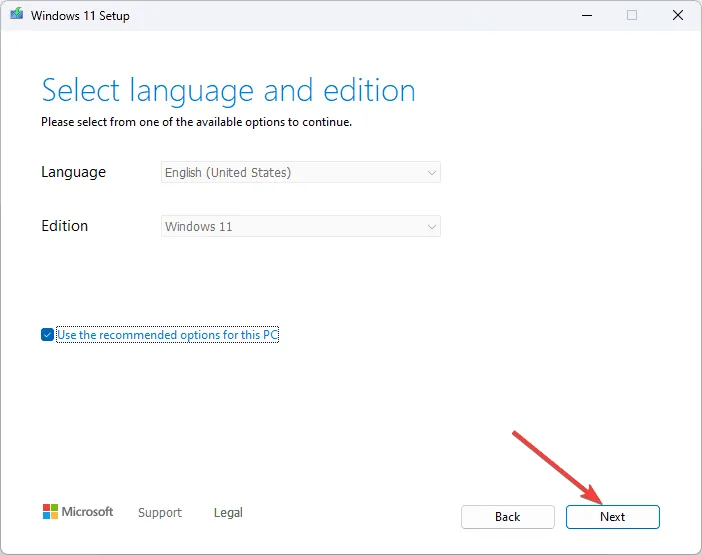
- Sélectionnez la clé USB et cliquez sur Suivant.
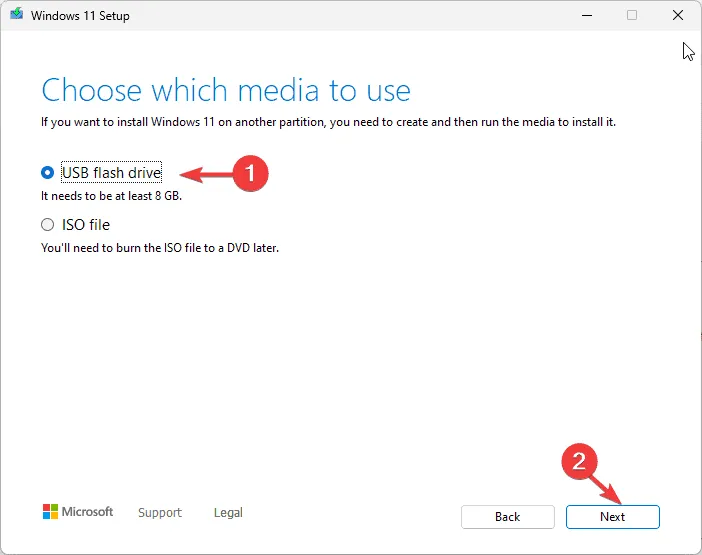
- Choisissez la clé USB que vous souhaitez utiliser et cliquez sur Suivant .
- Suivez les étapes à l’écran pour créer un support de démarrage USB, puis cliquez sur Terminer.
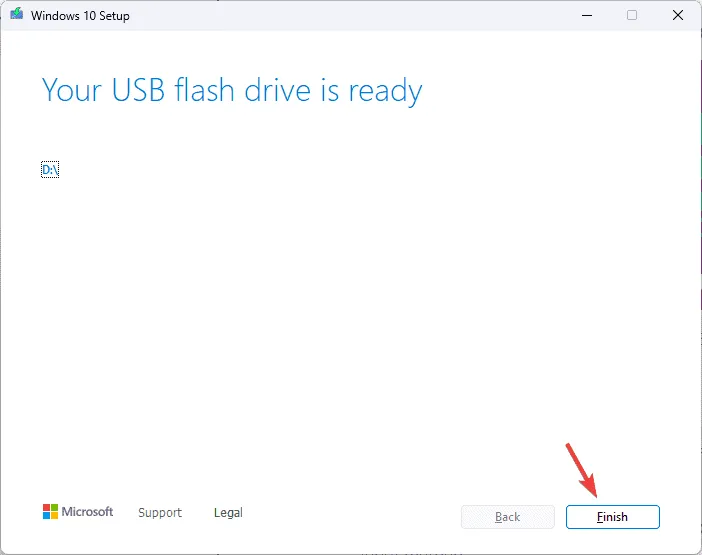
4.2 Installer Windows 11
- Connectez la clé USB à l’ordinateur ciblé, puis appuyez sur Windows+ Ipour ouvrir les Paramètres .
- Allez dans Système, puis cliquez sur Récupération .
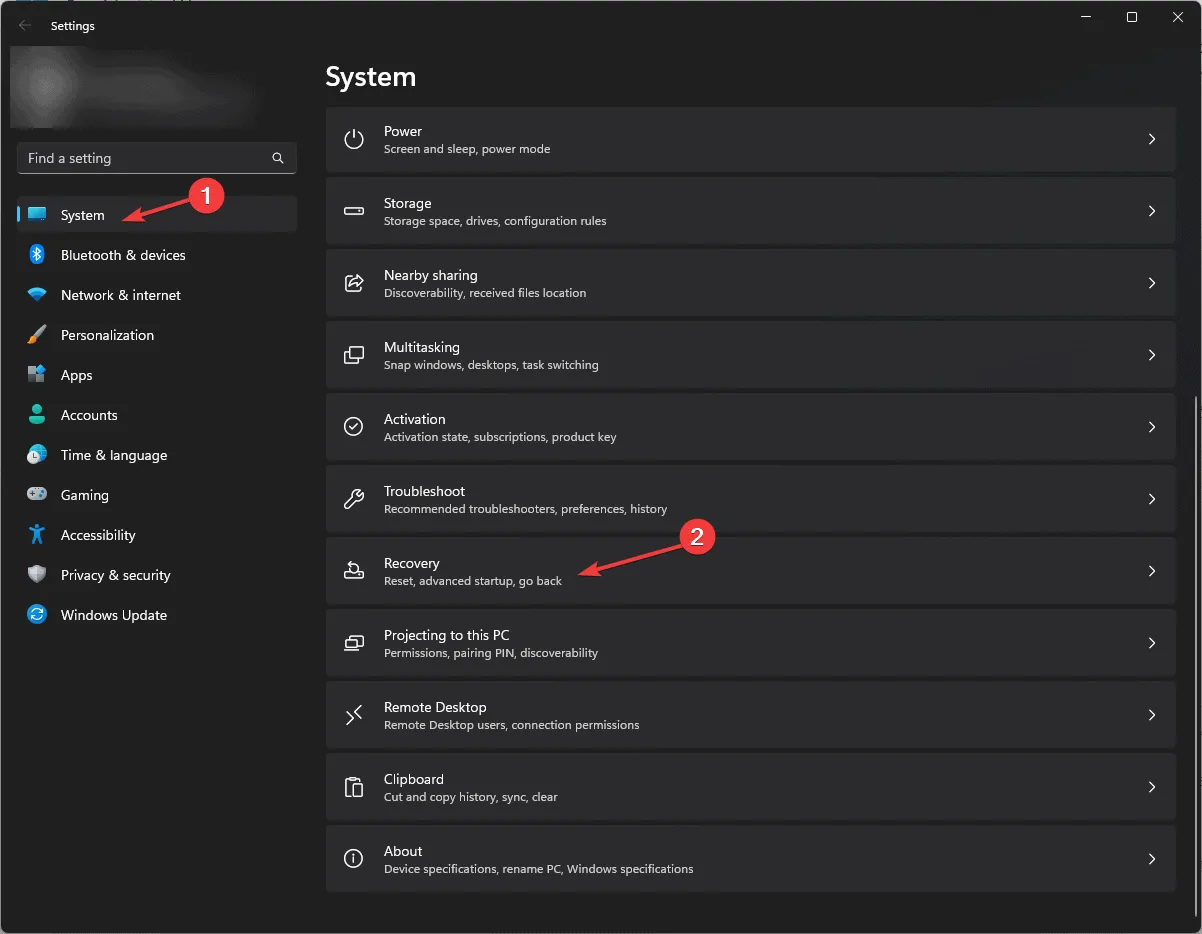
- Accédez à Démarrage avancé et sélectionnez Redémarrer maintenant .
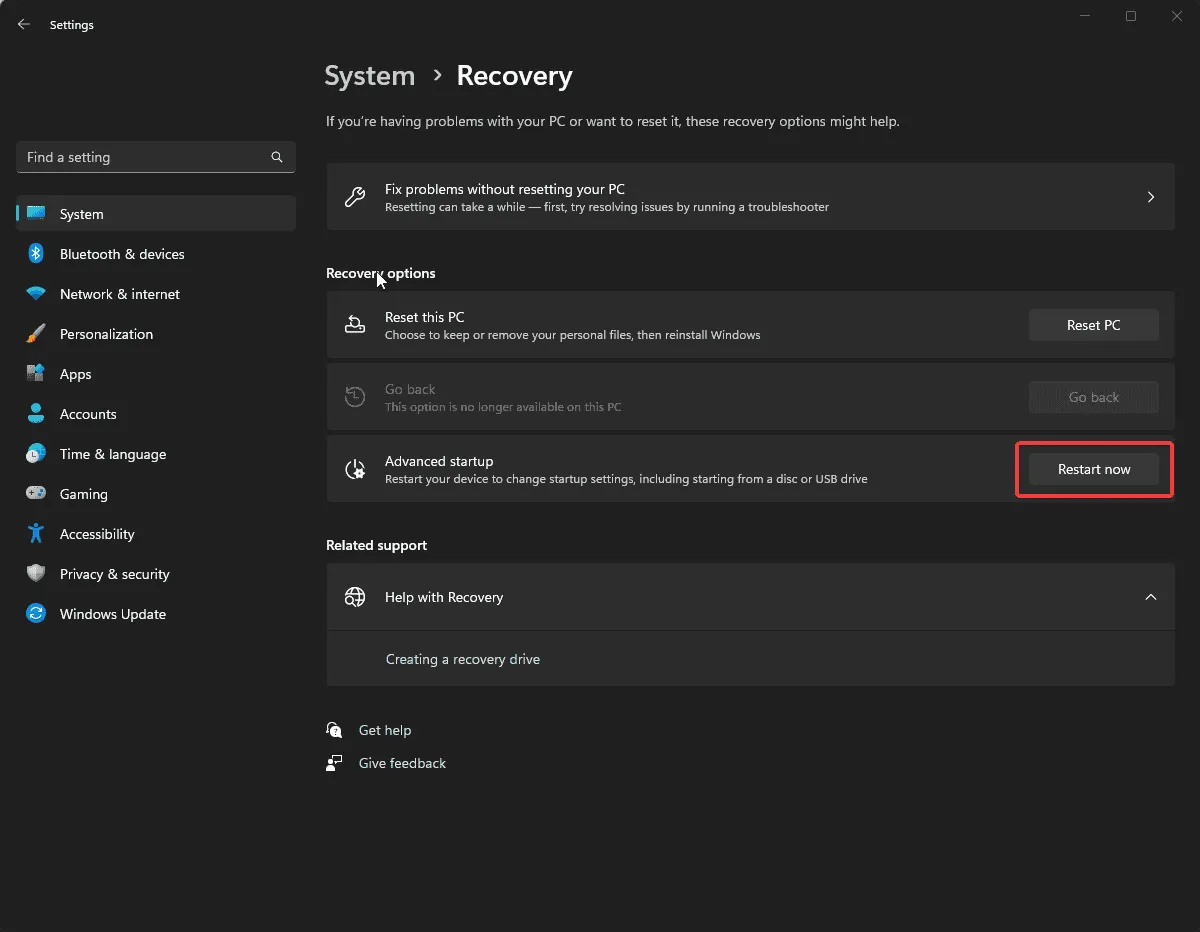
- Sur l’écran bleu, choisissez Utiliser un périphérique. Si vous ne le trouvez pas, redémarrez votre ordinateur en mode BIOS et sélectionnez un périphérique USB pour démarrer.
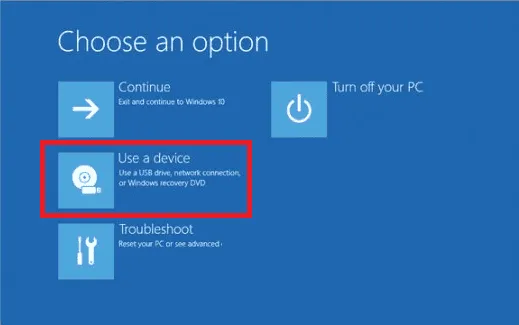
- Choisissez la langue et d’autres options appropriées sur le premier écran, puis cliquez sur Suivant.
- Cliquez sur Installer maintenant .
- Cochez la case J’accepte pour accepter les termes de la licence et cliquez sur Suivant .
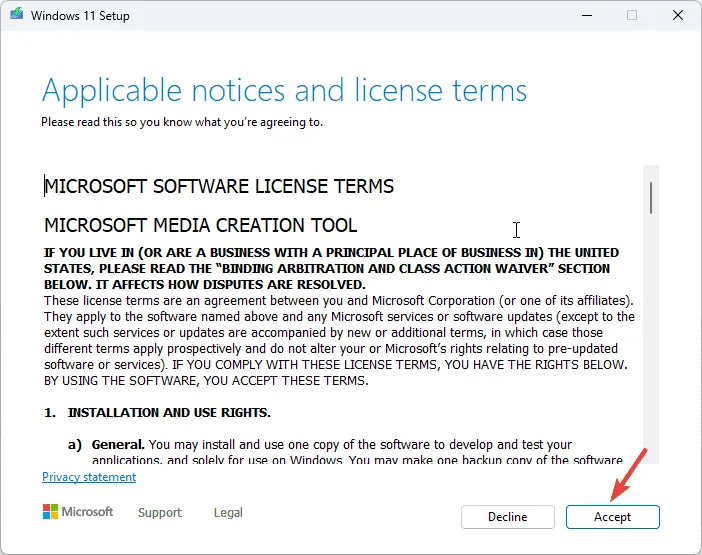
- Sélectionnez Personnalisé : Installer Windows uniquement (avancé) .
- Ensuite, vous obtiendrez une liste de lecteurs et de partitions. Vous pouvez les sélectionner et cliquer sur Supprimer pour les supprimer. Une fois terminé, cliquez sur OK si vous voyez la notification d’installation de Windows.
- Cliquez sur Suivant.
- L’installation va maintenant démarrer ; une fois terminée, votre appareil redémarrera.
- Suivez les instructions à l’écran pour terminer le processus.
4.3 Configurer les paramètres Windows
- Une fois l’installation terminée, choisissez votre région et la disposition du clavier.
- Connectez-vous au réseau Wi-Fi lorsque vous y êtes invité.
- Ensuite, connectez-vous avec un compte Microsoft ou créez-en un si vous n’en avez pas déjà un.
- Choisissez les paramètres de confidentialité selon vos préférences, puis suivez les autres invites pour configurer d’autres fonctionnalités.
- Une fois la configuration terminée, accédez à Windows + I pour ouvrir les paramètres et accédez à Windows Update.
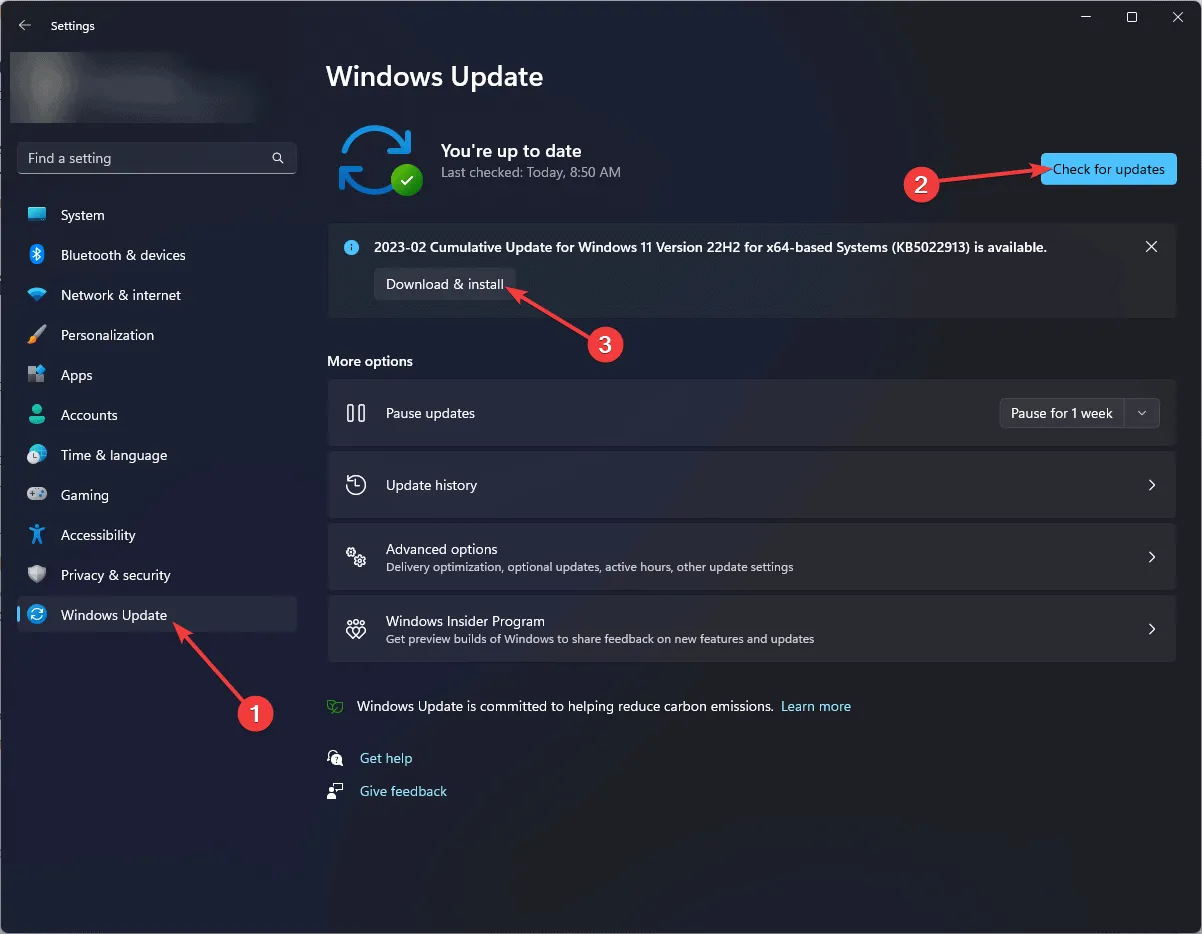
- Cliquez sur Rechercher les mises à jour .
- Si une mise à jour est disponible, cliquez sur Télécharger et installer pour la télécharger.
Si vous rencontrez ce problème sur Windows 10 et souhaitez le résoudre via une nouvelle installation, consultez ce guide rapide pour effectuer une mise à niveau de réparation de Windows 10.
N’oubliez pas d’éviter les problèmes tels que MBR_CHECKSUM_MISMATCH, maintenez votre système d’exploitation, votre antivirus et vos autres outils de sécurité à jour avec la dernière version. Effectuez également des sauvegardes régulières sur un stockage externe ou des services cloud pour protéger vos données.
Si vous avez des questions ou des suggestions concernant l’erreur BSoD MBR_CHECKSUM_MISMATCH, n’hésitez pas à les mentionner dans la section commentaires ci-dessous.



Laisser un commentaire