Uplay_r1_loader64.DLL : qu’est-ce que c’est et comment corriger les erreurs qui y sont liées ?

De nombreux lecteurs ont rencontré le message d’erreur Le programme ne peut pas démarrer car uplay_r1_loader64.dll est manquant sur votre ordinateur ou une erreur similaire liée au fichier DLL. Ces erreurs apparaissent si le fichier Uplay_r1_loader64.DLL est manquant, supprimé ou corrompu .
Qu’est-ce que Uplay_r1_loader64.DLL ?
Le fichier Uplay_r1_loader64.DLL est un fichier de bibliothèque de liens dynamiques associé aux jeux Ubisoft tels que Far Cry, Assassin’s Creed, Watch Dogs, etc. Uplay est un lanceur de jeux d’Ubisoft et fonctionne de manière similaire à Epic Games et Steam.
Tout d’abord, pour résoudre ce problème, assurez-vous que votre système d’exploitation Windows est mis à jour vers la dernière version et que le jeu ne s’exécute pas en arrière-plan.
Comment puis-je corriger l’erreur Uplay_r1_loader64.DLL manquante ?
1. Utilisez un outil de réparation DLL tiers
Uplay_r1_loader64.DLL est un fichier DLL tiers fourni avec Uplay, un lanceur d’Ubisoft. Vous pouvez restaurer manuellement un fichier DLL, mais si vous ne le faites pas correctement, cela peut causer plus de tort que de bien à votre ordinateur et au jeu auquel vous jouez. Par conséquent, l’option la plus sûre est d’utiliser un outil de réparation de DLL tiers.
Ces logiciels sont connus pour résoudre les problèmes de compatibilité, qui sont des problèmes importants qui affectent les fichiers DLL tiers et les PC Windows.
2. Désactivez votre antivirus
- Appuyez sur la Windows touche, tapez sécurité Windows dans la zone de recherche et cliquez sur Ouvrir.
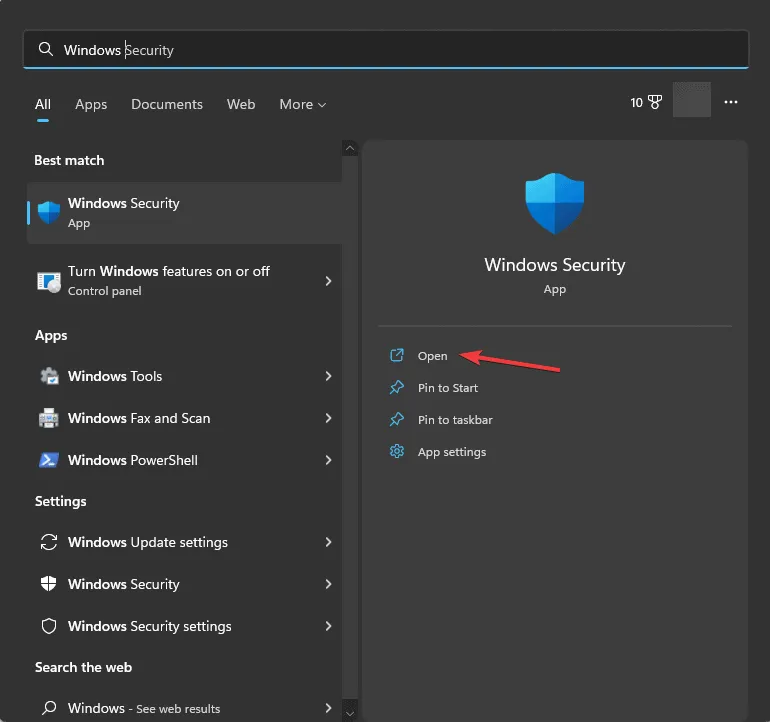
- Accédez à Protection contre les virus et les menaces , sous Paramètres de protection contre les virus et les menaces, cliquez sur Gérer les paramètres .
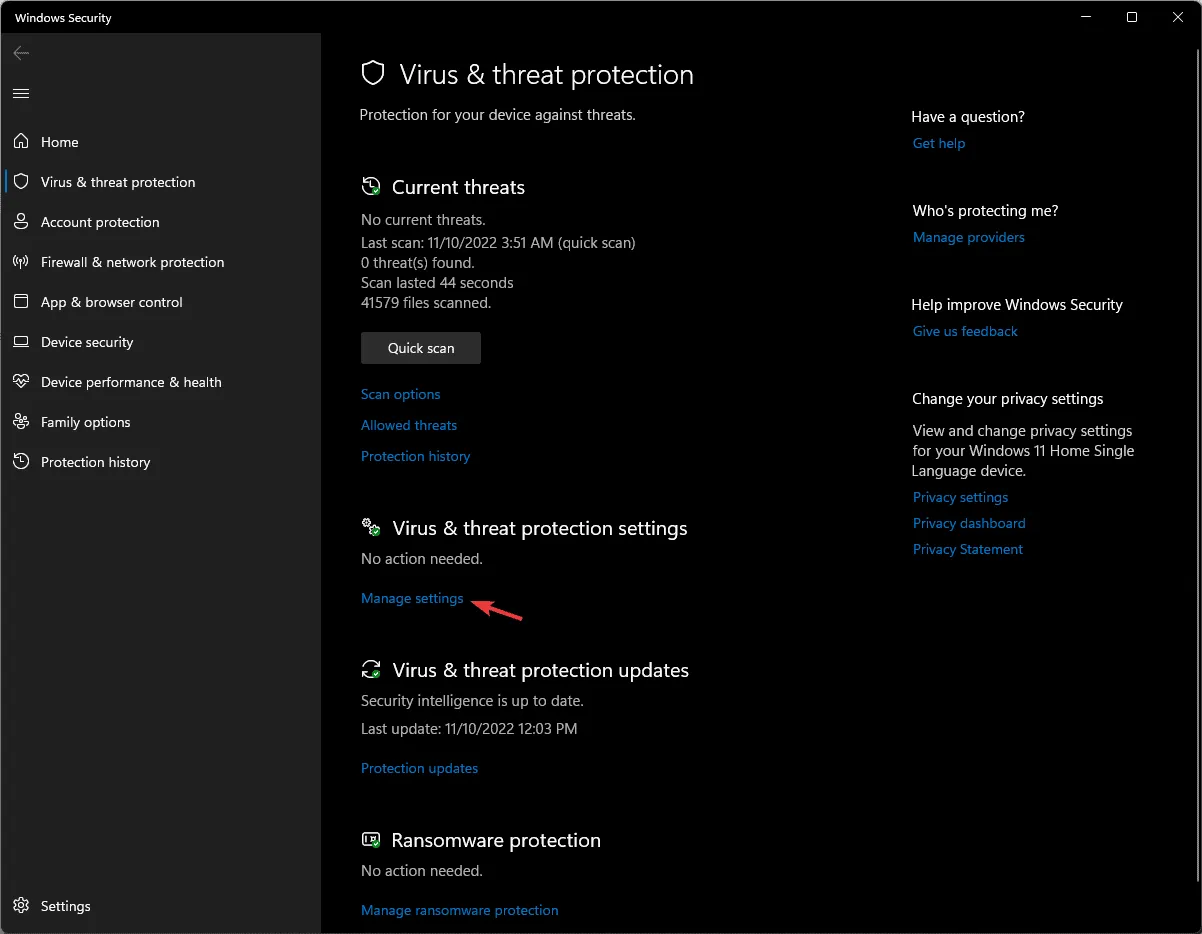
- Désactivez le commutateur à côté de Protection en temps réel .
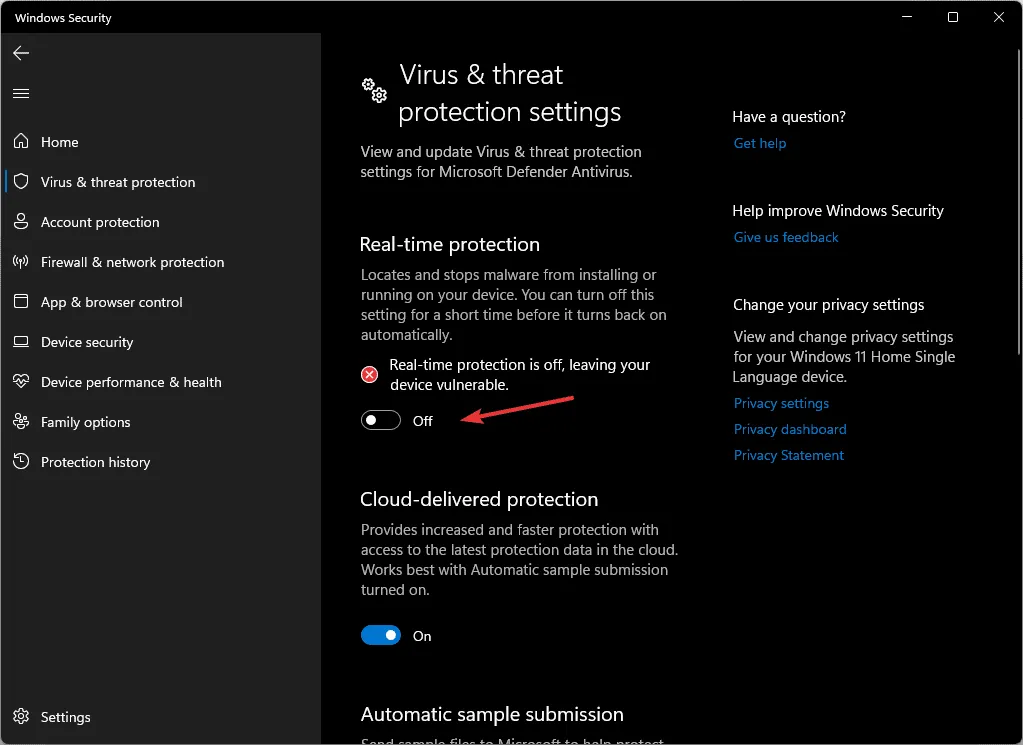
Vous pouvez également suivre des étapes similaires pour désactiver un outil antivirus tiers. Une fois le problème résolu, n’oubliez pas d’activer le logiciel antivirus en effectuant une rétro-ingénierie des étapes mentionnées ci-dessus.
3. Vérifiez la liste des menaces mises en quarantaine
- Appuyez sur la Windows touche, tapez sécurité Windows dans la zone de recherche et cliquez sur Ouvrir.

- Accédez à Protection contre les virus et les menaces, puis cliquez sur Historique de protection .
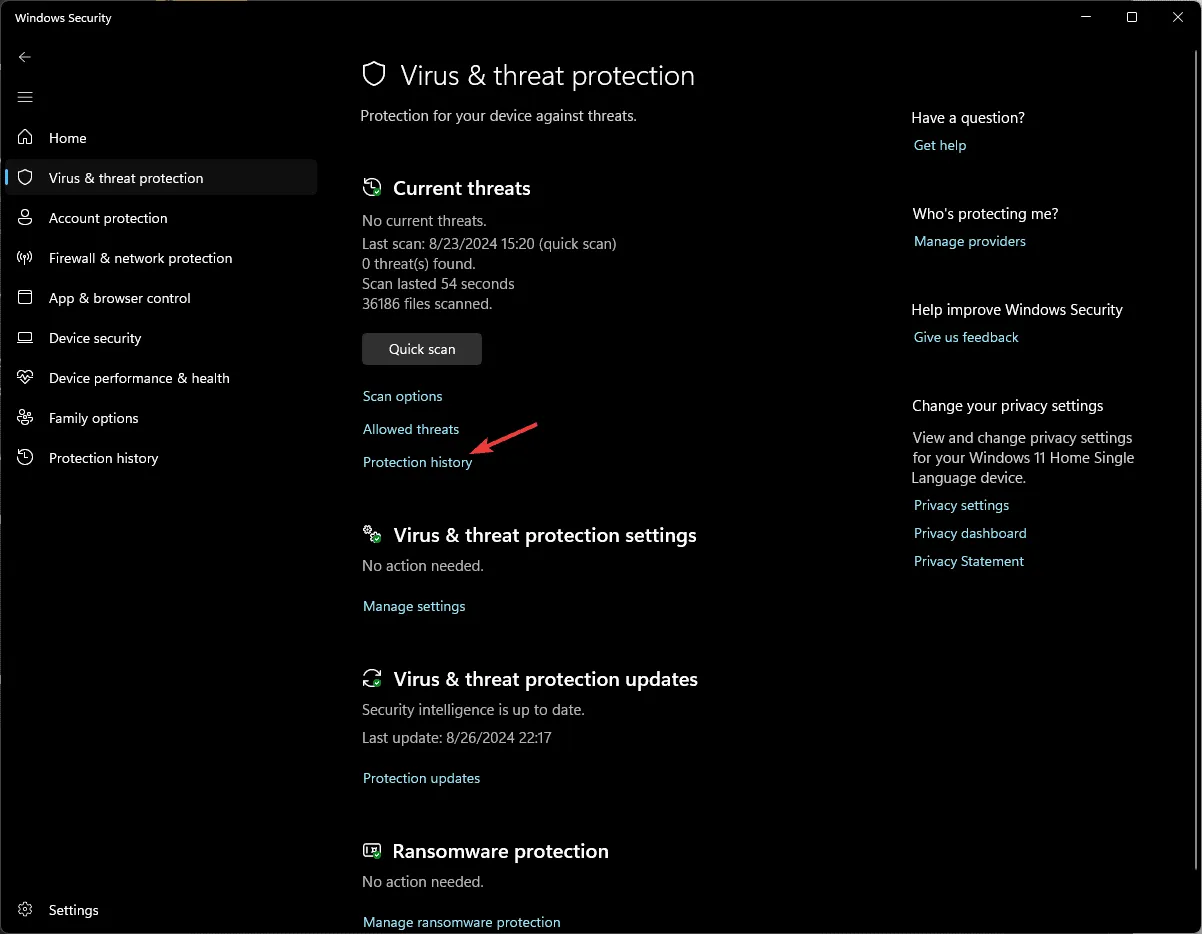
- Sous Historique de protection, cliquez sur Menace mise en quarantaine .
- Sur la page suivante, recherchez les éléments concernés et vérifiez si le jeu est répertorié. Si c’est le cas, cliquez sur Actions et sélectionnez Restaurer .
N’oubliez pas de ne restaurer aucun autre fichier inconnu pour éviter d’autres problèmes sur votre ordinateur.
4. Ajoutez le dossier du jeu à la liste des exceptions antivirus
- Appuyez sur la Windows touche, tapez sécurité Windows dans la zone de recherche et cliquez sur Ouvrir.
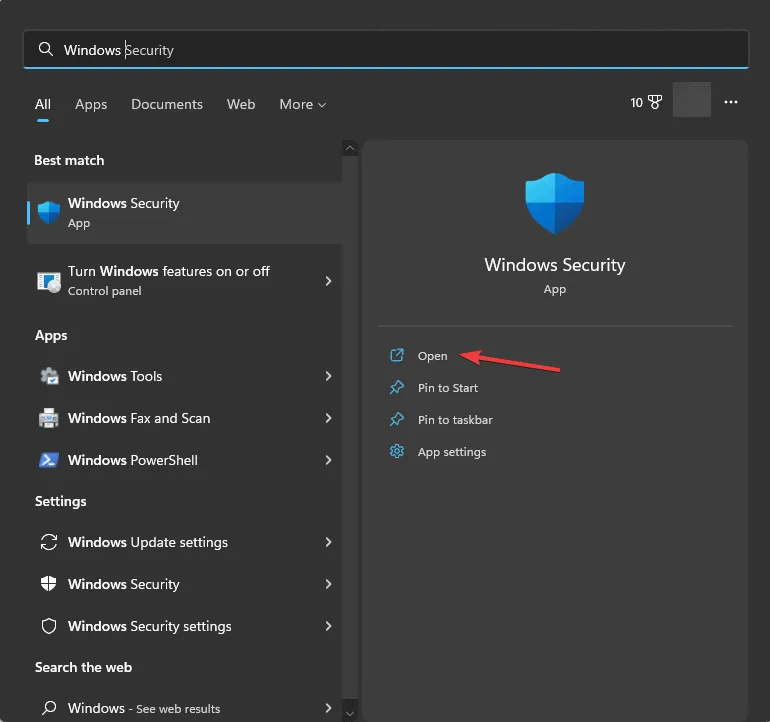
- Accédez à Protection contre les virus et les menaces , recherchez Paramètres de protection contre les virus et les menaces, puis cliquez sur Gérer les paramètres .
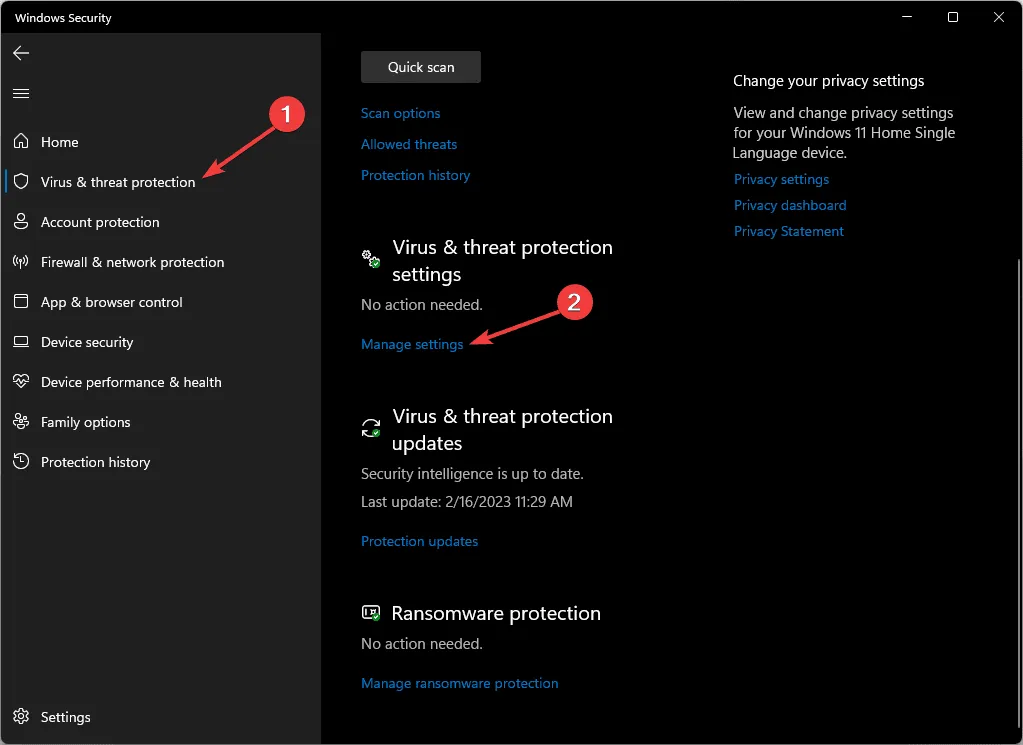
- Sur l’écran suivant, faites défiler vers le bas pour localiser Exclusions et cliquez sur Ajouter ou supprimer des exclusions .
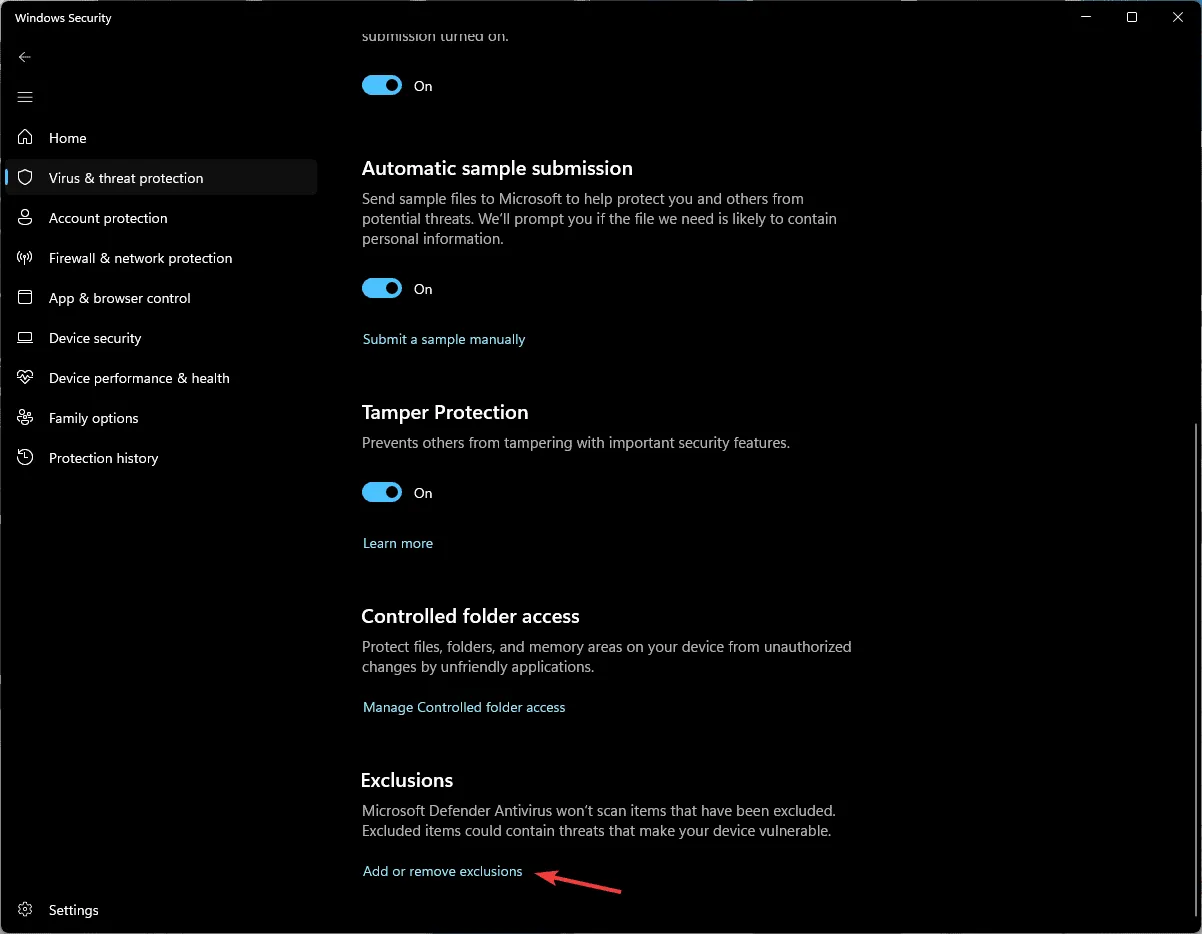
- Cliquez sur Ajouter une exclusion, puis sélectionnez Dossier dans le menu déroulant.
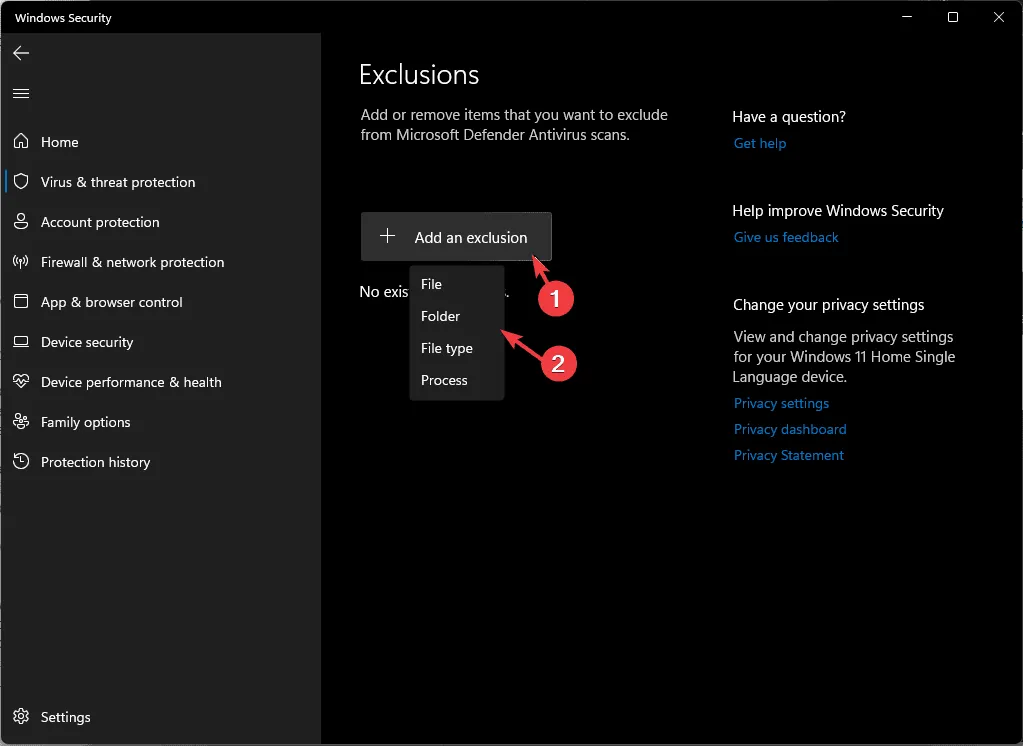
- Accédez à ce chemin ou saisissez cette adresse dans la barre d’adresse après avoir remplacé C par la lettre de votre lecteur système :
C:\Program Files (x86)\Far Cry 4\Bin - Cliquez sur Sélectionner un dossier pour l’ajouter à la liste. Le dossier apparaîtra sous Exclusions. Fermez ensuite la sécurité Windows.
5. Effectuez une restauration du système
- Appuyez sur la Windows touche, tapez panneau de configuration dans la zone de recherche et cliquez sur Ouvrir.
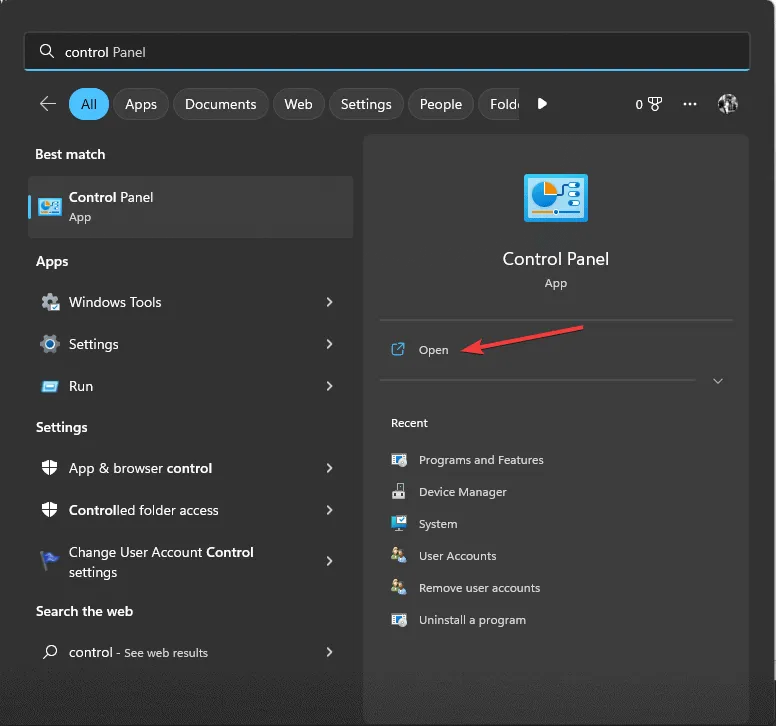
- Sélectionnez Grandes icônes comme Afficher par, puis cliquez sur Récupération .
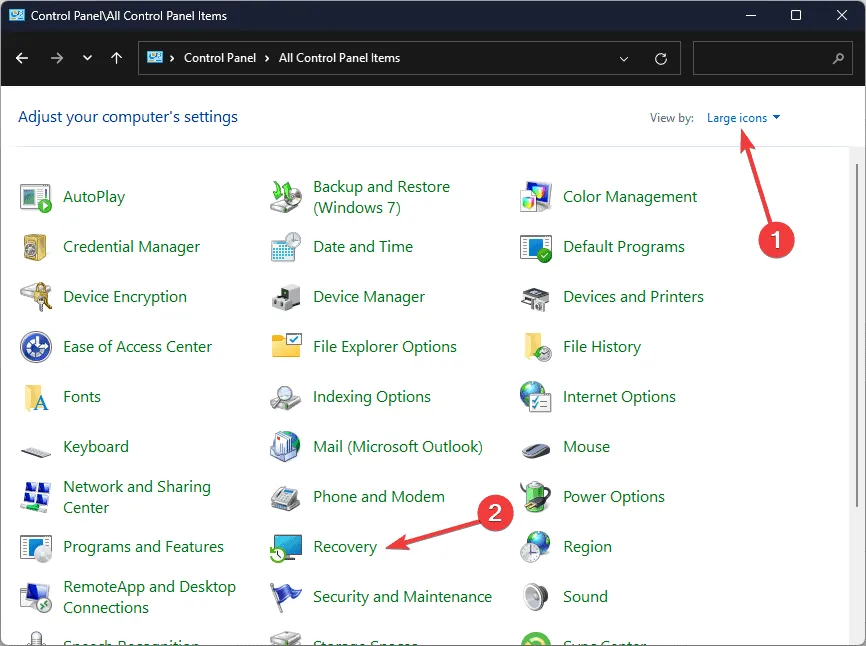
- Cliquez sur Ouvrir la restauration du système.
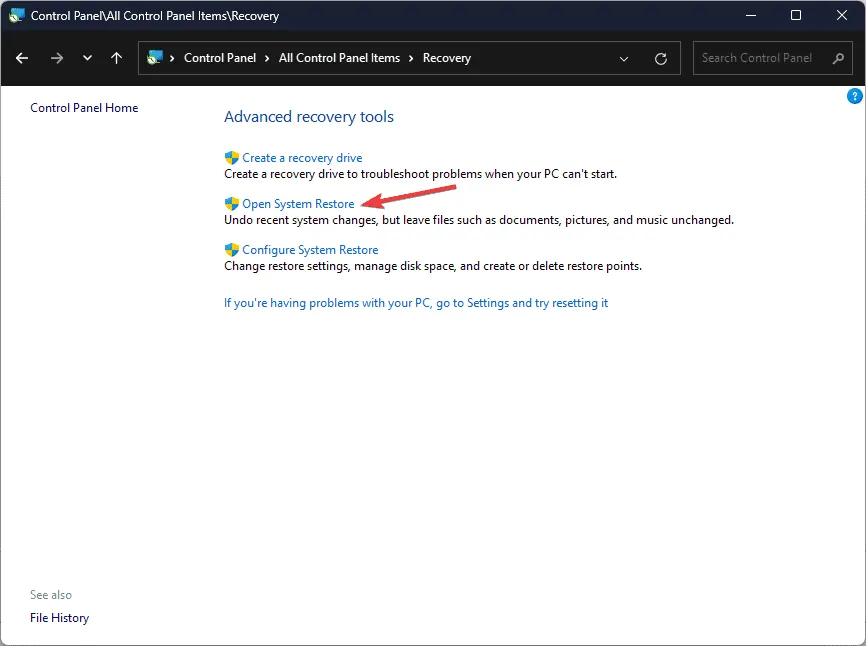
- Sélectionnez Choisir un autre point de restauration dans la fenêtre Restauration du système et cliquez sur Suivant.
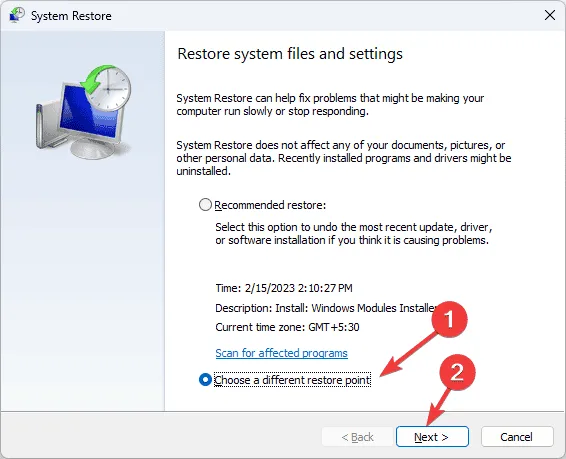
- Choisissez le point auquel vous souhaitez restaurer votre Windows et cliquez sur Suivant .
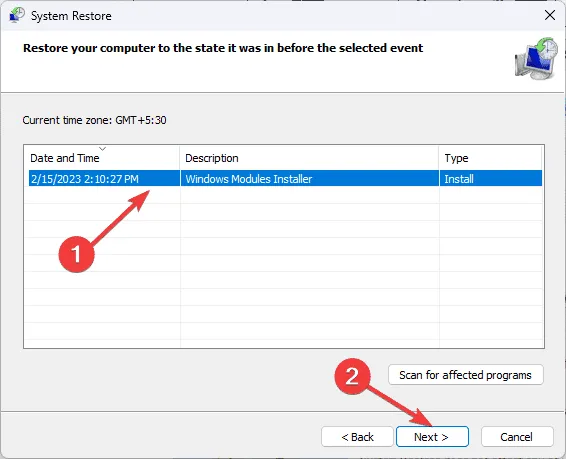
- Cliquez sur Terminer pour lancer le processus.
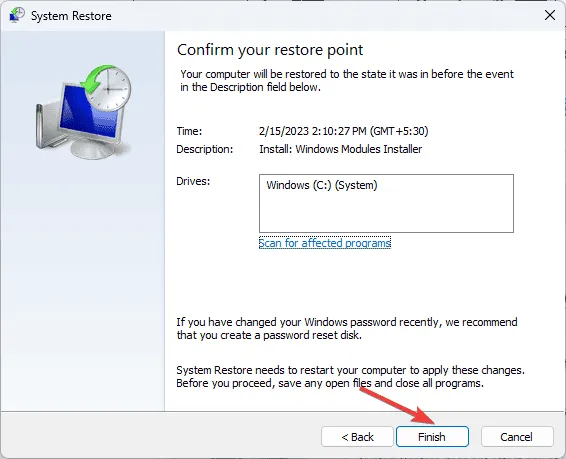
Windows redémarrera et restaurera la version que vous avez sélectionnée. Si vous voyez le message La restauration du système n’a pas été effectuée correctement après le redémarrage, nous vous recommandons de consulter ce guide informatif pour obtenir des solutions.
6. Téléchargez le fichier DLL manuellement
- Visitez le site Web DLL-Files , recherchez Uplay_r1_loader64.DLL, sélectionnez une option appropriée et cliquez sur Télécharger .
- Double-cliquez sur le dossier téléchargé pour ouvrir, localiser et copier le fichier .dll.
- Accédez à ce chemin et collez le fichier DLL. N’oubliez pas de remplacer C par la lettre de votre lecteur système si ce n’est pas C pour vous :
C:\Program Files (x86)\Far Cry 4\Bin - Si vous ne savez pas où se trouve le jeu, faites un clic droit sur l’icône du jeu et sélectionnez Propriétés dans le menu contextuel.
- Accédez à l’onglet Raccourci et copiez le chemin mentionné à côté de Cible .
- Maintenant, accédez à ce chemin et collez le fichier DLL.
- Redémarrez votre PC pour enregistrer les modifications.
En conclusion, pour résoudre les problèmes liés à Uplay_r1_loader64.DLL, vous devez vous assurer qu’Uplay est mis à jour vers la dernière version et ajouté à votre liste d’exclusion antivirus.
Si vous rencontrez souvent des problèmes de DLL manquantes sur votre ordinateur Windows 10, nous avons un guide pour vous aider à comprendre les causes et les correctifs habituels.
Si vous avez des suggestions ou des questions concernant le fichier Uplay_r1_loader64.DLL ou des problèmes liés à celui-ci, n’hésitez pas à les mentionner dans la section commentaires ci-dessous. Nous serons heureux de vous aider !



Laisser un commentaire