Comment corriger le bug INSTALL_MORE_MEMORY Check 0x7D
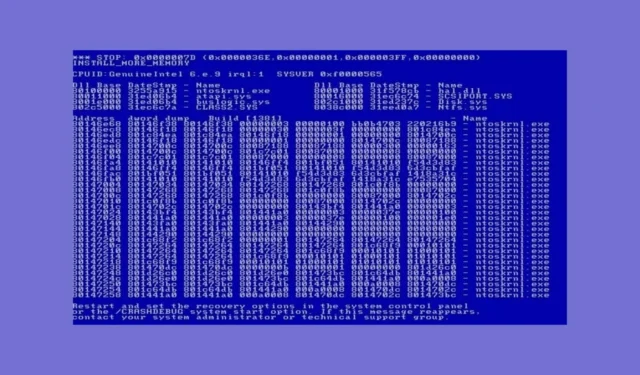
Si vous rencontrez l’erreur d’écran bleu INSTALL_MORE_MEMORY 0x7D sur votre ordinateur Windows, vous n’êtes pas seul. Cette erreur indique généralement des problèmes liés à la mémoire, mais ne vous inquiétez pas, nous avons une gamme de solutions pour vous aider à remettre votre système sur les rails.
Comment réparer l’écran bleu de la mort INSTALL_MORE_MEMORY ?
1. Installez plus de RAM
- Éteignez votre ordinateur et débranchez-le de la source d’alimentation pour assurer votre sécurité.
- Ouvrez le boîtier de l’ordinateur en dévissant les vis à l’arrière ou sur les côtés (reportez-vous au manuel de votre ordinateur si nécessaire).
- Repérez les emplacements de RAM sur la carte mère. Il s’agit de longs emplacements dotés de clips à chaque extrémité.
- Poussez les clips de chaque côté des modules RAM actuels pour les libérer.
- Alignez l’encoche du module avec l’encoche de la fente, puis appuyez fermement sur le module dans la fente jusqu’à ce que les clips se remettent en place.
- Fermez le boîtier de l’ordinateur et revissez-le fermement.
- Rebranchez votre ordinateur et allumez-le. La RAM supplémentaire devrait être reconnue automatiquement.
L’installation de plus de RAM résout directement l’erreur en augmentant la mémoire disponible, permettant à Windows de démarrer correctement.
2. Vérifiez les problèmes matériels
- Téléchargez un outil de test de mémoire comme MemTest86 depuis son site officiel .
- Créez une clé USB bootable avec l’outil téléchargé en suivant les instructions sur le site Web.
- Insérez la clé USB dans votre ordinateur et redémarrez-le.
- Accédez aux paramètres BIOS/UEFI en appuyant sur la touche désignée (souvent F2, F10, DEL, ou ESC) lors du démarrage.
- Définissez la clé USB comme périphérique de démarrage principal en accédant au menu de démarrage et en déplaçant la clé USB en haut de la liste.
- Enregistrez les paramètres et quittez le BIOS/UEFI. Votre ordinateur va maintenant démarrer à partir de la clé USB.
- Exécutez le test de mémoire et attendez qu’il soit terminé. Cela peut prendre un certain temps, en fonction de la quantité de RAM.
- Examinez les résultats pour voir si des erreurs sont détectées.
L’exécution d’un test de mémoire permet d’identifier si la RAM existante est défectueuse, ce qui peut être à l’origine de l’erreur.
3. Ajustez les paramètres de la mémoire virtuelle
- Ouvrez le Panneau de configuration en tapant Panneau de configuration dans le menu Démarrer et en appuyant sur Enter.
- Accédez à Système et sécurité, puis cliquez sur Système.
- Sélectionnez Paramètres système avancés dans la barre latérale gauche.
- Dans la fenêtre Propriétés système , cliquez sur l’onglet Avancé, puis sur le bouton Paramètres sous Performances.
- Accédez à l’ onglet Avancé dans la fenêtre Options de performances et cliquez sur Modifier sous Mémoire virtuelle .
- Décochez l’option Gérer automatiquement la taille du fichier d’échange pour tous les lecteurs .
- Sélectionnez votre lecteur système (généralement C:), cliquez sur Taille personnalisée et définissez la Taille initiale (Mo) et la Taille maximale (Mo) sur les valeurs suggérées en fonction des besoins de votre système.
- Cliquez sur Définir , puis sur OK pour enregistrer les modifications.
- Redémarrez votre ordinateur pour que les modifications prennent effet.
Le réglage de la mémoire virtuelle garantit que Windows dispose de suffisamment de mémoire virtuelle pour prendre en charge la mémoire physique, améliorant ainsi la stabilité du système.
4. Effectuez une nouvelle installation de Windows
- Sauvegardez les fichiers importants sur un lecteur externe ou un stockage cloud.
- Créez une clé USB bootable avec le support d’installation Windows à l’aide de l’outil de création de support du site Web de Microsoft .
- Insérez la clé USB dans votre ordinateur et redémarrez-le.
- Accédez aux paramètres BIOS/UEFI en appuyant sur la touche désignée (souvent F2, F10, DEL, ou ESC) lors du démarrage.
- Définissez la clé USB comme périphérique de démarrage principal en accédant au menu de démarrage et en déplaçant la clé USB en haut de la liste.
- Enregistrez les paramètres et quittez le BIOS/UEFI. Votre ordinateur va maintenant démarrer à partir de la clé USB.
- Suivez les instructions à l’écran pour installer Windows. Choisissez Installation personnalisée , sélectionnez votre lecteur système et formatez-le si nécessaire (cela effacera toutes les données du lecteur).
- Terminez l’installation en suivant les instructions.
Effectuer une nouvelle installation de Windows peut résoudre les problèmes persistants liés aux logiciels en fournissant un nouveau départ au système.
5. Réinitialiser le BIOS/UEFI aux paramètres par défaut
- Redémarrez votre ordinateur et accédez aux paramètres BIOS/UEFI en appuyant sur la touche désignée (souvent F2, F10, DEL, ou ESC) lors du démarrage.
- Accédez à l’ option Réinitialiser ou restaurer les paramètres par défaut (elle peut se trouver sous le menu Quitter ou dans une autre section selon votre version du BIOS/UEFI).
- Sélectionnez Charger les paramètres par défaut ou une option similaire et confirmez votre choix.
- Enregistrez les paramètres et quittez le BIOS/UEFI. Votre ordinateur redémarrera.
La réinitialisation du BIOS/UEFI aux paramètres par défaut peut résoudre les problèmes de configuration qui peuvent affecter la gestion de la mémoire.
En suivant ces étapes, vous pouvez résoudre l’erreur INSTALL_MORE_MEMORY 0x7D. Pour éviter des problèmes similaires à l’avenir, mettez régulièrement à jour votre système et vos pilotes, et surveillez l’utilisation de la mémoire de votre système.
Parfois, votre PC n’utilise pas toute la RAM disponible, alors cliquez sur le lien en surbrillance pour résoudre ce problème.
Nous espérons que vous avez maintenant pu démarrer Windows et vous débarrasser du bug INSTALL_MORE_MEMORY. Faites-nous savoir dans les commentaires ci-dessous si nos solutions vous ont aidé.



Laisser un commentaire