Existe-t-il un moyen de conserver Microsoft Office après la restauration du système ?
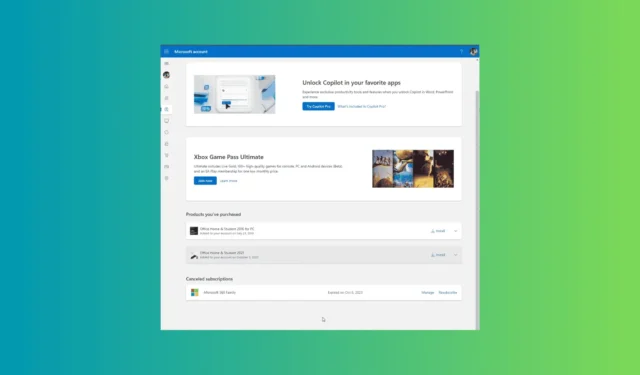
En règle générale, vous effectuez une restauration du système lorsque votre ordinateur fonctionne mal ou que les fichiers système sont corrompus, ce qui restaure votre appareil à un état antérieur où il fonctionnait correctement.
Lorsque vous restaurez votre PC vers la version la plus ancienne, vous annulez toutes les modifications et mises à jour effectuées après le point de restauration sélectionné. Cela s’applique à toutes les applications, y compris Microsoft Office. La réinstallation est le seul moyen de récupérer la version la plus récente sur votre appareil. Pour ce faire, suivez ces étapes dans l’ordre.
Comment puis-je conserver Microsoft Office après la restauration du système ?
1. Vérifiez si vous avez installé Microsoft Office
- Appuyez sur la Windows touche, tapez panneau de configuration dans la barre de recherche et cliquez sur Ouvrir.
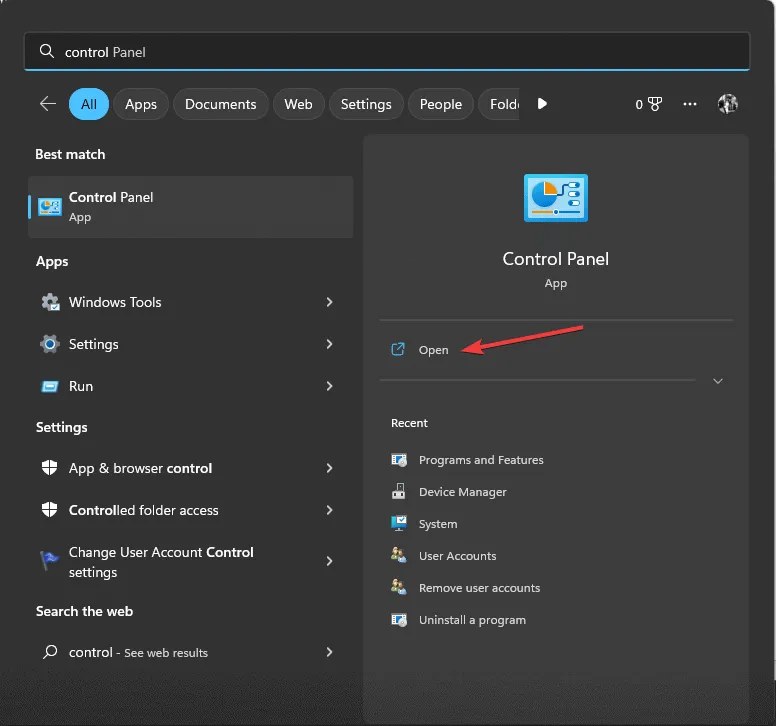
- Sélectionnez Catégorie pour Afficher par, puis cliquez sur Désinstaller un programme sous Programmes.
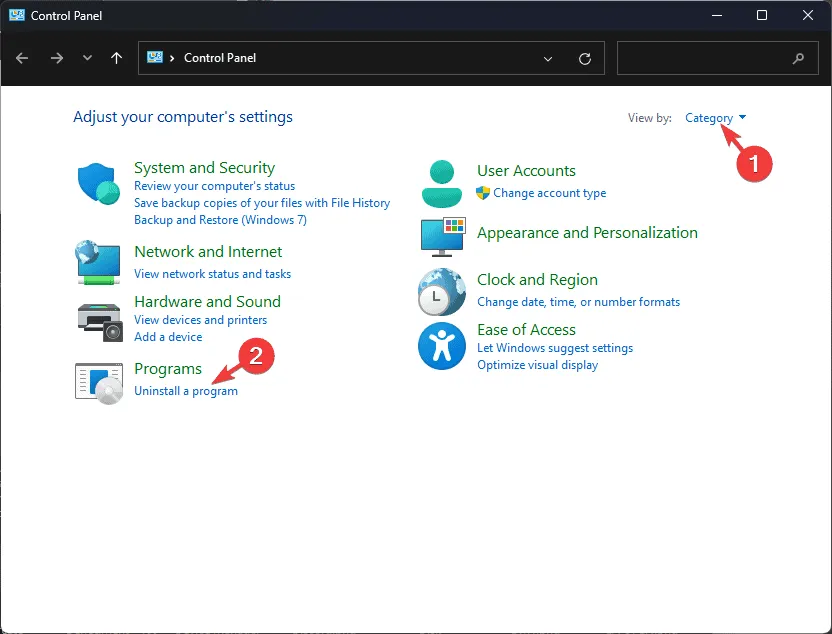
- Recherchez Microsoft Office dans la liste, sélectionnez-le et cliquez sur Désinstaller .
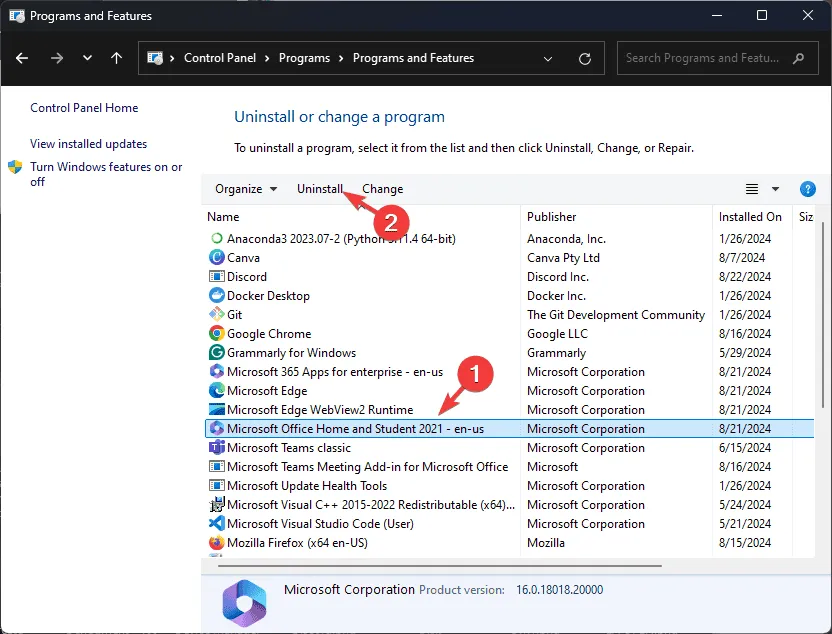
- Suivez les instructions à l’écran pour terminer le processus de désinstallation.
Si vous ne trouvez pas Microsoft Office dans la liste, il a peut-être été supprimé lors de la restauration du système.
2. Supprimez toutes les traces de Microsoft Office
- Appuyez sur Windows+ Epour ouvrir l’ Explorateur de fichiers Windows .
- Accédez à l’un de ces chemins, en fonction de l’architecture de votre système, sélectionnez le dossier Microsoft Office, puis cliquez sur l’ icône Supprimer pour le supprimer :
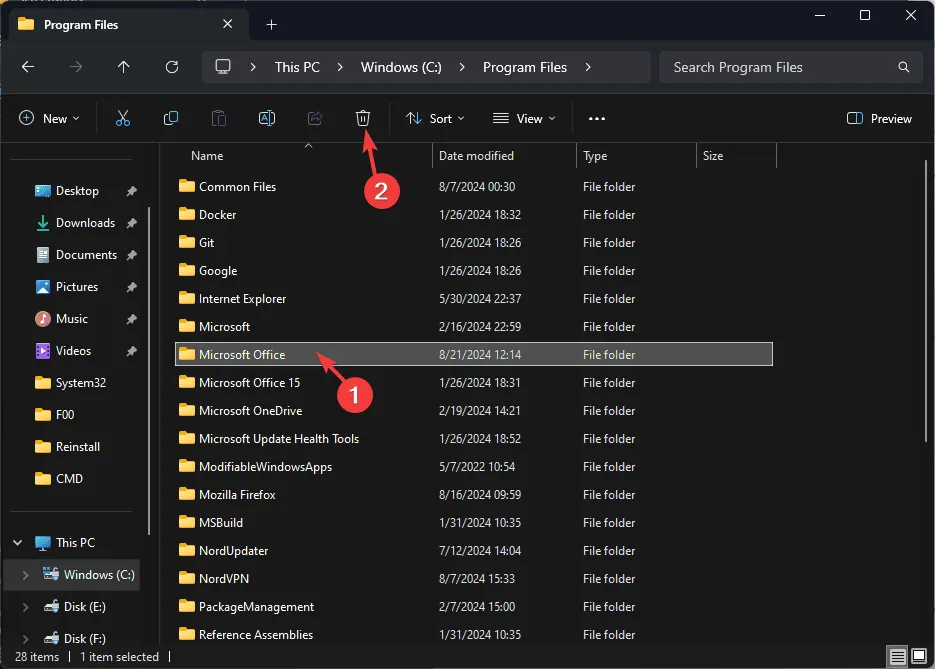
-
C:\Program Files\Microsoft Office C:\Program Files (x86)\Microsoft Office (for 64-bit systems)
-
- Ensuite, pour les supprimer du dossier AppData, accédez à ces chemins un par un après avoir remplacé Votre nom d’utilisateur par votre nom d’utilisateur et supprimez le dossier Microsoft Office :
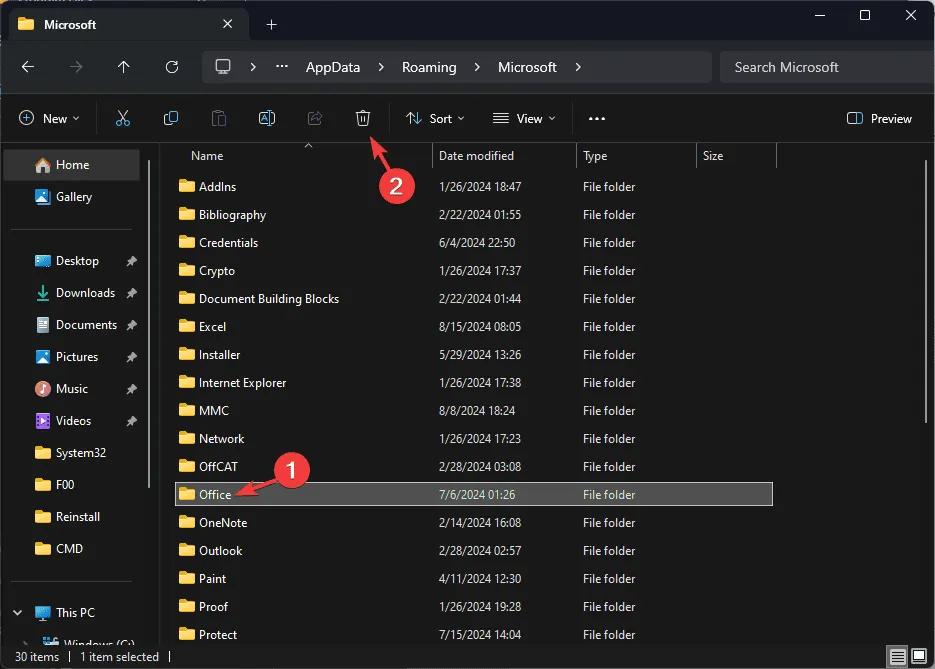
-
C:\Users\[Your Username]\AppData\Roaming\Microsoft\Office C:\Users\[Your Username]\AppData\Loca\lMicrosoft\Office
-
- Fermez l’Explorateur de fichiers Windows et appuyez sur Windows+ Rpour ouvrir la fenêtre Exécuter .
- Tapez regedit.msc et cliquez sur OK pour ouvrir l’éditeur de registre.
- Avant d’effectuer des modifications, effectuez une sauvegarde des entrées du registre. Pour ce faire, accédez à Fichier, puis cliquez sur Exporter . Enregistrez maintenant le fichier .reg dans un emplacement accessible.
- Accédez à ces chemins un par un, cliquez avec le bouton droit et sélectionnez Supprimer dans le menu contextuel pour supprimer le dossier Office :
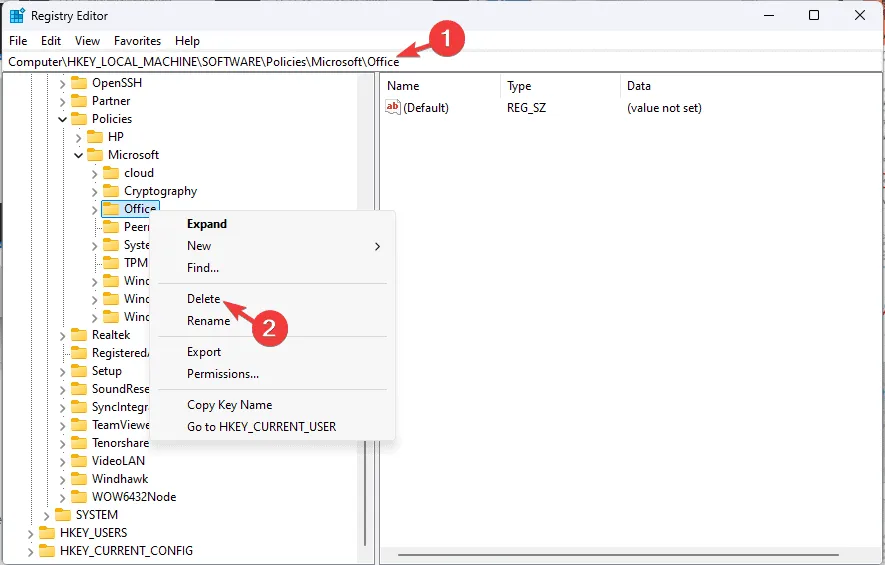
-
Computer\HKEY_CURRENT_USER\Software\Microsoft\Office Computer\HKEY_LOCAL_MACHINE\SOFTWARE\Policies\Microsoft\Office
-
- Avant de les supprimer, vous pourriez recevoir un avertissement ; confirmez votre choix et redémarrez votre ordinateur pour enregistrer les modifications.
3. Accédez à un compte Microsoft pour télécharger Microsoft Office
- Accédez au site officiel de Microsoft .
- Cliquez sur l’icône de profil vierge et entrez votre adresse e-mail et votre mot de passe pour vous connecter à votre compte Microsoft.
- Une fois connecté, cliquez sur votre photo de profil et sélectionnez Mon compte Microsoft dans le menu déroulant.
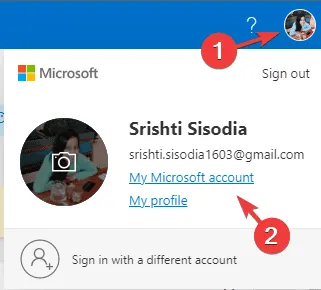
- Dans le volet de gauche, cliquez sur la troisième option sous votre photo de profil, Services et abonnements .
- Localisez votre Microsoft Office dans la section Produits que vous avez achetés et cliquez sur Installer .
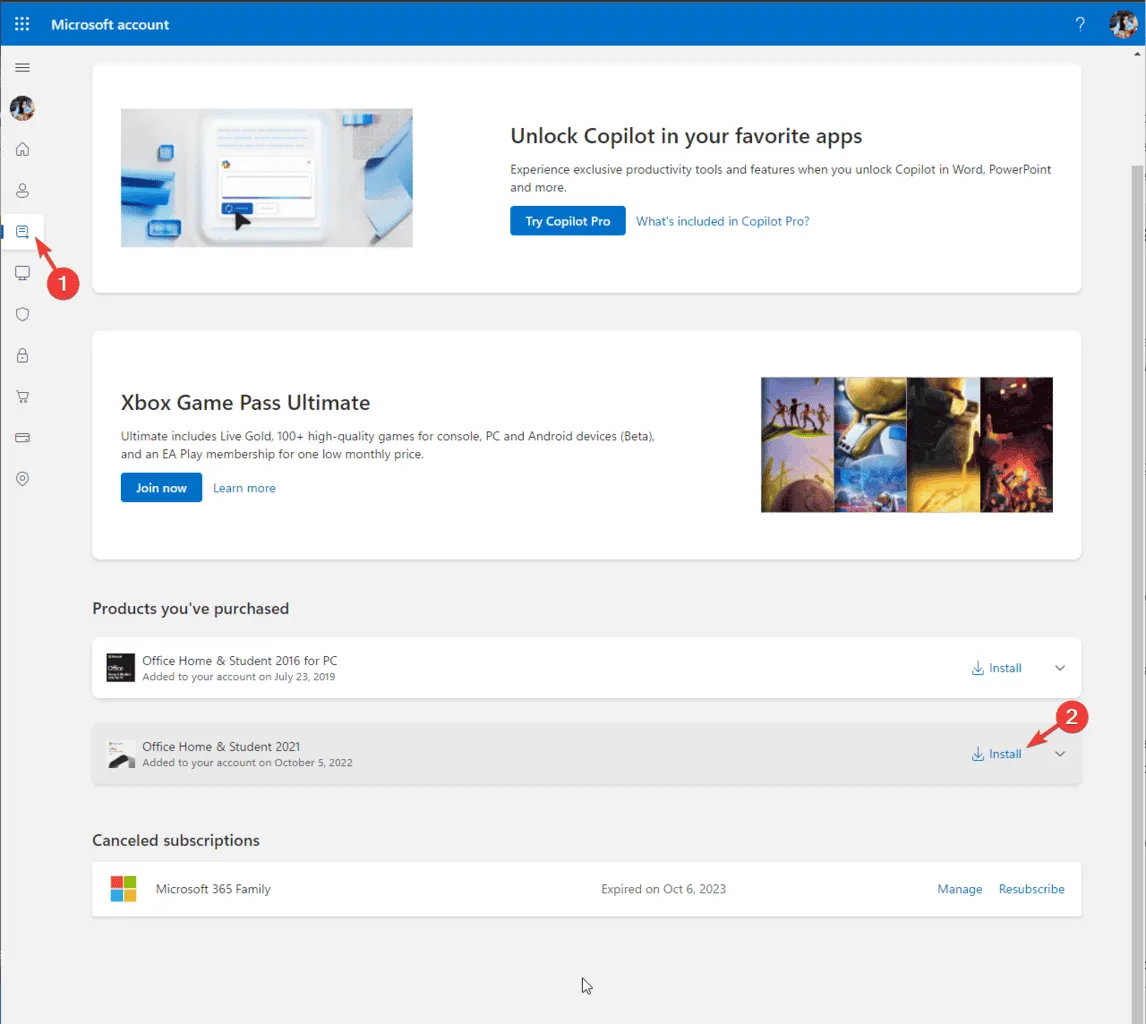
- Cela téléchargera le fichier d’installation d’Office. Une fois téléchargé, double-cliquez dessus pour lancer l’installation.
- Suivez les instructions à l’écran pour terminer le processus.
Une fois Microsoft Office installé, vous pouvez utiliser Word, Excel, PowerPoint ou toute autre application sans problème. Si vous voyez une invite pour activer votre produit, connectez-vous à l’aide de votre compte Microsoft et votre achat sera validé.
En conclusion, si vous emportez votre appareil vers un ancien point de restauration, sauvegardez vos fichiers importants sur le lecteur système. Soyez également prêt à réinstaller les applications qui ont subi des modifications récentes.
Si vous voyez le message La restauration du système n’a pas réussi, cela peut être dû à des programmes en conflit, à des erreurs de pilote ou à des applications de démarrage ; lisez ce guide pour des solutions détaillées.
Si la restauration du système ne fonctionne pas sur votre ordinateur Windows 10 ou 11, cela peut être dû à des mises à jour Windows obsolètes ou à des applications tierces interférentes ; lisez ce guide pour en savoir plus.
Avez-vous pu obtenir Microsoft Office après avoir effectué une restauration du système en suivant ces étapes ? Si tel est le cas, partagez votre expérience avec nos lecteurs dans les commentaires ci-dessous.



Laisser un commentaire