L’Apple Pencil ne fonctionne pas ou ne se charge pas : solution
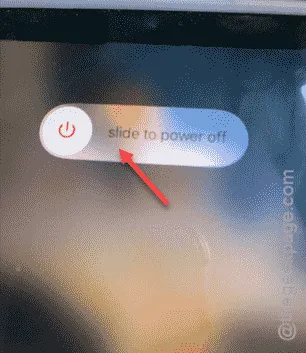
Votre Apple Pencil ne se charge pas ou ne fonctionne pas sur votre iPad ou iPhone ? La majorité des utilisateurs d’iPad sont confrontés à ce problème avec leur Apple Pencil. Il se peut qu’il ne se charge pas correctement ou qu’il ne se charge pas du tout ou, dans certains cas plus graves, qu’il ne fonctionne pas du tout. Quel que soit le problème, ce guide vous sera d’une grande aide pour résoudre les problèmes liés à cet Apple Pencil.
Solution 1 – Redémarrez l’iPad
La solution la plus préliminaire à ce problème est de redémarrer l’iPad.
Étape 1 – Tout d’abord, fermez toutes les applications en cours d’exécution sur votre iPad.
Étape 2 – Ensuite, maintenez enfoncés le bouton d’alimentation situé en haut et le bouton de volume situé sur le côté de l’iPad.
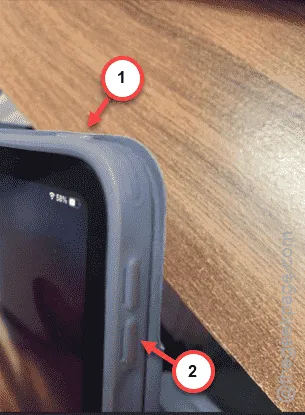
Appuyez sur ces boutons pendant quelques secondes pour afficher le signe « Éteindre ».
Étape 3 – Faites ensuite glisser votre doigt sur l’icône « Glisser pour éteindre » pour éteindre l’iPad.
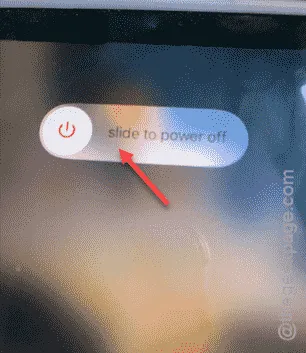
Votre iPad s’éteindra dans quelques secondes.
Étape 4 – Ensuite, appuyez brièvement sur le bouton d’alimentation situé en haut pour allumer l’iPad.
Essayez d’utiliser à nouveau l’Apple Pencil. Vérifiez si le crayon fonctionne ou non.
Solution 2 – Retirez la pointe de l’Apple Pencil et reconnectez-la
Une pointe desserrée dans l’Apple Pencil peut créer ce problème.
Étape 1 – Tenez le crayon dans votre main et utilisez les doigts de votre autre main pour dévisser ou ouvrir la pointe de l’Apple Pencil.
Étape 2 – Après cela, fixez la pointe à l’Apple Pencil et revissez -la à sa place.
Une fois la pointe fixée, l’Apple Pencil est prêt à être utilisé. Essayez d’écrire quelque chose sur votre iPad et vérifiez si cela fonctionne.
Solution 3 – Désactivez le Bluetooth et reconnectez-vous
Certaines fonctionnalités de l’Apple Pencil nécessitent le Bluetooth pour fonctionner correctement.
Étape 1 – Ouvrez simplement le Centre de contrôle sur votre iPad.
Étape 2 – Là, désactivez le « Bluetooth ».
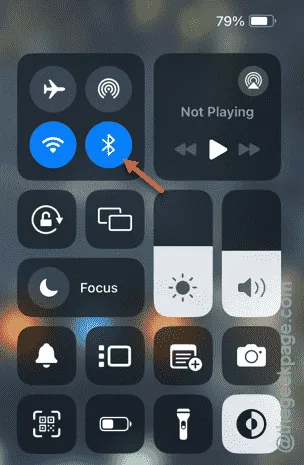
Étape 3 – Attendez quelques secondes. Ensuite, activez le « Bluetooth » depuis le même endroit du centre de contrôle.
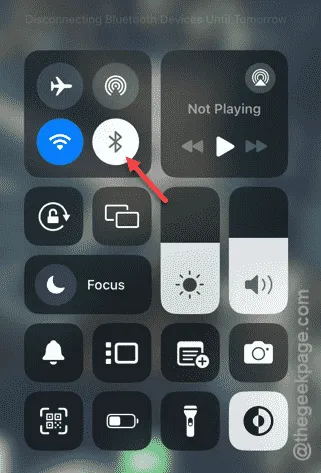
Étape 4 – Ensuite, placez l’ Apple Pencil sur le côté pour le charger pendant quelques minutes.
Étape 5 – Détachez l’ Apple Pencil de son support. Il devrait être immédiatement couplé à votre iPad.
Ensuite, essayez d’écrire sur votre iPad. Vérifiez si cela fonctionne ou non.
Solution 4 – Oubliez l’Apple Pencil et reconnectez-le
Si l’Apple Pencil vous pose problème, vous pouvez oublier l’Apple Pencil et le connecter à votre iPad.
Étape 1 – Accédez aux paramètres de votre iPad .
Étape 2 – Ensuite, appuyez sur les paramètres « Bluetooth ».
Étape 3 – Dans le volet de droite, recherchez votre Apple Pencil sur la partie opposée.
Étape 4 – Appuyez sur le bouton « i » à côté de l’Apple Pencil pour y accéder.
Étape 5 – Là, vous trouverez l’option « Oublier l’Apple Pencil » pour oublier l’Apple Pencil de votre iPad.
Étape 6 – Ensuite, fixez l’ Apple Pencil au port de chargement de l’iPad. Il sera à nouveau couplé à votre iPhone et vous pourrez l’utiliser à nouveau.
Voyez si cela fonctionne pour vous ou non.
Correction 5 – Réinitialiser les périphériques réseau
Si vous ne parvenez toujours pas à utiliser l’Apple Pencil, vous devez réinitialiser tous les périphériques réseau de votre iPad.
Étape 1 – Accédez aux paramètres de l’iPad .
Étape 2 – Ensuite, visitez la section « Général » de vos Paramètres.
Étape 3 – Sur le côté droit de l’écran, appuyez sur l’option « Transférer ou réinitialiser l’iPad ».
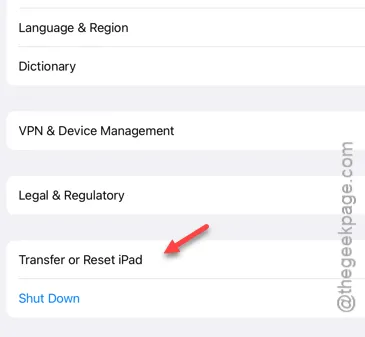
Étape 4 – Sur la page des paramètres de l’iPad, appuyez sur l’option « Réinitialiser l’iPad ».
Étape 5 – Ensuite, appuyez sur « Réinitialiser les paramètres réseau » pour réinitialiser tous les paramètres réseau de l’iPad.

La réinitialisation des paramètres réseau sur l’iPad signifie que vous devez à nouveau connecter votre iPad au Wi-Fi.
Faites cela et essayez à nouveau d’utiliser l’Apple Pencil avec l’iPad. J’espère que cela vous aura aidé.



Laisser un commentaire