Comment désactiver l’image dans l’image automatique (Pip) dans Google Meet
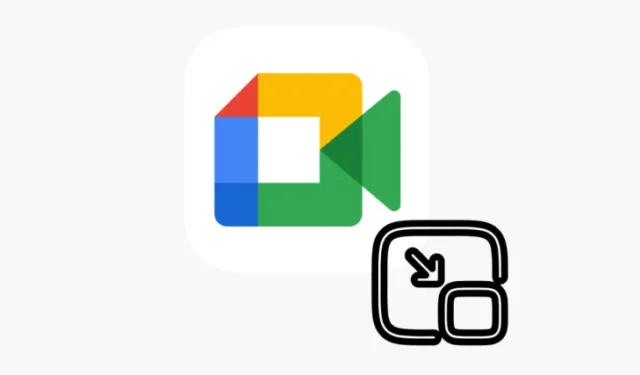
Ce qu’il faut savoir
- Google Meet déclenche désormais automatiquement PiP lors du changement d’onglets sur Google Chrome sur un ordinateur.
- Désactivez le PiP automatique en cliquant sur l’icône « Afficher les informations du site » à gauche de l’URL et désactivez « Image dans l’image automatique ».
- Vous pouvez également cliquer sur Afficher les informations du site, sélectionner « Paramètres du site », faire défiler jusqu’à « Image dans l’image automatique » et sélectionner « Bloquer ».
Le mode Image dans l’image (PiP) de Google Meet est une fonctionnalité pratique qui vous permet de garder un œil sur la réunion lorsque vous changez d’onglet. Bien que la fonctionnalité soit disponible sur Google Chrome sur ordinateur depuis 2022, Google déploie désormais une nouvelle mise à jour pour le mode PiP de Meet qui « se déclenchera automatiquement lorsque vous changerez d’onglet pendant une réunion ».
Si cela devient un peu ennuyeux, ne vous inquiétez pas. Vous pouvez désactiver le PiP automatique de plusieurs manières.
- Sur Google Meet, cliquez sur l’option « Afficher les informations du site » à gauche de l’URL du site Web.
- Désactivez ensuite l’image dans l’image automatique .
Remarque : vous pouvez également le faire pendant que vous êtes en communication.
Une autre façon de désactiver le PiP automatique sur Google Meet est via ses paramètres de site.
- Cliquez sur la même option « Afficher les informations du site » à gauche de l’URL du site Web.
- Sélectionnez ensuite Paramètres du site .
- Faites défiler la page jusqu’à « Image dans l’image automatique ». Cliquez sur le menu déroulant à côté et sélectionnez Bloquer .
Désormais, vous n’aurez plus à vous soucier de déclencher automatiquement le mode PiP sur Google Meet lorsque vous changez d’onglet.
Vous pouvez toujours le faire manuellement en cliquant sur l’icône à trois points en bas et en sélectionnant Ouvrir l’image dans l’image.



Laisser un commentaire