L’installation ne peut pas continuer car un fichier requis est corrompu ou indisponible
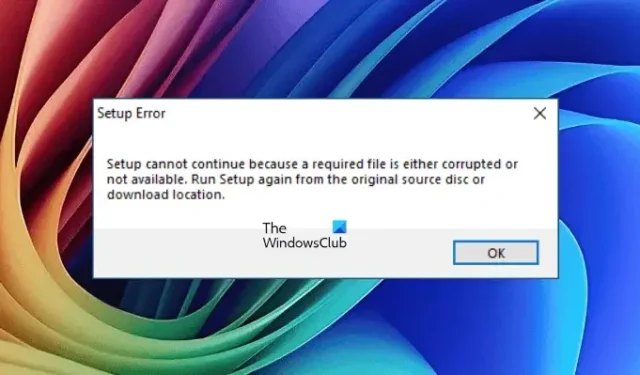
Certains utilisateurs ont rencontré l’ erreur Impossible de continuer l’installation car un fichier requis est corrompu ou non disponible sur leurs ordinateurs Windows lors de l’installation de Microsoft Office . En raison de cette erreur, l’installation ne peut pas se poursuivre et l’installation est interrompue. Si vous rencontrez cette erreur sur votre système lors de l’installation de Microsoft Office, utilisez les suggestions fournies dans cet article.

Le message d’erreur complet est :
L’installation ne peut pas continuer car un fichier requis est corrompu ou indisponible. Exécutez à nouveau l’installation à partir du disque source d’origine ou de l’emplacement de téléchargement.
L’installation ne peut pas continuer car un fichier requis est corrompu ou indisponible
Utilisez les suggestions suivantes pour corriger l’erreur « L’installation ne peut pas continuer car un fichier requis est corrompu ou non disponible » sur votre ordinateur Windows.
- Exécutez le programme d’installation dans un état de démarrage propre
- Télécharger le fichier d’installation vers un autre emplacement
- Extraire le dossier avec un outil tiers
- Désactivez votre antivirus
- Désinstaller complètement Office (le cas échéant)
Tous ces correctifs sont expliqués en détail ci-dessous.
1] Exécutez le programme d’installation dans un état de démarrage propre
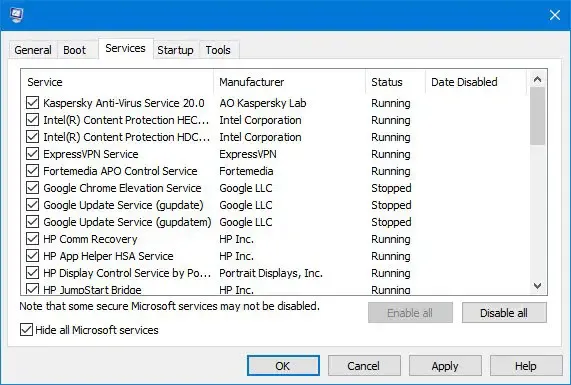
Il est possible qu’une application ou un service d’arrière-plan tiers interfère avec l’installation de Microsoft Office, ce qui provoque cette erreur et empêche l’installation d’Office. Je vous suggère de démarrer votre système dans un état de démarrage minimal, puis d’y exécuter l’installation. Si l’erreur ne se produit pas dans l’état de démarrage minimal, vous pouvez y installer complètement Office. Après cela, vous pouvez quitter l’état de démarrage minimal.
2] Téléchargez le fichier d’installation vers un autre emplacement
Le message d’erreur indique également que le fichier d’installation est peut-être corrompu. Cela peut se produire lorsque le téléchargement ne se termine pas correctement ou est interrompu en cours de route en raison d’une erreur. Dans ce cas, vous pouvez télécharger à nouveau le fichier d’installation et poursuivre l’installation. Téléchargez à nouveau le programme d’installation à partir du site Web officiel de Microsoft. Cette fois, enregistrez le fichier téléchargé à un autre emplacement.
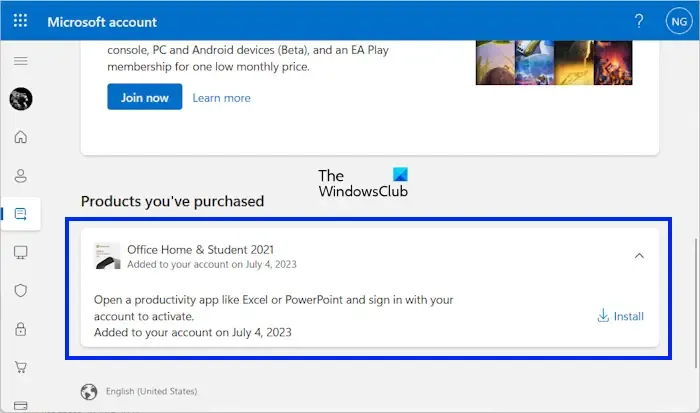
Vous pouvez télécharger le fichier d’installation d’Office en vous connectant à votre compte Microsoft. Voici les étapes à suivre :
- Connectez-vous à votre compte Microsoft dans votre navigateur Web.
- Sélectionnez la catégorie Services et abonnements sur le côté gauche.
- Faites défiler jusqu’à la section Produits que vous avez achetés .
- Vous y verrez votre produit Microsoft Office. Cliquez sur le bouton Installer et suivez les instructions à l’écran pour télécharger et installer Office sur votre système.
3] Extraire le dossier avec un outil tiers
Si le fichier est téléchargé au format zip, vous devez l’extraire. Si vous aviez précédemment utilisé l’outil intégré pour extraire le dossier, essayez cette fois-ci un outil tiers pour extraire le dossier et voir si cela fonctionne.
4] Désactivez votre antivirus
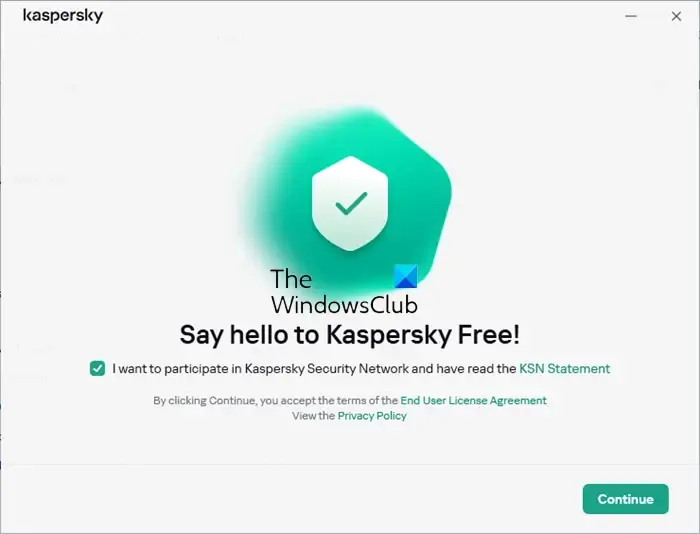
Parfois, les logiciels antivirus entrent en conflit avec les fichiers d’installation et provoquent l’échec de l’installation. L’installation peut également afficher des messages d’erreur dans certains cas. Cela peut être votre cas. Je vous suggère de désactiver votre antivirus, puis d’exécuter le fichier d’installation. Voyez ce qui se passe cette fois-ci. Si l’erreur « L’installation ne peut pas continuer car un fichier requis est corrompu ou non disponible » ne se produit pas cette fois-ci, vous pouvez poursuivre l’installation et activer votre antivirus après avoir installé Microsoft Office.
5] Désinstallez complètement Office (le cas échéant)
Si vous avez déjà essayé d’installer Office mais que le processus d’installation n’a pas abouti pour une raison quelconque, il se peut que l’installation d’Office soit incomplète sur votre système. De plus, si votre système dispose déjà d’une version de Microsoft Office et que vous installez une autre version sans désinstaller la version actuellement installée, vous obtiendrez une erreur.
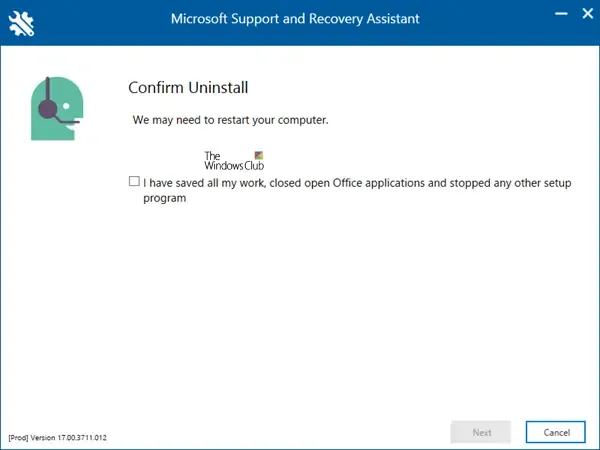
Pour résoudre ce problème, vous devez supprimer complètement la version actuellement installée de Microsoft Office de votre système, puis relancer l’installation. Pour supprimer complètement Microsoft Office, vous pouvez utiliser l’outil Microsoft SaRA (Support and Recovery Assistant).
Après avoir désinstallé Office avec l’outil SaRA, redémarrez votre ordinateur. Exécutez maintenant le fichier d’installation pour installer Office.
Comment réparer un fichier d’installation corrompu ?
Un fichier d’installation peut être corrompu pour différentes raisons. Si le processus de téléchargement a été interrompu en raison d’une erreur ou si le processus d’installation a été interrompu en raison d’un problème tel qu’une panne de courant. Une infection par un logiciel malveillant peut également corrompre le programme d’installation et d’autres fichiers. Pour résoudre ce problème, vous devez télécharger à nouveau le fichier d’installation à partir du site Web officiel.
Comment réinstaller un fichier Windows corrompu ?
Si vous installez Windows mais que le fichier ISO est corrompu, le processus d’installation ne se poursuivra pas. Dans ce cas, vous devez télécharger à nouveau le fichier ISO à partir du site Web officiel de Microsoft. Vous pouvez également utiliser l’outil de création de support pour télécharger les fichiers ISO Windows ou créer un support d’installation pour l’installation de Windows.



Laisser un commentaire