Comment ajouter un compte à rebours à une présentation PowerPoint


Microsoft PowerPoint est un outil de présentation puissant. Vous pouvez utiliser des animations, telles que des comptes à rebours, pour rendre vos présentations plus attrayantes. Ce didacticiel montre comment créer un compte à rebours PowerPoint à utiliser dans diverses présentations PowerPoint, comme un questionnaire.
Ajouter un compte à rebours PowerPoint à l’aide des modules complémentaires PowerPoint
Il existe de nombreuses façons d’utiliser un compte à rebours dans les présentations PowerPoint. L’une d’entre elles consiste à utiliser des modules complémentaires PowerPoint. Les modules complémentaires gratuits et payants apparaissent dans les résultats de recherche.
Ouvrez Microsoft PowerPoint et créez une nouvelle présentation. Sélectionnez l’ onglet Accueil dans le ruban. Cliquez sur l’ option Compléments , puis sur Autres compléments pour ouvrir une fenêtre distincte Compléments Office .
Tapez « minuteur » dans le champ de recherche pour trouver des modules complémentaires de minuteur. Cliquez sur le bouton Ajouter pour ajouter un minuteur à la diapositive.
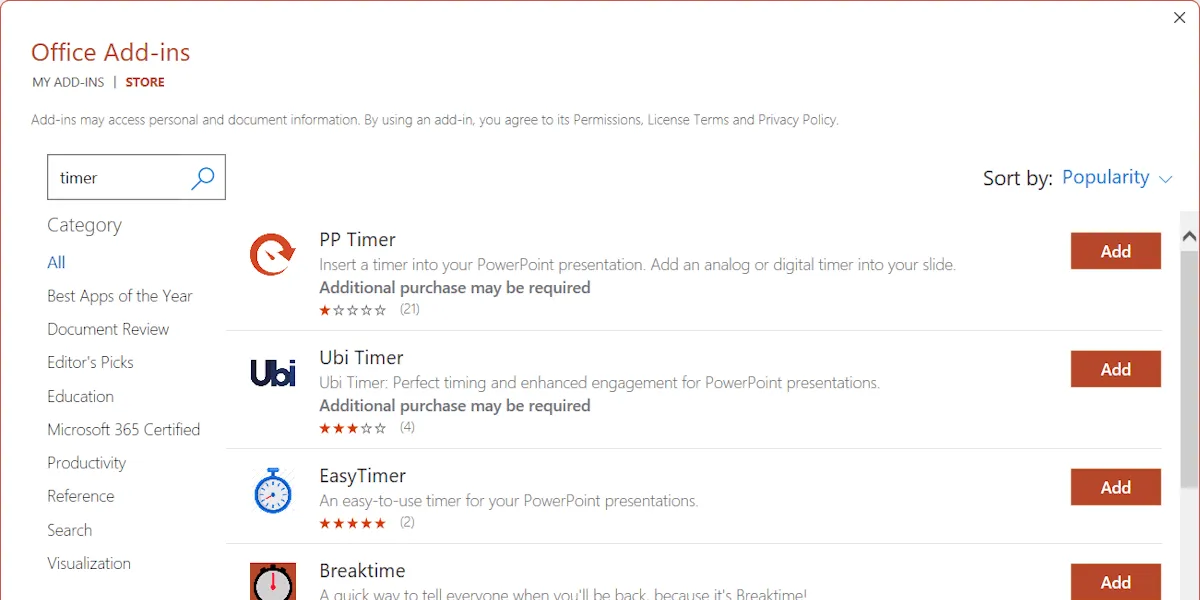
Après avoir ajouté une minuterie, vous pouvez la modifier via les paramètres.
Modules complémentaires de compte à rebours pour PowerPoint que nous recommandons
Nous vous recommandons les minuteurs PowerPoint suivants pour votre présentation PowerPoint :
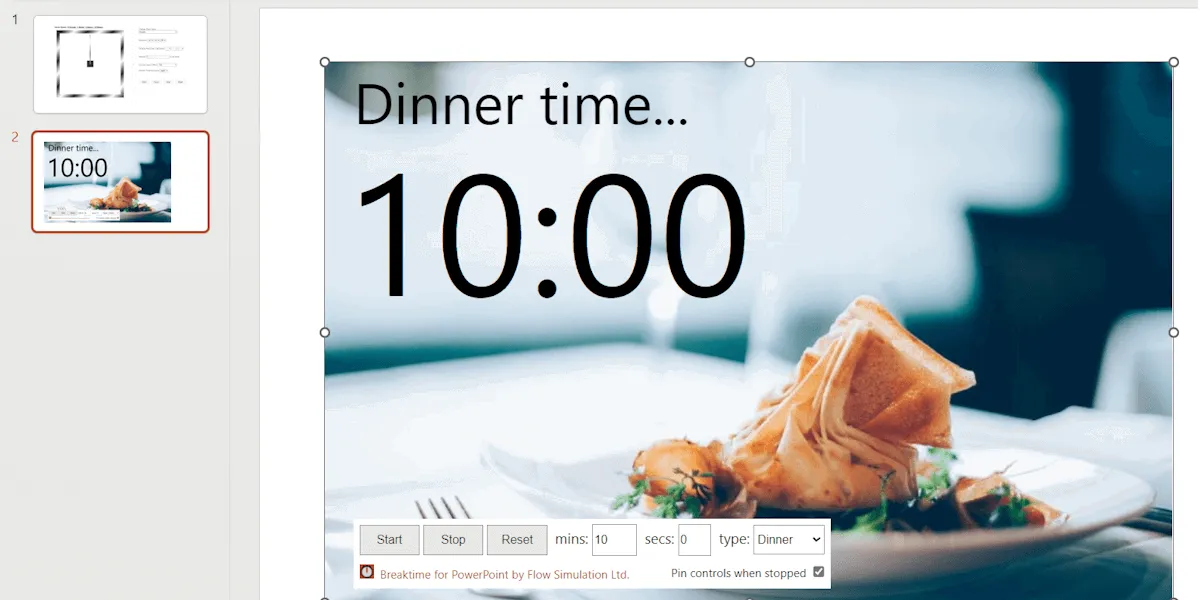
Ces deux modules complémentaires de minuterie sont gratuits et faciles à personnaliser. EasyTimer propose trois types d’horloge différents : à barres, carrées et numériques. Vous pouvez utiliser n’importe laquelle de ces horloges dans votre présentation. Le minuteur Breaktime n’a qu’une horloge numérique mais est fourni avec plusieurs thèmes, comme le dîner, l’exercice, le petit-déjeuner, le café, le thé, etc.
Créez votre propre compte à rebours pour PowerPoint
L’ajout d’un compte à rebours aux présentations PowerPoint à l’aide de modules complémentaires est un processus simple et sans tracas. Cependant, il présente certaines limites, comme l’impossibilité de modifier la conception du minuteur. Il peut être préférable de créer votre propre compte à rebours à utiliser dans les présentations PowerPoint.
Compte à rebours qui disparaît
Sélectionnez une image pour votre minuteur, par exemple une forme circulaire. Pour sélectionner une forme, cliquez sur l’ onglet Insérer , puis sur l’ option Formes . Si vous sélectionnez un cercle, maintenez la Shifttouche enfoncée ; sinon, une forme elliptique se formera.
Double-cliquez sur la forme pour écrire un nombre à l’intérieur. Le nombre indique la durée du minuteur en secondes.

Pour créer un compte à rebours PowerPoint qui disparaît, sélectionnez la forme sur la diapositive et accédez à l’ onglet Animations . J’ai sélectionné l’ animation Roue .
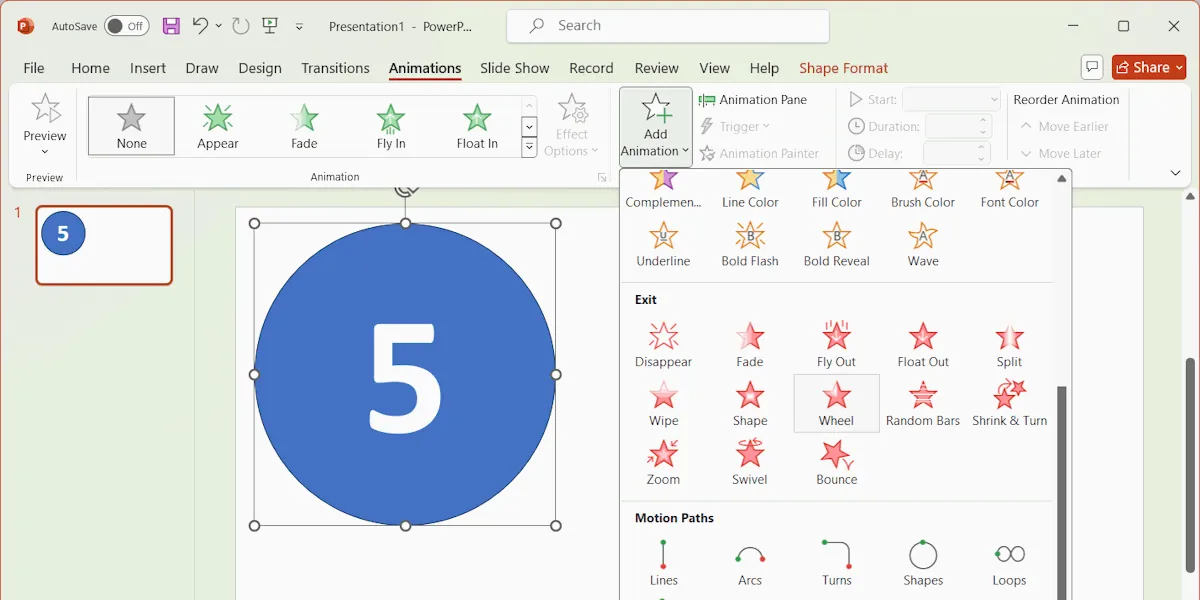
Pour définir la durée de votre minuteur, sélectionnez Avec le précédent dans la liste déroulante Démarrer du groupe de minutage . Le minuteur démarrera automatiquement lorsque le diaporama atteindra cette diapositive. Si vous sélectionnez Au clic dans cette liste déroulante, cliquez avec le bouton gauche de la souris pour démarrer le minuteur. Réglez la durée sur 1 seconde.
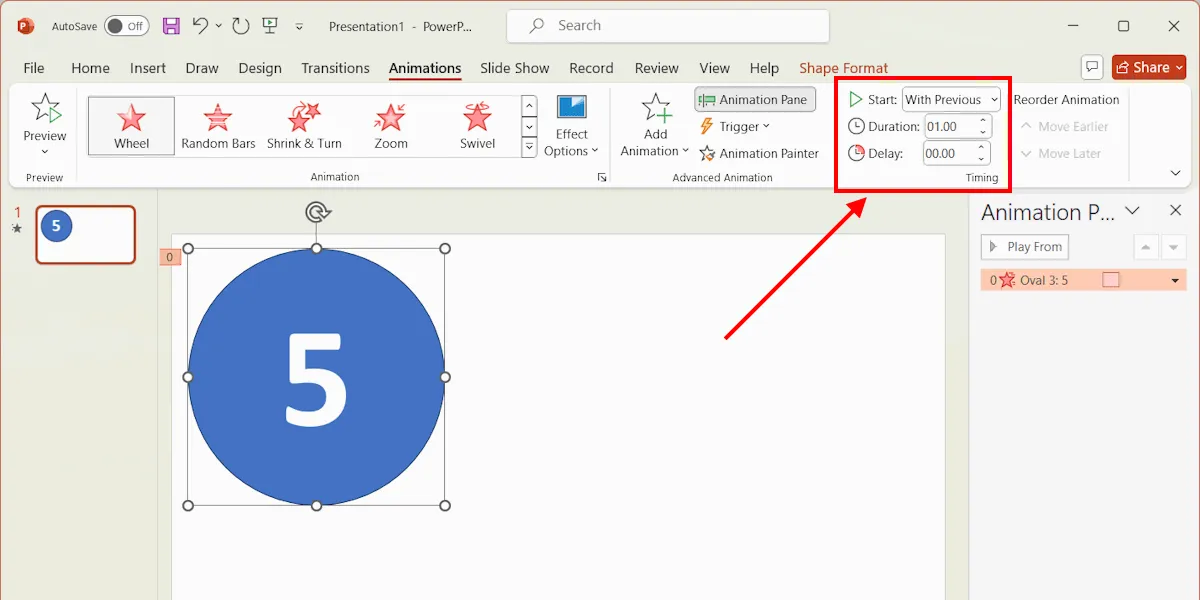
Copiez la forme et collez-la sur la même diapositive. Modifiez la couleur de la nouvelle forme. Vous devez avoir une forme pour chaque seconde de votre minuteur. Par exemple, si la durée de votre minuteur est de 5 secondes, vous devez créer quatre copies supplémentaires de la forme.
Modifiez le nombre et la couleur de chaque forme. Pour toutes les autres copies de la forme, sélectionnez Après la précédente dans l’ option Début du groupe de minutage .
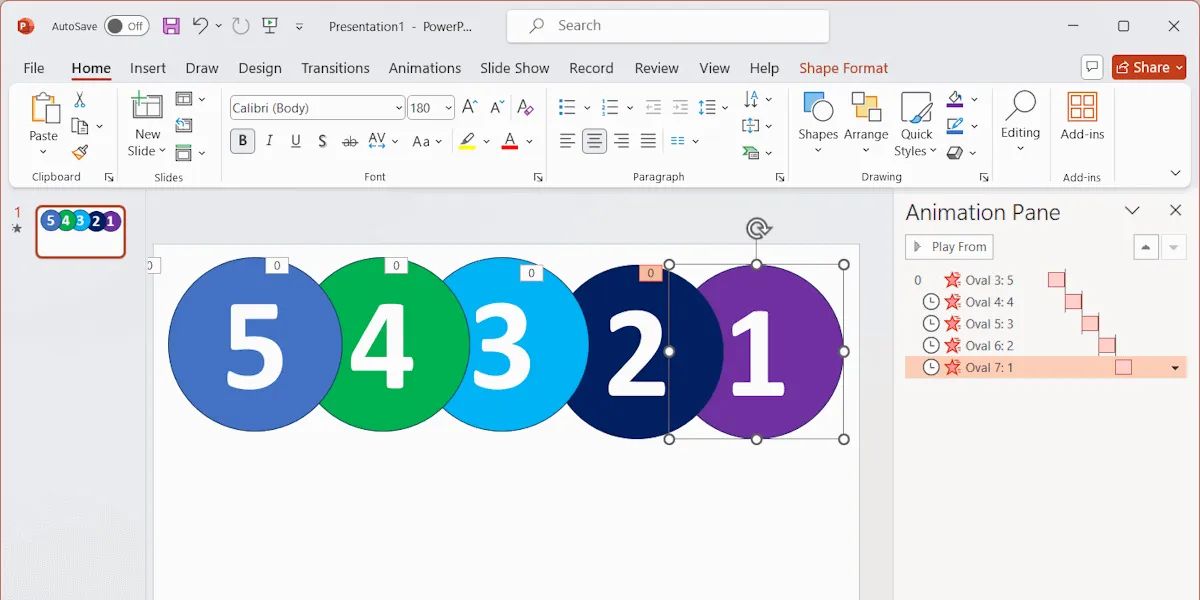
L’étape suivante consiste à aligner toutes les formes. Superposez toutes les formes de manière à n’en voir qu’une seule sur votre diapositive. Pour placer une forme derrière la forme précédente, cliquez avec le bouton droit de la souris sur la forme et sélectionnez Envoyer à l’arrière-plan . Vous pouvez également sélectionner l’ option Placer au premier plan et ajuster en conséquence.
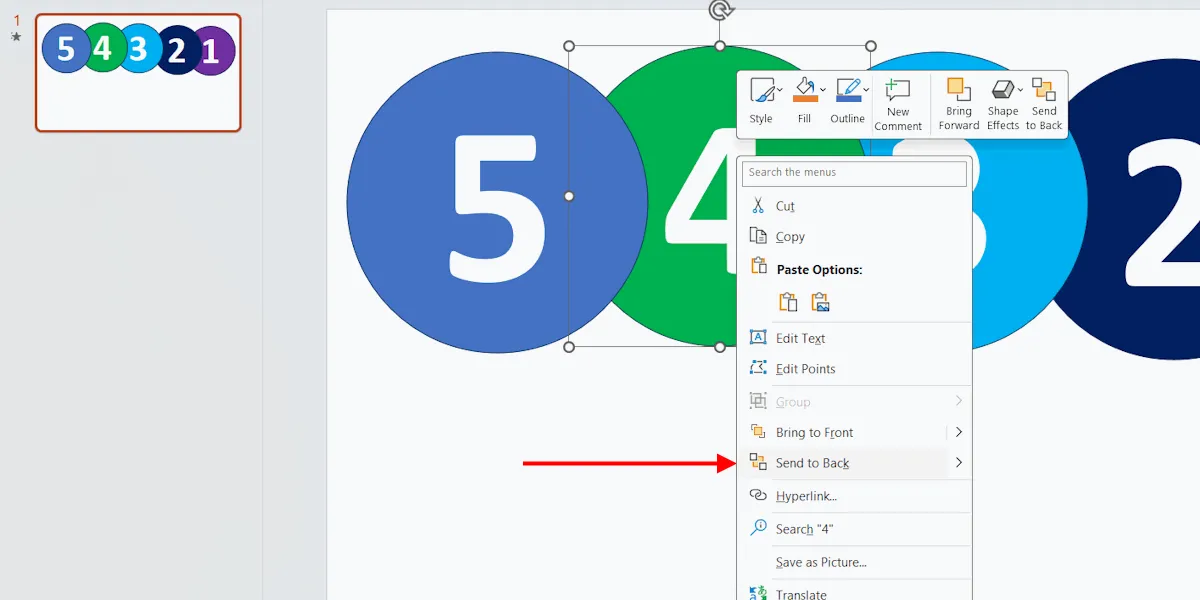
Par exemple, pour un minuteur de 5 secondes, l’ordre de chevauchement des formes serait :
Le moyen le plus simple est d’utiliser l’ option Organiser . Sélectionnez toutes les formes, puis accédez à l’ onglet Accueil . Cliquez sur l’option Organiser et sélectionnez Aligner -> Aligner au centre . Cliquez à nouveau sur Organiser et sélectionnez Aligner -> Aligner au milieu .
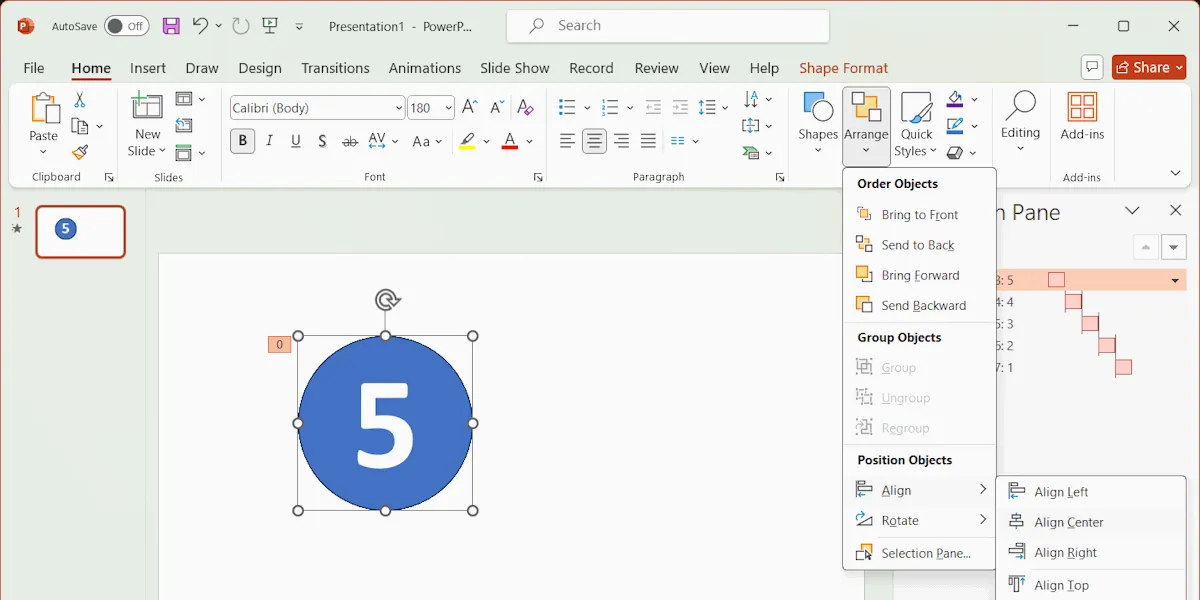
Après avoir créé un compte à rebours éphémère, insérez-le dans n’importe quelle diapositive de votre présentation. Vous pouvez également copier et coller la diapositive du minuteur.
Compte à rebours de l’horloge
Pour créer un compte à rebours d’horloge numérique, sélectionnez d’abord une forme. Remplissez la forme avec la couleur de votre choix, puis ajoutez une zone de texte à la forme. Ajoutez trois zones de texte si vous souhaitez afficher les heures, les minutes et les secondes dans le minuteur. Pour ajouter une zone de texte, sélectionnez l’ option Zone de texte dans l’ onglet Insertion , puis dessinez un rectangle avec votre souris pour insérer la zone de texte.
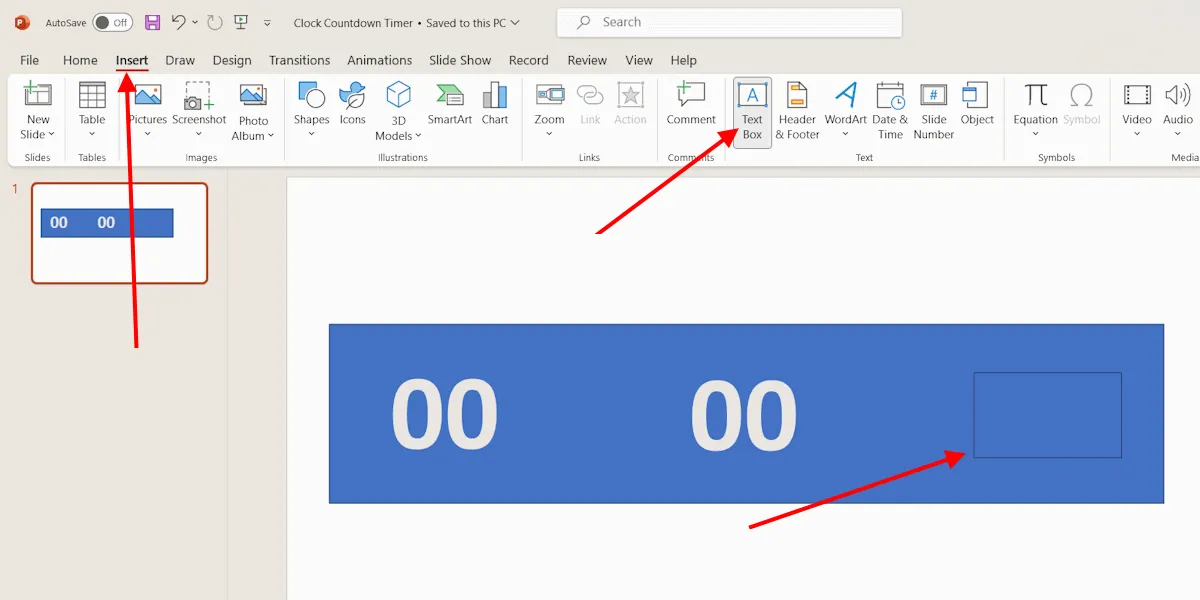
Créez également une zone de texte pour chaque seconde de votre minuteur, y compris « 0 ». Sélectionnez la police de votre choix. La police de l’horloge numérique n’est pas préchargée dans Windows, mais vous pouvez la télécharger et l’installer.
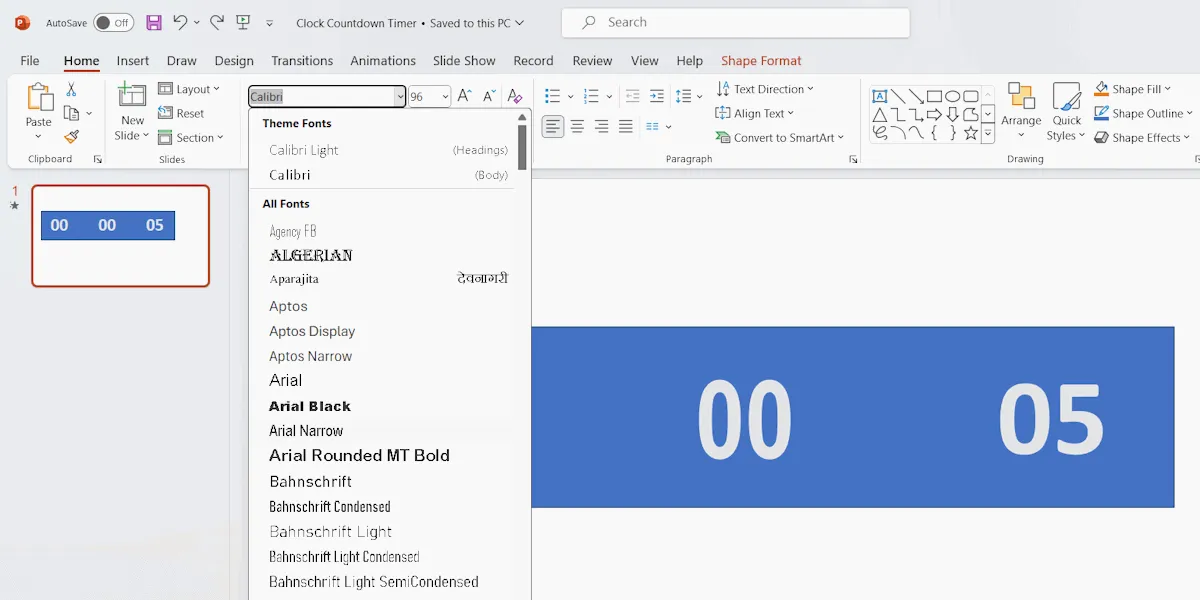
Pour créer un compte à rebours d’horloge numérique, j’ai ajouté des animations uniquement à la zone de texte qui affiche les secondes. Elle doit commencer par le nombre le plus élevé. Par exemple, dans un minuteur de 5 secondes, le nombre le plus élevé serait 5.
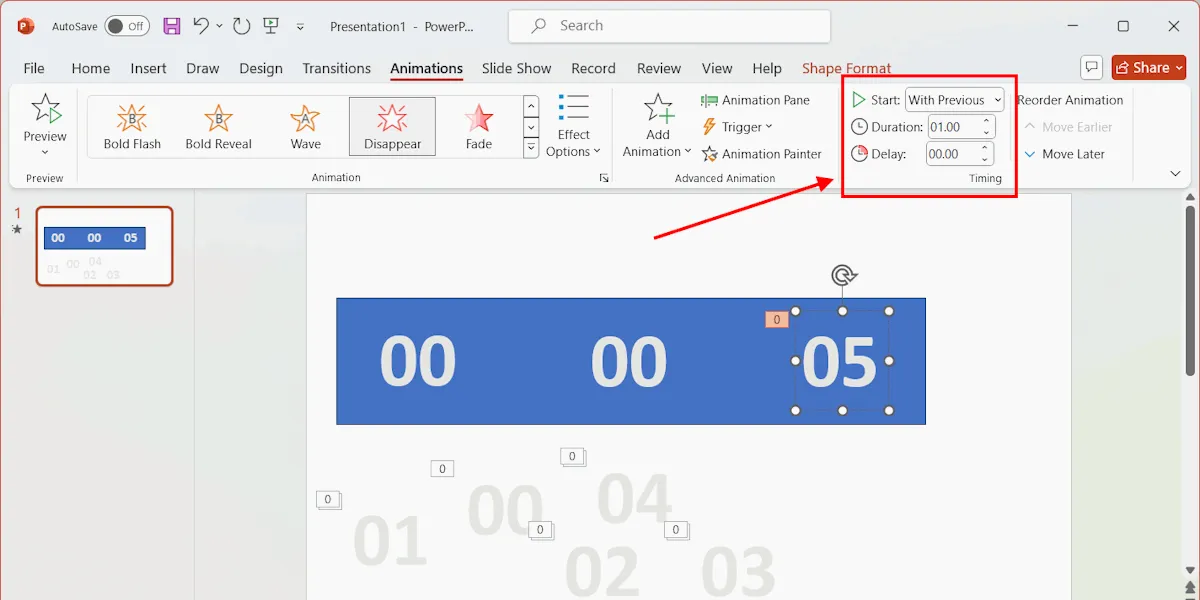
Le chiffre 5 disparaîtra après 1 seconde et le chiffre 4 apparaîtra automatiquement. Sélectionnez la zone de texte qui affiche le chiffre 5, sélectionnez l’ onglet Animations et cliquez sur l’ option Ajouter une animation . Sélectionnez l’ animation Disparaître . Dans le groupe de minutage, sélectionnez Avec le précédent dans la liste déroulante Démarrer et définissez la durée sur 1 seconde.
Sélectionnez la zone de texte qui affiche 4, puis sélectionnez l’animation Apparaître . Dans la liste déroulante Démarrer, sélectionnez Après la précédente , puis cliquez à nouveau sur Ajouter une animation pour ajouter une autre animation.
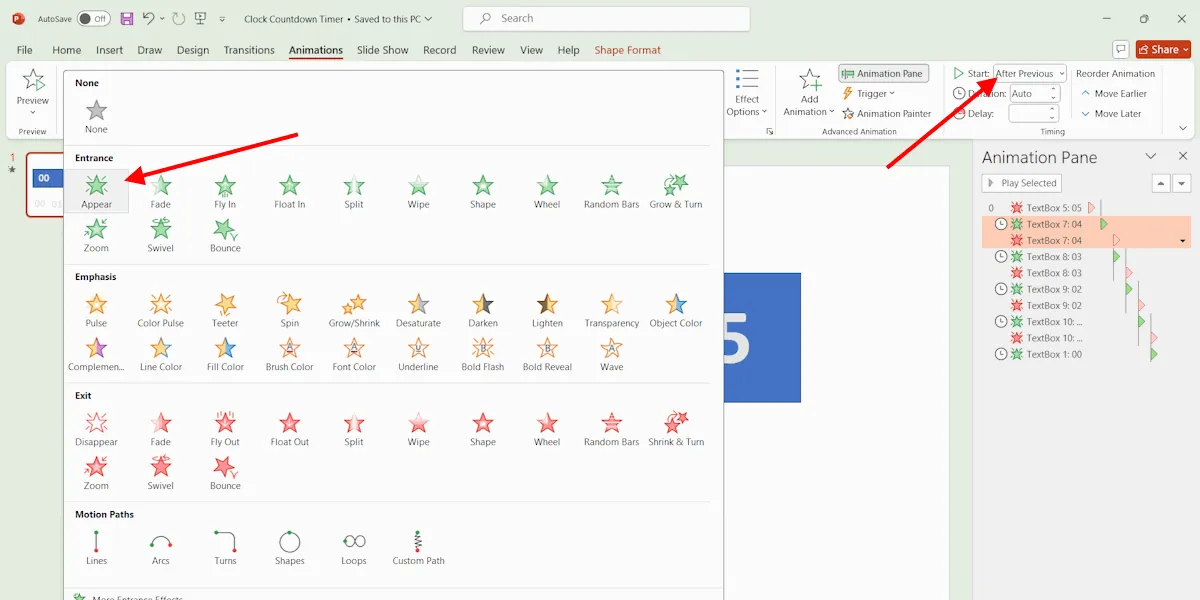
Sélectionnez cette fois l’animation Disparition , puis sélectionnez Avec le précédent dans le menu déroulant Démarrer et définissez le délai sur 1 seconde. Répétez cette même animation avec les nombres 3 à 0. Pour le nombre 0, n’ajoutez pas l’ animation Disparition .
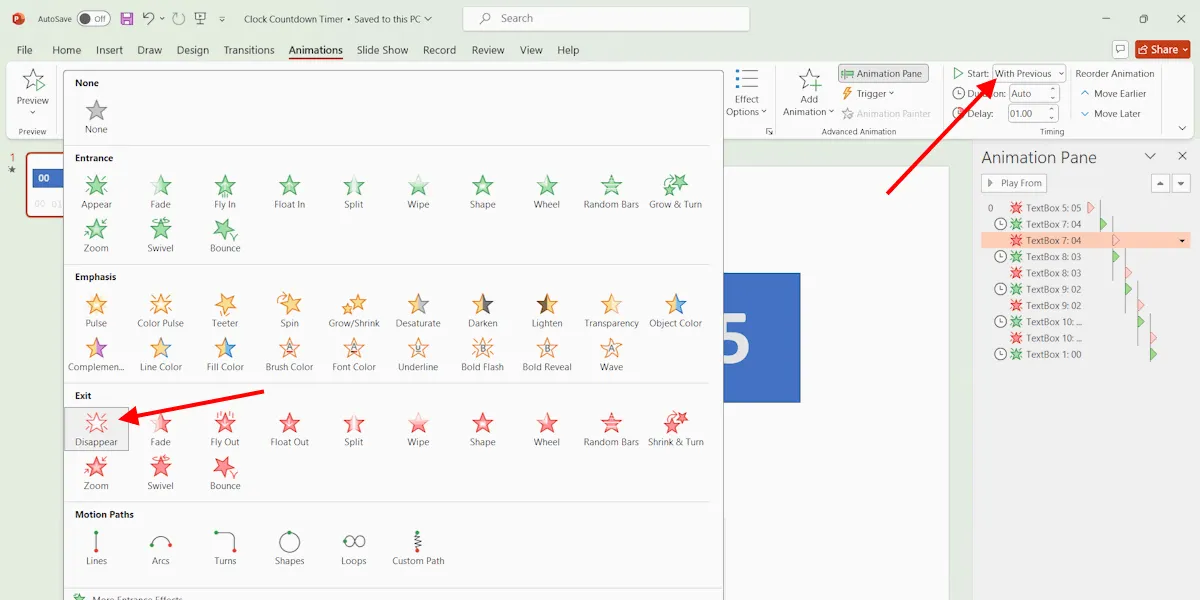
Compte à rebours de la barre
Pour créer un compte à rebours de barre, dessinez une forme rectangulaire sur la diapositive, puis sélectionnez le style de thème Contour coloré pour créer un rectangle creux. Créez un autre rectangle et remplissez-le d’une couleur.
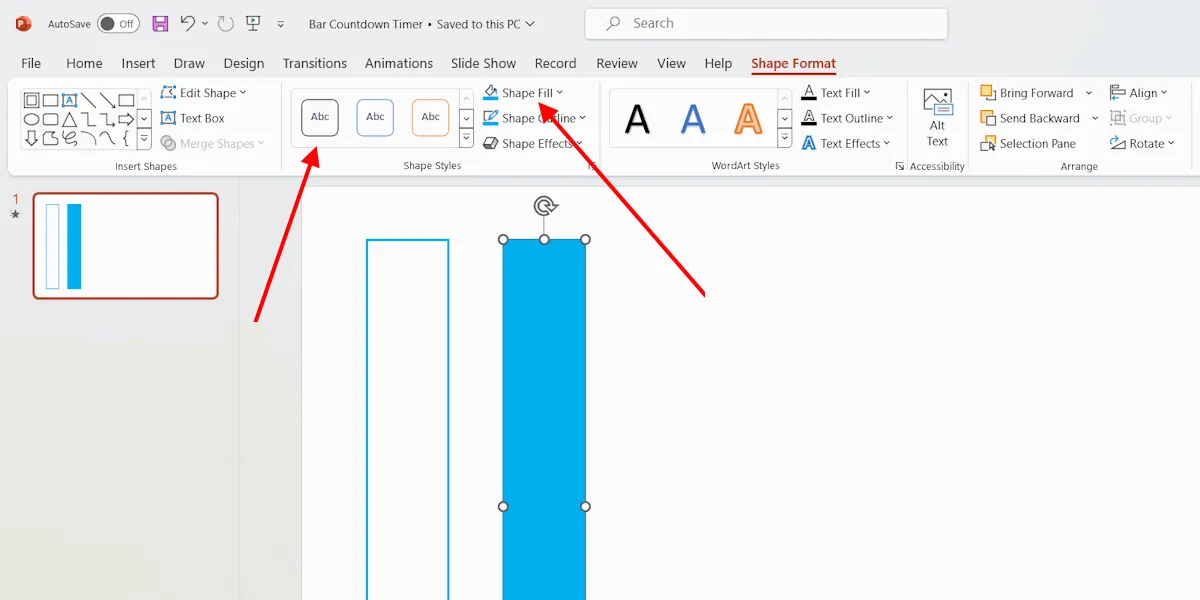
Pour sélectionner une animation de sortie pour le rectangle rempli, sélectionnez une option d’effet . Sélectionnez Avec précédent dans la liste déroulante Démarrer et définissez la durée sur une valeur égale à celle de votre minuteur .
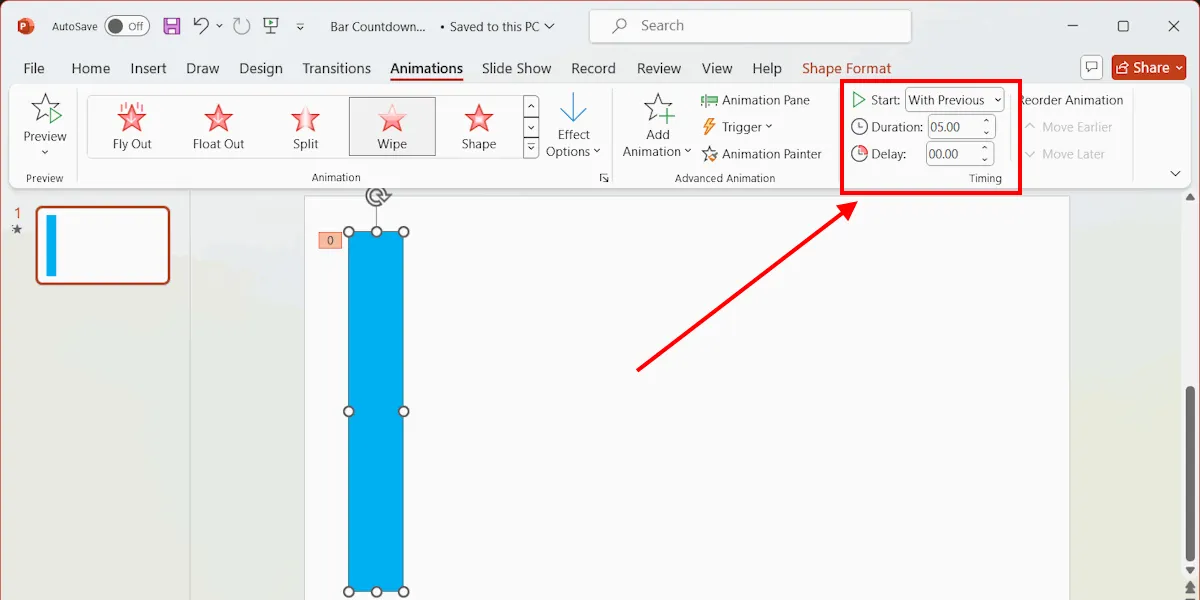
Vous pouvez sélectionner n’importe quelle option d’effet. Pour mon minuteur, j’ai sélectionné l’ effet From Top , car il s’agissait de la barre verticale.
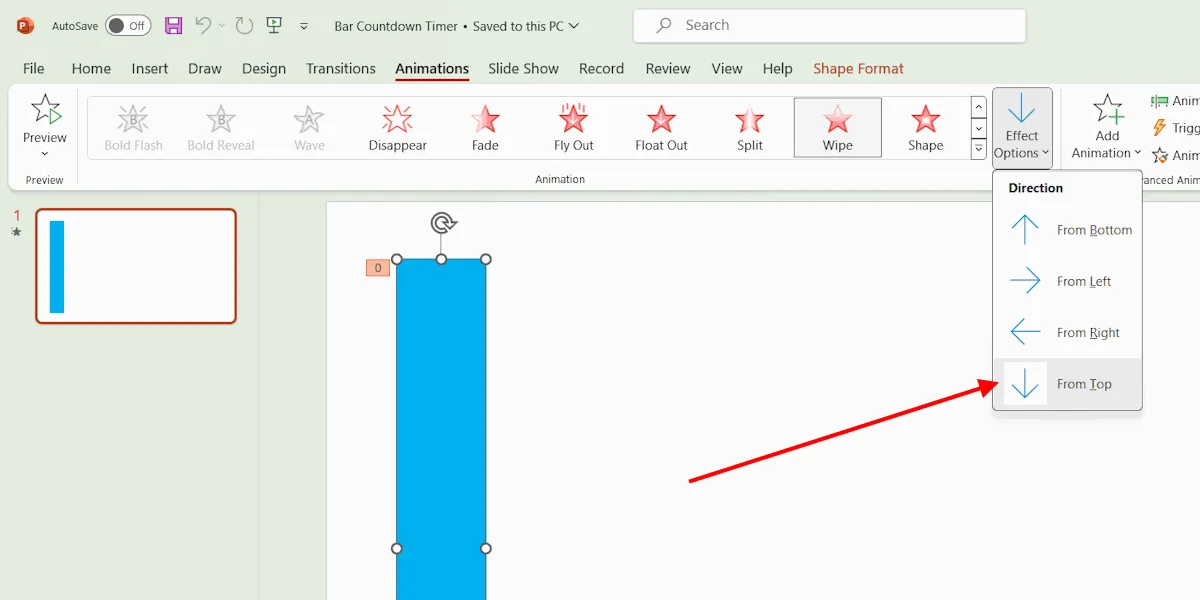
Compte à rebours SmartArt PowerPoint
SmartArt est une représentation visuelle des informations contenues dans une présentation PowerPoint qui permet de rendre celle-ci informative et attrayante. Pour créer un compte à rebours SmartArt, insérez un SmartArt dans votre diapositive, puis ajoutez des animations à chaque élément du SmartArt séparément.
Supprimez les éléments inutiles du SmartArt. Sélectionnez un SmartArt et insérez-le dans la diapositive. Cliquez avec le bouton droit sur le SmartArt et sélectionnez Grouper -> Dissocier . Répétez cette opération jusqu’à ce que tous les éléments du SmartArt soient dissociés. Vous devez dissocier les éléments du SmartArt pour pouvoir ajouter des animations distinctes à tous les éléments.
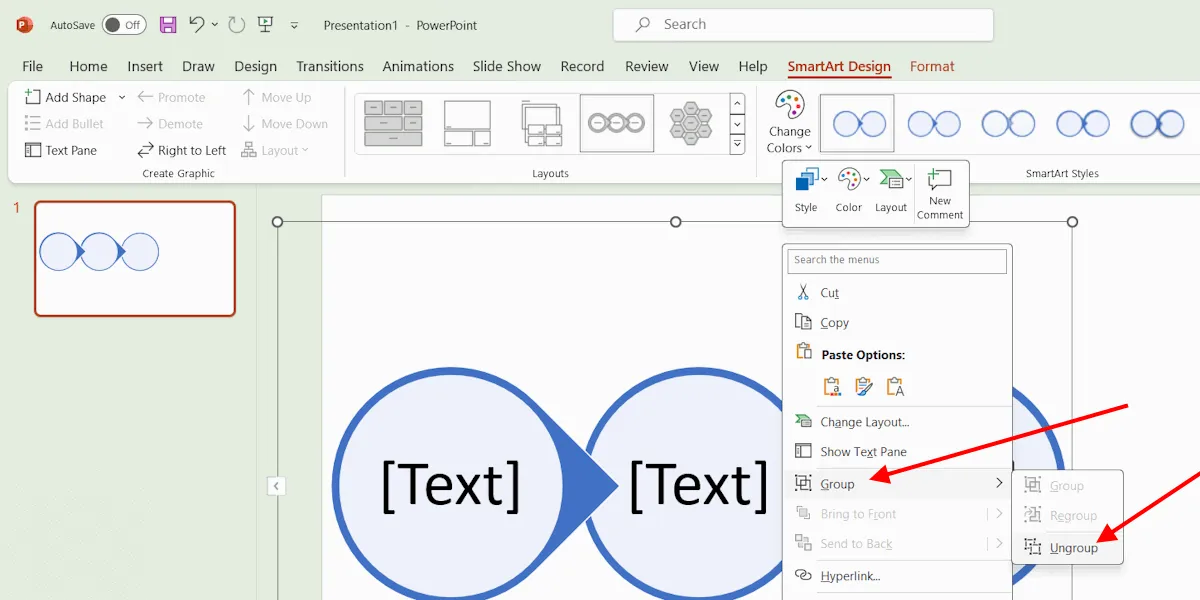
Sélectionnez maintenant un élément et ajoutez-lui l’animation d’apparition ou de disparition. De même, définissez des animations pour tous les éléments du SmartArt.
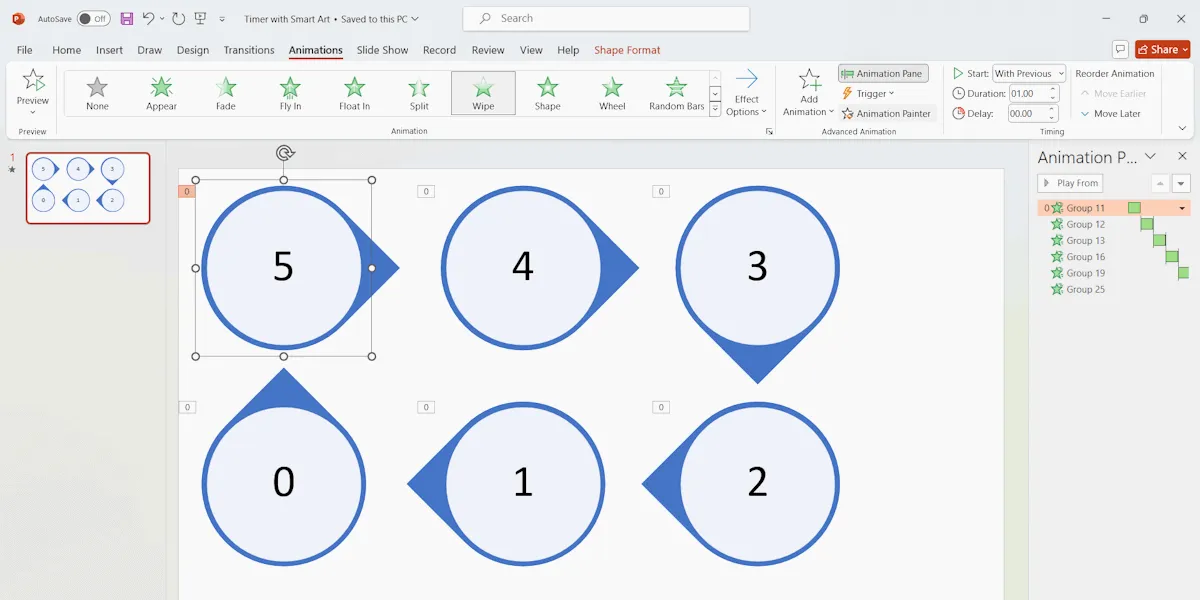
Un compte à rebours peut être utile dans une présentation PowerPoint. Si vous êtes enseignant, vous pouvez créer des questionnaires pour les élèves, ajouter un compte à rebours aux questionnaires et même télécharger les questionnaires sur votre chaîne YouTube. Vous n’êtes pas fan de PowerPoint ? Découvrez ces alternatives à PowerPoint.
Crédit image : Pexels . Toutes les captures d’écran par Deeksha Gola.



Laisser un commentaire