Comment changer le nom du PC sous Windows 10
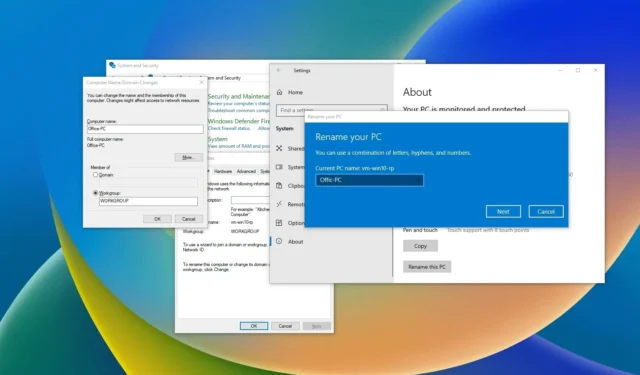
- Pour modifier le nom du PC sous Windows 10, ouvrez Paramètres > À propos , cliquez sur le bouton « Renommer ce PC » , confirmez le nouveau nom, cliquez sur « OK » et redémarrez l’ordinateur.
- Vous pouvez également renommer l’ordinateur via le Panneau de configuration, l’invite de commande et PowerShell. Ces instructions fonctionneront sur Windows 10, 8.1 et même sur Windows 7.
Sous Windows 10, vous pouvez modifier le nom de votre ordinateur d’au moins quatre manières. Dans ce guide, je vais vous expliquer le processus à suivre pour effectuer cette configuration. Bien que le système attribue automatiquement un nom lors de l’installation, il s’agit d’un nom aléatoire. Étant donné que nous avons tendance à utiliser plusieurs appareils de nos jours, il sera difficile de les identifier sur le réseau et de configurer certaines fonctionnalités si nous ne les organisons pas.
Par exemple, la principale façon de configurer un ordinateur consiste à utiliser un compte Microsoft. Ce type de compte vous permet non seulement de vous connecter à plusieurs appareils avec les mêmes informations d’identification, mais également de conserver un inventaire organisé et de configurer d’autres fonctionnalités, telles que Localiser mon appareil et la possibilité de réactiver Windows 10 après un changement de matériel. La configuration de ces fonctionnalités sera plus difficile si vous ne renommez pas votre ordinateur en conséquence.
De plus, un nom peut vous aider à identifier votre ordinateur lorsque plusieurs appareils sont connectés au réseau local. L’utilisation d’un nom descriptif facilite la connexion avec d’autres appareils de la maison ou même la configuration de votre routeur pour autoriser ou refuser l’accès à Internet.
Dans ce guide, je vais vous apprendre à modifier le nom d’un ordinateur portable, d’un ordinateur de bureau ou d’une tablette Windows 10 à l’aide de l’application Paramètres, du Panneau de configuration, de l’invite de commande et même de PowerShell. Vous pouvez choisir n’importe quelle méthode, car il n’existe pas de meilleure approche pour mener à bien ce processus. (J’utilise généralement l’application Paramètres et les options de commande. Je ne les utilise que si j’écris un script.)
- Modifier le nom du PC à partir de l’application Paramètres
- Changer le nom du PC à partir du Panneau de configuration
- Changer le nom du PC à partir de l’invite de commande
- Changer le nom du PC à partir de PowerShell
Modifier le nom du PC à partir de l’application Paramètres
Pour renommer un PC Windows 10 à l’aide de l’application Paramètres, procédez comme suit :
-
Ouvrez les paramètres sur Windows 10.
-
Cliquez sur Système .
-
Cliquez sur À propos .
-
Cliquez sur le bouton « Renommer ce PC » sous la section « Spécifications de l’appareil ».

- Confirmez un nouveau nom pour l’ordinateur. Évitez les caractères spéciaux, restez bref (moins de 15 caractères sont toujours recommandés) et ne laissez pas d’espace lorsque vous essayez d’utiliser plusieurs mots.
-
Cliquez sur le bouton Suivant .
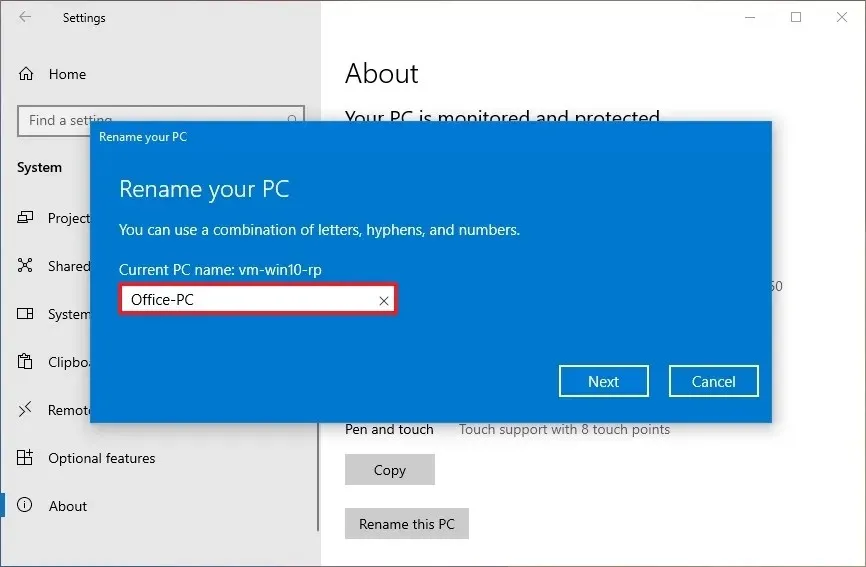
-
Cliquez sur le bouton Redémarrer maintenant .
Une fois les étapes terminées, l’appareil redémarrera et appliquera le nouveau nom.
Vous pouvez également suivre ces instructions dans mon tutoriel vidéo sur ma chaîne YouTube. (N’oubliez pas d’aimer et de vous abonner.)
https://www.youtube.com/watch?v=ZpIAFmddHGo
Changer le nom du PC à l’aide du Panneau de configuration
Pour modifier le nom de l’ordinateur avec le Panneau de configuration sous Windows 10 (et sous 8.1 et 7), procédez comme suit :
-
Ouvrez le Panneau de configuration .
-
Cliquez sur Système et Sécurité .
-
Cliquez sur « Autoriser l’accès à distance » sous les paramètres « Système » .
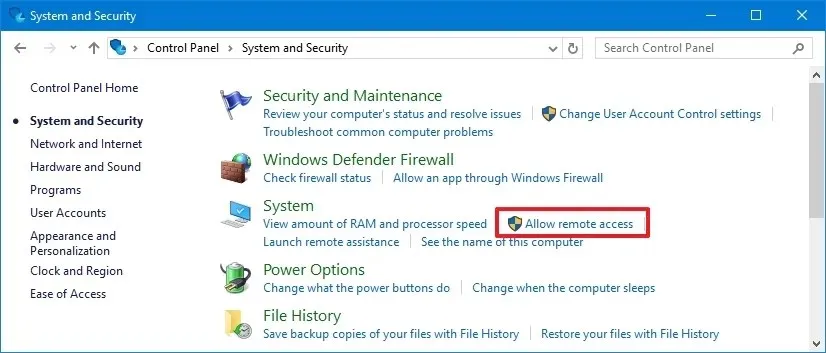
-
Cliquez sur l’ onglet Nom de l’ordinateur .
-
Cliquez sur le bouton Modifier .

- Confirmez le nouveau nom de l’appareil. Évitez les caractères spéciaux, restez bref (moins de 15 caractères sont toujours recommandés) et ne laissez pas d’espace lorsque vous essayez d’utiliser plusieurs mots.
-
Cliquez sur le bouton OK .
-
Cliquez à nouveau sur le bouton OK .
-
Cliquez sur le bouton Fermer .
-
Cliquez sur le bouton Redémarrer maintenant .
Une fois les étapes terminées, l’ordinateur redémarrera et, au redémarrage, il commencera à utiliser le nom.
Changer le nom du PC à l’aide de l’invite de commande
Pour modifier le nom du PC via l’invite de commande sous Windows 10 (et sous 8.1 et 7), procédez comme suit :
-
Ouvrir Démarrer .
-
Recherchez Invite de commandes , cliquez avec le bouton droit sur le résultat supérieur et sélectionnez l’ option Exécuter en tant qu’administrateur .
-
Tapez la commande suivante pour révéler le nom actuel du périphérique et appuyez sur Entrée :
hostname -
Tapez la commande suivante pour renommer le nom du PC Windows 10 et appuyez sur Entrée :
WMIC computersystem where caption='CURRENT-PC-NAME' rename 'NEW-PC-NAME'Dans la commande, veillez à remplacer « CURRENT-PC-NAME » et « NEW-PC-NAME » par vos informations. Vous devez utiliser des guillemets doubles ou simples sur le commutateur de légende et, plus important encore, lorsque vous utilisez un nom composé.

-
Tapez la commande suivante pour redémarrer l’appareil et appuyez sur Entrée :
shutdown -r -t 00
Une fois les étapes terminées, les modifications s’appliqueront après le redémarrage de l’ordinateur.
Changer le nom du PC à l’aide de PowerShell
Pour modifier le nom de l’ordinateur avec PowerShell sous Windows 10 (et sous 8.1 et 7), procédez comme suit :
-
Ouvrir Démarrer .
-
Recherchez PowerShell , cliquez avec le bouton droit sur le résultat supérieur et sélectionnez l’ option Exécuter en tant qu’administrateur .
-
Tapez la commande suivante pour révéler le nom actuel du PC et appuyez sur Entrée :
Rename-Computer -NewName "NEW-PC-NAME"
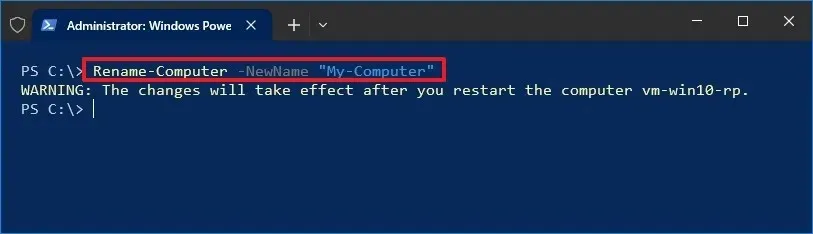
-
Tapez la commande suivante pour redémarrer l’appareil et appuyez sur Entrée :
Restart-Computer
Une fois les étapes terminées, l’ordinateur redémarrera pour appliquer les modifications.
Bien que le changement de nom d’un ordinateur de bureau, d’un ordinateur portable ou d’une tablette à l’aide de l’application Paramètres ne fonctionne que sous Windows 10, vous pouvez utiliser les propriétés système, l’invite de commande et même PowerShell pour modifier le nom d’un appareil dans toutes les versions majeures du système d’exploitation, y compris Windows 10, Windows 8.1, Windows 7 et d’autres versions. Vous pouvez également modifier l’ordinateur sous Windows 11 en suivant ces instructions.
Mise à jour le 26 août 2024 : Ce guide a été mis à jour pour garantir son exactitude et refléter les changements apportés au processus.



Laisser un commentaire