Erreur 0x8007003A, le serveur spécifié ne peut pas effectuer l’opération demandée
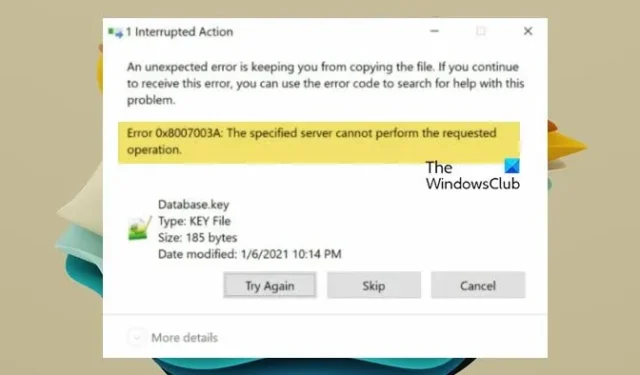
L’erreur peut être due à un problème de réseau ou aux autorisations de fichier. Dans cet article, nous verrons ce que vous pouvez faire pour résoudre l’erreur 0x8007003A, Le serveur spécifié ne peut pas effectuer l’opération demandée.
Une erreur inattendue vous empêche de copier le fichier. Si vous continuez à recevoir cette erreur, vous pouvez utiliser le code d’erreur pour rechercher de l’aide concernant ce problème.
Erreur 0x8007003A : Le serveur spécifié ne peut pas effectuer l’opération demandée.
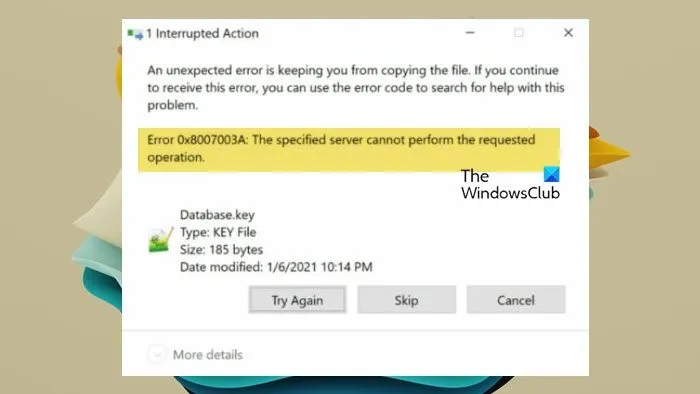
Correction de l’erreur 0x8007003A, le serveur spécifié ne peut pas effectuer l’opération demandée
Si vous rencontrez l’erreur 0x8007003A, Le serveur spécifié ne peut pas effectuer l’opération demandée sous Windows 11/10, vous devez essayer de copier un petit fichier. S’il s’agit d’un fichier volumineux, essayez de le compresser, puis de le copier. Vous devez toujours éviter de copier des fichiers de plus de 2 048 Mo.
Cependant, si la taille du fichier n’est pas trop importante, suivez les solutions mentionnées ci-dessous.
- Redémarrez les services Serveur et Client DNS
- Exécutez l’utilitaire de résolution des problèmes réseau
- Configurer le registre, puis redémarrer le service serveur
- Copier le contenu dans l’état de démarrage propre
- Effectuer une restauration du système
Parlons-en en détail.
1] Redémarrez les services Serveur et Client DNS
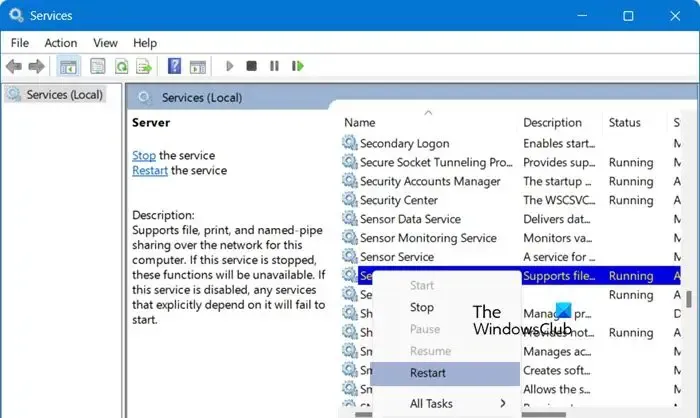
Tout d’abord, nous allons redémarrer les services du serveur, car le problème pourrait être dû à un bug. Étant donné que le redémarrage peut résoudre le problème, nous allons procéder au redémarrage. Vous pouvez suivre les étapes mentionnées ci-dessous pour faire de même.
- Ouvrez l’application Services en la recherchant dans le menu Démarrer.
- Faites défiler vers le bas et recherchez l’ entrée Serveur (ou appuyez simplement sur « S » et vous serez redirigé vers la section où les entrées commencent par la lettre S).
- Faites un clic droit sur Serveur et cliquez sur Redémarrer.
- De même, recherchez et redémarrez le service client DNS .
Attendez que le redémarrage soit terminé, puis vérifiez si le problème est résolu.
2] Exécutez l’utilitaire de résolution des problèmes réseau
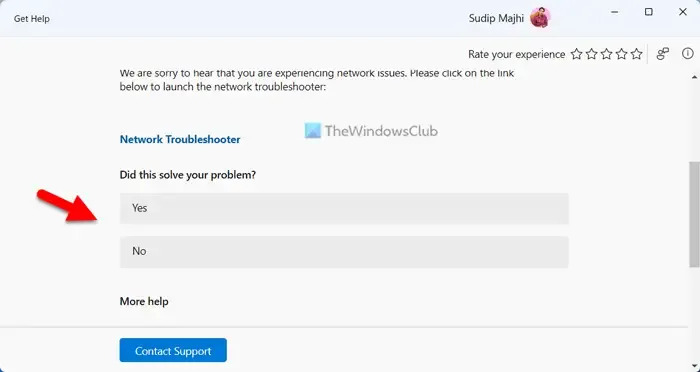
Puisque nous parlons du lecteur réseau, il est possible que la connexion rencontre un problème. Pour découvrir de quoi il s’agit et le résoudre, nous pouvons exécuter l’utilitaire de résolution des problèmes réseau à partir de l’application Obtenir de l’aide. Pour ce faire, suivez les étapes mentionnées ci-dessous.
- Tout d’abord, ouvrez l’application Obtenir de l’aide.
- Maintenant, dans la barre de recherche, tapez Exécuter l’utilitaire de résolution des problèmes de réseau et d’Internet de Windows, puis appuyez sur Entrée.
- Il recherchera toutes les solutions et vous donnera toutes les options pour le résoudre. Procédez avec celle que vous préférez.
Laissez l’utilitaire de résolution des problèmes analyser et résoudre le problème.
3] Configurez le registre, puis redémarrez le service serveur
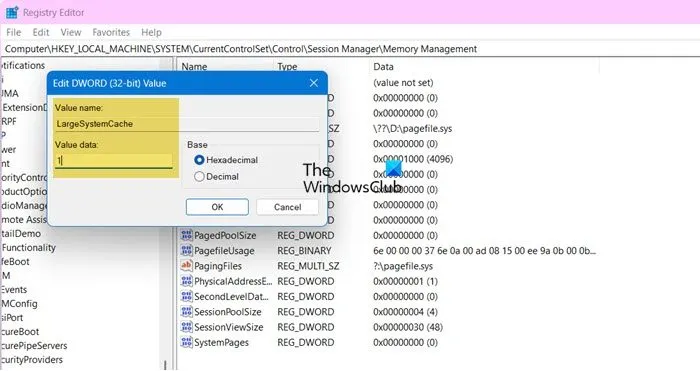
Ensuite, nous allons configurer quelques registres, puis redémarrer le service Serveur comme nous l’avons fait précédemment. Les registres étant un peu vulnérables, nous vous recommandons de sauvegarder vos registres. Pour ce faire, dans l’éditeur de registre, cliquez sur Fichier > Exporter, puis enregistrez-le quelque part avec l’extension . reg. Après avoir créé le registre, suivez les étapes mentionnées ci-dessous.
- Ouvrez l’éditeur de registre.
- Ensuite, accédez à HKLM\SYSTEM\CurrentControlSet\Control\Session Manager\Memory Management.
- Recherchez LargeSystemCache et définissez sa valeur sur 1.
- Maintenant, allez dans HKLM\SYSTEM\CurrentControlSet\Services\LanmanServer\Parameters.
- Recherchez Taille et modifiez sa valeur à 3.
Après avoir modifié les valeurs de ces registres, vous devez redémarrer le service en suivant les étapes mentionnées ci-dessus. Enfin, vérifiez si le problème est résolu.
4] Copiez le contenu dans l’état de démarrage propre
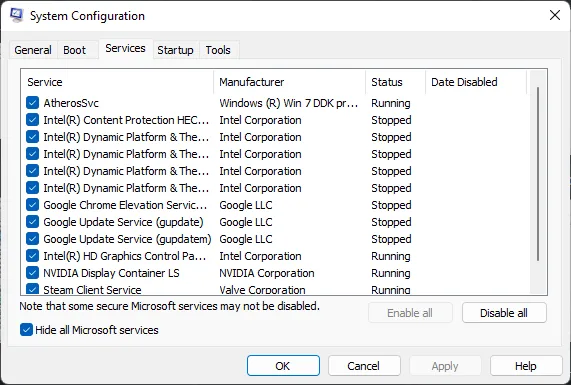
Ensuite, nous devons arrêter tous les services exécutés en arrière-plan, puis essayer de copier le contenu. Pour ce faire, le mieux est de démarrer votre système en mode de démarrage minimal. Vous pouvez suivre les étapes mentionnées ci-dessous pour faire de même.
- Ouvrez Exécuter, tapez « msconfig » et cliquez sur OK.
- Accédez à Général, décochez Charger le démarrage, cochez Charger les services système et Utiliser la configuration de démarrage d’origine.
- Ensuite, cliquez sur Services, cliquez sur la case à cocher Masquer tous les services Microsoft, puis cliquez sur Désactiver tout.
- Ensuite, allez dans Démarrage > Ouvrir le Gestionnaire des tâches.
- Cliquez avec le bouton droit sur les programmes dont le démarrage est défini sur Activé et cliquez sur Désactiver.
- Fermez le Gestionnaire des tâches et cliquez sur Appliquer > Ok.
Maintenant, vous pouvez redémarrer votre ordinateur et copier le fichier que vous souhaitez copier précédemment.
5] Effectuer une restauration du système
Si rien ne fonctionne, nous devrons effectuer une restauration du système à l’aide d’un point de restauration pour ramener le système à l’état où ce problème était absent.
Nous espérons que vous pourrez résoudre le problème en utilisant les solutions mentionnées dans cet article.
Comment corriger l’erreur 0x8007003a ?
L’erreur 0x8007003a est une erreur de transfert de fichiers qui empêche la copie d’un fichier depuis le lecteur réseau vers l’ordinateur hôte. Vous pouvez utiliser les solutions mentionnées ci-dessus pour résoudre le problème. Cependant, avant cela, vérifiez s’il existe des différences dans la connexion physique et réseau.
Comment réparer le serveur spécifié ne peut pas effectuer l’opération demandée ?
Si vous recevez un message indiquant que l’opération ne peut pas être effectuée, vérifiez tout d’abord si vous êtes connecté à un réseau fiable. Vous devez également avoir l’autorisation de copier des fichiers. De plus, vous pouvez consulter les solutions mentionnées ci-dessus pour résoudre le problème.



Laisser un commentaire