8 façons d’exécuter une application en tant qu’administrateur sous Windows
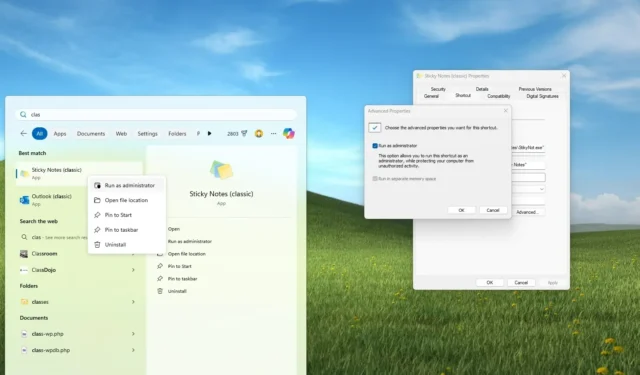
- Pour exécuter une application en tant qu’administrateur sur Windows 11 (ou Windows 10), recherchez l’application que vous souhaitez démarrer, cliquez dessus avec le bouton droit de la souris et sélectionnez l’ option « Exécuter en tant qu’administrateur » .
- Vous pouvez également effectuer cette action à partir du Gestionnaire des tâches et utiliser l’invite de commande (ou PowerShell) avec les commandes « sudo » et « runas » .
Sous Windows 11 (ou Windows 10), l’exécution d’une application en tant qu’administrateur lui accorde des privilèges élevés, lui permettant d’apporter des modifications aux paramètres système et aux fichiers auxquels le mode utilisateur normal n’a peut-être pas accès.
Cela est généralement nécessaire pour les tâches impliquant des modifications au niveau du système, telles que l’installation de logiciels, l’accès à des fichiers système protégés ou le dépannage de problèmes complexes.
Vous disposez de plusieurs options pour exécuter une application avec des privilèges d’administrateur. Chaque méthode offre un moyen pratique d’élever les autorisations d’une application de manière temporaire ou permanente, en fonction de vos besoins spécifiques.
Dans ce guide, je décrirai les différentes manières de lancer une application avec des privilèges d’administrateur sur Windows 11 ainsi que sur Windows 10.
Exécuter une application en tant qu’administrateur sous Windows
Sous Windows 11 (et 10), vous disposez d’au moins huit façons d’exécuter un programme avec des privilèges élevés.
Méthode 1 : Menu Démarrer
Pour exécuter une application en tant qu’administrateur à partir du menu Démarrer sous Windows, procédez comme suit :
-
Ouvrir Démarrer .
-
Faites un clic droit sur l’application.
-
(Windows 11) Choisissez l’ option « Exécuter en tant qu’administrateur » .
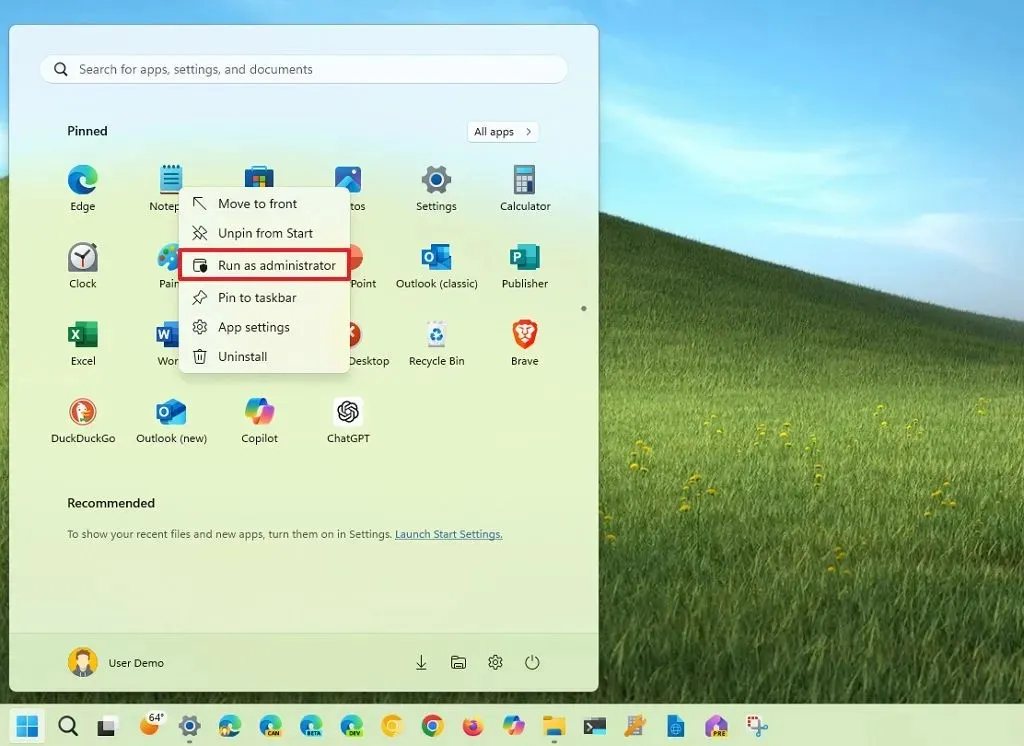
-
(Windows 10) Choisissez le menu Plus et sélectionnez l’ option « Exécuter en tant qu’administrateur » .
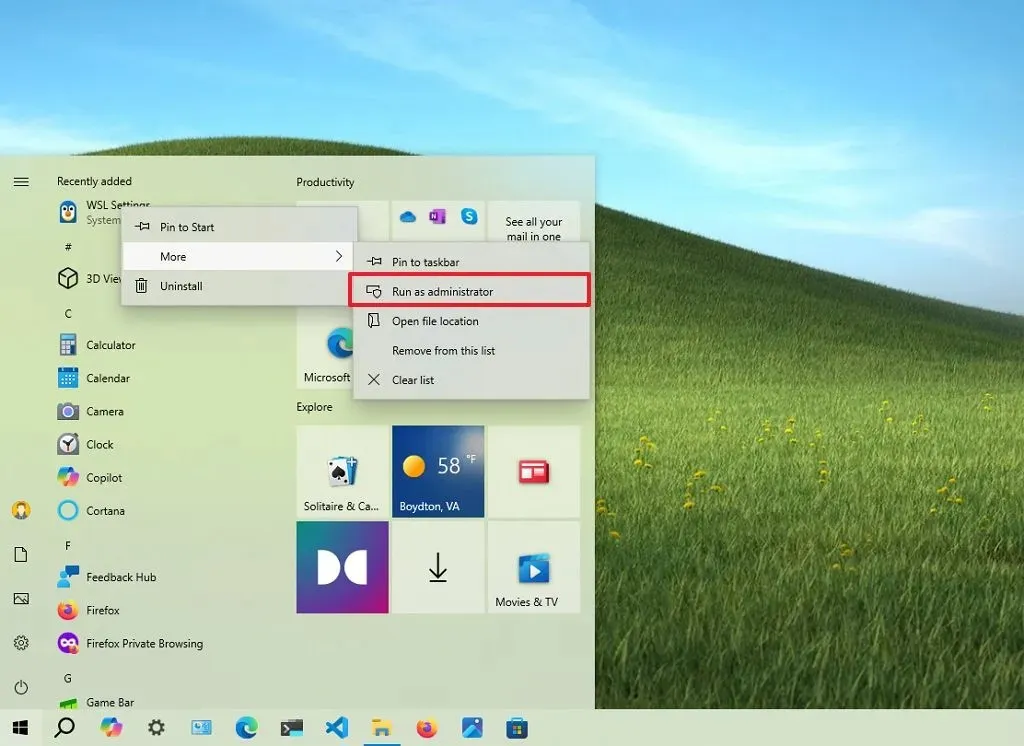
Méthode 2 : Recherche
Pour lancer un programme avec des privilèges élevés à partir de la recherche Windows sur Windows 11 (ou 10), procédez comme suit :
-
Ouvrir la recherche .
-
Rechercher une application.
-
(Option 1) Cliquez sur l’ option « Exécuter en tant qu’administrateur » dans le menu de droite.
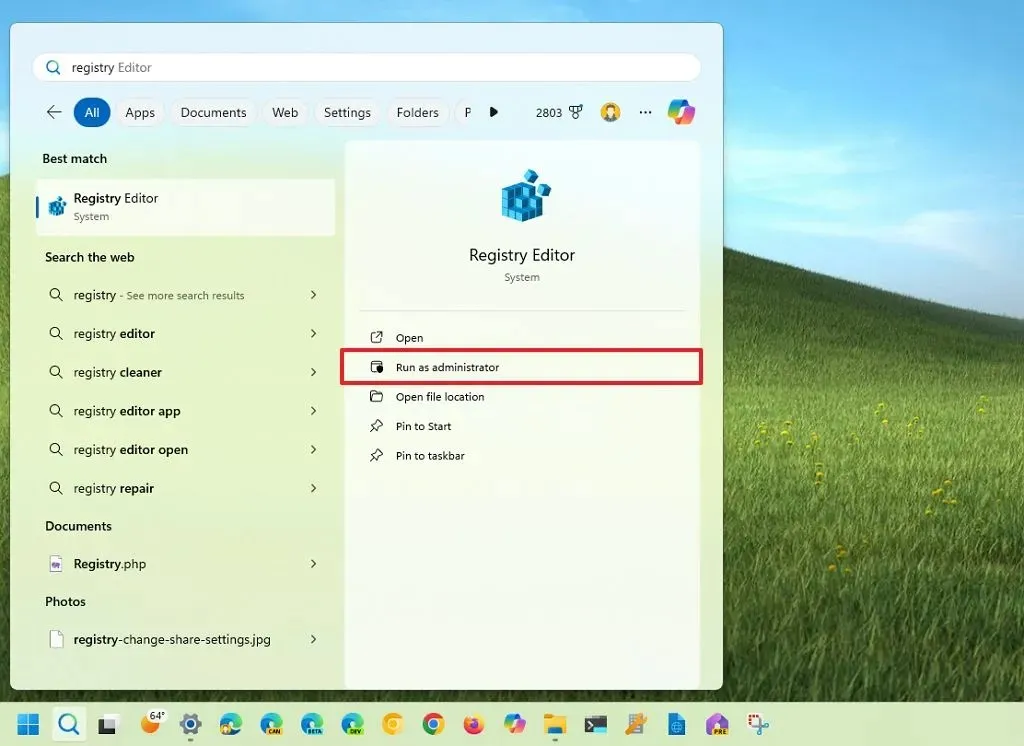
-
(Option 2) Appelez le raccourci clavier « Ctrl + Maj + Entrée » pendant que l’application est sélectionnée.
Méthode 3 : Menu contextuel
-
Pour démarrer une application en tant qu’administrateur à partir de la barre des tâches ou du bureau, procédez comme suit :
-
Cliquez avec le bouton droit sur l’application dans la barre des tâches.
-
Cliquez avec le bouton droit sur le nom de l’application dans la liste de raccourcis.
-
Choisissez l’ option « Exécuter en tant qu’administrateur » .
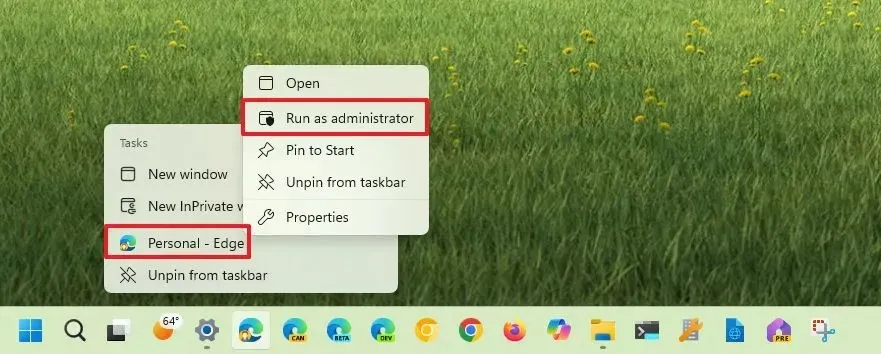
Sur le bureau, vous pouvez également cliquer avec le bouton droit sur une application et choisir l’ option « Exécuter en tant qu’administrateur » .
Méthode 4 : Propriétés de l’application
Pour toujours lancer un programme en tant qu’administrateur sur Windows 11 (ou 10), procédez comme suit :
-
Cliquez avec le bouton droit sur l’application et sélectionnez l’ option Propriétés .
-
Cliquez sur l’ onglet Raccourci .
-
Cliquez sur le bouton Avancé .
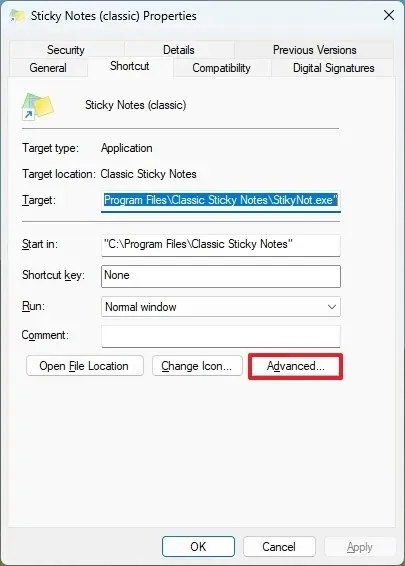
-
Cochez l’ option « Exécuter en tant qu’administrateur » .
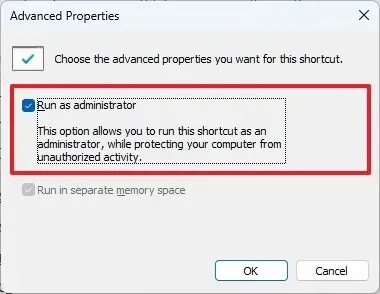
-
Cliquez sur le bouton OK .
-
Cliquez sur le bouton Appliquer .
-
Cliquez sur le bouton OK .
Il est important de noter que certaines applications peuvent ne pas prendre en charge cette option. Si tel est le cas, l’ option « Exécuter en tant qu’administrateur » apparaît grisée. La raison dépend de l’application. Par exemple, certaines applications, comme certains programmes système et les applications UWP (Universal Windows Platform), ne prennent pas en charge l’exécution en mode privilège. De plus, certains fichiers ou services système ne prennent pas en charge cette option.
Méthode 5 : Gestionnaire des tâches
Pour exécuter une application en tant qu’administrateur à partir du Gestionnaire des tâches, procédez comme suit :
-
Ouvrir Démarrer .
- Recherchez le Gestionnaire des tâches et cliquez sur le premier résultat pour ouvrir l’application. Utilisez le raccourci clavier « Ctrl + Maj + Échap », le raccourci clavier « Ctrl + Alt + Suppr » et cliquez sur l’option « Gestionnaire des tâches ».
-
(Windows 11) Cliquez sur le bouton « Exécuter une nouvelle tâche » .
-
Confirmez le nom de l’exécutable de l’application.
-
Cochez l’ option « Créer cette tâche avec des privilèges d’administrateur » .
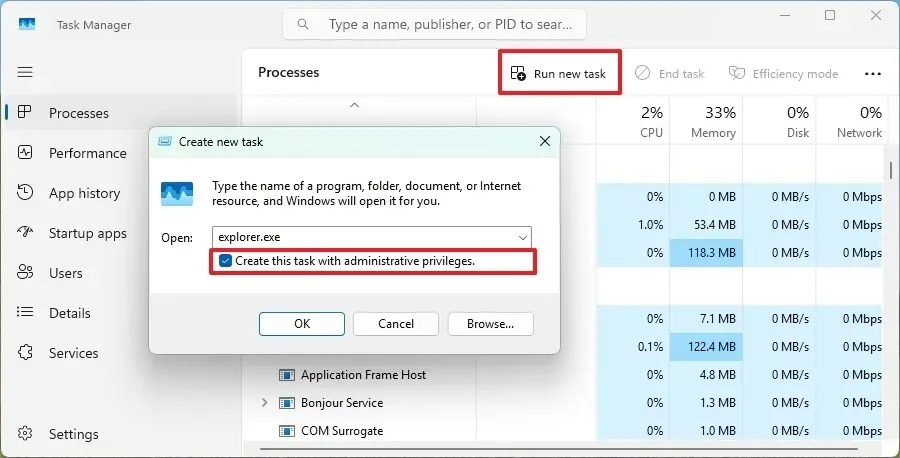
-
Cliquez sur le bouton OK .
-
(Windows 10) Cliquez sur le menu Fichier et sélectionnez l’ option « Exécuter une nouvelle tâche » .
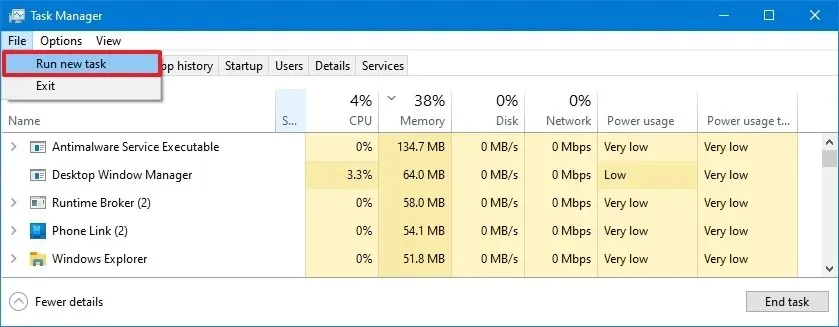
-
Cochez l’ option « Créer cette tâche avec des privilèges d’administrateur » .
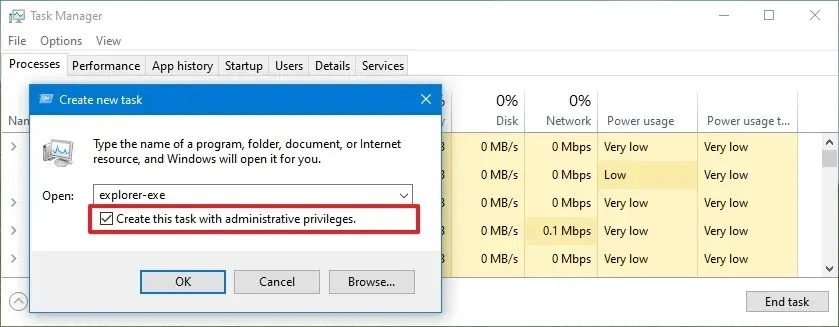
-
Cliquez sur le bouton OK .
Méthode 6 : Exécuter
Pour lancer un programme en tant qu’administrateur à partir de la commande Exécuter, procédez comme suit :
-
Ouvrir Démarrer .
- Recherchez Run et cliquez sur le premier résultat pour ouvrir l’application.
-
Confirmez le nom de l’exécutable de l’application. Par exemple, explorer.exe .
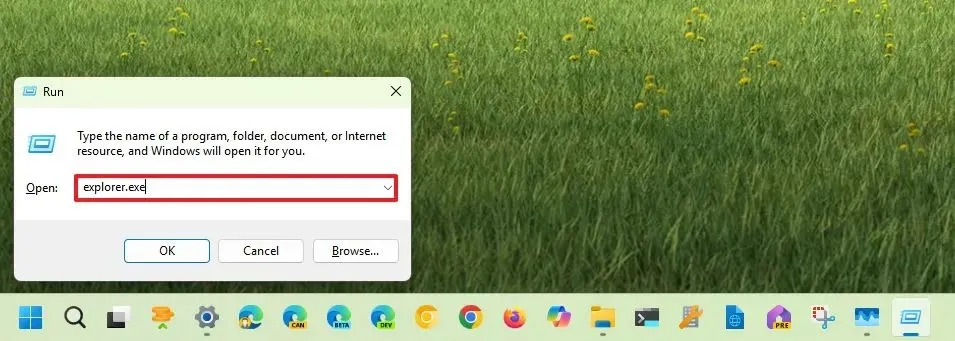
-
Appuyez et maintenez le raccourci clavier « Ctrl + Maj » et cliquez sur le bouton OK .
Méthode 7 : Invite de commandes ou PowerShell
Pour exécuter une application en tant qu’administrateur à partir de l’invite de commande ou de PowerShell sous Windows 11 (ou sous Windows 10), procédez comme suit :
-
Ouvrir Démarrer .
-
Recherchez Invite de commandes (ou PowerShell ) et cliquez sur le premier résultat pour ouvrir la console de commande.
-
(Windows 11 et 10) Tapez la commande suivante pour exécuter une application en tant qu’administrateur sur Windows 11 (ou 10) et appuyez sur Entrée :
runas /user:"COMPUTER-NAME\ADMINISTRATOR-USER""C:\PATH\APP.EXE"Dans la commande, remplacez « COMPUTER-NAME » par le nom réel de l’ordinateur, « ADMINISTRATOR-USER » par le compte disposant des droits d’administrateur, et confirmez le chemin d’accès et l’exécutable de l’application. Par exemple, .
runas /user:"vmpreview\[email protected]""C:\Program Files\Classic Sticky Notes\StikyNot.exe"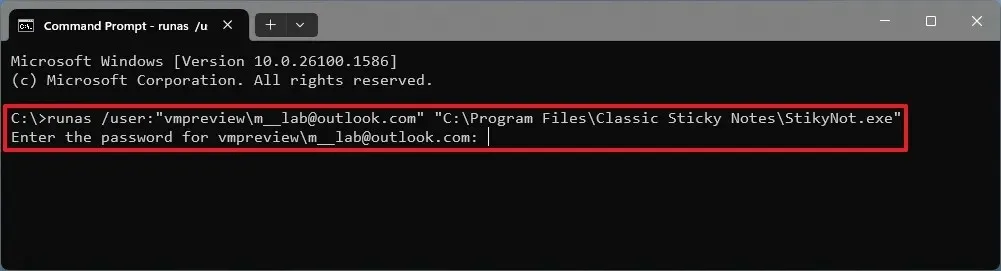
-
Confirmez vos informations d’identification de compte et appuyez sur Entrée .
-
(Windows 11) Tapez la commande suivante pour lancer une application en tant qu’administrateur avec Sudo et appuyez sur Entrée :
sudo APP.EXE
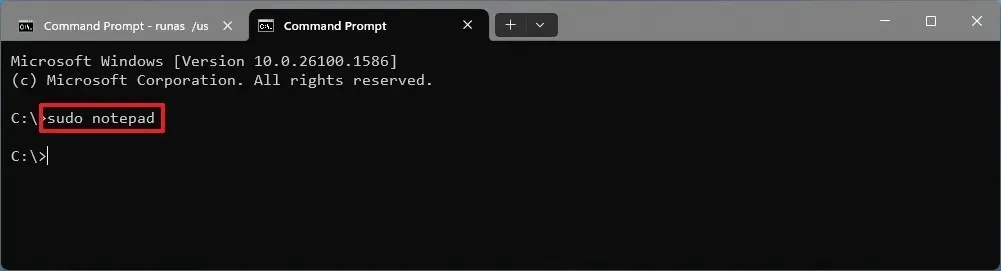 Remarque rapide : utilisez ces instructions pour activer Sudo sur Windows 11. De plus, s’il ne s’agit pas d’une application système, vous devrez fournir le chemin d’accès à l’exécutable de l’application. Par exemple,
Remarque rapide : utilisez ces instructions pour activer Sudo sur Windows 11. De plus, s’il ne s’agit pas d’une application système, vous devrez fournir le chemin d’accès à l’exécutable de l’application. Par exemple,sudo C:\Program Files\Classic Sticky Notes\StikyNot.exe.
Si vous utilisez déjà l’invite de commande en tant qu’administrateur, vous pouvez simplement saisir le nom de l’application (comme le Bloc-notes) ou spécifier le nom et le chemin de l’exécutable pour le lancer.
Alternativement, vous pouvez également créer un raccourci Windows 11 (ou 10) avec la commande runasou aux étapes 3 et 5 pour toujours lancer l’application avec les droits d’administrateur.sudo
Méthode 8 : Explorateur de fichiers
Pour lancer des applications avec des privilèges administratifs pour l’Explorateur de fichiers, procédez comme suit.
-
Ouvrir l’explorateur de fichiers .
-
Ouvrez le dossier contenant le fichier exécutable de l’application.
-
(Windows 11 et 10) Faites un clic droit sur l’exécutable et choisissez l’ option « Exécuter en tant qu’administrateur » .

-
(Windows 10) Sélectionnez l’exécutable dans l’emplacement du dossier.
-
Cliquez sur l’ onglet Outils d’application .
-
Cliquez sur le bouton « Exécuter en tant qu’administrateur » .
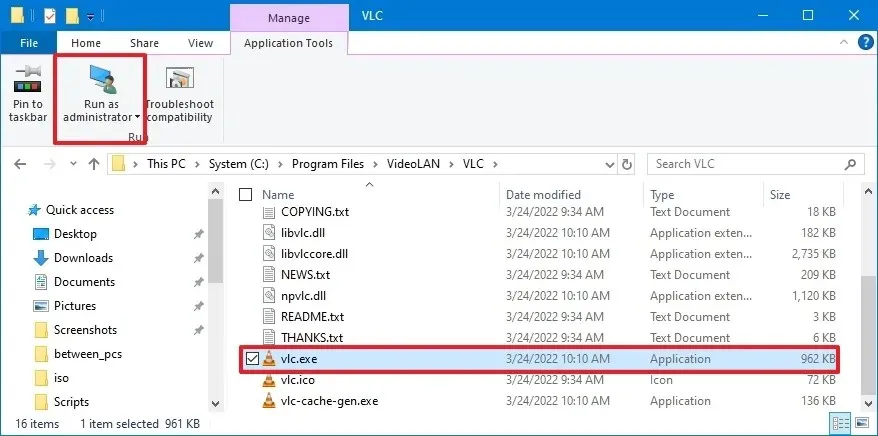
Une fois les étapes terminées, l’application tentera de démarrer en tant qu’administrateur, mais vous devrez confirmer l’invite de contrôle de compte d’utilisateur (UAC) pour autoriser l’action.
Bien qu’il existe de nombreuses méthodes pour élever une application, il n’existe pas de meilleure façon d’effectuer cette action puisqu’il s’agit de trouver l’option en fonction de l’endroit où vous vous trouvez dans le système d’exploitation.
Les risques de sécurité liés à l’exécution des applications sont accrus
Bien que l’exécution d’applications en tant qu’administrateur puisse être nécessaire pour certaines tâches, elle présente également des risques de sécurité potentiels. Par exemple, des logiciels malveillants peuvent exploiter des privilèges élevés pour accéder plus en profondeur à votre système et potentiellement chiffrer (généralement appelé ransomware) ou supprimer vos fichiers. De plus, commettre des erreurs lors de l’exécution d’applications en tant qu’administrateur peut avoir de graves conséquences, telles que la suppression de fichiers système importants ou la désactivation de services critiques.
Bonnes pratiques pour exécuter des applications en mode élevé
Dans le cadre des meilleures pratiques visant à atténuer les risques sous Windows 11 (ou 10), évitez d’exécuter des applications en tant qu’administrateur, sauf si cela est absolument nécessaire. Méfiez-vous des applications provenant de sources inconnues ou de celles qui demandent des autorisations excessives. Maintenez toujours votre ordinateur à jour avec les derniers correctifs de sécurité, utilisez des mots de passe forts, ne cliquez pas sur des liens ou des pièces jointes suspects, et passez à un compte d’utilisateur standard pour vos activités quotidiennes et passez à un compte d’administrateur uniquement lorsque cela est nécessaire.



Laisser un commentaire