Comment se débarrasser de « Géré par votre organisation » dans Chrome
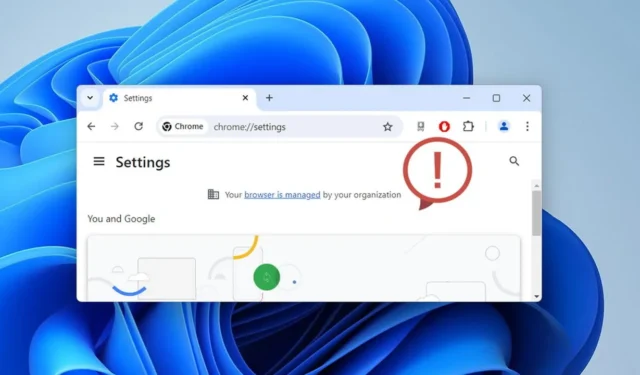
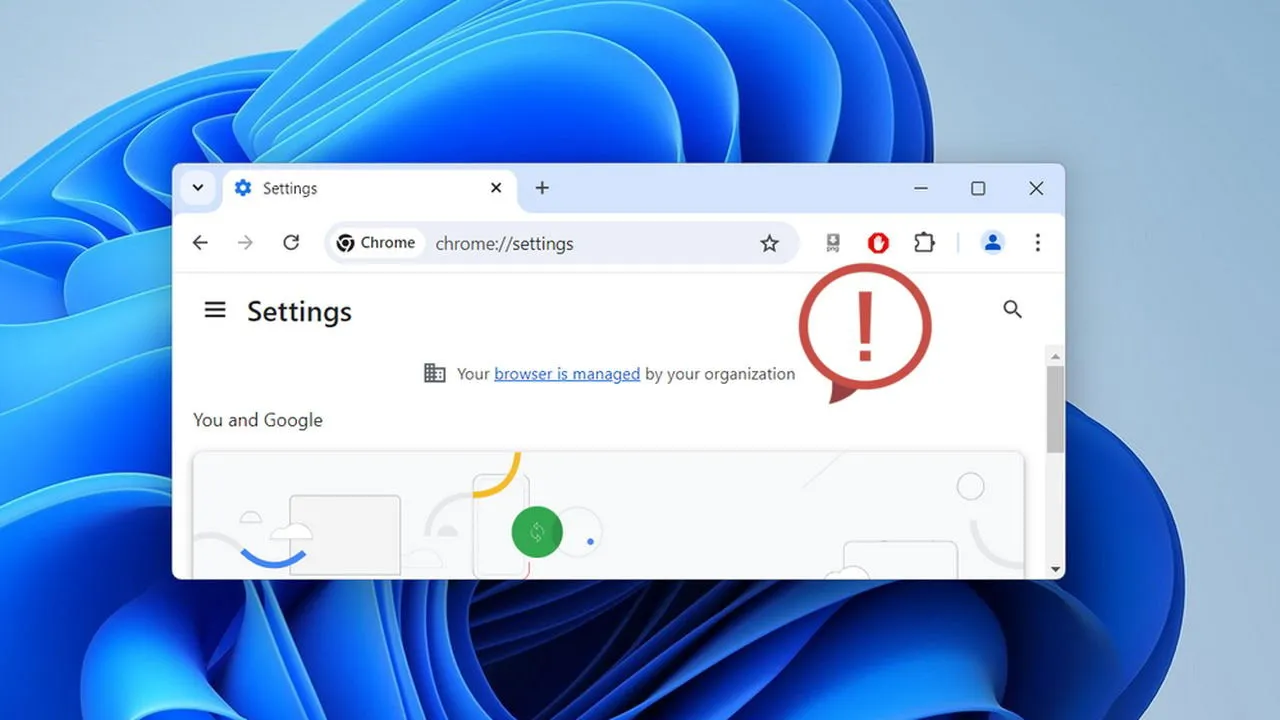
La notification « Votre navigateur est géré par votre organisation » dans Chrome peut être assez déroutante, surtout si vous êtes l’administrateur du PC. Ce guide propose plusieurs méthodes pour vous débarrasser de ce message et reprendre le contrôle total de votre navigateur lorsque vous utilisez Windows.
Pourquoi voyez-vous le message « Géré par votre organisation » ?
Les organisations comme votre établissement scolaire ou votre lieu de travail peuvent contrôler ce que vous pouvez faire dans Chrome, comme désactiver le mode navigation privée ou empêcher la désinstallation d’extensions. Cela peut être effectué à l’aide de l’éditeur de stratégie de groupe dans Windows ou de la console d’administration Google pour le contrôle du cloud.
Lorsque l’une de ces politiques est appliquée à Chrome, le texte « Votre navigateur est géré par votre organisation » s’affiche dans le menu principal et lorsque vous ajustez un paramètre associé.
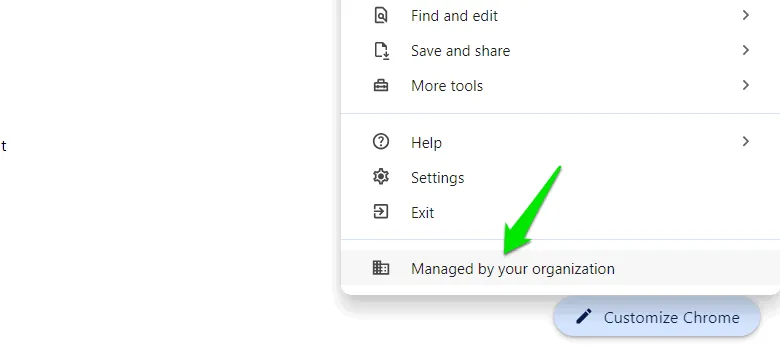
Ce n’est pas un problème si une organisation gère votre ordinateur. Si vous rencontrez une politique spécifique avec laquelle vous n’êtes pas d’accord, vous pouvez contacter votre administrateur pour obtenir de l’aide. Cependant, si vous voyez ce message sur votre appareil personnel et que vous êtes l’administrateur, cela peut être un problème.
Une application comme un programme antivirus ou un programme malveillant peut également utiliser ces politiques Chrome pour contrôler Chrome. Par exemple, une application malveillante peut forcer Chrome à utiliser un moteur de recherche spécifique et utiliser ces politiques pour vous empêcher de changer de moteur de recherche.
Comment résoudre le problème « Géré par votre organisation »
Vous pouvez désactiver les stratégies Chrome associées pour les empêcher de contrôler Chrome. Cependant, assurez-vous de disposer d’un accès administrateur au PC pour modifier ces stratégies.
Vous devez d’abord déterminer quelles politiques Chrome sont actuellement en vigueur sur votre navigateur en suivant les étapes ci-dessous.
Dans la barre d’adresse de Chrome, saisissez chrome://policyet appuyez sur Enter.
Vous verrez toutes les politiques actuelles et leurs valeurs. Par défaut, Chrome n’a aucune politique. Prenez note des noms de toutes les politiques.
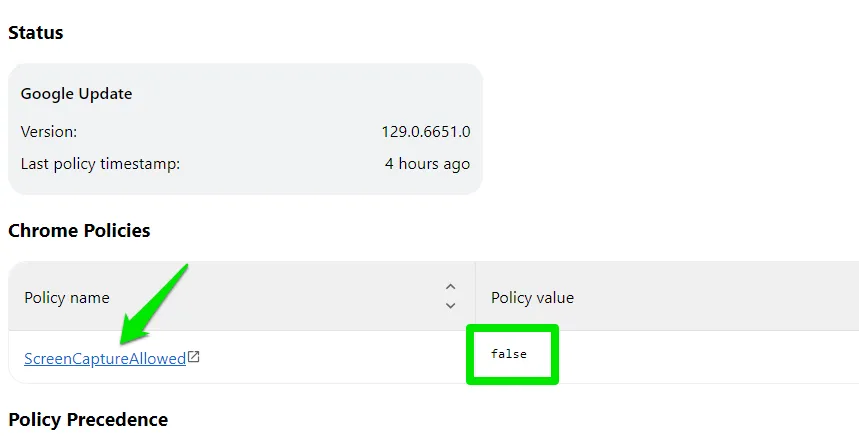
Utilisez l’éditeur de registre pour supprimer les politiques de Chrome
Que la stratégie soit créée par l’éditeur de stratégie de groupe ou par une autre application, elle doit disposer d’une entrée de registre Windows. La meilleure façon de s’en débarrasser est de supprimer l’entrée de registre associée.
Recherchez « registre » dans la recherche Windows et ouvrez l’ éditeur de registre . Accédez à l’emplacement suivant dans l’éditeur de registre :
Faites un clic droit sur une politique spécifique affectant Chrome et sélectionnez Supprimer , ou supprimez la clé Chrome pour supprimer toutes les politiques.
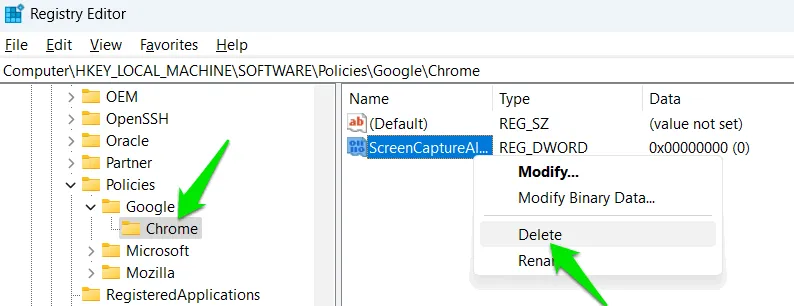
Le problème avec cette méthode est qu’elle ne peut pas empêcher une application d’ajouter à nouveau la stratégie. Si la stratégie est définie à l’aide de l’éditeur de stratégie de groupe, elle s’appliquera à nouveau lors de sa mise à jour. Il en va de même pour les scripts récurrents ou les applications qui ajoutent la stratégie lors de leur exécution.
Utilisez l’éditeur de stratégie de groupe pour supprimer les stratégies Chrome
L’éditeur de stratégie de groupe est l’outil le plus courant pour ajouter des stratégies Chrome. Il est fort probable qu’il applique les stratégies que vous voyez dans Chrome. Suivez ces étapes pour les désactiver dans l’éditeur de stratégie de groupe :
Recherchez « gpe » dans la recherche Windows et cliquez sur Modifier la stratégie de groupe .
Accédez à Configuration ordinateur -> Modèles d’administration -> Google Chrome .

Toutes les stratégies Chrome sont répertoriées sous des catégories associées. Par défaut, l’état de chaque stratégie est défini sur Non configuré . Si l’une des stratégies a l’ état Activé/Désactivé , elle a été configurée par quelqu’un. Vous devez ouvrir cette stratégie et la définir sur Non configuré .
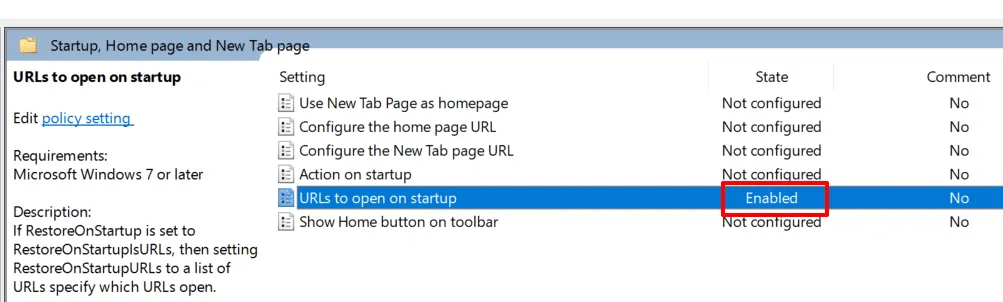
Utilisez un outil tiers pour supprimer les politiques de Chrome
Si vous ne souhaitez pas suivre les processus ci-dessus, vous pouvez également utiliser un outil tiers pour supprimer automatiquement les stratégies Chrome. Chrome Policy Remover est un outil gratuit qui supprimera automatiquement toutes les entrées de registre et réinitialisera également les stratégies ajoutées par l’éditeur de stratégie de groupe.
Avant d’exécuter l’outil, fermez Google Chrome, puis faites un clic droit dessus et sélectionnez Exécuter en tant qu’administrateur .
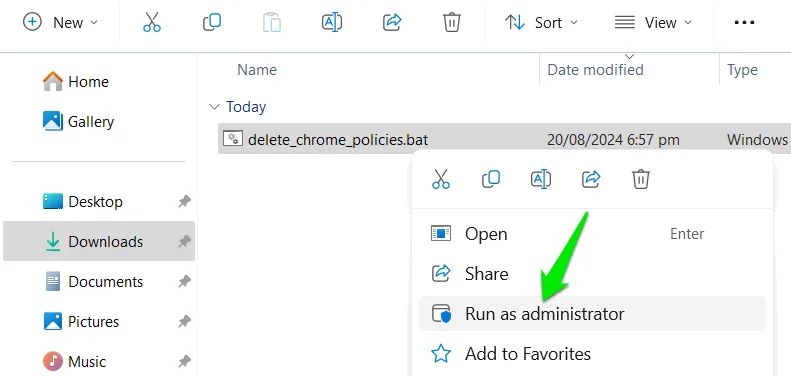
Gardez à l’esprit qu’il est très important de supprimer le programme ou l’extension qui a ajouté la politique. La plupart de ces programmes rajoutent automatiquement la politique en fonction de différents déclencheurs. Après avoir supprimé les politiques, désinstallez tous les programmes/extensions douteux et analysez votre ordinateur à la recherche de logiciels malveillants.
Crédit image : Toutes les captures d’écran et images par Karrar Haider.



Laisser un commentaire