Comment créer des raccourcis de profil pour différents profils Edge
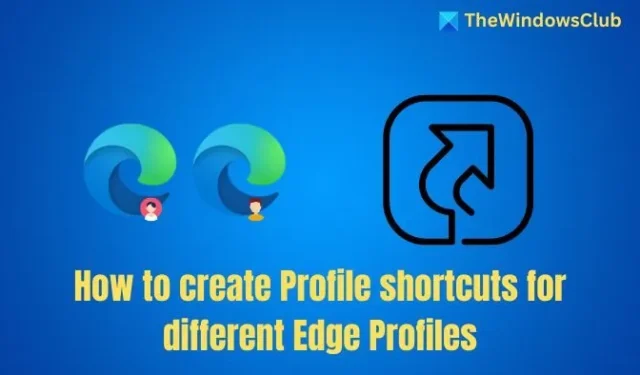
Vous pouvez facilement séparer votre vie professionnelle et votre vie personnelle à l’aide des profils du navigateur Microsoft Edge ou les utiliser pour gérer plusieurs éléments. En général, lorsque vous lancez le navigateur, il ouvre le profil par défaut, ce qui rend le changement pénible lorsque vous souhaitez utiliser autre chose. Dans ce guide, nous vous expliquerons comment créer des raccourcis de profil pour différents profils Edge afin de lancer l’un d’entre eux à votre guise.
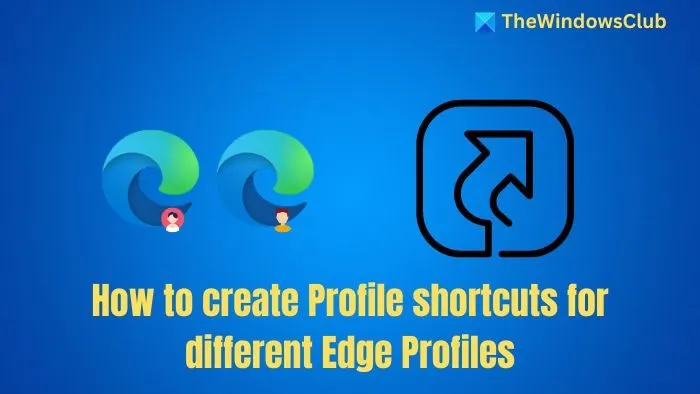
Comment créer des raccourcis de profil pour différents profils de bord
Chaque fois qu’un nouveau profil est créé, Edge crée un profil avec un numéro, c’est-à-dire Profil 1, Profil 2, etc. Ainsi, si vous avez déjà un profil, vous devez vérifier manuellement en modifiant le nom à l’aide de cette méthode pour créer un raccourci sur le bureau.
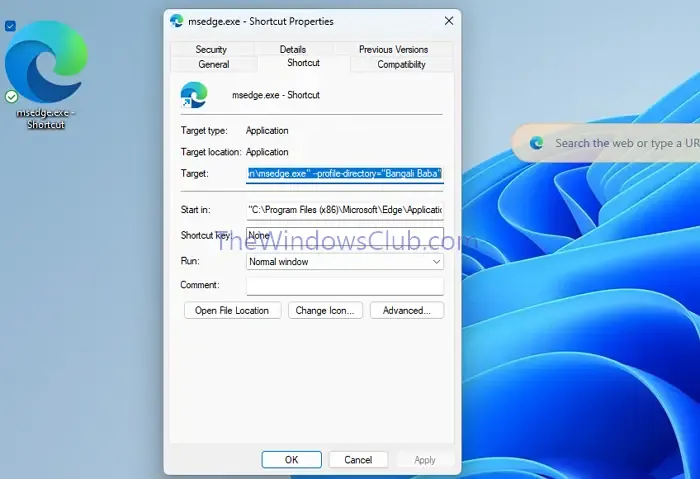
- Tout d’abord, accédez au chemin suivant : C:\Program Files (x86)\Microsoft\Edge\Application
- Cliquez avec le bouton droit sur le fichier msedge.exe et sélectionnez Créer un raccourci . Un raccourci sera alors créé sur votre bureau.
- Ensuite, faites un clic droit sur le raccourci nouvellement créé et sélectionnez Propriétés .
- Ensuite, ajoutez le code suivant après la fin du chemin cible
--profile-directory="Profile 1" - Cliquez sur Appliquer > Ok.
- Enfin, vous pouvez renommer le profil du navigateur ou double-cliquer sur le raccourci du bureau pour ouvrir votre profil de navigateur Edge.
Le premier répertoire de configuration de profil est généralement défini comme --profile-directory="Default. Tous les profils supplémentaires commenceront par un profil suivi d’un numéro, par exemple Profil 1, Profil 2, etc. De plus, si vous modifiez le nom de votre profil, le nom du répertoire ne changera pas.
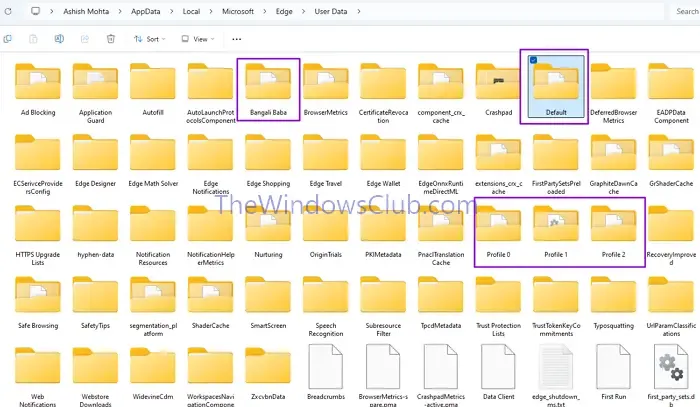
Comment ajouter un nouveau profil Edge à la barre des tâches ou au bureau.
L’ajout de votre deuxième profil de navigateur Edge à votre barre des tâches est assez simple. Il vous suffit d’ouvrir votre profil de navigateur alternatif et de l’épingler à la barre des tâches.
- Ouvrez le navigateur Edge.
- Cliquez sur votre photo de profil dans le coin supérieur droit et sélectionnez votre profil de navigateur pour l’ouvrir.
- Cliquez maintenant avec le bouton droit sur le profil du navigateur dans votre barre des tâches et sélectionnez Épingler à la barre des tâches .
Vous pouvez rapidement identifier votre profil si vous avez une image de profil différente.
Conclusion
Vous avez maintenant configuré des raccourcis pour vos différents profils Edge. Les pinger sur votre barre des tâches peut être un moyen simple de basculer entre eux, ou vous pouvez utiliser des raccourcis sur le bureau.
Comment copier un profil Edge vers un autre profil ?
La manière la plus simple de procéder consiste à copier tout le contenu du dossier de profil disponible dans %LocalAppData%\Microsoft\Edge\User Data\ vers un autre dossier de profil. Toutefois, cela ne copiera pas les fichiers spécifiques, tels que ceux liés aux cookies.
Vous bénéficiez d’un accès complet à l’historique de navigation, aux mots de passe, etc., mais lorsque vous essayez d’y accéder, un mot de passe vous sera demandé. Le nouveau profil sera également associé au compte Microsoft sur lequel vous avez copié les données.
Comment créer plusieurs profils de navigateur ?
Vous pouvez utiliser le menu Photo de profil dans Edge et sélectionner Configurer un nouveau profil personnel. Lors de la configuration, vous pouvez synchroniser les données, vous connecter à un compte Microsoft, etc.



Laisser un commentaire