Comment annuler une opération dans Microsoft Word : modifications uniques ou multiples
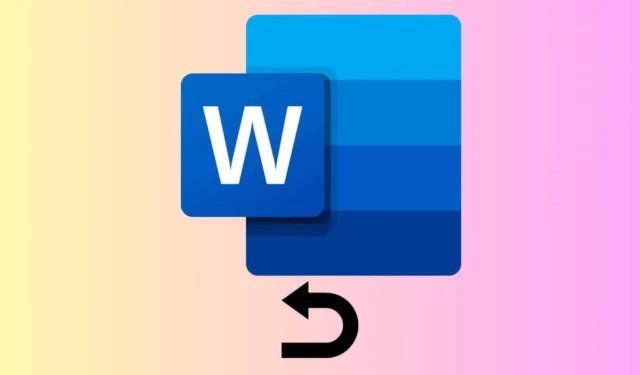
Si vous avez besoin d’annuler rapidement une erreur dans Microsoft Word, vous pouvez toujours utiliser la combinaison de touches Ctrl+ Z. Cependant, dans ce guide, vous découvrirez de nombreuses façons d’annuler et de rétablir dans Microsoft Word que vous ne connaissez peut-être pas.
Comment annuler une ou plusieurs modifications dans Word ?
1. Annuler une seule modification dans Microsoft Word
- Localisez le bouton Annuler dans la barre d’outils Accès rapide en haut de votre fenêtre Word. Il ressemble à une flèche courbée pointant vers la gauche. Cliquez dessus une fois pour annuler la dernière action que vous avez effectuée.
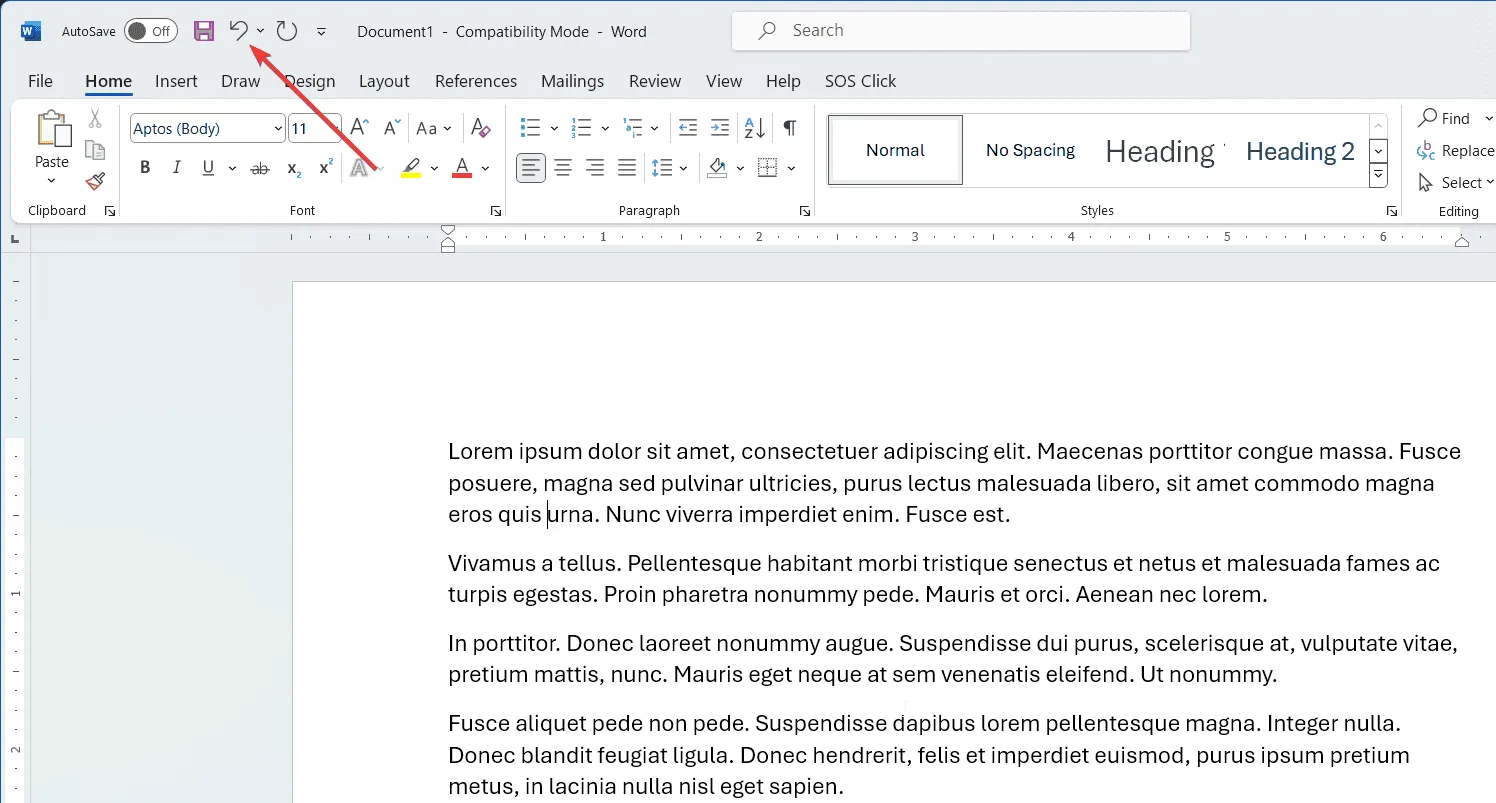
- Vous pouvez également appuyer simultanément sur les touches Ctrlet Zde votre clavier. Cela annulera également votre dernière action.
Grâce à ces méthodes, vous pouvez rapidement corriger une erreur que vous avez commise dans votre document. Cela est particulièrement utile si vous avez supprimé accidentellement du texte ou formaté quelque chose de manière incorrecte.
2. Annuler plusieurs modifications dans Microsoft Word
- Recherchez le bouton Annuler dans la barre d’outils Accès rapide. Cliquez sur la petite flèche vers le bas à côté pour ouvrir l’historique des annulations.
- Dans la liste déroulante, sélectionnez l’action spécifique que vous souhaitez annuler. Toutes les actions effectuées après l’action sélectionnée seront également annulées.

Cette méthode vous permet d’annuler plusieurs actions récentes à la fois, ce qui vous fait gagner du temps si vous devez annuler une série de modifications.
Comment refaire ou répéter une action dans Microsoft Word ?
- Le bouton Rétablir de la barre d’outils Accès rapide ressemble à une flèche courbée pointant vers la droite. Cliquez dessus après avoir annulé une action pour la rétablir.
- Vous pouvez également appuyer simultanément sur les touches Ctrl+ Yde votre clavier pour refaire la dernière action annulée.
- Le bouton Répéter ressemble au bouton Rétablir, mais il n’est disponible que lorsque Rétablir ne l’est pas. Cliquez dessus pour appliquer la dernière commande à n’importe quel texte sélectionné.
- Vous pouvez également utiliser Ctrl + Y pour répéter la dernière action si le bouton Rétablir n’est pas disponible.
La fonction Rétablir est utile si vous réalisez que vous avez réellement besoin de l’action que vous venez d’annuler, vous permettant de la restaurer rapidement sans répéter les étapes manuellement.
De plus, l’utilisation de la fonction Répéter peut rationaliser votre flux de travail, en particulier si vous devez appliquer la même mise en forme ou la même action plusieurs fois dans votre document.
Que puis-je faire si les boutons Annuler et Rétablir sont manquants dans Word ?
- Cliquez sur la petite flèche vers le bas à la fin de la barre d’outils Accès rapide.
- Dans le menu déroulant, sélectionnez Plus de commandes pour ouvrir la fenêtre Options Word.
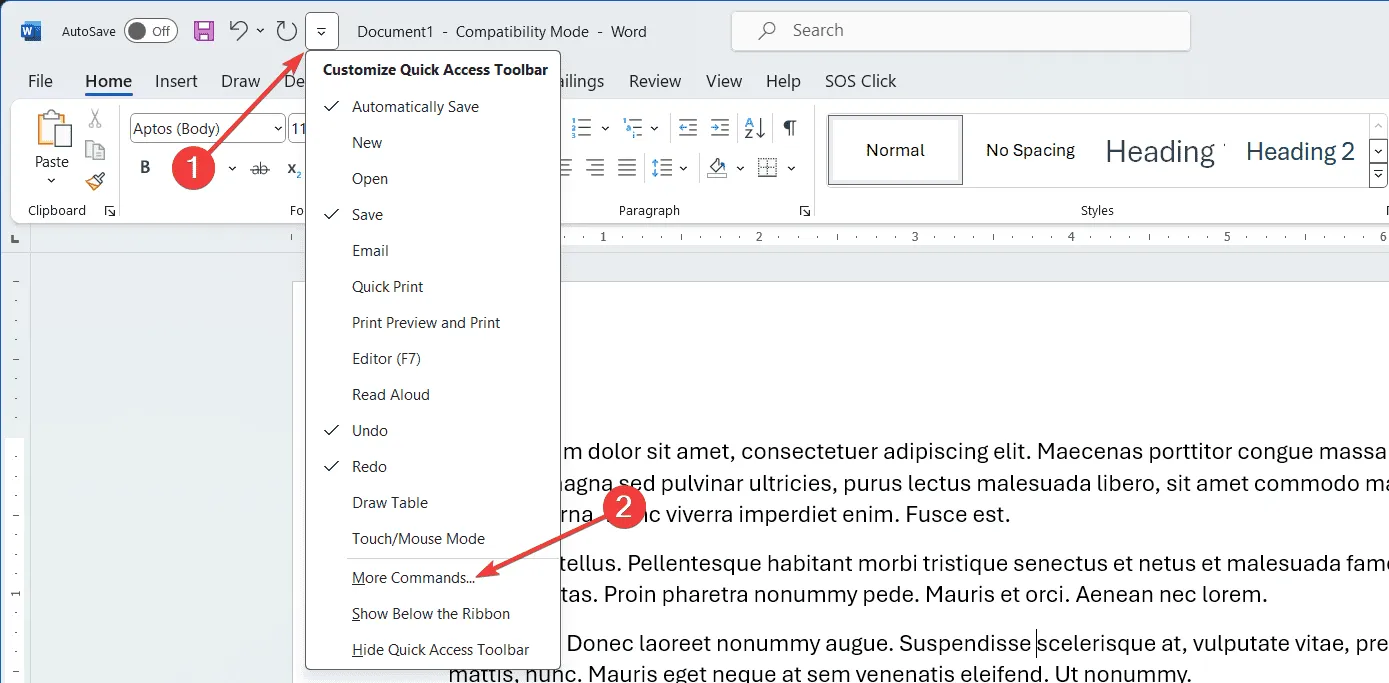
- Dans la fenêtre Options Word , recherchez et ajoutez les boutons Annuler et Rétablir à votre barre d’outils Accès rapide s’ils n’y sont pas déjà.
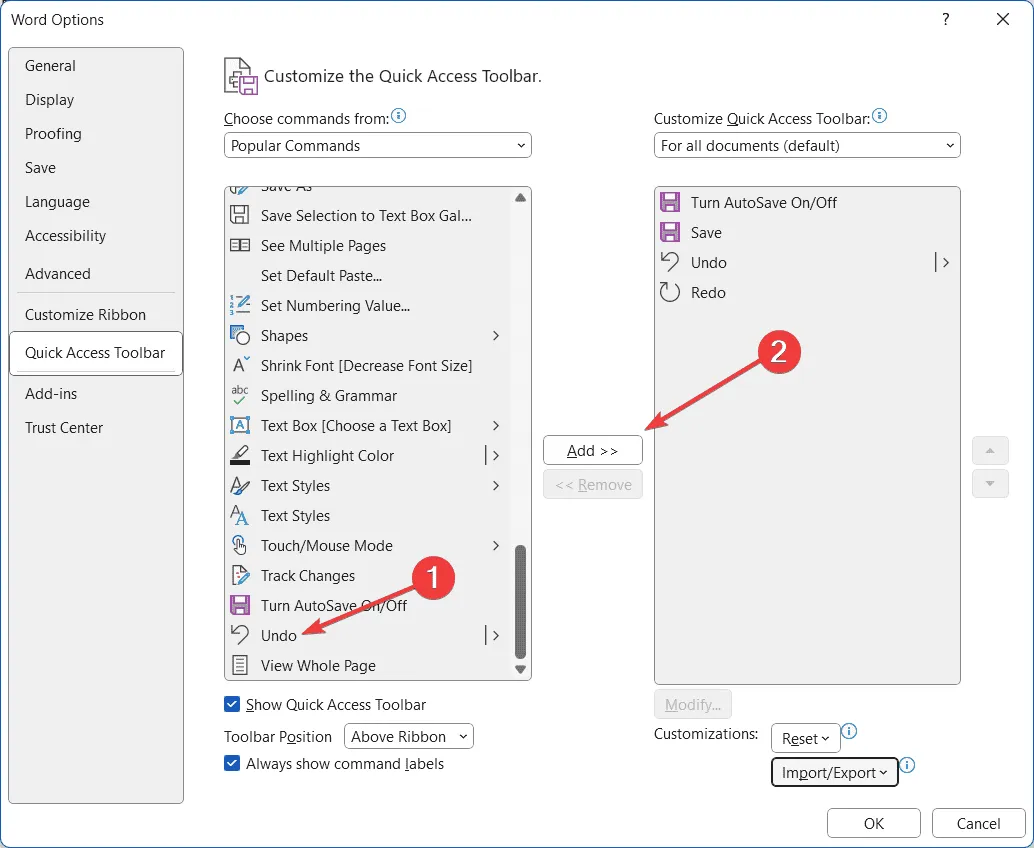
- Une fois ajouté, cliquez sur OK pour enregistrer vos modifications.
La personnalisation de votre barre d’outils Accès rapide vous permet d’accéder facilement à ces fonctions importantes, rendant l’édition de votre document plus efficace.
En maîtrisant ces techniques d’annulation et de rétablissement, vous pouvez rendre votre processus d’édition de documents plus fluide et plus efficace. N’oubliez pas de toujours personnaliser votre barre d’outils Accès rapide pour accéder encore plus rapidement à ces commandes essentielles.
Nous avons de nombreux guides de conseils, notamment sur la façon de saisir des exposants dans Word ou sur ce qu’il faut faire si Word ne continue pas la numérotation.
Avez-vous réussi à annuler les dernières modifications dans Word en suivant les instructions de notre guide ? Faites-le nous savoir dans les commentaires ci-dessous.



Laisser un commentaire