Correction d’une erreur d’application Une exception côté client s’est produite sur Chrome
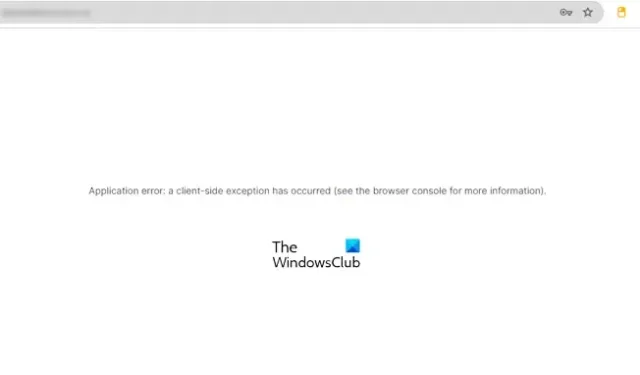
Dans cet article, nous allons parler de certaines solutions pour corriger l’erreur « Une exception côté client s’est produite » dans Google Chrome. La plupart des utilisateurs concernés ont rencontré cette erreur dans Google Chrome. Cependant, certains ont également signalé que cette erreur s’est produite dans Microsoft Edge. Cette erreur est associée aux navigateurs Web basés sur Chromium. Par conséquent, vous pouvez rencontrer cette erreur dans des navigateurs tels que Google Chrome, Microsoft Edge, etc.
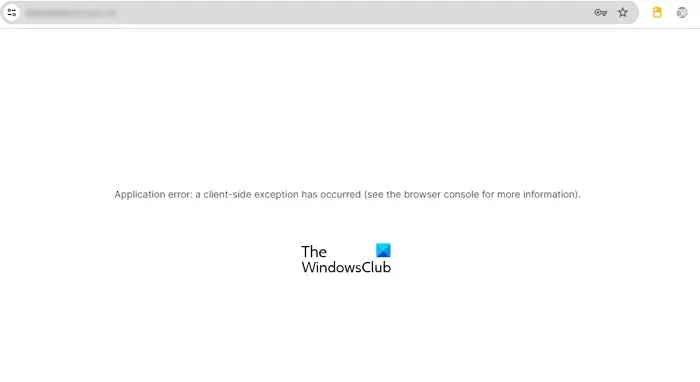
Le message d’erreur complet est :
Erreur d’application : une exception côté client s’est produite (consultez la console du navigateur pour plus d’informations).
Erreur d’application Une exception côté client s’est produite sur Chrome
Pour corriger l’erreur « Une exception côté client s’est produite » sur Google Chrome, utilisez les suggestions suivantes :
- Mettre à jour Google Chrome
- Vider le cache et les cookies
- Désactiver les extensions
- Créer un nouveau profil dans Google Chrome
- Désactiver le bouclier (le cas échéant)
- Réinitialiser Google Chrome
- Réinstaller Chrome
Voyons tous ces correctifs en détail.
1] Mettre à jour Google Chrome
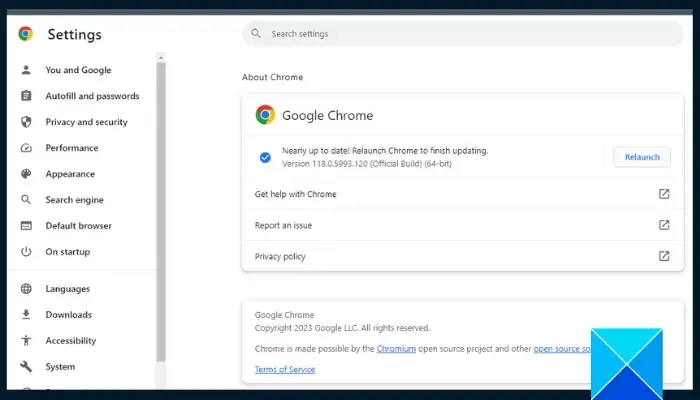
Il est recommandé d’utiliser la dernière version d’un navigateur Web, car la version obsolète contient des bugs. Pour mettre à jour Google Chrome, cliquez sur les trois points en haut à droite et sélectionnez Aide > À propos de Google Chrome . Chrome recherchera automatiquement les mises à jour et les installera. Redémarrez Chrome pour appliquer les mises à jour installées.
2] Vider le cache et les cookies
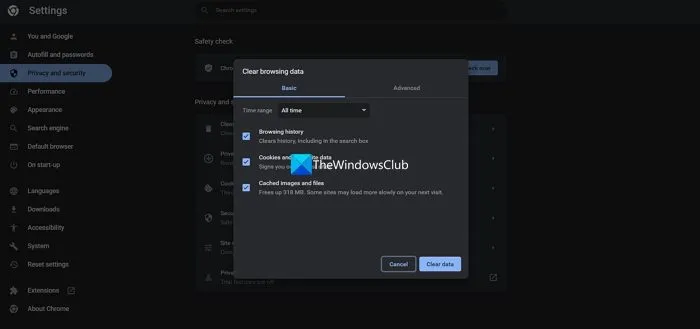
L’étape suivante consiste à vider le cache et les cookies. Un cache et des cookies corrompus peuvent également entraîner des erreurs dans un navigateur Web. Nous vous suggérons de supprimer les données du cache et des cookies et de voir si cela vous aide. Appuyez sur les touches Ctrl + Maj + Suppr pour ouvrir la fenêtre Effacer les données de navigation. Maintenant, supprimez le cache et les cookies.
3] Désactiver les extensions
Cette erreur se produit lorsque vous visitez certains sites Web particuliers. L’une des causes possibles de cette erreur est une extension en conflit. Nous vous suggérons de désactiver toutes les extensions installées dans Chrome, puis de recharger la page. L’erreur devrait disparaître cette fois-ci. Si la désactivation des extensions corrige cette erreur, vous devez trouver le coupable.
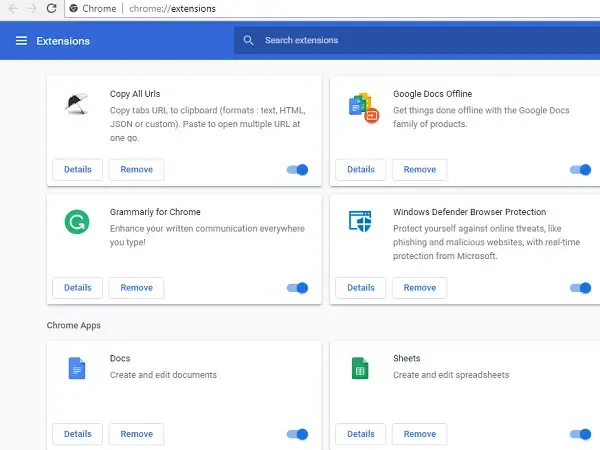
Si vous avez installé de nombreuses extensions, il faudra du temps pour identifier l’extension problématique. Par conséquent, dans ce cas, vous pouvez commencer par les bloqueurs de publicités. Les extensions de blocage de publicités bloquent les publicités sur tous les sites Web par défaut. Si vous avez installé une extension de blocage de publicités, activez-la et rechargez la page. Si l’erreur réapparaît, le bloqueur de publicités est le coupable. Maintenant, ajoutez ce site Web à la liste blanche du bloqueur de publicités afin de ne plus rencontrer cette erreur.
Outre l’extension Ad Blocker, une autre extension pouvant provoquer cette erreur est une extension basée sur la sécurité, telle que Web Browser Guard. Si vous avez désactivé toutes les extensions, activez Web Browser Guard (le cas échéant) et voyez ce qui se passe.
Si vous n’avez pas installé d’extension Ad Blocker ou Web Browser Guard, vous devez rechercher manuellement l’extension problématique. Tout d’abord, désactivez toutes les extensions, puis rechargez la page Web. Si l’erreur disparaît, activez l’une des extensions et rechargez à nouveau la page Web. Répétez cette opération jusqu’à ce que l’erreur réapparaisse ; l’extension que vous venez d’activer est la coupable.
4] Créer un nouveau profil dans Google Chrome
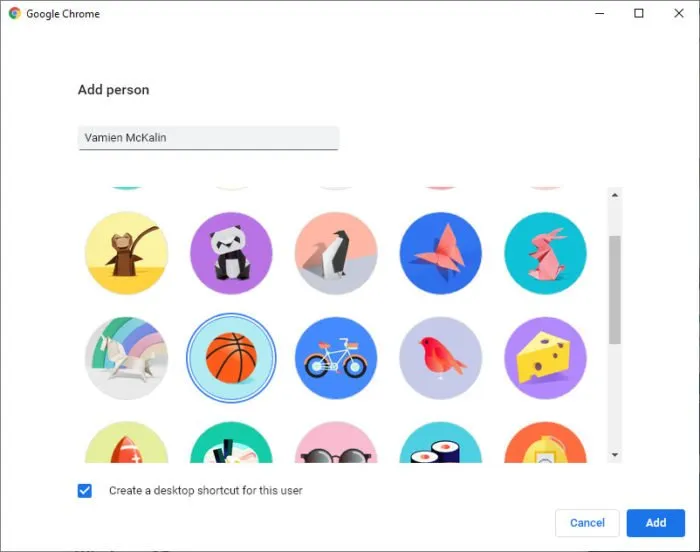
Le problème peut être lié à votre profil Chrome. Pour vérifier cela, créez un nouveau profil dans Google Chrome et chargez le même site Web dans ce profil. Voyez ce qui se passe. Si l’erreur ne se produit pas dans le nouveau profil Chrome, vous pouvez synchroniser toutes vos données Chrome du profil précédent vers le nouveau profil en vous connectant à ce profil avec le même compte Google. Après cela, vous pouvez supprimer le profil précédent.
5] Désactiver le bouclier (le cas échéant)
Comme expliqué ci-dessus, cette erreur peut se produire sur les navigateurs Web basés sur Chromium. Si vous utilisez un navigateur Web doté d’un bouclier intégré, désactivez-le et voyez si cela vous aide.
6] Réinitialiser Google Chrome
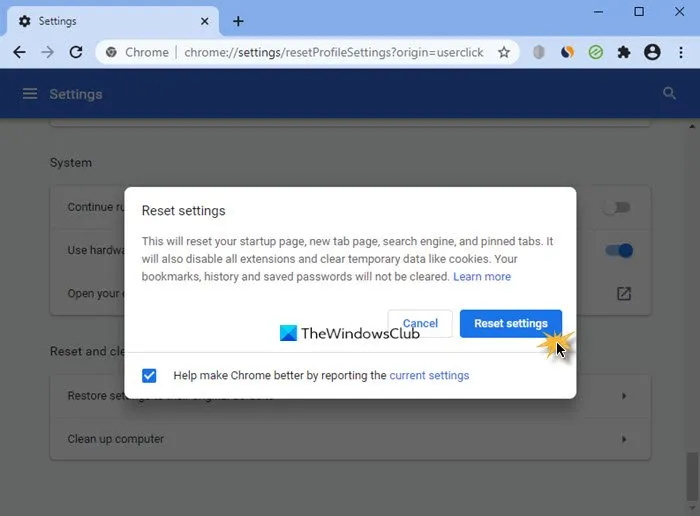
Si l’erreur persiste, vous pouvez réinitialiser les paramètres par défaut de Google Chrome. Cette action réinitialisera la page de démarrage, la page du nouvel onglet, le moteur de recherche et les onglets épinglés. Vos favoris ne seront pas supprimés. Cependant, nous vous suggérons de synchroniser toutes vos données Chrome avec votre compte Google en vous connectant à Google Chrome avec votre compte Google avant de réinitialiser Chrome.
Si vous rencontrez cette erreur dans Edge, vous pouvez réinitialiser Edge aux paramètres d’usine par défaut.
7] Réinstaller Chrome
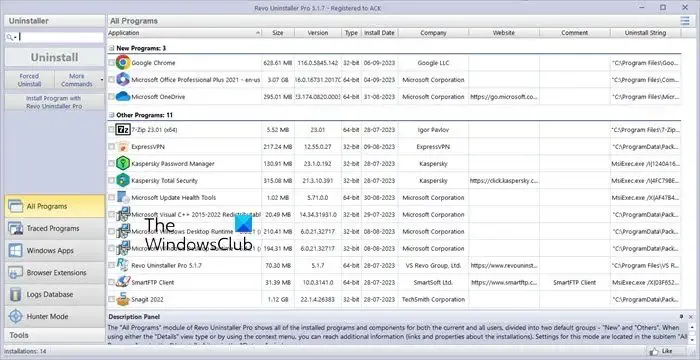
Ce correctif nécessite de désinstaller Chrome, puis de le réinstaller. Vous pouvez utiliser un outil tiers comme Revo Uninstaller pour supprimer complètement Google Chrome de votre système. Après cela, redémarrez votre ordinateur et téléchargez la dernière version de Google Chrome. Maintenant, installez-le.
J’espère que cela aide.
Comment puis-je corriger une erreur d’application ?
Les correctifs permettant de résoudre l’erreur d’application dépendent de l’erreur que vous recevez. Les méthodes permettant de corriger l’erreur dépendent également de l’application sur laquelle vous rencontrez l’erreur. Par exemple, l’erreur d’application McAfee WebAdvisor UiHost.exe est associée à l’antivirus McAfee.
Comment corriger le code d’erreur Chrome ?
Les correctifs pour résoudre le code d’erreur de Chrome sont différents pour différents codes d’erreur. Vous pouvez recevoir un code d’erreur lors de l’installation de Google Chrome ou lors de sa mise à jour. Par conséquent, vous devez résoudre le problème en conséquence après avoir reçu un code d’erreur dans Chrome. Vous pouvez obtenir de l’aide sur les meilleurs sites Web d’aide et de support technique Windows.



Laisser un commentaire