Impossible d’initialiser le GPU dans DaVinci Studio [Correction]
![Impossible d’initialiser le GPU dans DaVinci Studio [Correction]](https://cdn.thewindowsclub.blog/wp-content/uploads/2024/08/unable-to-initialize-gpu-1-640x375.webp)
DaVinci Resolve Studio est sans doute l’un des meilleurs utilitaires de montage vidéo. Cependant, nous avons remarqué que parfois, l’application plante et génère le message d’erreur suivant.
Impossible d’initialiser le GPU
Assurez-vous que le profil d’alimentation du système est défini pour utiliser le GPU discret pour DaVinci Resolve et que les écrans ne sont pas connectés au GPU intégré.
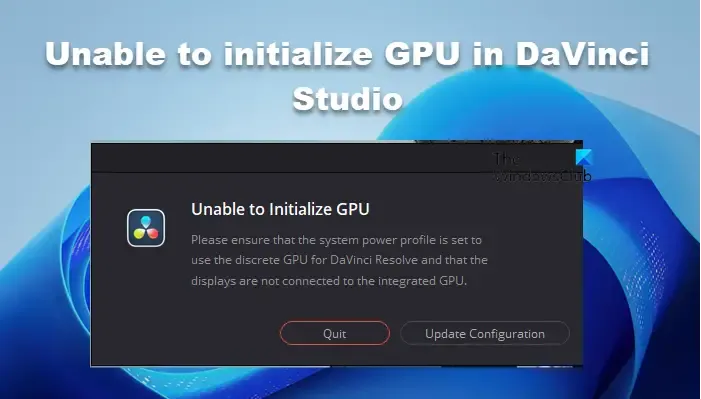
Dans cet article, nous examinerons ce problème et discuterons de ce qu’il faut faire si votre système ne parvient pas à initialiser le GPU dans DaVinci Studio.
Impossible d’initialiser le GPU dans DaVinci Studio
Si vous ne parvenez pas à initialiser le GPU dans DaVinci Studio, vous devez d’abord vérifier que vous disposez de suffisamment de ressources système pour exécuter le programme. Les deux principales exigences sont un processeur Intel Core i7 ou AMD équivalent et un GPU avec au moins 2 Go de VRAM et prenant en charge OpenCL 1.2 ou CUDA 11 et le dernier pilote Blackmagic Design Desktop Video 10.4.
Si vous répondez aux exigences énoncées mais rencontrez le même problème, suivez les solutions mentionnées ci-dessous.
- Vérifiez la configuration du GPU
- Vérifiez votre câble HDMI
- Forcer DaVinci Resolve à fonctionner avec le GPU dédié
- Utilisez des options d’alimentation hautes performances ou ultra-performantes
- Mettez à jour vos pilotes graphiques
Parlons-en en détail.
1] Vérifiez la configuration du GPU
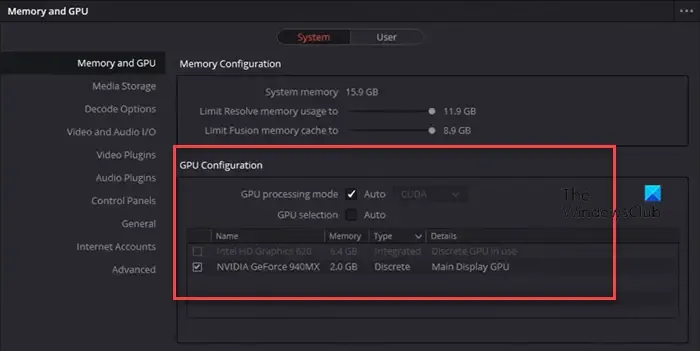
Notre première étape consiste à vérifier et à nous assurer que le GPU est configuré dans DaVinci Resolve. Pour ce faire, vous devez cliquer sur le bouton Mettre à jour la configuration dans la boîte de message d’erreur. Ensuite, accédez à l’onglet Mémoire et GPU et vérifiez la section Configuration du GPU. Le mode de traitement du GPU doit être coché et défini sur Auto, et votre GPU dédié doit être activé. Après avoir effectué les modifications, quittez le panneau des paramètres et redémarrez l’application pour vérifier si le problème persiste.
2] Vérifiez votre câble HDMI
Si vous utilisez le GPU intégré comme carte graphique principale, vous ne pourrez probablement pas exécuter DaVinci car il est extrêmement exigeant. Un GPU intégré possède sa propre mémoire, appelée mémoire virtuelle, qui n’est généralement pas suffisante. Dans ce cas, votre première étape consiste donc à déplacer le câble HDMI du port GPU intégré vers celui de votre GPU externe ou discret. Cela permettra à DaVinci Resolve Studio d’exploiter toutes les capacités de votre carte graphique externe plus puissante et fonctionnera sans problème.
3] Forcer DaVinci Resolve à fonctionner avec le GPU dédié
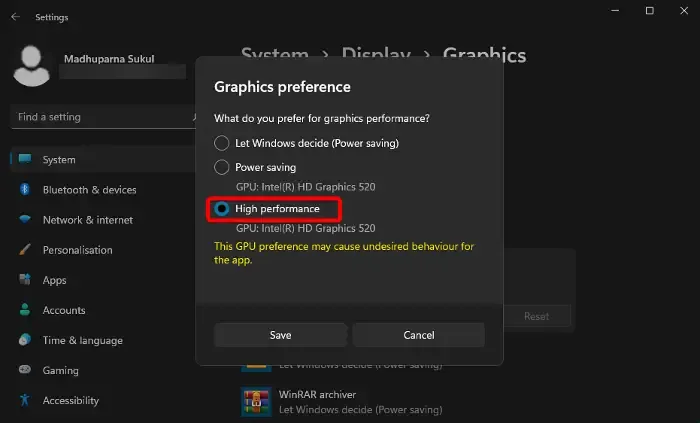
Dans certains cas, il peut être possible de remplacer le câble HDMI du GPU intégré par un GPU discret. Cependant, nous devons aller plus loin et forcer l’application à toujours fonctionner avec le GPU dédié. Pour ce faire, vous pouvez suivre les étapes mentionnées ci-dessous.
- Ouvrez les paramètres.
- Allez dans Système > Affichage.
- Ensuite, accédez à Graphiques dans la section Paramètres associés.
- Recherchez maintenant DaVinci Resolve Studio. Si vous ne le trouvez pas, cliquez sur Parcourir, accédez à son emplacement et sélectionnez son fichier EXE.
- Ensuite, cliquez sur Options, dans la fenêtre Préférences graphiques, vous devez sélectionner Hautes performances, et enfin, cliquez sur Enregistrer.
Maintenant, essayez d’exécuter DaVinci Resolve et voyez si le problème est résolu.
4] Utilisez l’option d’alimentation haute performance ou ultime
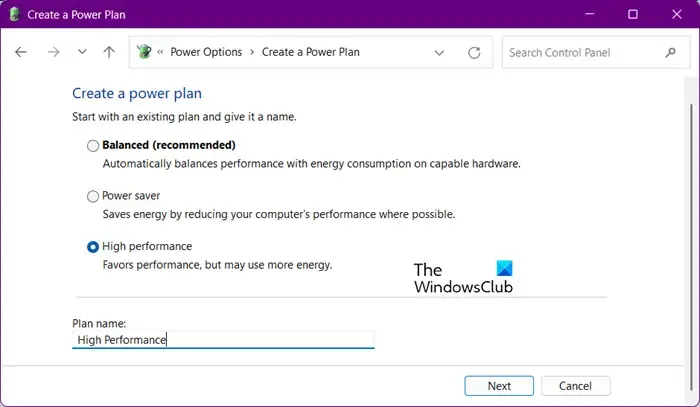
Si le passage à un GPU dédié ne fonctionne pas, nous devons viser à extraire autant de puissance de traitement que possible de notre ordinateur. Nous allons donc essayer d’utiliser le mode Hautes performances. Si cela ne fonctionne pas, nous passerons au mode Performances ultimes.
Pour ce faire, suivez les étapes mentionnées ci-dessous.
- Ouvrez le Panneau de configuration.
- Ensuite, allez dans Matériel et audio > Options d’alimentation.
- Maintenant, sélectionnez Haute performance.
- Si ce n’est pas disponible, cliquez sur Créer un plan d’alimentation et sélectionnez Hautes performances.
- Cliquez sur Suivant, et enfin, définissez sur Hautes performances.
Une fois que vous avez configuré et activé le mode Hautes performances, vérifiez si le problème est résolu. Si cela ne résout pas le problème, activez le plan d’alimentation Performances ultimes.
5] Mettez à jour vos pilotes graphiques
Si vous rencontrez toujours le même problème, il se peut que vos pilotes GPU ne soient pas mis à jour et soient donc incompatibles. Par conséquent, nous devons nous rendre sur le site Web du fabricant et télécharger la dernière version du pilote. Une fois cela fait, installez-le sur votre ordinateur. Après avoir mis à jour le pilote, redémarrez l’appareil et ouvrez DaVinci Resolve.
J’espère que votre problème sera résolu.
Pourquoi DaVinci Resolve n’utilise-t-il pas mon GPU ?
DaVinci Resolve utilise votre GPU par défaut, il l’utilisera donc si le GPU intégré est celui par défaut. Si vous avez un GPU dédié, vous devez vous assurer qu’il s’agit de la valeur par défaut, ou vous pouvez configurer DaVinci pour utiliser le GPU discret à partir de ses paramètres, puis le forcer à toujours s’ouvrir en mode Hautes performances, ce qui garantira qu’à chaque fois, DaVinci se lance avec le GPU dédié.
Quelle est la configuration minimale requise en matière de GPU pour DaVinci Resolve ?
Vous pouvez exécuter DaVinci avec un GPU intégré ou dédié avec au moins 2 Go de VRAM. Le GPU doit également prendre en charge OpenCL 1.2 ou CUDA 11 et le dernier pilote, Blackmagic Design Desktop Video 10.4. Cependant, comme il est difficile de trouver un GPU intégré avec toutes ces fonctionnalités, la plupart des utilisateurs préfèrent utiliser un GPU dédié.



Laisser un commentaire