Les souvenirs Snapchat ne sont pas sauvegardés sur votre iPhone : solution
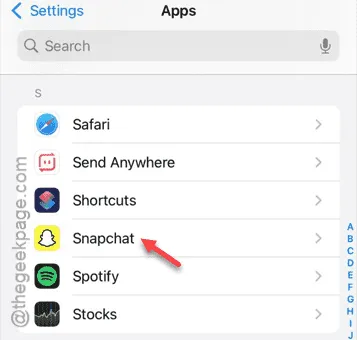
Snapchat enregistre vos souvenirs directement sur les serveurs Snapchat. Mais que se passe-t-il si les souvenirs sur Snapchat ne sont pas sauvegardés automatiquement sur votre appareil ? Il est toujours indispensable de sauvegarder vos clichés préférés sous forme de souvenirs, car si vous perdez votre téléphone ou désinstallez Snapchat sans les sauvegarder, ils seront perdus à jamais. Personne ne veut cela. Nous avons donc conçu cet ensemble de solutions pour que vous puissiez sauvegarder les souvenirs sur l’application Snapchat.
Solution 1 – Libérez l’espace de stockage de l’iPhone
Les souvenirs de votre Snapchat ne seront pas sauvegardés automatiquement s’il n’y a pas assez d’espace libre sur votre iPhone.
Étape 1 – Pour vérifier le stockage de l’iPhone, ouvrez la page Paramètres .
Étape 2 – Là, chargez les paramètres « Général ».
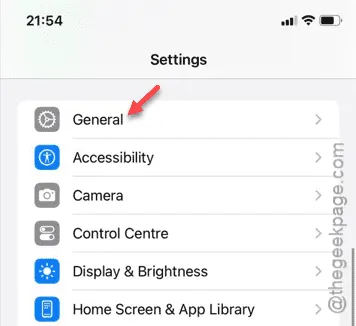
Étape 3 – Ouvrez l’option « Stockage iPhone ».
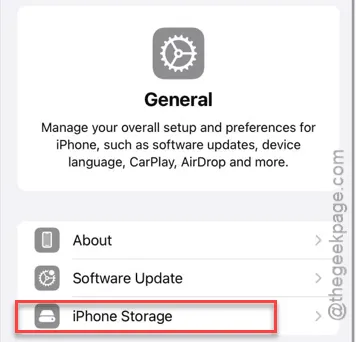
Étape 4 – Là, vous verrez l’état de stockage sur votre iPhone. Le manque d’espace de stockage peut causer des problèmes pour Snapchat.
Étape 5 – Sur la même page, vous verrez quels fichiers occupent l’espace de stockage. Vous pouvez ensuite continuer et nettoyer les vidéos, fichiers ou autres éléments inutiles pour libérer de l’espace.

Une fois que vous disposez de suffisamment d’espace de stockage, vérifiez l’état des souvenirs Snapchat sur votre iPhone. Vous constaterez que tous ces éléments sont correctement sauvegardés.
Solution 2 – Libérez le cache Snapchat
La prochaine chose que vous devez faire est de libérer le cache Snapchat.
Étape 1 – Vous devez lancer Snapchat pour faire cela. Alors, lancez l’application.
Étape 2 – Une fois ouvert, appuyez sur votre avatar Bitmoji pour charger votre profil Snapchat.
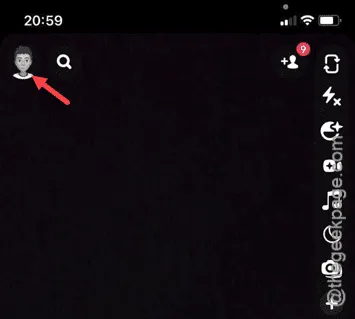
Étape 3 – Là, appuyez sur le bouton « ⚙ » pour accéder aux paramètres Snapchat sur votre iPhone.
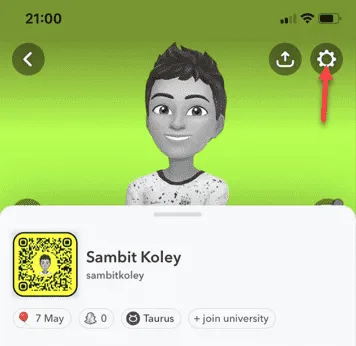
Étape 4 – Dans la page des paramètres de Snapchat, faites glisser votre doigt vers le haut et ouvrez les outils de contrôle de la confidentialité.
Étape 5 – Appuyez sur l’option « Effacer les données ».
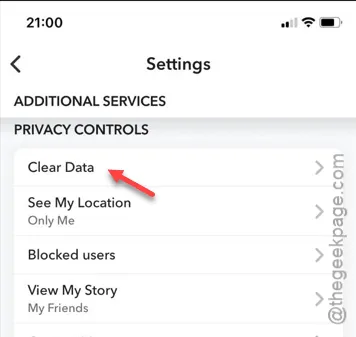
Étape 6 – Sur cette même page, appuyez sur l’option « Vider le cache ».
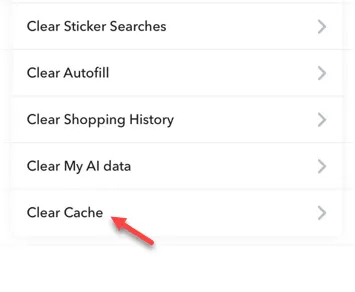
Étape 7 – Appuyez sur l’option « Effacer » pour vider le cache Snapchat.
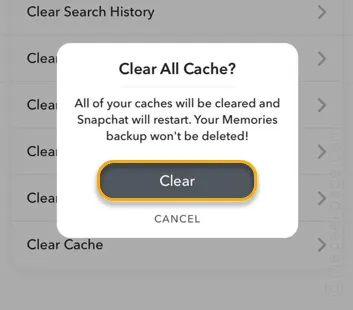
Tous vos souvenirs Snapchat seront synchronisés dans le cloud. Alors, continuez à utiliser Snapchat.
Vérifiez si les souvenirs sont synchronisés ou non.
Correction 3 – Fournir un accès complet aux photos
Autoriser Snapchat à accéder pleinement à l’application Photos devrait résoudre ce problème.
Étape 1 – Tout d’abord, chargez l’onglet Paramètres.
Étape 2 – Ensuite, allez dans l’onglet « Applications ».
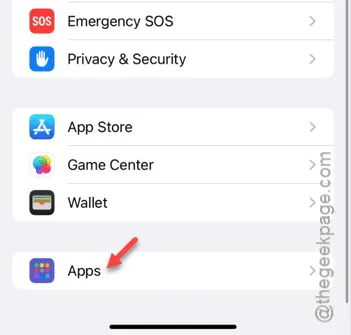
Étape 3 – Ouvrez les paramètres de l’application « Snapchat ».
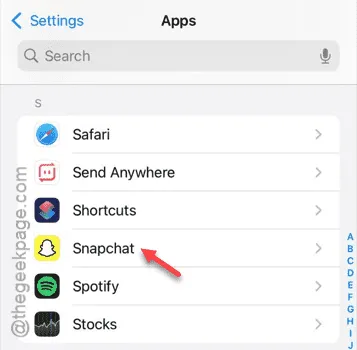
Étape 4 – Lorsque vous avez ouvert les paramètres de Snapchat, accédez à l’autorisation « Photos ».
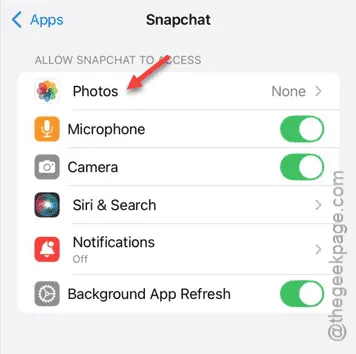
Étape 5 – Choisissez l’option « Accès complet ».
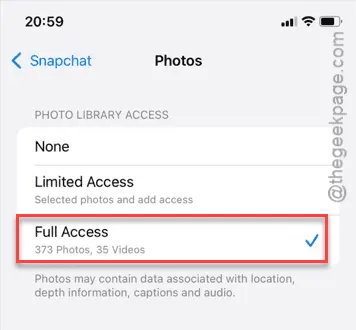
Étape 6 – Votre iPhone posera la question « Donner à « Snapchat » un accès complet à votre photothèque ? ».
Étape 7 – Appuyez sur l’option « Autoriser l’accès complet ».
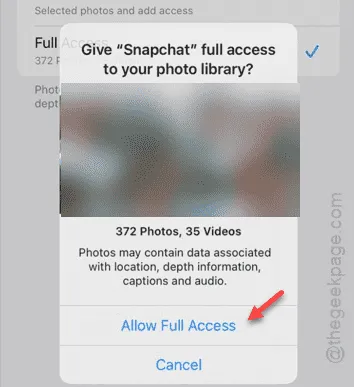
Une fois que vous avez approuvé l’autorisation complète sur toutes vos photos, le problème de non-sauvegarde des souvenirs devrait être résolu.
Correction 4 – Activer la sauvegarde intelligente
Vous devez activer l’option de sauvegarde intelligente dans vos paramètres Snapchat.
Étape 1 – Chargez l’ application Snapchat .
Étape 2 – Ensuite, appuyez sur votre avatar Bitmoji .
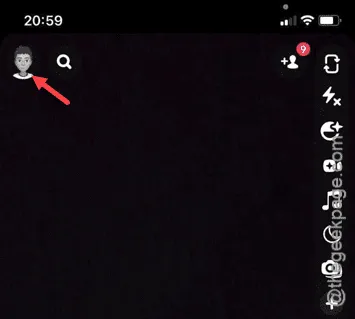
Étape 3 – Plus tard, appuyez sur les paramètres « ⚙ » dans le coin supérieur droit.
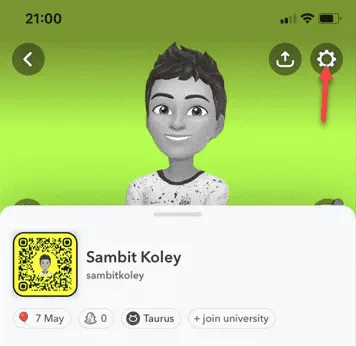
Étape 4 – Ouvrez l’option « Souvenirs ».
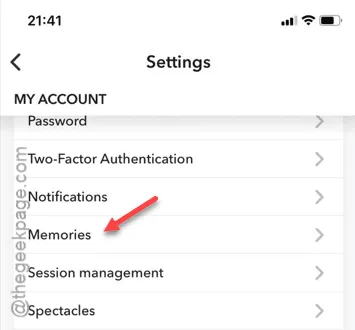
Étape 5 – Lorsque vous accédez à la page Souvenirs, vérifiez l’état de l’option « Progression de la sauvegarde ». Si elle indique « Terminé », il ne vous reste plus rien à faire. Tous vos souvenirs sont synchronisés dans le cloud.
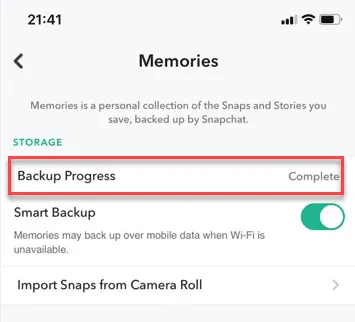
Étape 6 – Assurez-vous d’activer l’option « Smart Backup ».
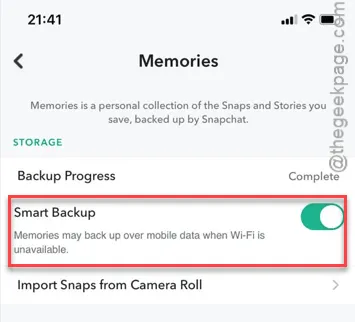
Après avoir activé la fonction de sauvegarde intelligente, Snapchat sauvegardera automatiquement vos souvenirs Snapchat.
De cette façon, vos souvenirs seront synchronisés dans le cloud, même lorsque vous utilisez des données mobiles.
Solution 5 – Se connecter à un réseau Wi-Fi
Snapchat télécharge généralement les souvenirs lorsque vous utilisez le Wi-Fi. Ainsi, si vos souvenirs Snapchat ne sont pas synchronisés lorsque vous utilisez les données mobiles, vous pouvez passer au Wi-Fi.
De cette façon, tous les souvenirs en file d’attente seront automatiquement téléchargés vers le cloud.
Plus tard, vous pouvez vérifier l’état actuel à partir des paramètres Mémoires –
Snapchat Settings (⚙) > Memories
Vérifiez la « Progression de la sauvegarde » ici –
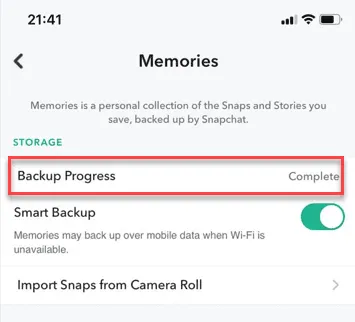
J’espère que ces correctifs vous ont aidé à résoudre le problème.



Laisser un commentaire