Comment réparer l’écran bleu REFMON_INITIALIZATION_FAILED
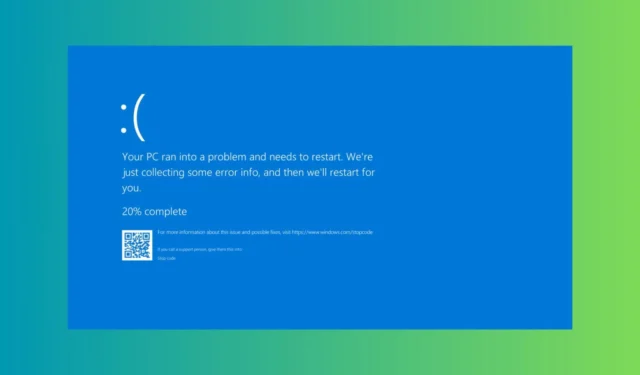
L’erreur BSoD REFMON_INITIALIZATION_FAILED a la valeur 0x0000006C et est assez rare, mais ne vous inquiétez pas, nous avons ce qu’il vous faut. Cette erreur provient souvent de divers problèmes logiciels ou matériels. Tout d’abord, vérifiez si l’un des composants du PC surchauffe ou est correctement connecté.
Comment corriger le bug REFMON_INITIALIZATION_FAILED ?
1. Mettre à jour les pilotes de périphériques
- Cliquez avec le bouton droit sur le bouton Démarrer et sélectionnez Gestionnaire de périphériques.
- Recherchez les appareils avec une icône en forme de triangle jaune.
- Cliquez avec le bouton droit sur l’appareil et sélectionnez Mettre à jour le pilote . Suivez les instructions à l’écran pour mettre à jour le pilote.
Les pilotes obsolètes ou corrompus sont des causes courantes d’erreurs BSoD. Leur mise à jour garantit la compatibilité et la stabilité.
2. Restaurer le système à un état antérieur
- Tapez rstrui dans la boîte de dialogue Exécuter (appuyez sur Windowsla touche + R).
- Sélectionnez un point de restauration à partir d’une date antérieure à l’apparition de l’erreur.
- Terminez le processus de restauration.
Si l’erreur a commencé après une modification récente, la restauration de votre système à un état antérieur peut annuler les modifications problématiques.
3. Libérez de l’espace disque
- Tapez nettoyage de disque dans la barre de recherche du menu Démarrer et appuyez sur Enter.
- Sélectionnez votre lecteur principal, généralement C: .
- Sélectionnez toutes les catégories de fichiers que vous souhaitez supprimer, en particulier les fichiers temporaires .
- Cliquez sur OK et Supprimer les fichiers pour confirmer.
Un espace disque insuffisant peut entraîner une instabilité du système. Libérer de l’espace peut contribuer à stabiliser votre système.
4. Vérifiez et réparez les problèmes de disque dur
- Tapez cmd dans la barre de recherche du menu Démarrer , cliquez avec le bouton droit sur Invite de commandes et sélectionnez Exécuter en tant qu’administrateur .
- Tapez chkdsk C: /f /r et appuyez sur Enter. Remplacez C: par la lettre de lecteur appropriée si nécessaire.
- Autoriser l’exécution de l’utilitaire au redémarrage.
Les erreurs de disque peuvent entraîner un écran bleu de la mort. La réparation des secteurs défectueux peut résoudre les problèmes sous-jacents à l’origine de l’erreur.
5. Testez et remplacez la RAM si nécessaire
- Tapez diagnostic mémoire dans la barre de recherche du menu Démarrer et sélectionnez l’outil.
- Choisissez Redémarrer maintenant et recherchez les problèmes .
- Le système redémarrera et vérifiera les problèmes de mémoire.
Une RAM défectueuse peut provoquer des erreurs système, notamment un écran bleu de la mort. Si l’analyse identifie des problèmes avec l’un des modules de RAM, testez-le sur un autre système si possible. Si nécessaire, remplacez le module par un nouveau.
6. Réinitialiser le BIOS aux paramètres par défaut
- Pendant le démarrage, appuyez sur la touche pour entrer dans le BIOS (généralement F2, F10, DEL, ou ESC).
- Recherchez l’option intitulée Charger les valeurs par défaut optimisées ou similaire et sélectionnez-la.
- Appuyez sur la touche pour enregistrer les modifications (généralement F10et quitter le BIOS).
Des paramètres BIOS incorrects peuvent entraîner une instabilité du système. La réinitialisation aux valeurs par défaut garantit des paramètres stables.
7. Réinstaller Windows
- Enregistrez les fichiers importants sur un lecteur externe.
- Utilisez l’ outil de création de média à partir du site Web de Microsoft .
- Démarrez à partir du support d’installation et suivez les instructions à l’écran pour réinstaller.
Si tout le reste échoue, une nouvelle installation du système d’exploitation peut résoudre plusieurs problèmes sous-jacents à l’origine de l’écran bleu de la mort. Nous avons un guide dédié à la réinstallation de Windows 11 si vous avez besoin de plus d’informations.
En suivant ces étapes, vous devriez pouvoir résoudre le BSOD REFMON_INITIALIZATION_FAILED. Pour éviter de futurs problèmes, maintenez votre système à jour et nettoyez régulièrement votre matériel.
Pour plus d’informations sur ces codes d’arrêt, vous pouvez consulter notre article sur les causes de BSoD.
Si vous avez des questions ou des suggestions, cliquez sur la section commentaires ci-dessous et envoyez-nous un message.



Laisser un commentaire