Allouer de l’espace disque non alloué sous Windows [3 méthodes]
![Allouer de l’espace disque non alloué sous Windows [3 méthodes]](https://cdn.thewindowsclub.blog/wp-content/uploads/2024/08/allocate-unallocated-space-640x375.webp)
Parfois, l’espace de stockage disponible sur un lecteur apparaît inférieur à celui annoncé, et cela est souvent dû à un espace non alloué. Cet espace n’est pas disponible pour le stockage de données et, en termes simples, constitue un gaspillage de stockage. Alors, comment allouer de l’espace non alloué sur un lecteur de disque sous Windows ?
L’allocation d’espace non alloué est simple et peut être effectuée via la gestion des disques, un utilitaire intégré à Windows, ou Diskpart, un outil de ligne de commande. Le premier est préféré pour le partitionnement de disque et l’allocation d’espace standard et de base, tandis que le second est utilisé pour les opérations avancées. Découvrons les étapes à suivre pour allouer de l’espace en utilisant les deux !
Comment allouer l’espace disque non alloué dans Windows 11 ?
1. Via la gestion des disques
- Appuyez sur Windows+ Spour ouvrir la recherche, tapez Créer et formater des partitions de disque dur et cliquez sur le résultat correspondant.
- Faites un clic droit sur l’espace non alloué et choisissez Nouveau volume simple .
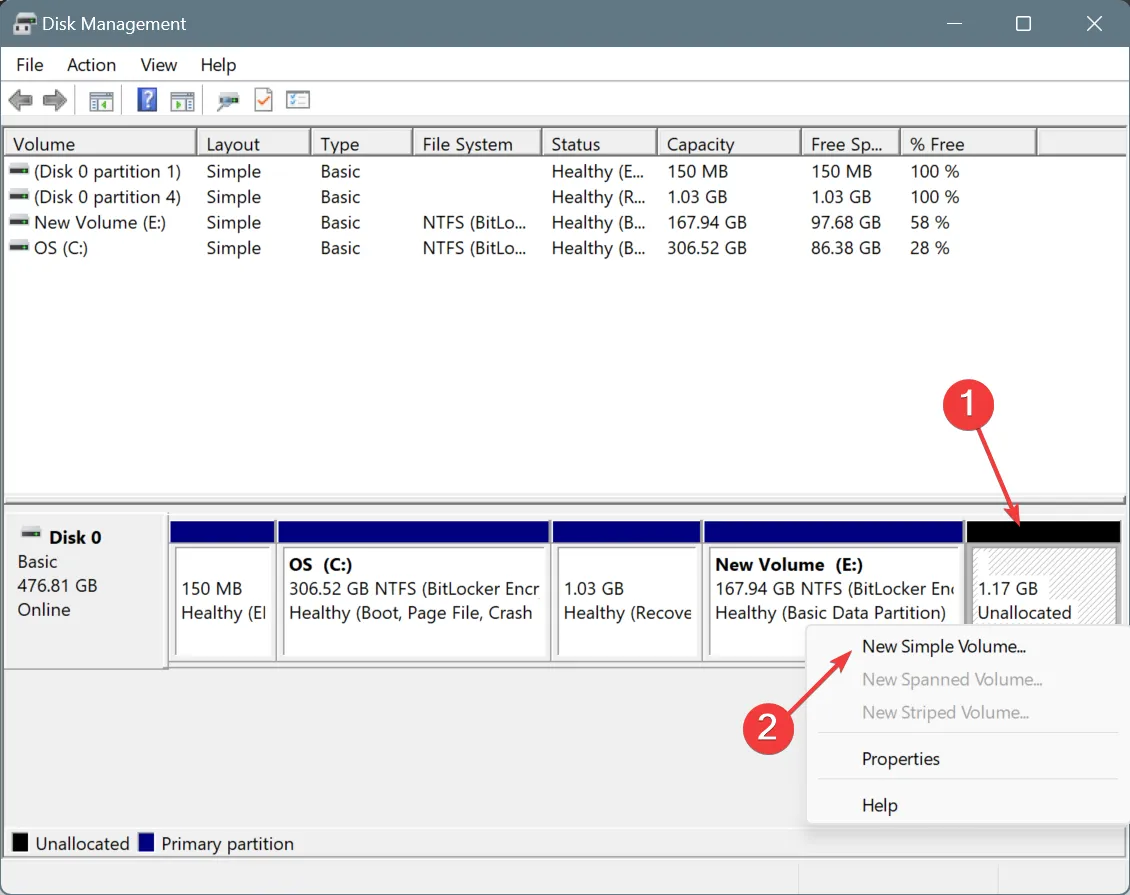
- Cliquez sur Suivant pour continuer.
- Sous le champ Taille du volume simple en Mo, saisissez la quantité d’espace que vous souhaitez allouer, puis cliquez sur Suivant . Par défaut, l’espace non alloué est répertorié dans son intégralité.
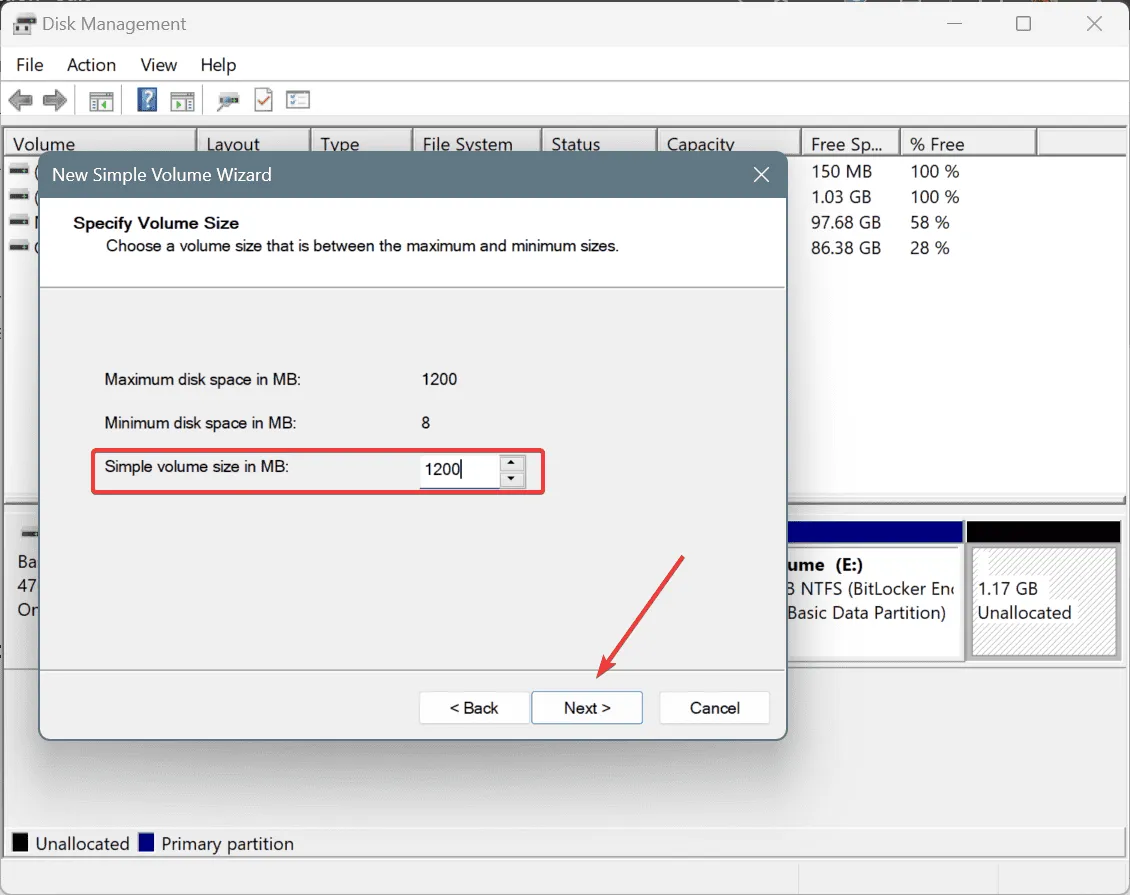
- Sélectionnez Attribuer la lettre de lecteur suivante , choisissez-en une dans le menu déroulant et cliquez sur Suivant.
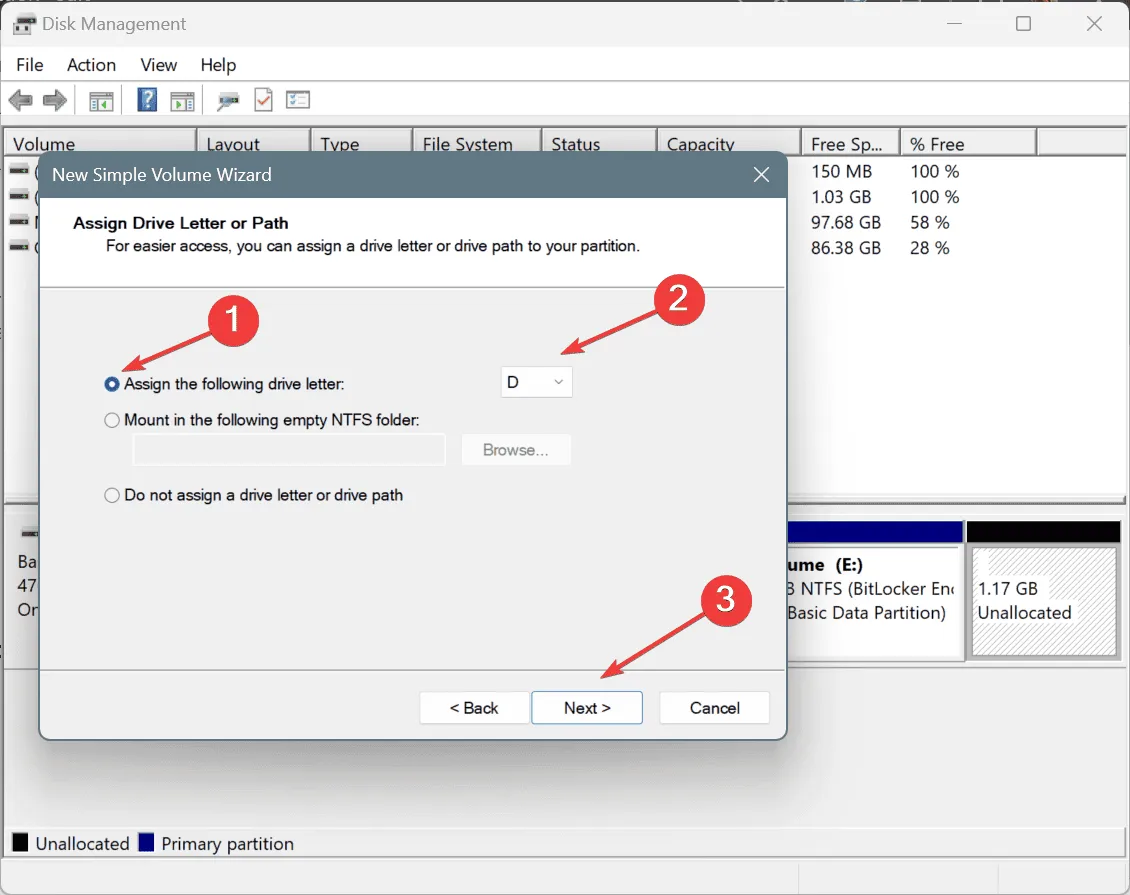
- Allez avec les paramètres par défaut sur cette page et cliquez sur Suivant.
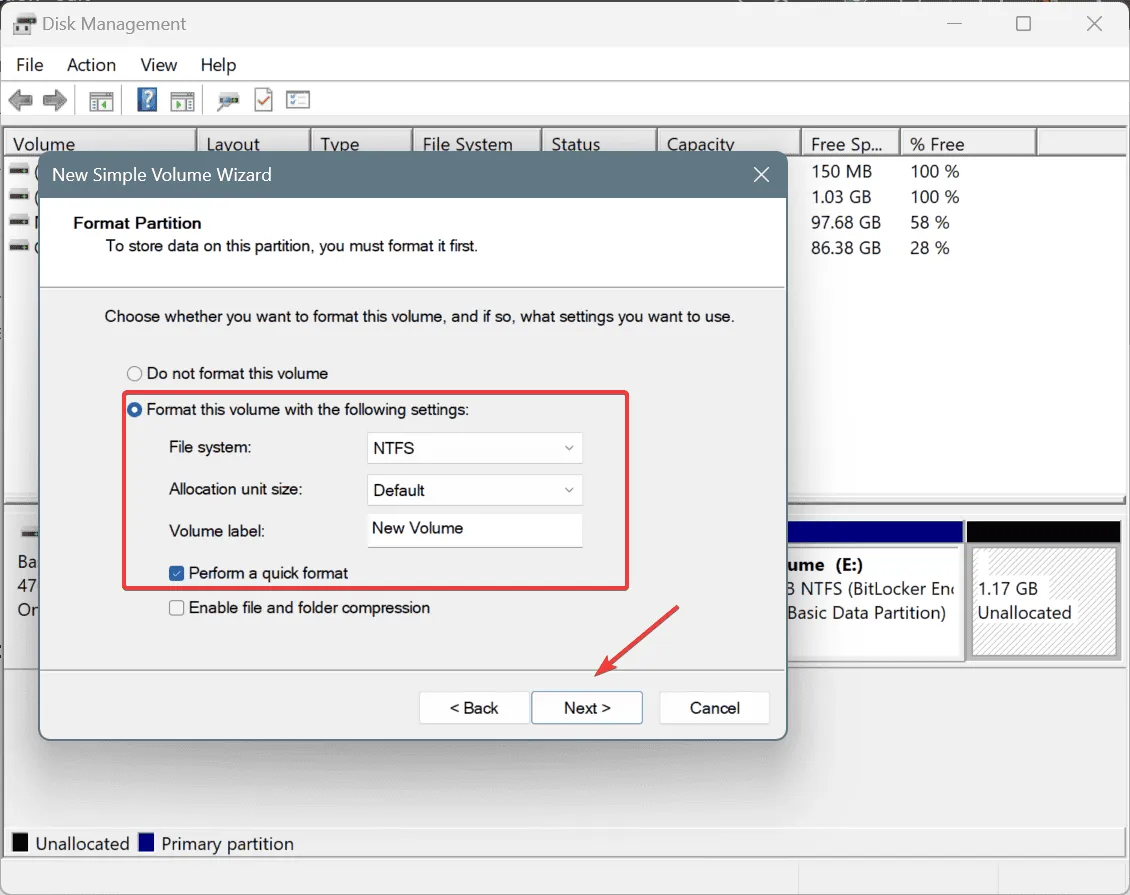
- Vérifiez les paramètres choisis et cliquez sur Terminer pour allouer l’espace non alloué dans Windows.
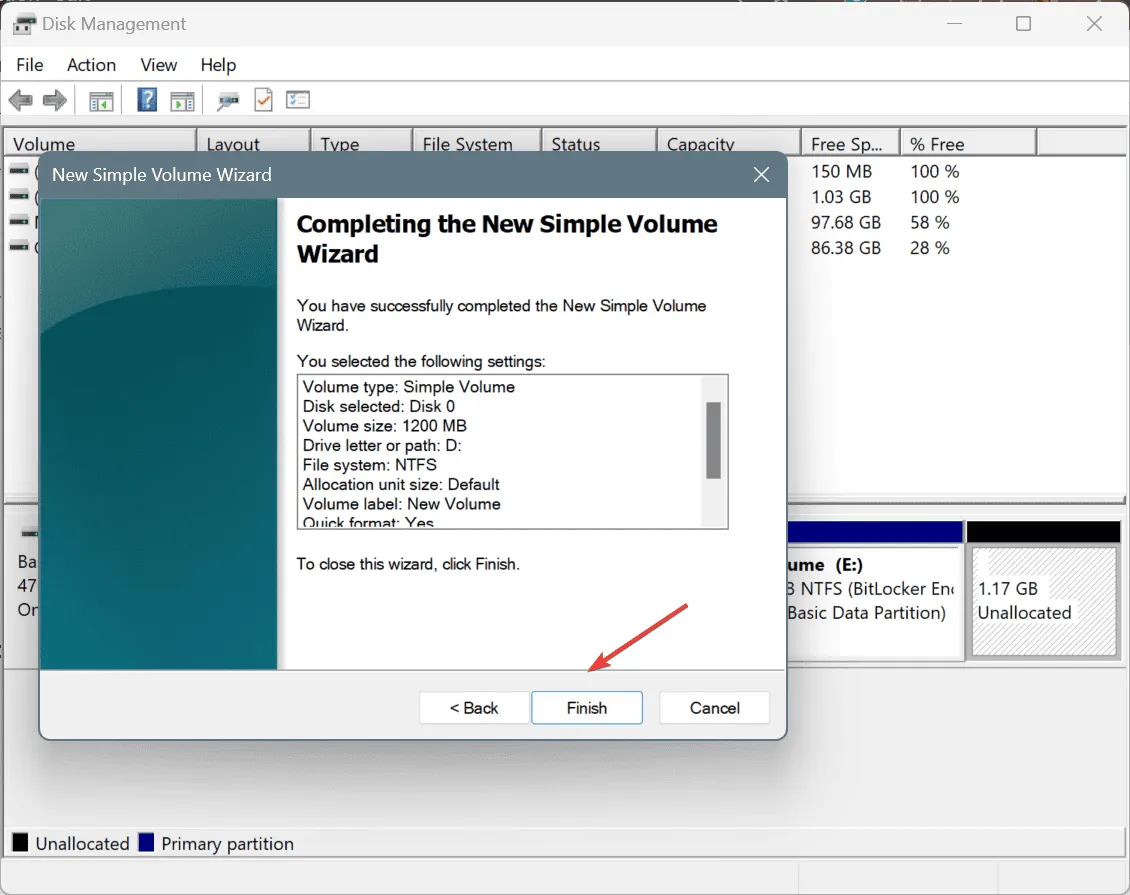
L’espace non alloué doit maintenant être alloué et disponible en tant que lecteur séparé avec la lettre de lecteur choisie.
Mais la question est : comment trouver l’espace non alloué ? L’espace non alloué a toujours une barre noire en haut dans la gestion des disques, contrairement à l’espace alloué ou à la partition principale, qui a une barre bleue.
De plus, vous ne souhaiterez pas toujours créer un nouveau lecteur avec l’espace non alloué et souhaiterez peut-être qu’il soit ajouté à un lecteur existant ou peut-être allouer de l’espace non alloué au lecteur C :.
Pour allouer de l’espace non alloué à une partition existante, cliquez avec le bouton droit sur la partition apparaissant avant l’espace non alloué dans Gestion des disques > sélectionnez Étendre le volume > cliquez sur Suivant > entrez l’espace à développer dans le champ de texte > cliquez sur Suivant > cliquez sur Terminer.
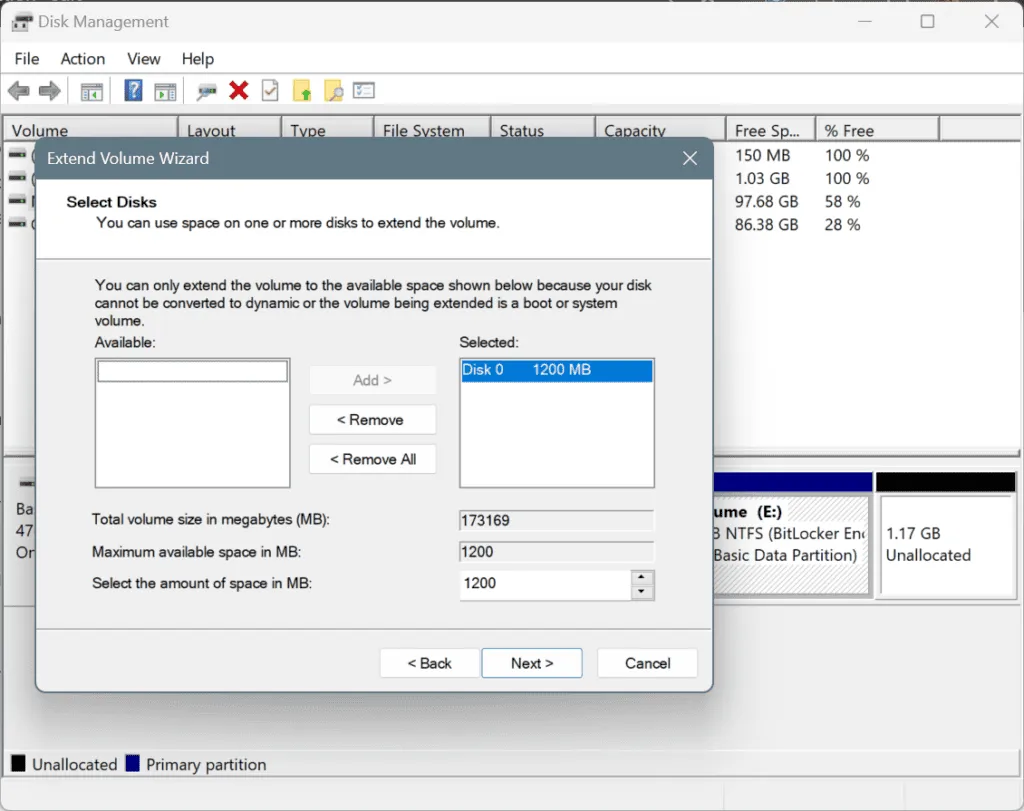
2. Via Diskpart
- Appuyez sur Windows + S pour ouvrir la Recherche, tapez Invite de commandes et cliquez sur Exécuter en tant qu’administrateur.
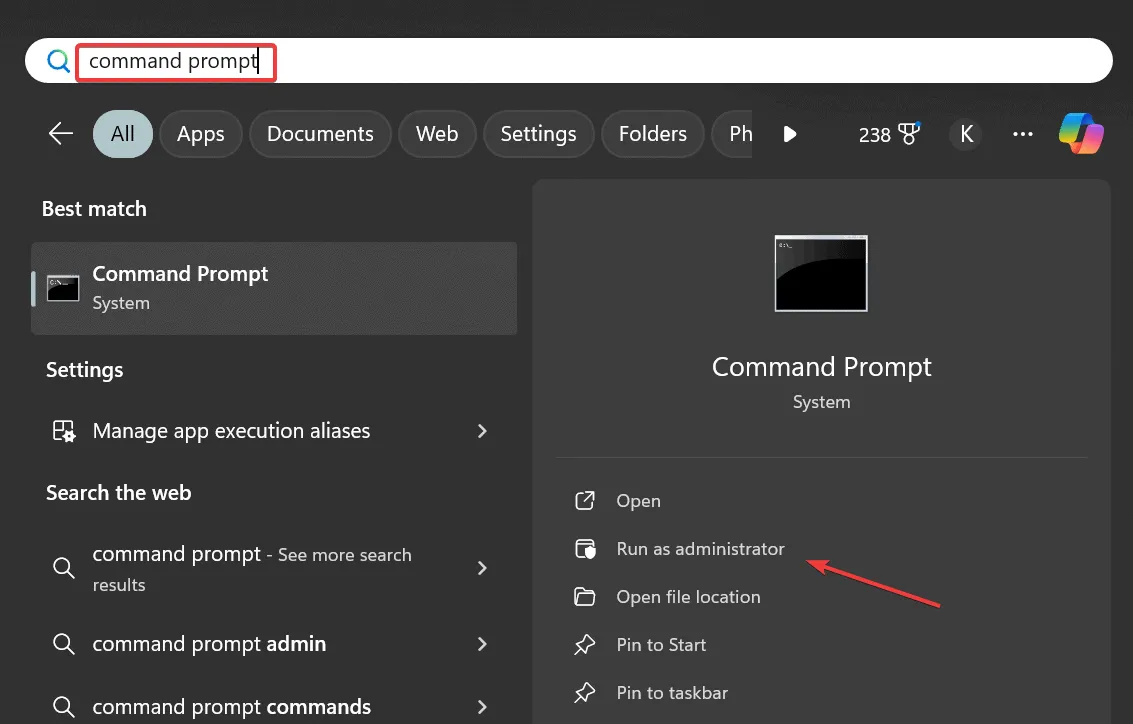
- Cliquez sur Oui dans l’invite UAC.
- Collez la commande suivante et appuyez sur Enter:
diskpart - Maintenant, exécutez la commande suivante pour afficher les disques disponibles :
list disk - Exécutez cette commande en remplaçant X par le numéro attribué au lecteur avec l’espace non alloué :
select disk X
- Maintenant, collez la commande suivante et appuyez sur Enter pour créer une nouvelle partition sur tout l’espace non alloué :
create partition primary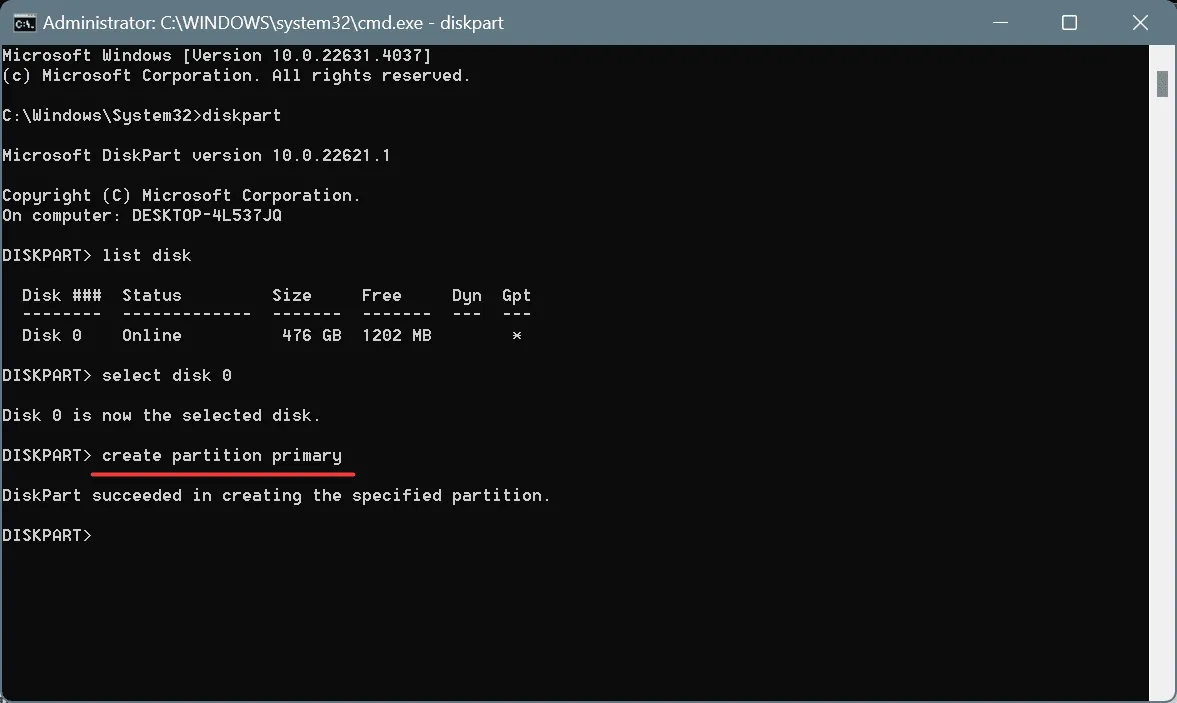
- Ensuite, exécutez cette commande pour afficher toutes les partitions, y compris la nouvelle :
list volume - Exécutez cette commande pour sélectionner la nouvelle partition en remplaçant Y par le numéro attribué au volume :
select volume Y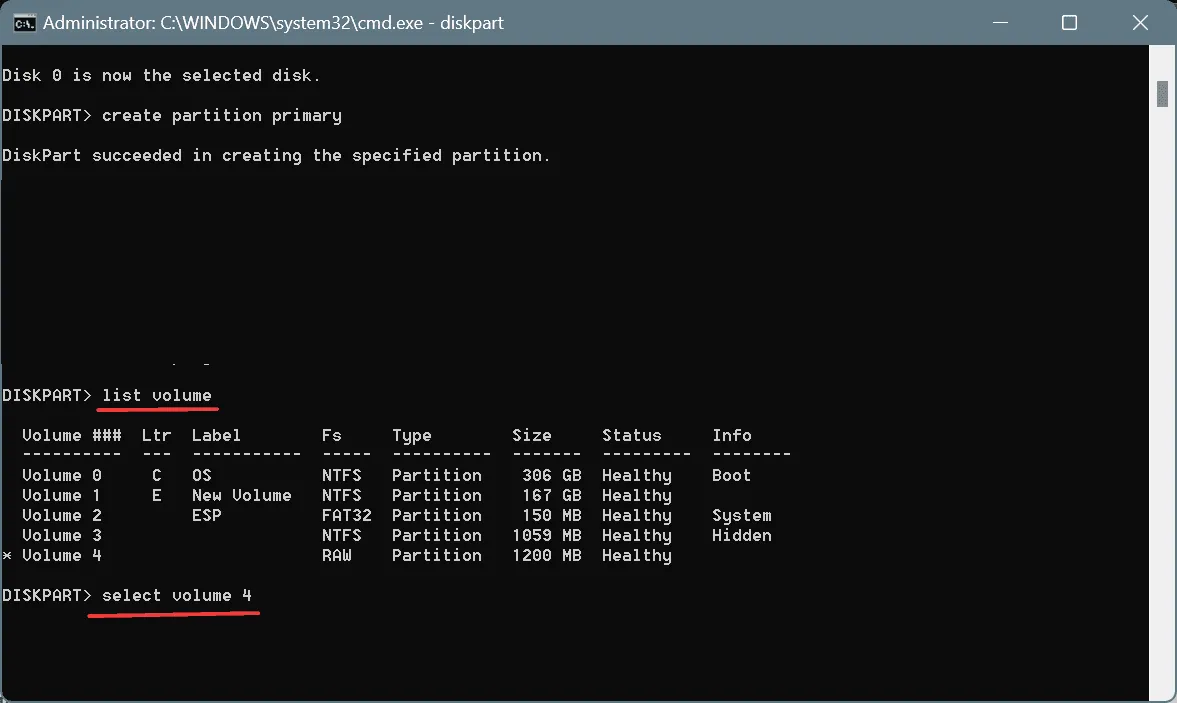
- Maintenant, utilisez cette commande pour effectuer un formatage rapide et définir le système de fichiers NTFS pour l’espace nouvellement alloué :
format fs=ntfs quick - Exécutez la commande suivante pour attribuer une lettre de lecteur au nouveau volume en remplaçant Z par celle-ci (ne doit pas être utilisée par un autre volume) :
assign letter=Z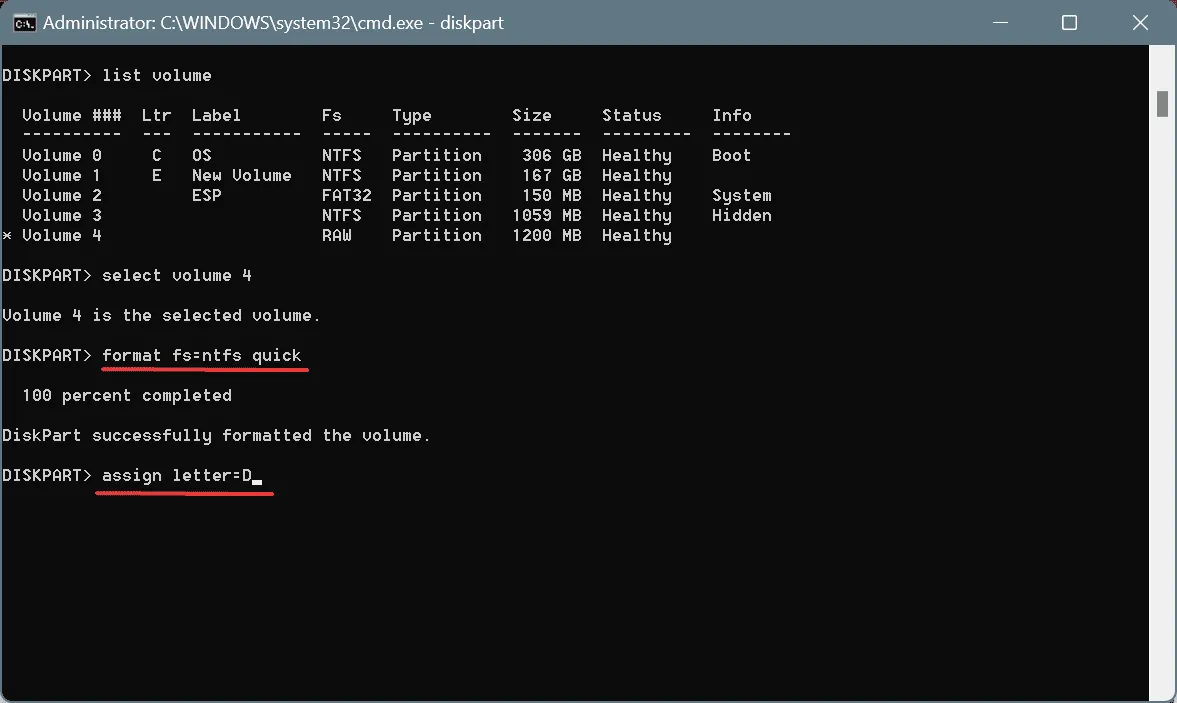
Dès que vous attribuez la lettre de lecteur, l’espace non alloué sera désormais disponible pour être utilisé comme lecteur distinct et répertorié dans l’Explorateur de fichiers aux côtés des autres.
Bien que les commandes Diskpart semblent un peu déroutantes, vous êtes moins susceptible de rencontrer des erreurs et pouvez effectuer un large éventail d’opérations avancées, ce qui n’est souvent pas possible via la gestion des disques.
3. Utilisation d’un outil de gestion de disque tiers
Les méthodes intégrées, bien que réalisables, ne peuvent pas vous aider à effectuer toutes les opérations. Par exemple, si l’espace non alloué apparaît à gauche d’une partition existante, vous ne pouvez pas l’allouer à cet endroit et vous serez obligé de créer un nouveau volume.
Les problèmes de commandes comme ceux-ci peuvent être rapidement contournés en utilisant un outil de gestion de disque de premier ordre pour Windows. Avec la plupart d’entre eux, il vous suffit de faire glisser un curseur pour ajuster ou allouer l’espace non alloué sur le disque.
Si vous souhaitez allouer de l’espace non alloué sur un SSD, je vous recommande d’utiliser un outil dédié car le partitionnement et l’allocation doivent être optimaux sur un Solid State Drive, compte tenu du facteur coût. Vous devez également diviser soigneusement l’espace du disque dur afin de ne pas gaspiller de stockage.
Maintenant que vous savez comment allouer l’espace non alloué, aucun espace de stockage ne sera jamais inutilisé sur votre disque. De plus, si vous manquez d’espace de stockage, utilisez l’utilitaire de nettoyage de disque intégré à Windows !
Pour toute question ou pour partager la méthode qui vous convient le mieux, laissez un commentaire ci-dessous.



Laisser un commentaire