Impossible d’exécuter le fichier dans le répertoire temporaire Erreur 5 corrigée
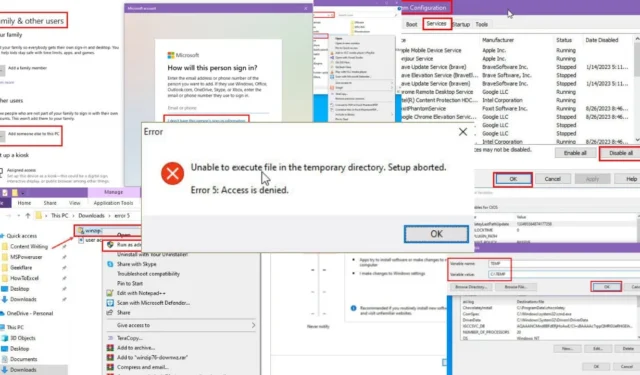
Avez-vous reçu une fenêtre contextuelle indiquant « Impossible d’exécuter le fichier dans le répertoire temporaire. Erreur 5 : l’accès est refusé. » ?
Ce problème est lié à l’outil Windows InstallShield et aux dossiers temporaires sur le lecteur d’installation de Windows. Il s’agit principalement du lecteur C:. Parfois, l’assistant InstallShield ne parvient pas à décompresser le contenu du package d’installation et vous obtenez ce message d’erreur.
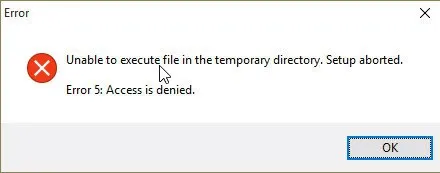
Cela se produit généralement pour les raisons suivantes :
- Le compte utilisateur actif ne dispose pas des droits d’administrateur pour installer certaines applications.
- Un dysfonctionnement du disque dur ou du SSD empêche la création de nouveaux répertoires ou l’écriture dans des dossiers existants.
- Quelqu’un a modifié les droits de sécurité du dossier afin que votre compte utilisateur ne puisse pas écrire de données.
- L’assistant InstallShield ne peut pas localiser ou utiliser le dossier TEMP par défaut dans le lecteur C :.
- Le PC est infecté par un logiciel malveillant .
- L’antivirus bloque de manière agressive les applications , y compris l’assistant InstallShield.
- Le pare-feu Windows 10/11 bloque la réécriture du contenu dans les dossiers TEMP.
Pour vous aider à résoudre le problème, j’ai reproduit cette erreur sur un PC Windows 10. Voici les solutions qui ont fonctionné pour moi !
Comment résoudre l’erreur 5 « Impossible d’exécuter le fichier dans le répertoire temporaire »
Voici quelques techniques à essayer, en commençant par la plus simple. Suivez cet ordre pour obtenir les meilleurs résultats possibles et les plus rapides :
Se connecter en tant qu’administrateur
- Cliquez sur le bouton du menu Démarrer , puis sur votre photo de profil utilisateur dans le coin inférieur droit.
- Un menu contextuel apparaîtra. Sélectionnez Se déconnecter .

- Attendez que votre ordinateur revienne à l’ écran de connexion .
- Si vous voyez plusieurs comptes utilisateurs, cliquez sur celui qui est le compte Administrateur .
- Vous devrez peut-être contacter le propriétaire de l’appareil ou le personnel de support informatique si vous ne savez pas quel compte administrateur utiliser.
- Saisissez les informations d’identification requises dans les champs Nom d’utilisateur et Mot de passe .
- Appuyez Enterpour vous connecter en tant qu’administrateur.
Maintenant, essayez d’installer à nouveau l’application.
Exécuter le programme d’installation en tant qu’administrateur
Si vous êtes déjà connecté au PC Windows en tant qu’administrateur, essayez plutôt ce qui suit :
- Localisez le package d’installation, sélectionnez-le et cliquez avec le bouton droit de la souris .
- Cliquez sur Exécuter en tant qu’administrateur dans le menu contextuel.
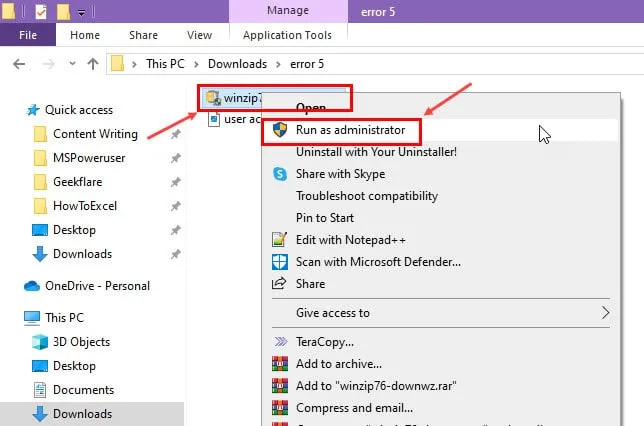
- L’assistant InstallShield du progiciel bénéficiera désormais d’un accès privilégié pour lire et écrire sur les lecteurs de stockage et les répertoires.
Définir le contrôle total du dossier temporaire
- Accédez à l’emplacement suivant pour trouver le dossier Temp utilisé par l’assistant InstallShield.
C:\Users\CtOS\AppData\Local
- Remplacez CtOS par le nom de votre compte utilisateur .
- Localisez le dossier Temp et faites un clic droit dessus.
- Sélectionnez Propriétés dans le menu contextuel.
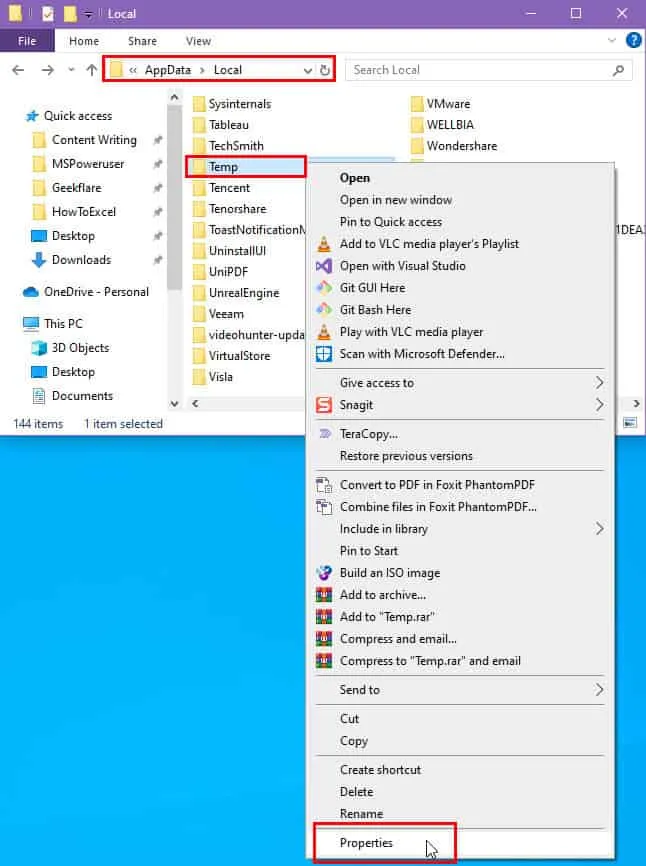
- La boîte de dialogue Propriétés temporaires s’affiche.
- Accédez à l’ onglet Sécurité .
- Sélectionnez votre compte utilisateur dans la section Noms de groupe ou d’utilisateur .
- Dans la section Autorisations pour , recherchez les accès accordés sous la colonne Autoriser .
- Si cela ressemble à l’image ci-dessous, le compte utilisateur sélectionné n’a pas suffisamment d’autorisations pour utiliser ce dossier.
- Cliquez sur le bouton Modifier .

- La boîte de dialogue Autorisations pour Temp s’ouvre.
- Sélectionnez à nouveau votre compte utilisateur.
- Cochez les cases pour tous les éléments sous la colonne Autoriser .
- Cliquez sur Appliquer et OK pour appliquer les modifications.
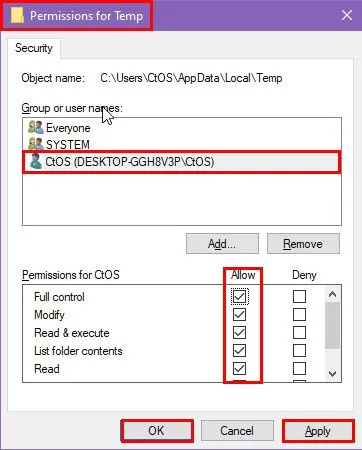
- Cliquez à nouveau sur Appliquer et OK dans la boîte de dialogue Propriétés temporaires .
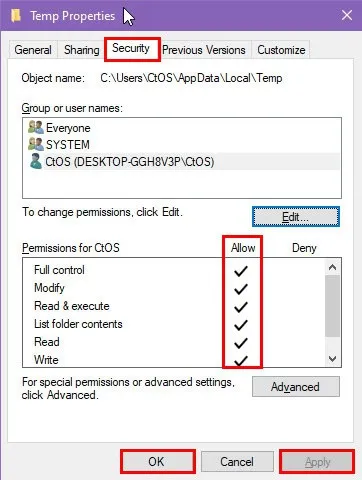
Cela devrait vous aider à résoudre le problème « Impossible d’exécuter le fichier dans le répertoire temporaire Erreur 5 » lors de l’installation du logiciel.
Effacer les fichiers temporaires
Accédez aux dossiers temporaires suivants sur votre PC Windows et supprimez tout le contenu de ces répertoires.
Essayez d’effacer autant de fichiers temporaires que possible :
C:\Windows\Temp
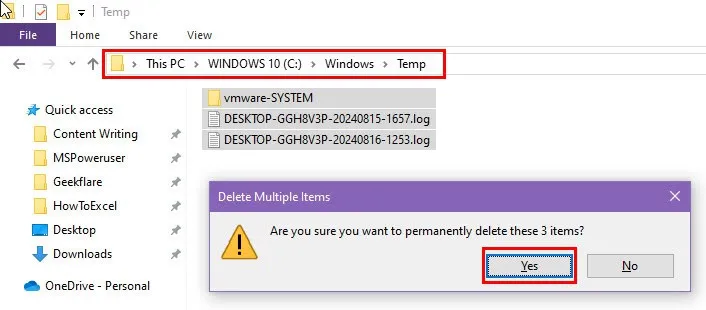
C:\Users\CtOS\AppData\Local\Temp
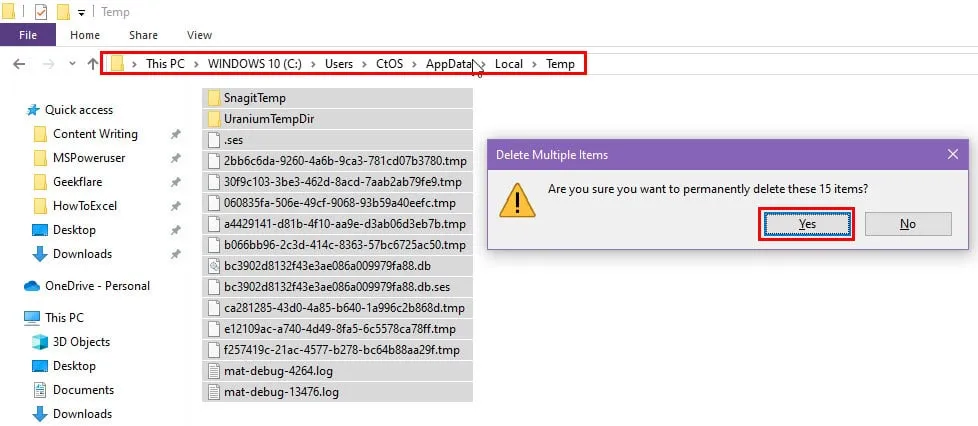
Dans l’adresse du répertoire temporaire ci-dessus, remplacez CtOS par le nom de votre compte utilisateur.
Vous aurez besoin d’un accès administrateur pour supprimer le contenu de ces dossiers temporaires.
Créer un nouveau dossier TEMP par défaut
- Accédez au lecteur d’installation de Windows et créez un nouveau dossier nommé TEMP .
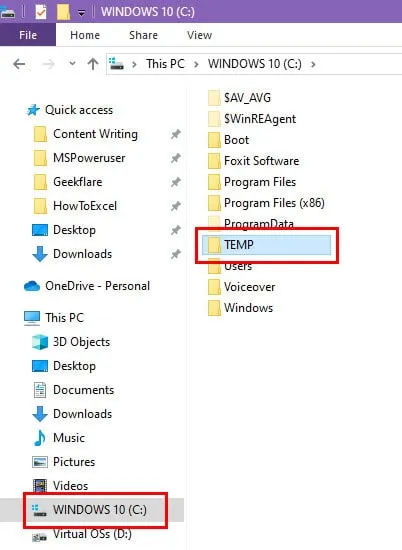
- Appuyez sur les touches Windows+ Rpour ouvrir la boîte de dialogue Exécuter .
- Tapez
sysdm.cpldans le champ Ouvrir et appuyez sur Enter.
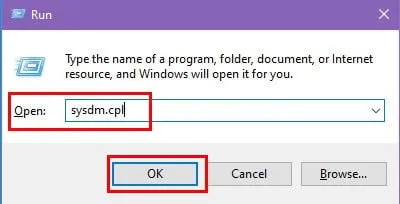
- Dans la fenêtre Propriétés système , accédez à l’ onglet Avancé .
- Cliquez sur l’ option Variables d’environnement .
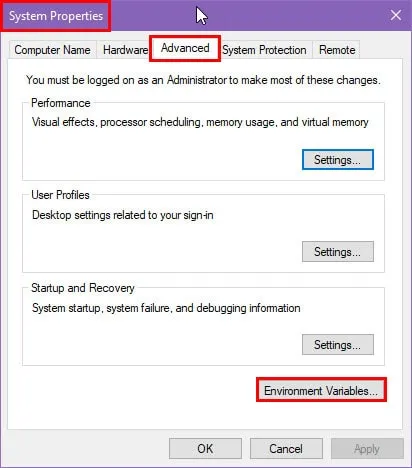
- Sous Variables utilisateur pour CtOS , cliquez sur Nouveau .
- À la place de CtOS , vous verrez le nom de votre compte utilisateur .
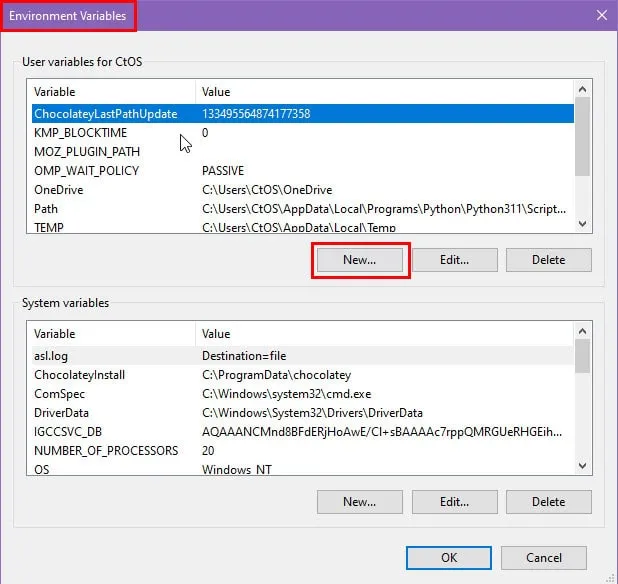
- Pour le champ Nom de la variable , saisissez TEMP .
- Dans le champ Valeur de la variable , entrez le chemin d’accès complet à votre nouveau dossier Temp comme indiqué ci-dessous :
C:\TEMP
- Cliquez sur OK .
- Cliquez à nouveau sur OK pour fermer toutes les fenêtres.
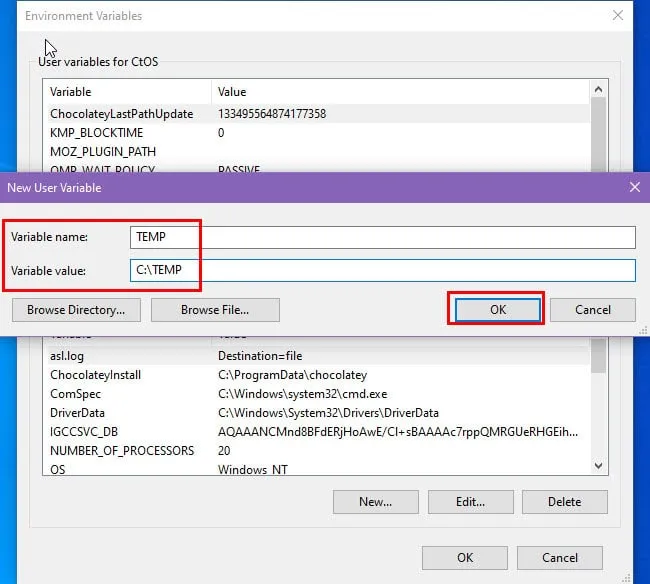
Exécuter le nettoyage du disque
- Tapez Nettoyage de disque dans le menu Démarrer .
- Cliquez sur l’ application Nettoyage de disque sous la section Meilleure correspondance .
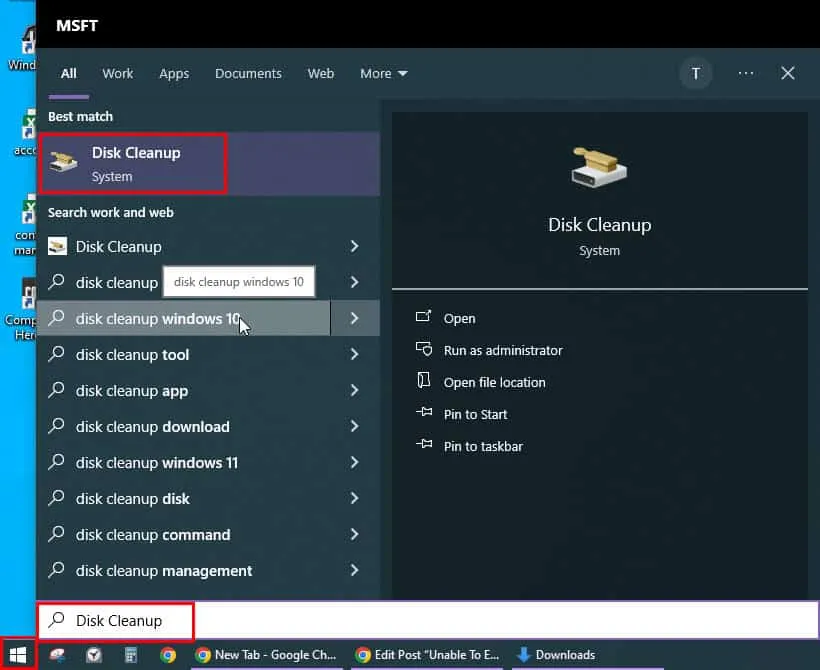
- Vous verrez la boîte de dialogue Nettoyage de disque : Sélection de lecteur .
- Assurez-vous que le lecteur d’installation de Windows est sélectionné ici. Par exemple, (C:\) .

- Vous verrez maintenant la boîte de dialogue Nettoyage de disque pour WINDOWS 10 .
- À la place de WINDOWS 10 , vous pourriez voir Disque local C: ou tout autre nom que vous avez attribué au dossier d’installation de Windows.
- Cliquez sur le bouton Nettoyer les fichiers système .
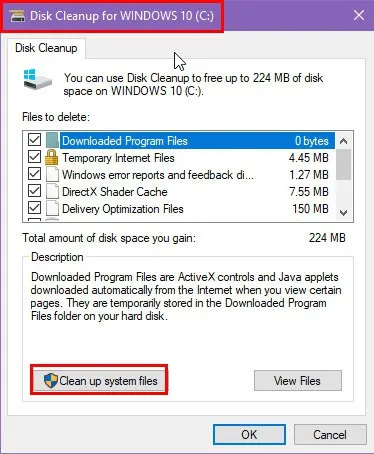
- Encore une fois, vous verrez la fenêtre contextuelle Nettoyage de disque : Sélection de lecteur .
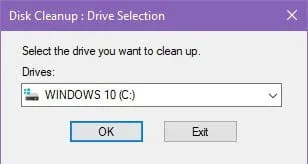
- Sélectionnez à nouveau le même lecteur.
- Windows supprimera les fichiers système inutiles.
- Lorsque la boîte de dialogue Nettoyage de disque pour WINDOWS 10 s’affiche, cliquez sur le bouton OK .

- Vous verrez maintenant la barre de progression du nettoyage de disque .
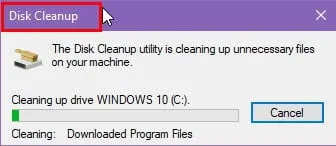
Une fois que vous avez nettoyé le lecteur C:, essayez à nouveau d’installer l’application.
Désactiver le contrôle de compte d’utilisateur
- Cliquez sur le bouton du menu Démarrer .
- Tapez Contrôle de compte d’utilisateur .
- Sélectionnez les paramètres Modifier le contrôle de compte d’utilisateur sous Meilleure correspondance .
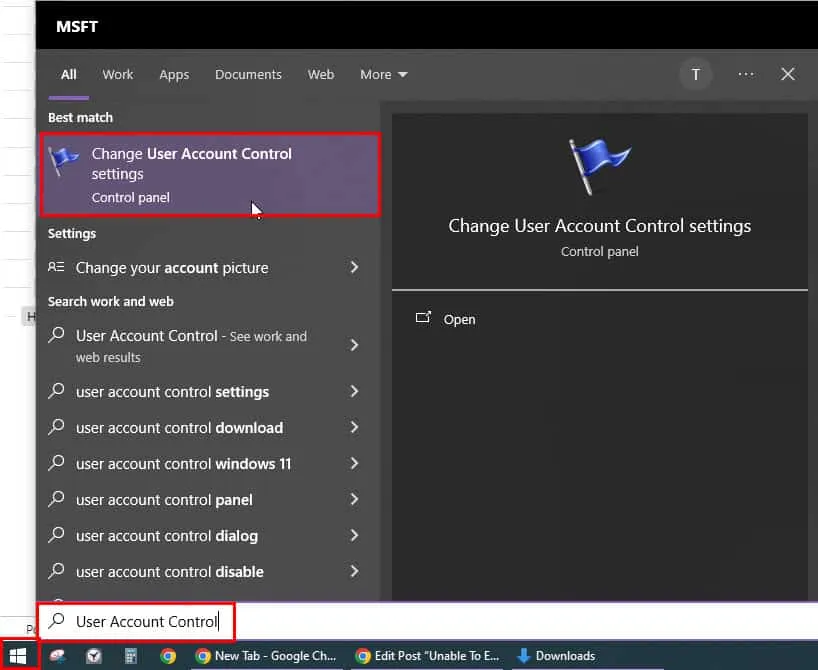
- Vous verrez maintenant la boîte de dialogue Paramètres de contrôle de compte d’utilisateur .
- Habituellement, cela devrait être du côté de Toujours notifier .
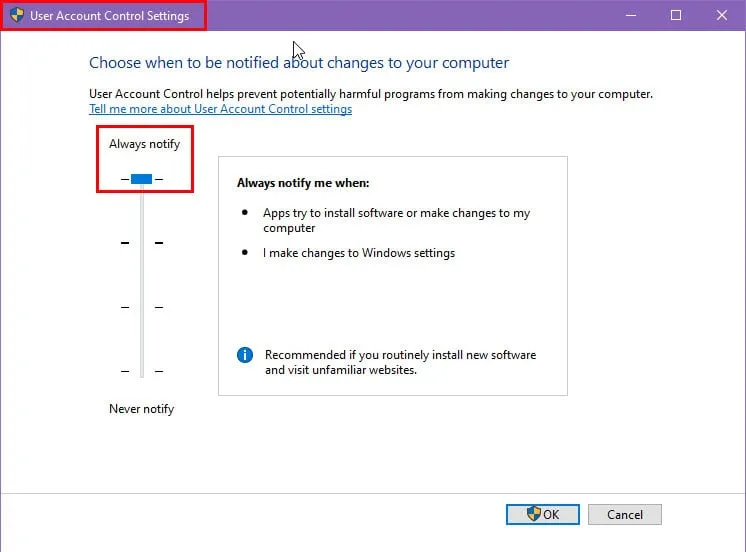
- Faites-le glisser jusqu’au niveau Ne jamais notifier .
- Cliquez sur OK .
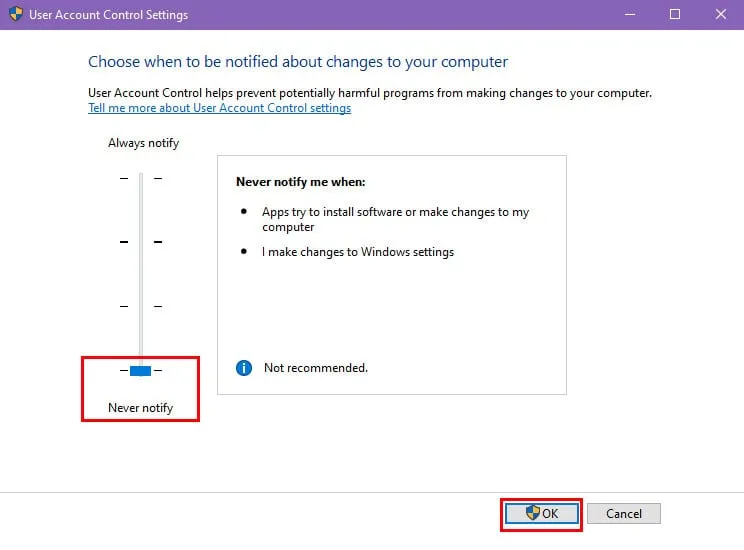
- Vous devrez peut-être approuver l’action en cliquant sur Oui ou Continuer dans une boîte de dialogue de confirmation.
Vérifiez si le problème a été résolu ou non. Suivez les étapes mentionnées ci-dessus pour rétablir le niveau de contrôle de compte d’utilisateur sur Toujours notifier .
Effectuer un démarrage propre
- Appuyez simultanément sur les touches Windowset Rpour ouvrir la boîte de dialogue Exécuter .
- Tapez
msconfigdans le champ Ouvrir et appuyez sur Enter.
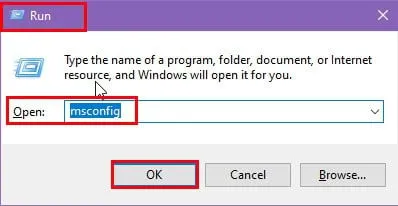
- Dans la fenêtre Configuration système , cliquez sur l’onglet Services .
- Cochez la case à côté de Masquer tous les services Microsoft .
- Cliquez sur Désactiver tout .
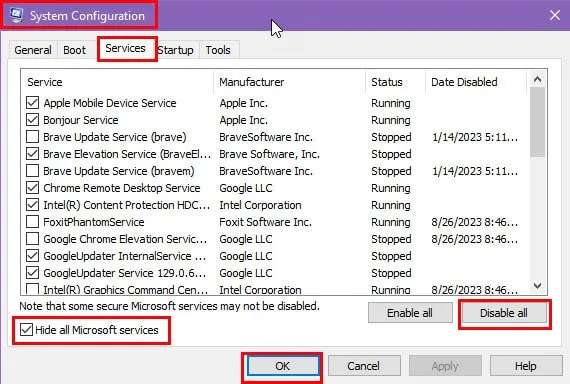
- Cliquez sur l’ onglet Démarrage .
- Cliquez sur Ouvrir le Gestionnaire des tâches .
- Dans le Gestionnaire des tâches , accédez à l’ onglet Démarrage .
- Pour chaque élément de démarrage, faites un clic droit dessus et sélectionnez Désactiver .
- Fermez le gestionnaire des tâches .
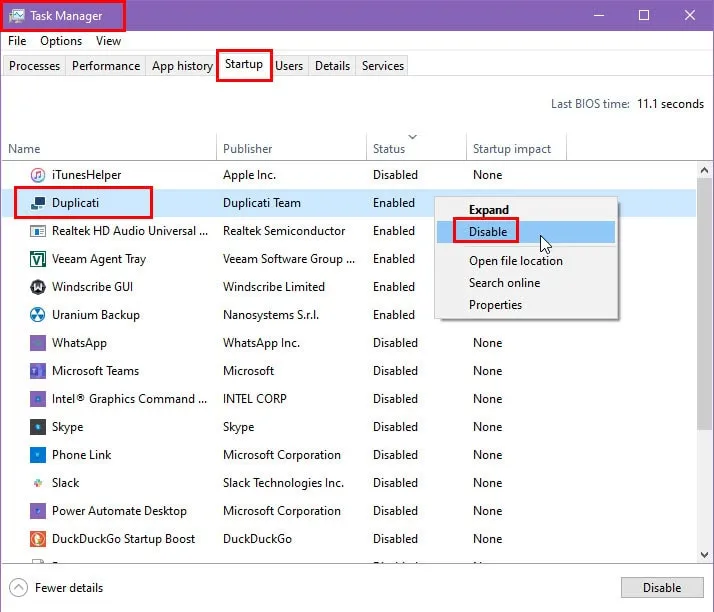
- Dans la fenêtre Configuration système , cliquez sur Appliquer puis sur OK .
- Redémarrez votre PC.
Vérifiez si le problème est résolu ou non. Une fois que vous êtes en mesure d’installer la nouvelle application, suivez à nouveau ces étapes pour activer les services non Microsoft et les services de démarrage à partir du Gestionnaire des tâches. Redémarrez votre PC pour appliquer ces modifications.
Créer un nouveau compte administrateur
- Appuyez sur les touches Windows+ Rpour ouvrir l’ application Paramètres .
- Cliquez sur le menu Comptes dans la liste.
- Vous verrez le menu Paramètres > Vos informations .
- Cliquez sur l’ option Famille et autres utilisateurs dans le panneau de navigation de gauche .
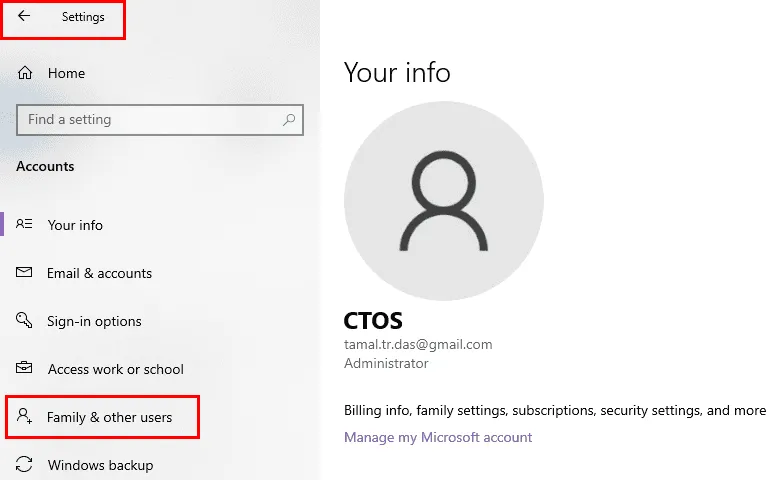
- Sélectionnez le bouton Ajouter quelqu’un d’autre à ce PC sous la section Autres utilisateurs sur la droite.
- Une boîte de dialogue de connexion à un compte Microsoft s’ouvre. Cliquez sur le lien hypertexte Je n’ai pas ceci…
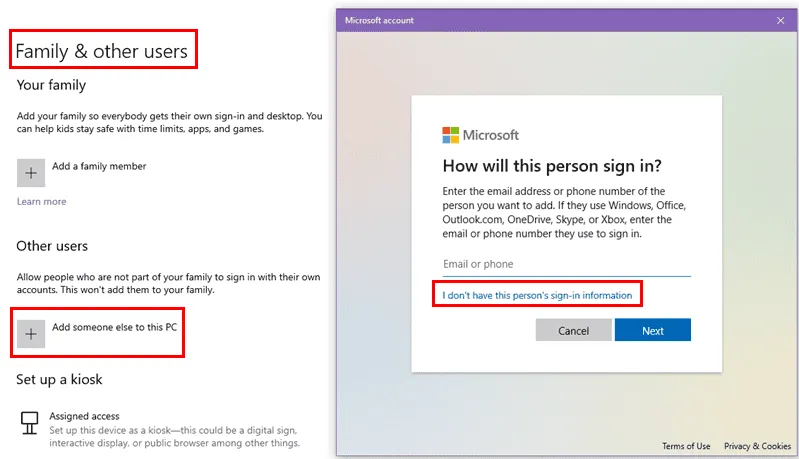
- Sélectionnez Ajouter un utilisateur sans compte Microsoft sur l’écran suivant.
- Saisissez les détails nécessaires dans la boîte de dialogue Créer un utilisateur pour ce PC et cliquez sur Suivant .
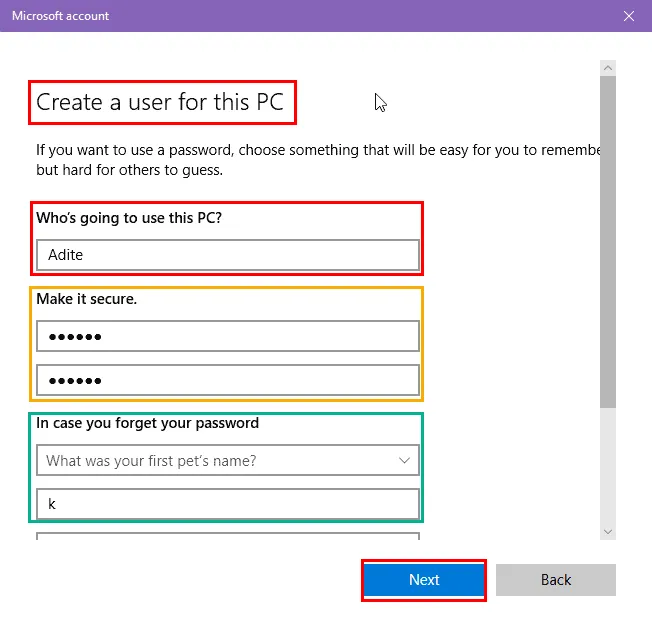
- Vous devriez voir le compte nouvellement créé dans la section Autres utilisateurs .
- Cliquez dessus et appuyez sur le bouton Modifier le type de compte .
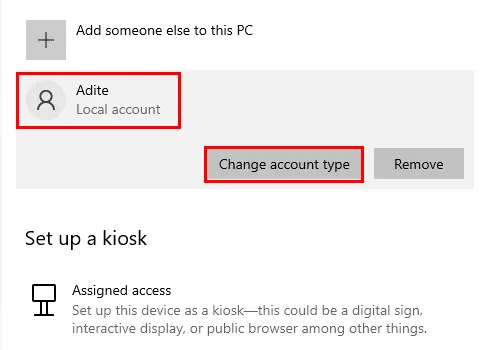
- Vous verrez la boîte de dialogue Modifier le type de compte .
- Cliquez sur le menu déroulant Type de compte et choisissez Administrateur .
- Cliquez sur OK pour appliquer la modification que vous venez d’effectuer.
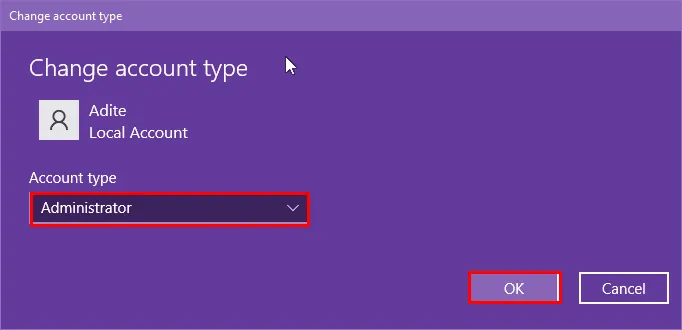
- Maintenant, déconnectez-vous du compte utilisateur Windows existant et connectez-vous avec le nouveau compte administrateur .
Vous devez maintenant essayer d’installer la nouvelle application et voir si le problème « Impossible d’exécuter le fichier dans le répertoire temporaire Erreur 5 » est résolu.
Désactiver brièvement le programme antivirus
- Ouvrez les paramètres Windows en appuyant simultanément sur les touches Windows+ Iet cliquez sur l’ option Mise à jour et sécurité .
- Dans le menu Mise à jour et sécurité , cliquez sur l’ option Sécurité Windows .
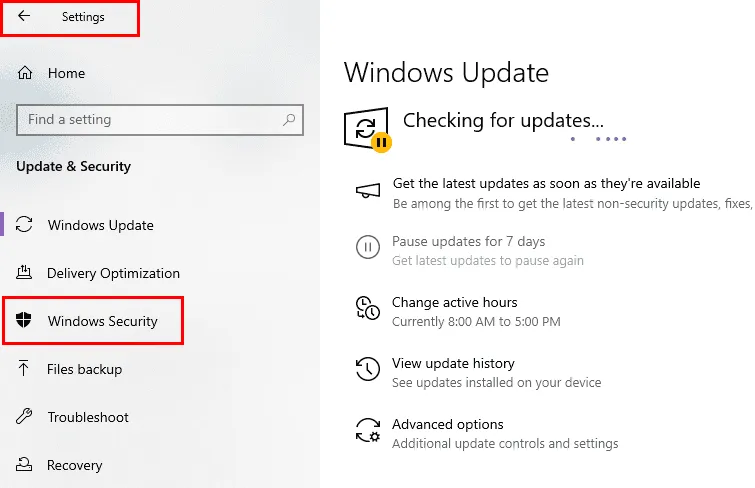
- Cliquez sur le paramètre Protection contre les virus et les menaces sous la section Zones de protection sur la droite.
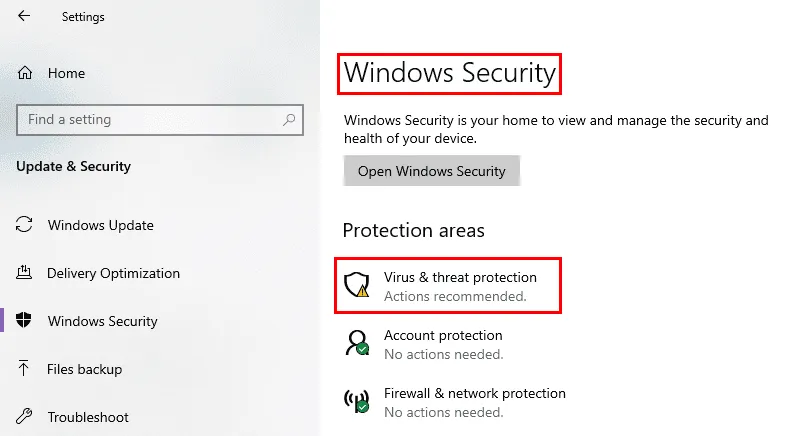
- Sélectionnez Gérer les paramètres sous les paramètres de protection contre les virus et les menaces .
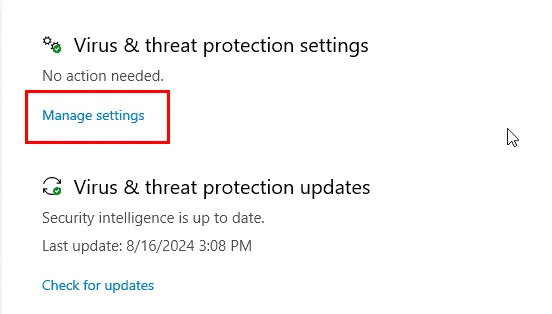
- Utilisez le bouton bascule pour désactiver la fonction de protection en temps réel .
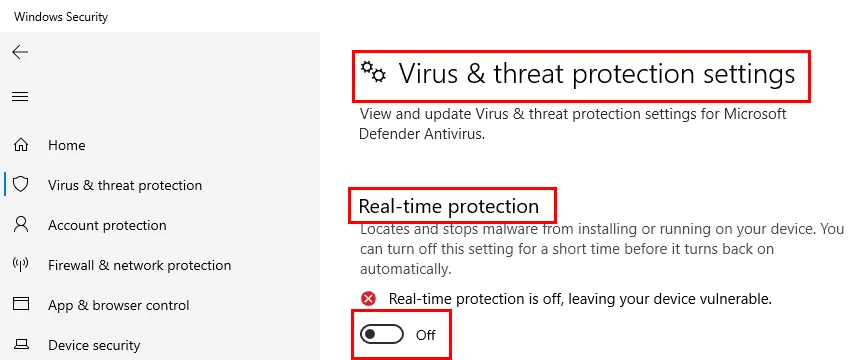
- Laissez cette fenêtre telle quelle.
- Essayez d’installer la nouvelle application.
- Si cela fonctionne, utilisez à nouveau le bouton bascule Protection en temps réel pour activer la fonction de sécurité.
Redémarrer Windows en mode sans échec
- Cliquez sur le menu Démarrer et sélectionnez le bouton Alimentation .
- Un menu contextuel avec trois options d’alimentation apparaîtra.
- Appuyez sur la touche Maj du clavier et cliquez sur le bouton Redémarrer .
- Le PC Windows redémarrera et démarrera dans l’ environnement WinRE .
- Cliquez sur Dépanner .
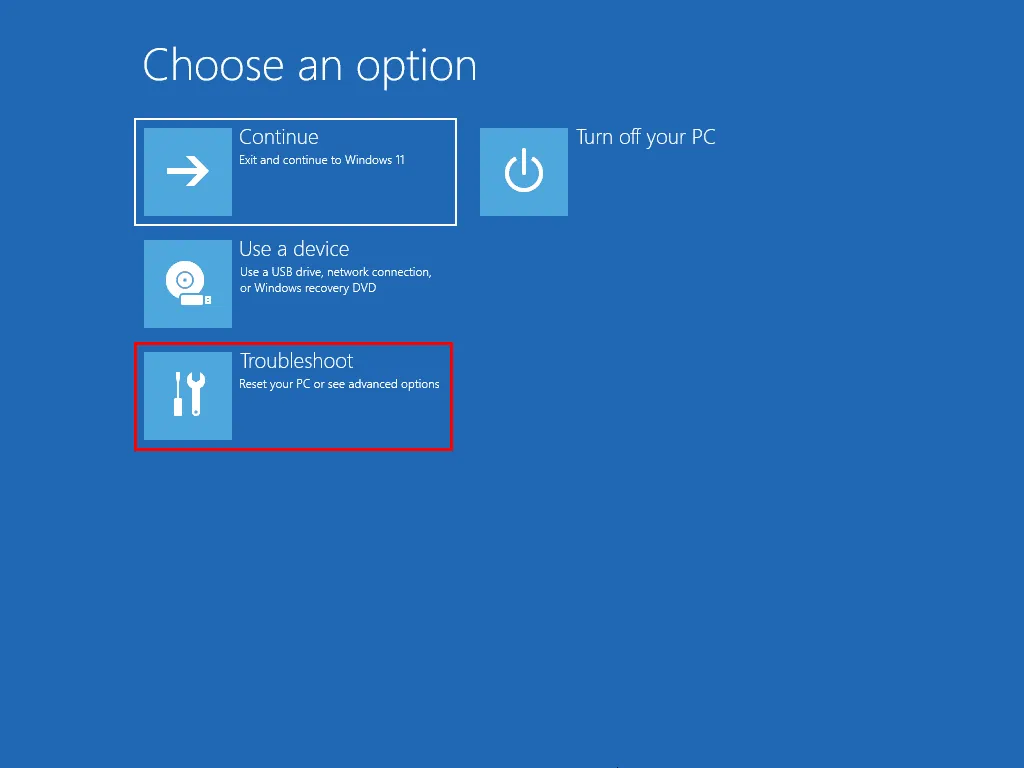
- Sélectionnez Options avancées dans l’ écran Dépannage .
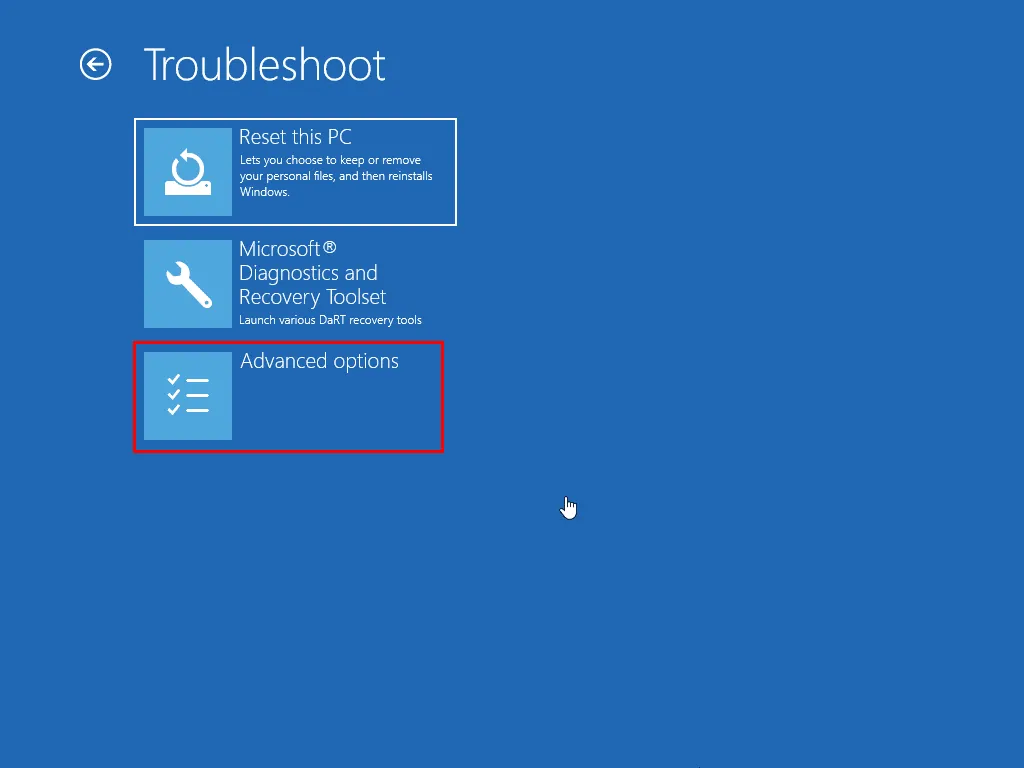
- Cliquez sur Paramètres de démarrage .
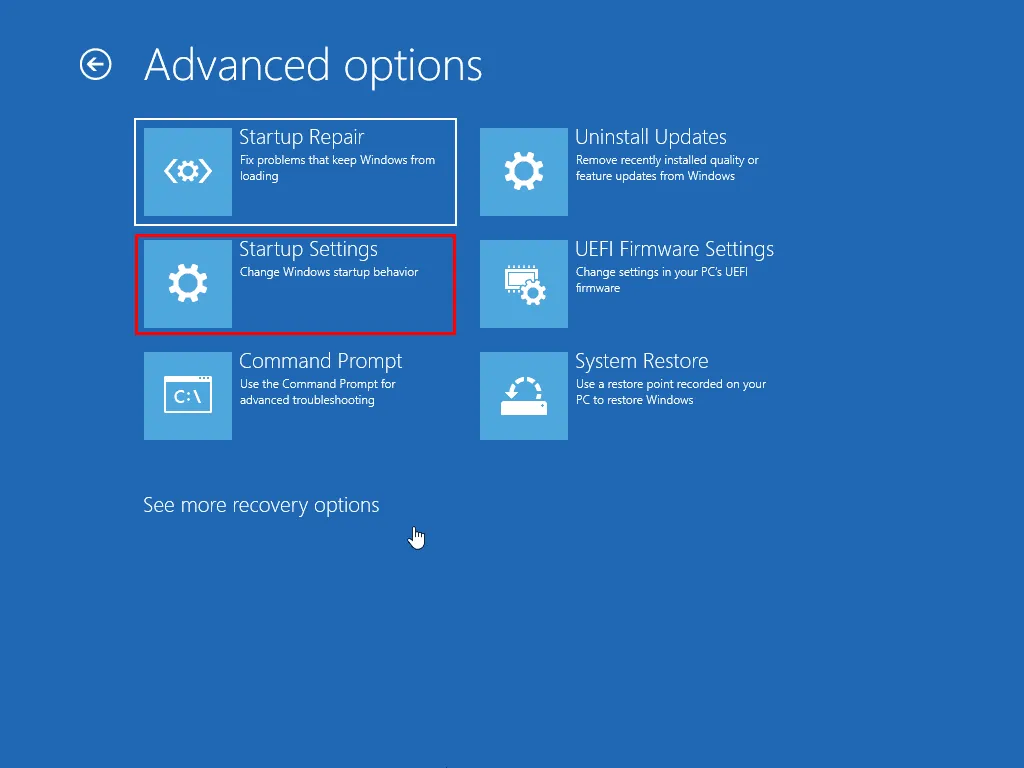
- Sélectionnez Redémarrer sur l’écran suivant.
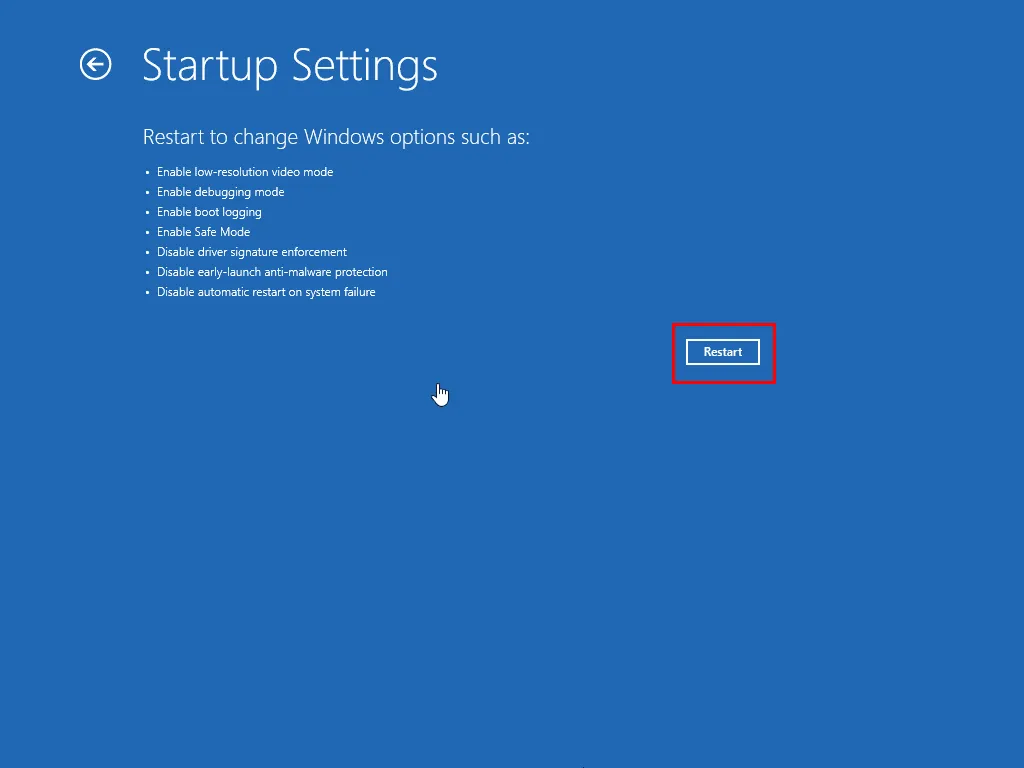
- Le PC redémarrera vers le menu Paramètres de démarrage avec plusieurs options.
- Là, appuyez sur la touche numérique 4 pour le mode sans échec .
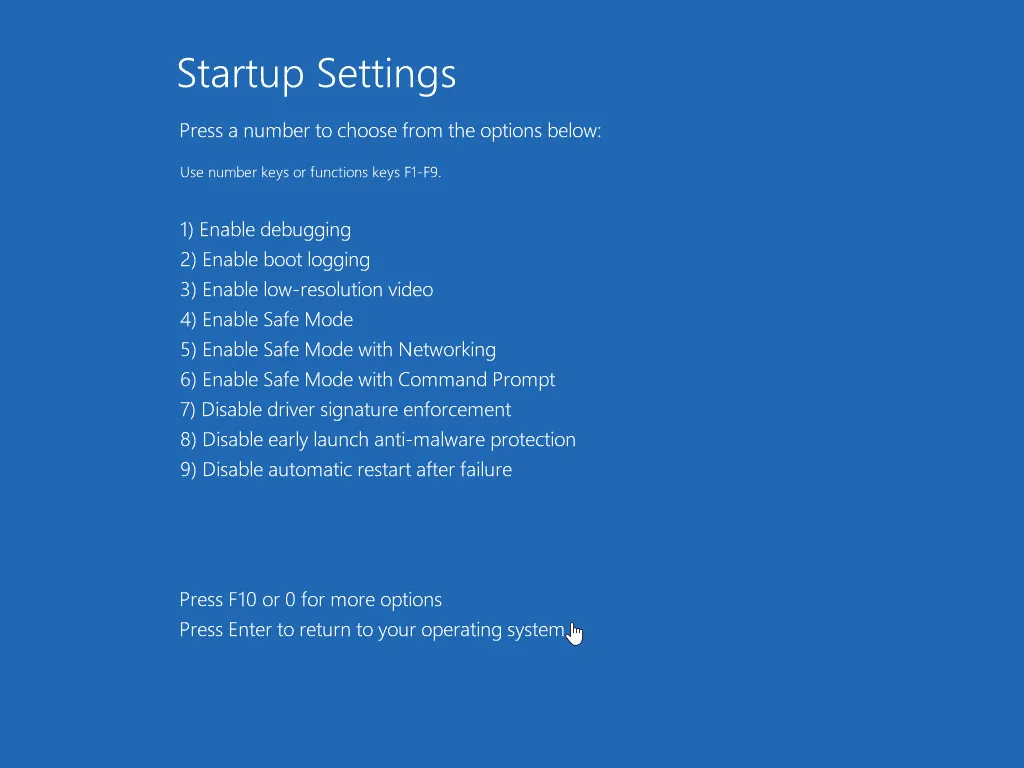
- Le PC redémarrera en mode sans échec .
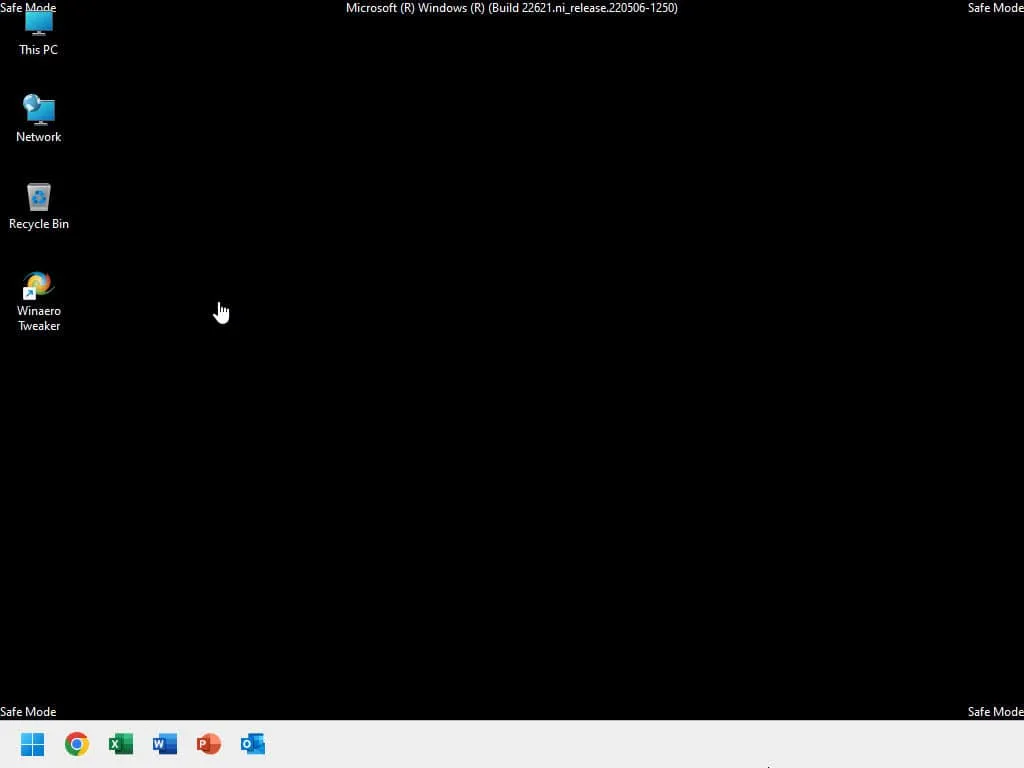
Maintenant, vérifiez si l’erreur 5 réapparaît lorsque vous essayez d’installer une application.
Résumé
Voici donc les solutions que vous pouvez suivre pour surmonter l’erreur 5 Impossible d’exécuter le fichier dans le répertoire temporaire lors de l’installation d’applications. Ces méthodes fonctionneront efficacement sur Windows 7, 8, 11, etc.
Vous souhaiterez peut-être également consulter L’autorisation d’accéder à ce dossier vous a été refusée et L’accès au dossier refusé Windows 11 si vous rencontrez l’un de ces problèmes.



Laisser un commentaire