Comment utiliser la loupe dans Windows 10 – Guide rapide
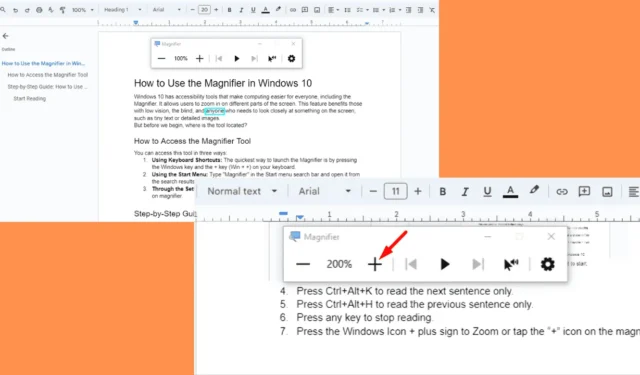
Vous vous demandez comment utiliser la loupe dans Windows 10 ? Les étapes sont simples.
Windows 10 dispose d’outils d’accessibilité qui facilitent l’utilisation de l’ordinateur pour tous. La loupe vous permet de zoomer sur différentes parties de l’écran. Cette fonctionnalité est utile aux utilisateurs malvoyants, aux aveugles et à toute personne qui a besoin d’observer de près quelque chose à l’écran, comme du texte minuscule ou des images détaillées.
Mais avant de commencer, où se trouve l’outil ?
Comment accéder à l’outil Loupe
Vous pouvez trouver cette fonctionnalité de trois manières :
- Utilisation des raccourcis clavier : le moyen le plus rapide de lancer la Loupe est d’appuyer simultanément sur la touche Windows et la touche +.
- Utilisation du menu Démarrer : tapez « Loupe » dans la barre de recherche du menu Démarrer et ouvrez-la à partir des résultats.
- Via le menu Paramètres : appuyez sur Windows + I pour ouvrir les paramètres Windows > Options d’ergonomie > Loupe > Activer la loupe.
Comment utiliser la loupe dans Windows 10
Voici comment l’utiliser :
En lisant
Suivez les étapes ci-dessous :
- Assurez-vous d’avoir accès à la loupe.
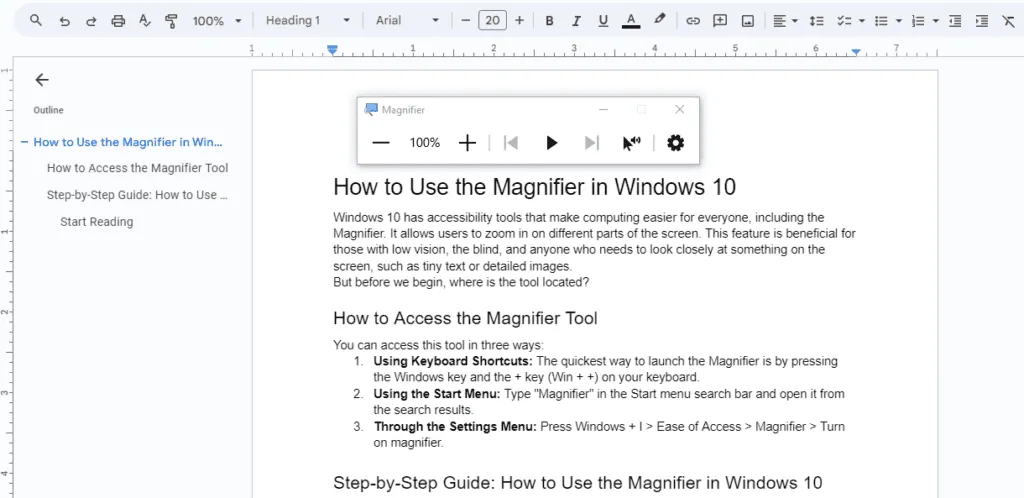
- Pour commencer la lecture à partir du curseur, appuyez sur Ctrl + Alt + Entrée .
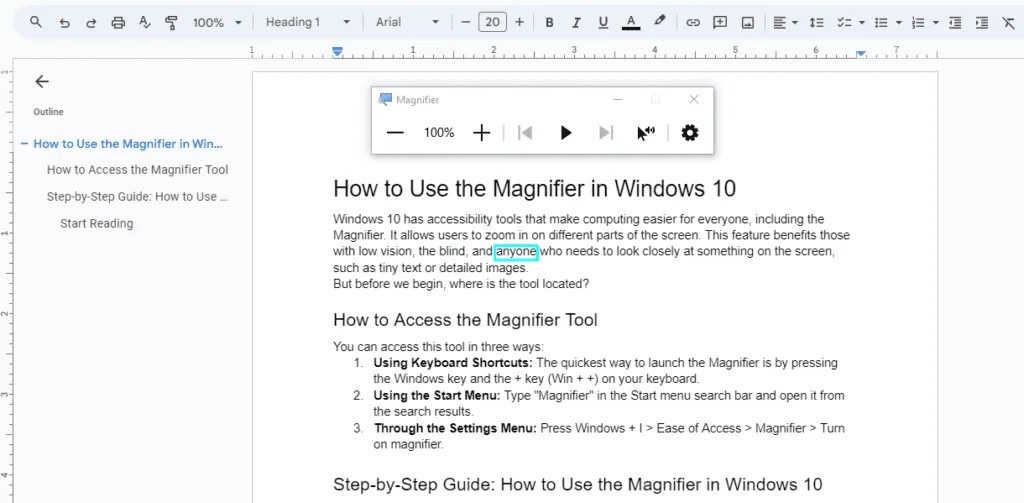
- Vous pouvez également appuyer et maintenir les touches Ctrl + Alt et faire un clic gauche à l’endroit où vous souhaitez commencer à utiliser votre souris.
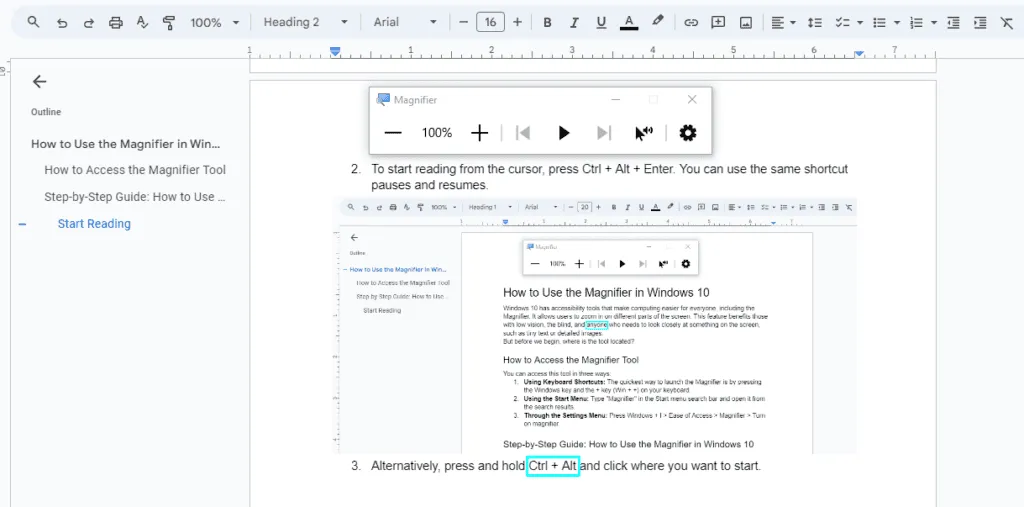
- Appuyez sur Ctrl + Alt + K pour lire uniquement la phrase suivante.
- Appuyez sur Ctrl + Alt + H pour lire uniquement la phrase précédente.
- Appuyez sur n’importe quelle touche pour arrêter la lecture.
- Appuyez sur l’ icône Windows + le signe plus pour augmenter le niveau de zoom ou appuyez sur l’ icône « + » de la loupe. La loupe peut zoomer jusqu’à 1600 %.
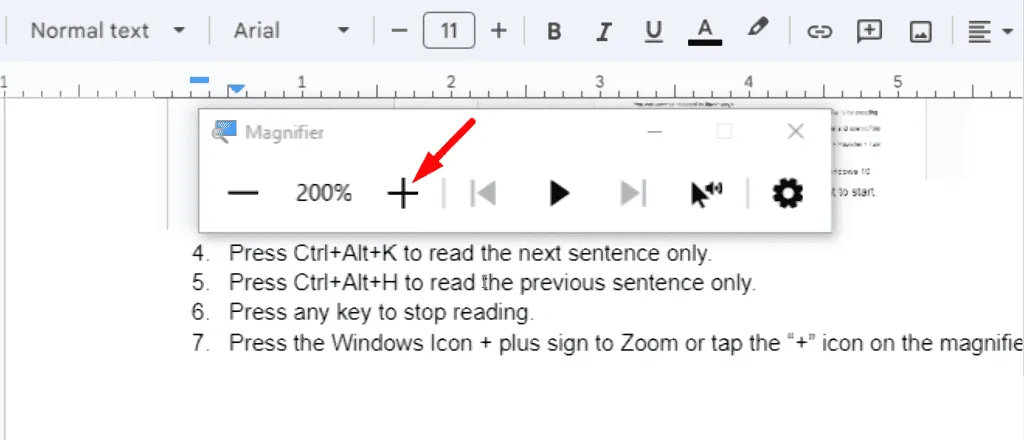
- Pour réduire le niveau de zoom, appuyez sur l’ icône Windows + – ou appuyez sur l’ icône « – » sur la loupe.
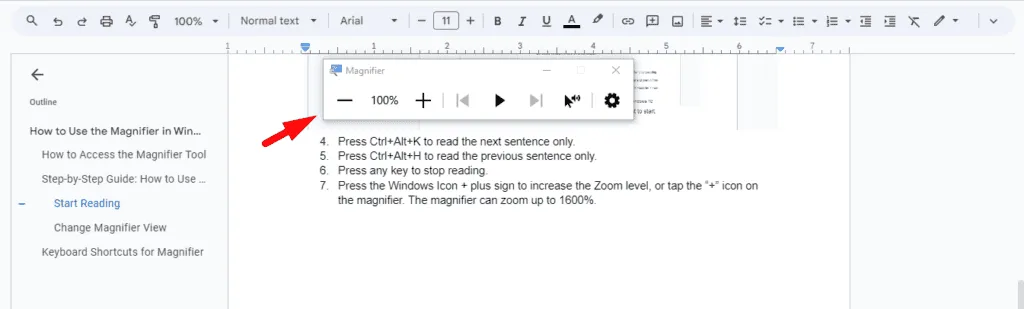
Choisissez la touche de modification de lecture
Par défaut, cette combinaison de touches est définie sur Ctrl + Alt , mais vous pouvez la personnaliser dans les paramètres de la loupe si vous préférez une combinaison différente. Vous pouvez utiliser une souris ou un clavier et un narrateur.
Utiliser une souris
Suivez les étapes ci-dessous :
- Appuyez sur le bouton Démarrer , puis cliquez sur l’ engrenage Paramètres .
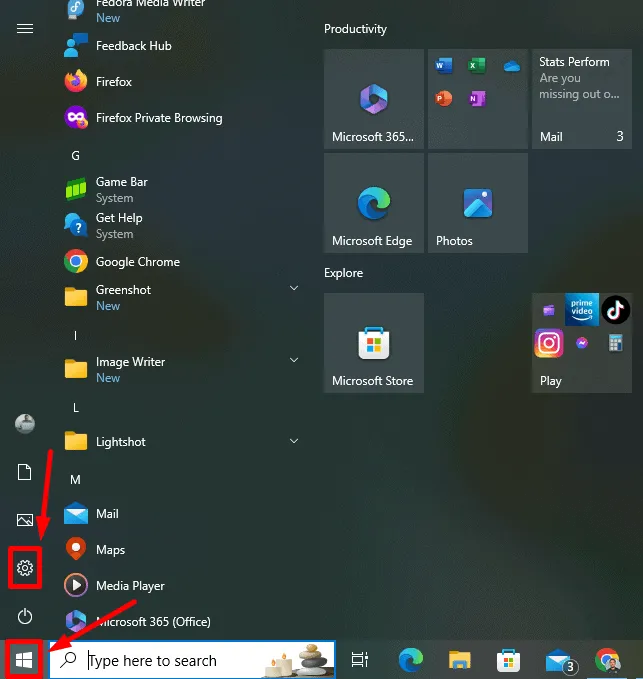
- Appuyez sur Facilité d’accès.
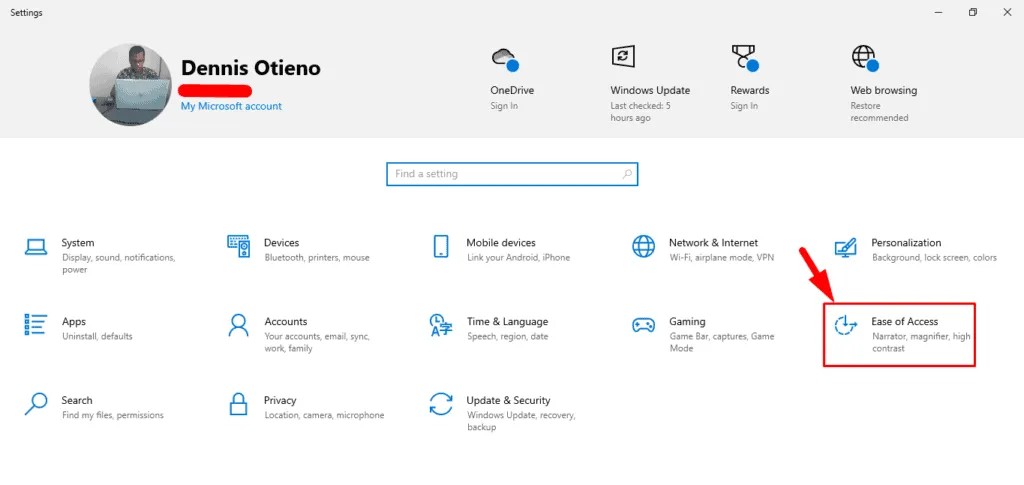
- Sélectionnez Loupe , faites défiler jusqu’à Lecture , cliquez sur le menu déroulant , puis choisissez une touche de modification.
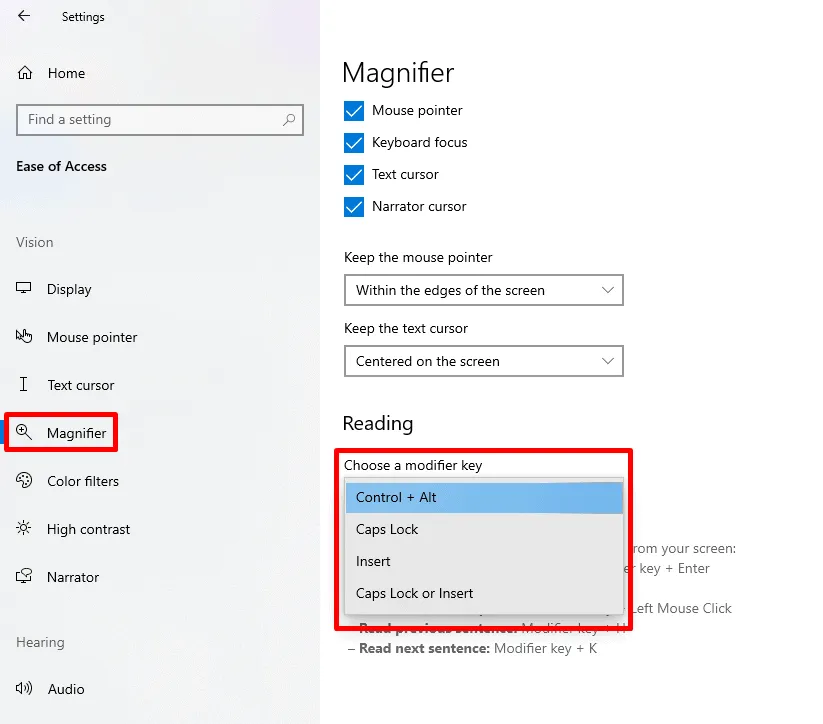
Utilisation du clavier et du narrateur
Suivez ces instructions :
- Appuyez sur la touche Windows + Ctrl + M. Le paramètre de la loupe s’ouvrira.
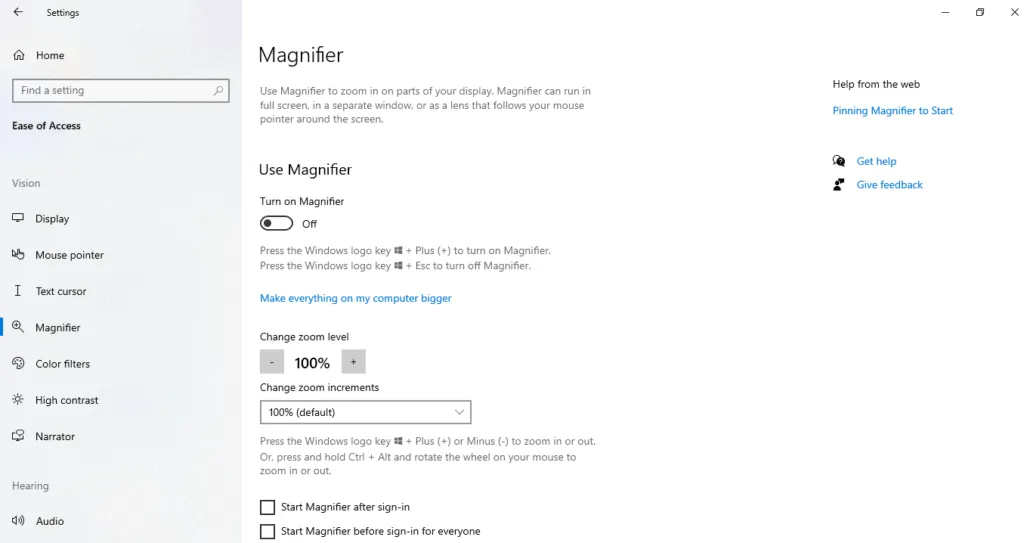
- Appuyez plusieurs fois sur la touche Tab jusqu’à ce que vous entendiez « Lecture, choisissez une touche de modification » et l’option actuellement sélectionnée.
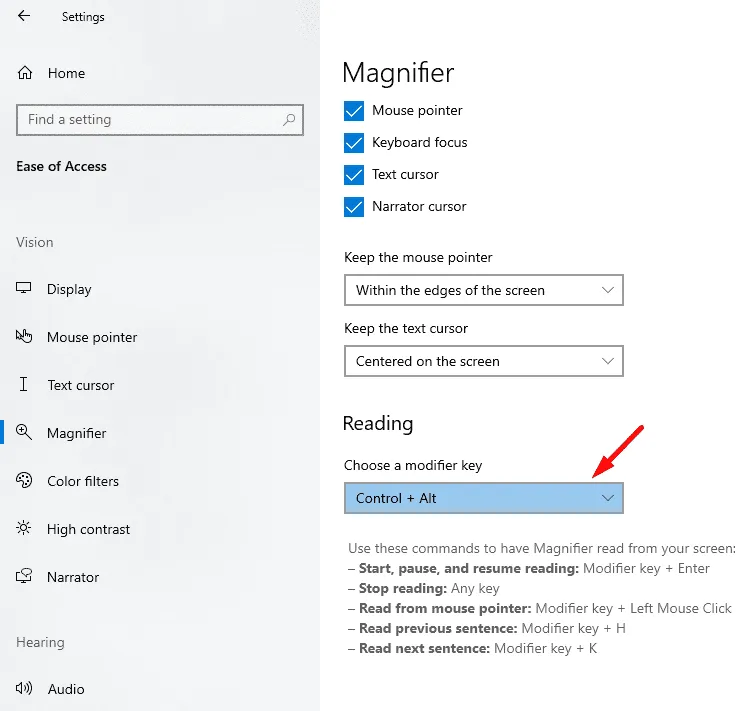
- Appuyez sur Entrée pour ouvrir le menu, utilisez les touches fléchées Haut et Bas pour sélectionner la touche souhaitée, puis appuyez sur Entrée .

Changer la vue de la loupe
La loupe de Windows 10 offre plusieurs options d’affichage pour améliorer votre expérience à l’écran.
Presse:
- Ctrl + Alt + I pour inverser les couleurs.
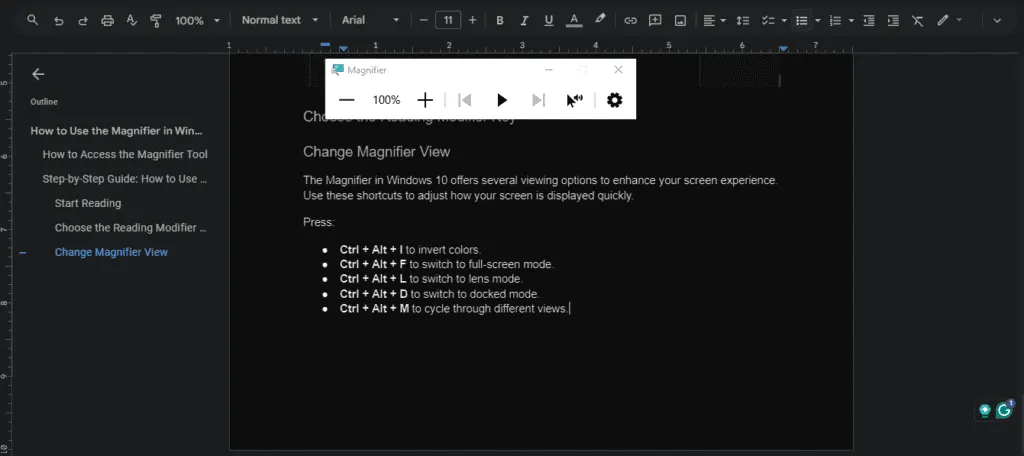
- Ctrl + Alt + F pour passer en mode plein écran. Cependant, la loupe dispose de ce mode par défaut.
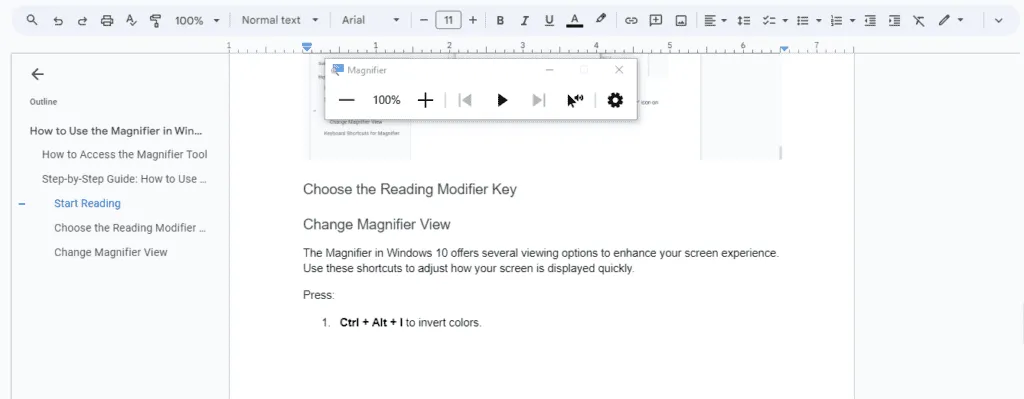
- Ctrl + Alt + L pour passer en mode objectif.

- Ctrl + Alt + D pour passer en mode ancré.
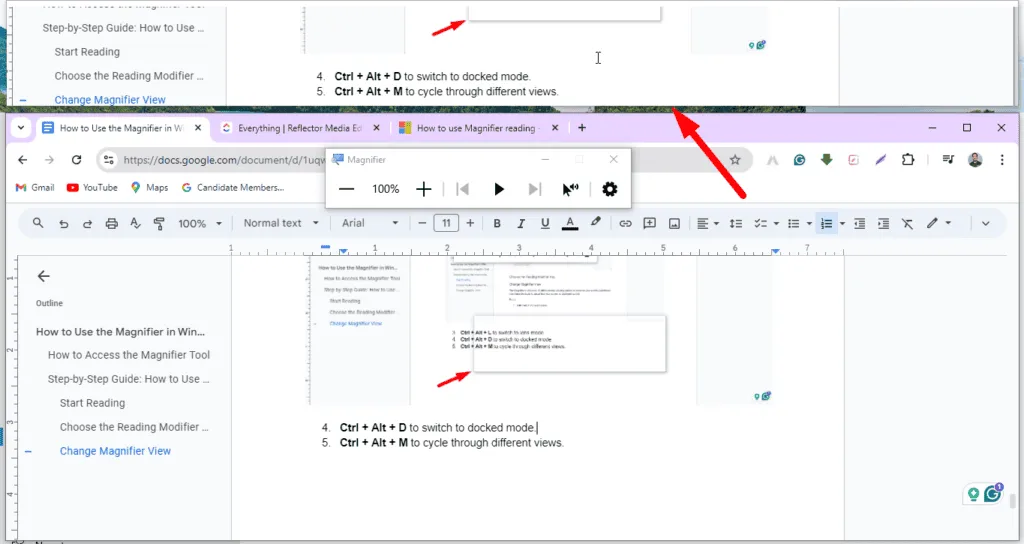
Vous savez désormais comment utiliser l’outil Loupe dans Windows 10. Vous pouvez zoomer sur de petits détails, ajuster votre vue ou personnaliser les options de lecture. Ces fonctions et raccourcis peuvent vous aider à personnaliser la Loupe en fonction de vos besoins.



Laisser un commentaire