Rectangle de sélection translucide : activez-le/désactivez-le et dépannez-le
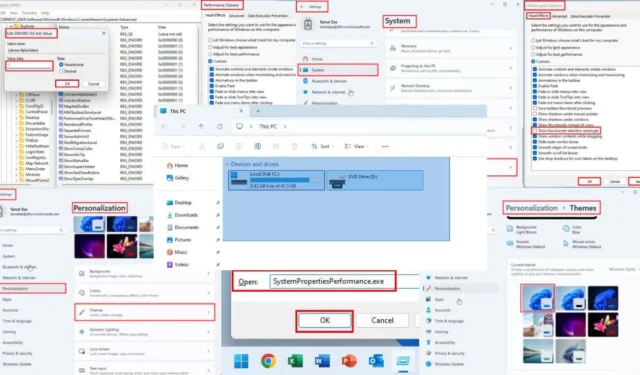
Si vous souhaitez activer, désactiver ou dépanner le rectangle de sélection translucide sous Windows, lisez ce guide détaillé jusqu’à la fin.
Le système d’exploitation Windows utilise la fonction de rectangle de sélection translucide pour vous montrer les éléments ou les zones que vous avez sélectionnés sur l’écran du PC. Il s’agit d’une superposition semi-transparente et teintée de bleu indiquant les limites du contenu sélectionné.
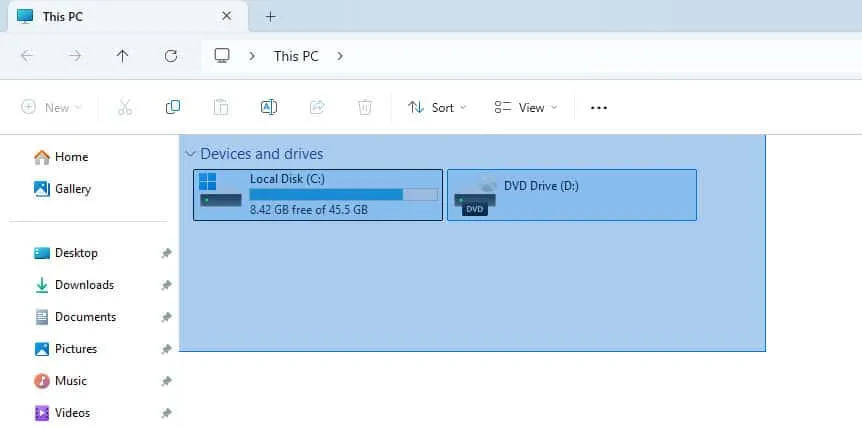
Heureusement, Windows vous permet de personnaliser cette fonctionnalité en fonction de votre utilisation. Je vais vous montrer comment l’activer et la désactiver et comment résoudre le problème si elle ne fonctionne pas.
Comment activer le rectangle de sélection translucide dans Windows
Cette fonctionnalité est activée par défaut sur tous les PC Windows 10 et 11. Cependant, si elle est désactivée pour une raison quelconque, voici comment l’activer :
Utilisation des options de performances
- Appuyez simultanément sur les touches Windows+ Ipour ouvrir l’ application Paramètres Windows .
- Accédez au menu Système à partir du menu Accueil sur le panneau de navigation de gauche .
- Maintenant, sur le côté droit , sous le menu Système , faites défiler vers le bas et cliquez sur le bouton À propos .
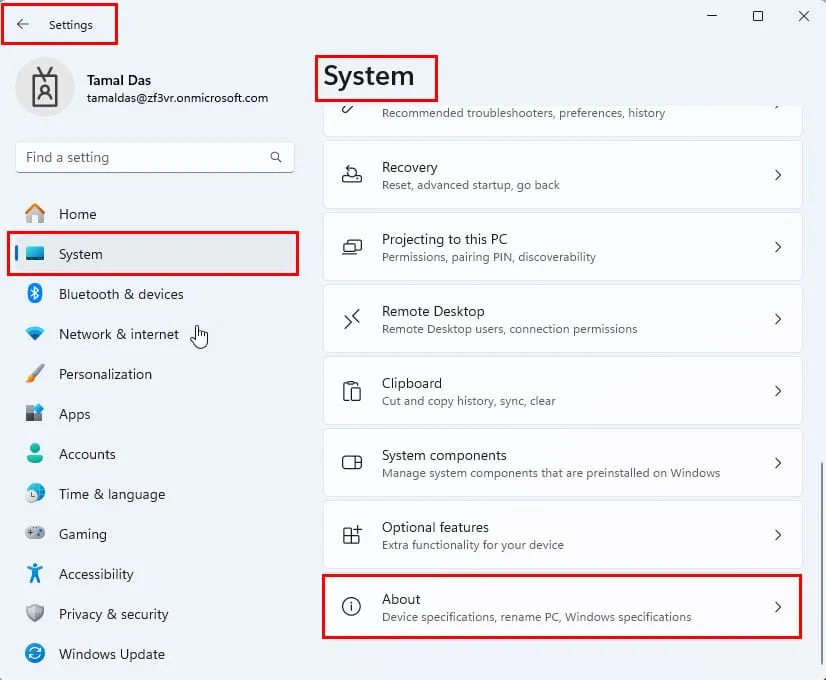
- Dans le menu À propos, cliquez sur le lien hypertexte Paramètres système avancés.
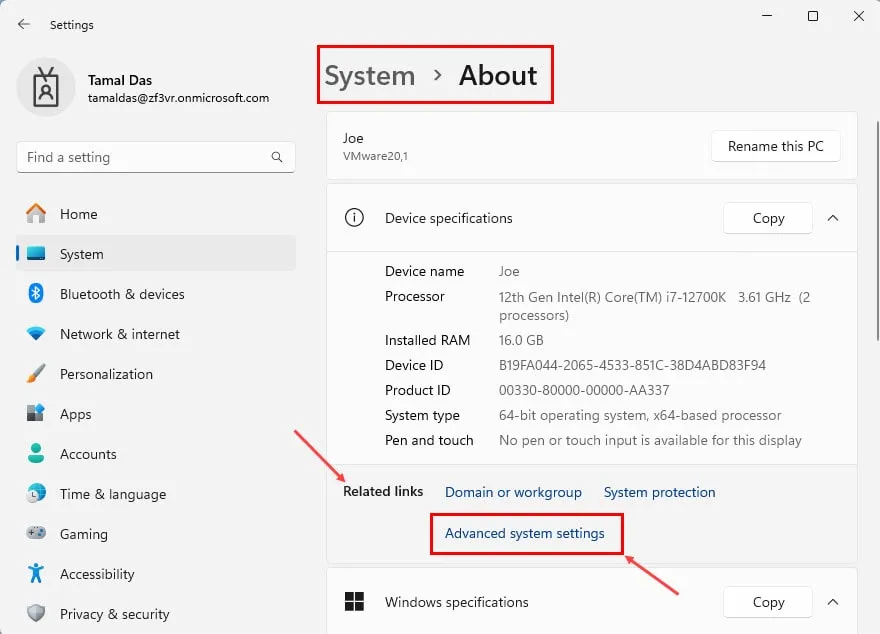
- Vous devriez maintenant voir la boîte de dialogue Propriétés système .
- Accédez à l’ onglet Avancé et cliquez sur le bouton Paramètres de la section Performances .
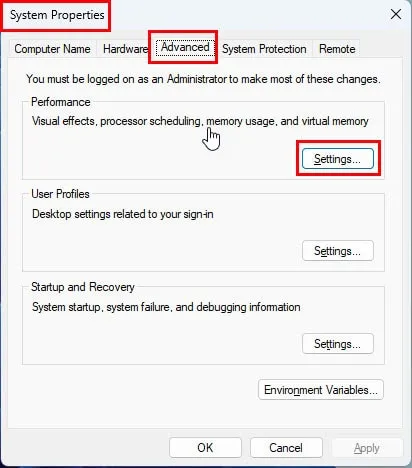
- Cochez la case pour la fonction Afficher le rectangle de sélection translucide .
- Appuyez sur le bouton Appliquer et cliquez sur OK .
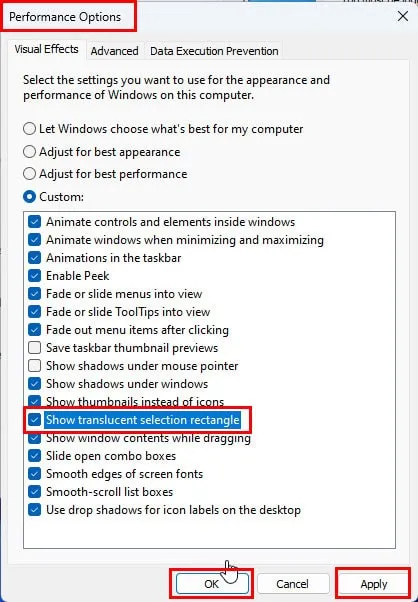
- Vous devrez également cliquer sur Appliquer et OK dans la boîte de dialogue Propriétés système .
- La fonctionnalité devrait commencer à fonctionner instantanément.
- Si cela ne fonctionne pas, redémarrez le PC .
Utilisation de l’éditeur de registre
Si vous êtes un utilisateur expérimenté et que cela ne vous dérange pas de modifier le Registre, vous pouvez suivre ces étapes :
- Appuyez sur les touches Windows+ Rpour accéder à la boîte de dialogue Exécuter la commande .
- Tapez la
regeditcommande dans le champ Ouvrir et appuyez sur Enter.
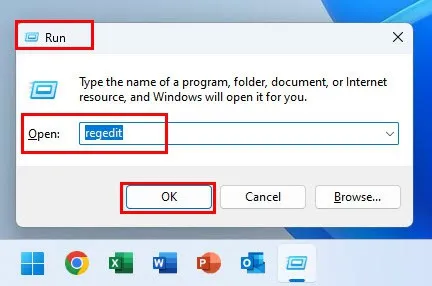
- Vous devriez voir l’ outil Éditeur du Registre .
- Copiez et collez l’ adresse de la clé de registre suivante dans la barre d’adresse en haut :
HKEY_CURRENT_USER\Software\Microsoft\Windows\CurrentVersion\Explorer\Advanced
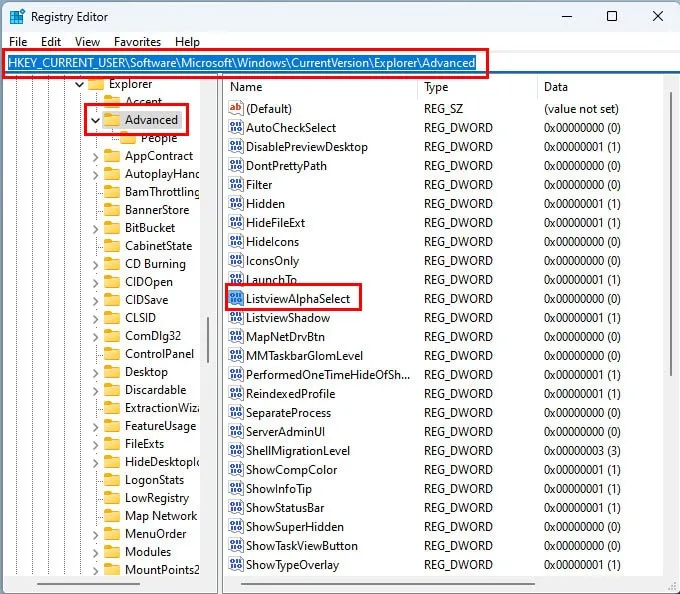
- Appuyez Enterpour accéder au répertoire des clés de registre .
- Recherchez maintenant la clé de registre ListviewAlphaSelect sur le côté droit.
- Sélectionnez-le et faites un clic droit pour obtenir le menu contextuel Modifier . Cliquez sur Modifier .
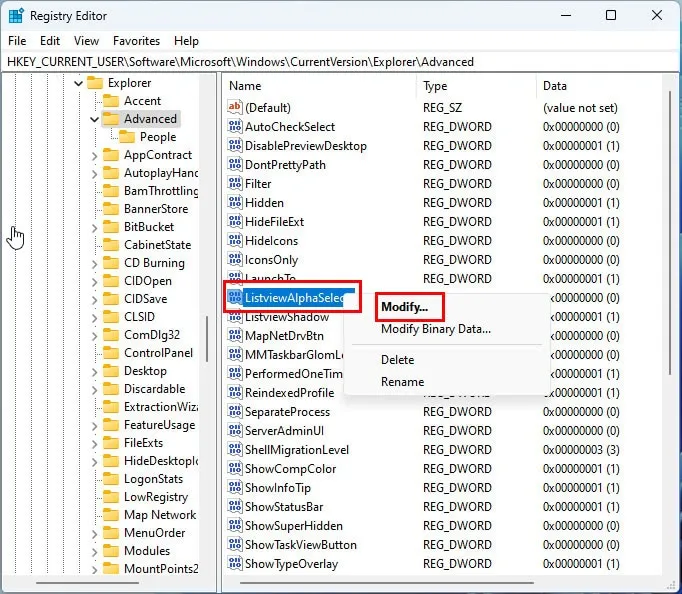
- La boîte de dialogue Modifier la valeur DWORD (32 bits) s’affiche.
- Là, entrez
1dans le champ Données de la valeur et cliquez sur OK pour enregistrer cette modification.
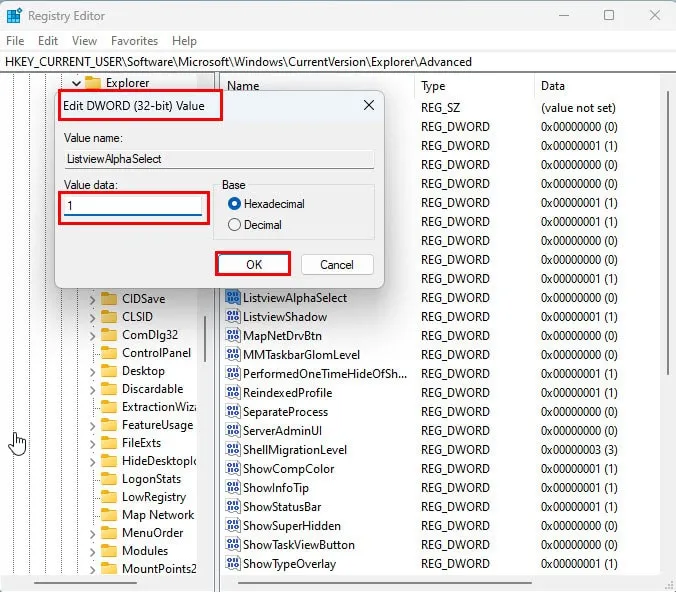
- Fermez maintenant l’ outil Éditeur du Registre .
- Redémarrez le PC.
Vous verrez le rectangle de sélection translucide lors de la sélection de répertoires ou de texte sur votre PC après le redémarrage.
Utilisation du terminal Windows 11
- Cliquez avec le bouton droit sur le bouton du menu Démarrer pour accéder au menu Power User .
- Cliquez sur l’ option Terminal (Admin) .
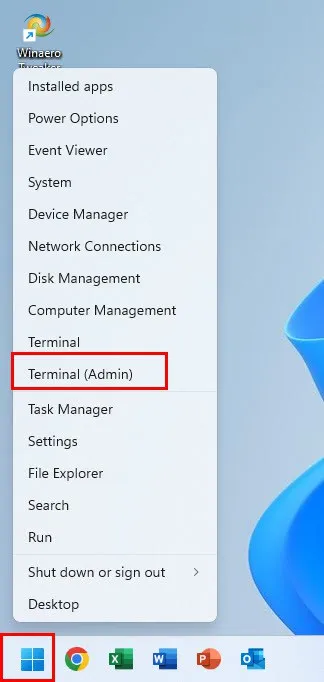
- L’ application Windows PowerShell s’ouvrira avec les droits d’administrateur.
- Copiez et collez le script suivant dans le terminal et appuyez sur Enter:
Set-ItemProperty -Path "HKCU:\Software\Microsoft\Windows\CurrentVersion\Explorer\Advanced"-Name "ListviewAlphaSelect"-Value 1
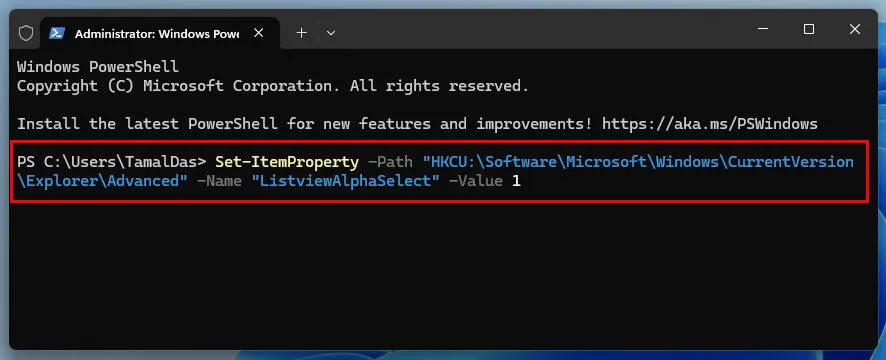
- Maintenant, vous devez redémarrer l’ outil Explorateur de fichiers Windows .
- Pour ce faire, exécutez ce script dans l’application terminal :
Arrêter-Processus -Nom explorer -ForceStart-Process explorer
- Une boîte de dialogue d’avertissement comme celle illustrée ci-dessous peut s’afficher. Cliquez sur Coller quand même pour continuer.
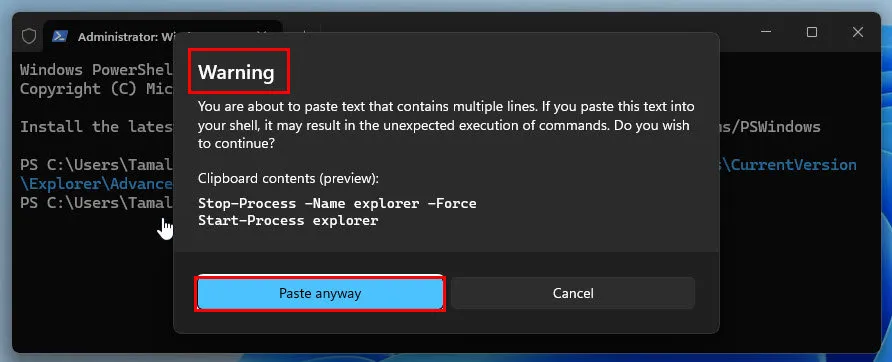
- Vous devriez maintenant voir le rectangle de sélection semi-transparent lors de la sélection des éléments.

Comment désactiver le rectangle de sélection translucide dans Windows
Vous pouvez simplement inverser les étapes effectuées dans la boîte de dialogue Options de performances. Si cela ne fonctionne pas pour vous, essayez l’une des méthodes suivantes :
Utilisation du raccourci Propriétés système
- Appuyez sur les touches Windows+ Rpour lancer la commande Exécuter .
- Tapez la commande suivante dans le champ Ouvrir et appuyez sur Enter:
SystemPropertiesPerformance.exe

- Vous verrez instantanément la boîte de dialogue Options de performances .
- Là, décochez la case Afficher le rectangle de sélection translucide .
- Cliquez sur Appliquer et OK .
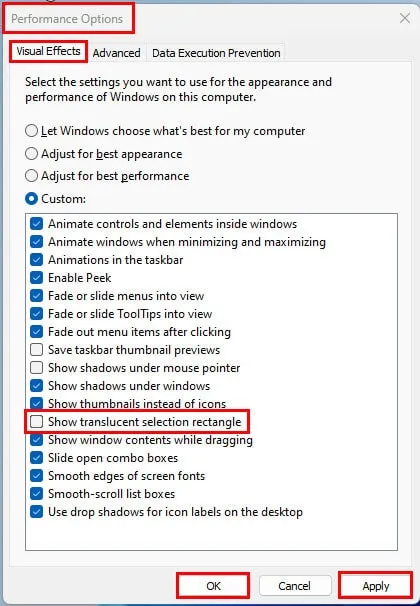
- Redémarrez le PC pour appliquer les modifications.
Utilisation du terminal Windows 11
Suivez toutes les étapes mentionnées précédemment dans la méthode basée sur PowerShell. Remplacez simplement le script précédent par le suivant pour désactiver la fonctionnalité :
Set-ItemProperty -Path "HKCU:\Software\Microsoft\Windows\CurrentVersion\Explorer\Advanced"-Name "ListviewAlphaSelect"-Value 0
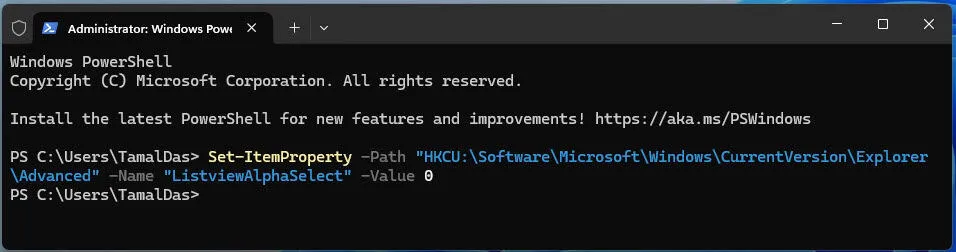
Le script de redémarrage de l’Explorateur de fichiers restera le même que celui décrit ci-dessus.
Comment réparer le rectangle de sélection translucide dans Windows
Si cette fonctionnalité fonctionne par intermittence ou ne fonctionne pas du tout, essayez ces idées de dépannage dans l’ordre dans lequel elles apparaissent. J’ai organisé les méthodes en fonction de leur complexité.
Effectuer un dépannage de base
- Déconnectez et reconnectez la souris : votre souris est peut-être défectueuse, vous devez donc essayer de la reconnecter. Si cela ne fonctionne pas, essayez-en une autre dont vous savez qu’elle fonctionne.
- Rafraîchir le PC :F5 Appuyez plusieurs fois sur le bouton pour rafraîchir le processeur.
- Redémarrage : il est probable que votre PC soit bloqué en raison de besoins de traitement importants et nécessite une réinitialisation.
- Mettre à jour Windows : appuyez sur Windows+ Ipour afficher l’ application Paramètres , choisissez Windows Update , puis sélectionnez Reprendre les mises à jour ou Rechercher les mises à jour .
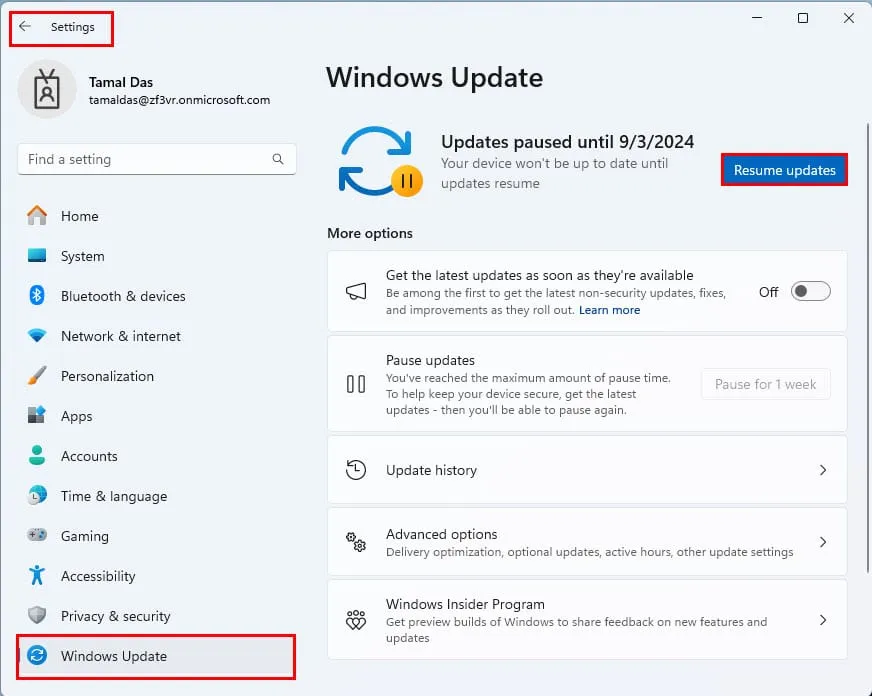
- Désactiver et réactiver la fonctionnalité : Suivez les étapes mentionnées précédemment pour désactiver la fonctionnalité. Ensuite, réactivez et redémarrez l’appareil et testez à nouveau.
Utiliser le thème par défaut de Windows 11
Avez-vous personnalisé le thème Windows 11 pour augmenter les performances de l’appareil ? Si tel est le cas, annulez ces modifications.
Voici les paramètres par défaut :
- Appuyez sur Windows+ Ipour afficher l’ application Paramètres .
- Accédez au menu Personnalisation en cliquant dessus dans le panneau de navigation de gauche .
- Faites défiler vers le bas à droite pour trouver le menu Thèmes . Cliquez dessus.
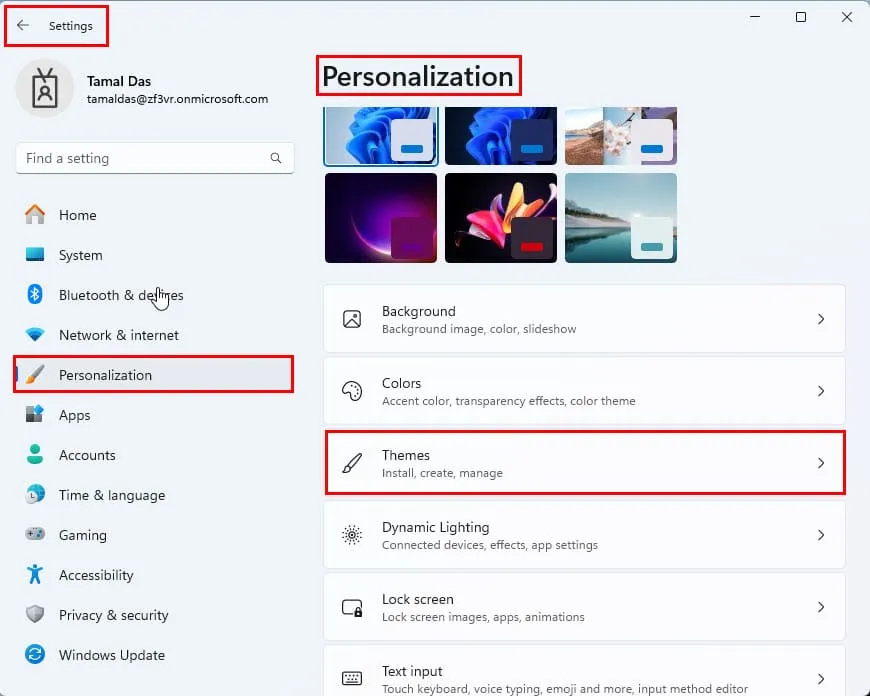
- Sous la section Thème actuel , vous devriez voir quelques thèmes intégrés.
- Sélectionnez le premier nommé Windows (Light .
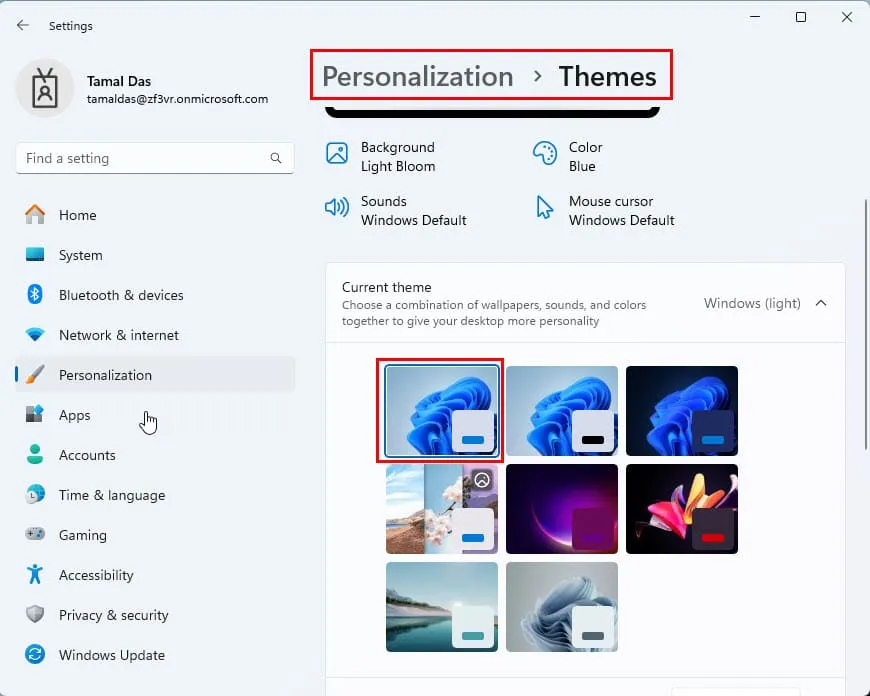
- Maintenant, revenez au menu principal de Personnalisation .
- Cliquez sur le bouton Couleurs et activez les effets de transparence s’ils ne sont pas déjà activés.
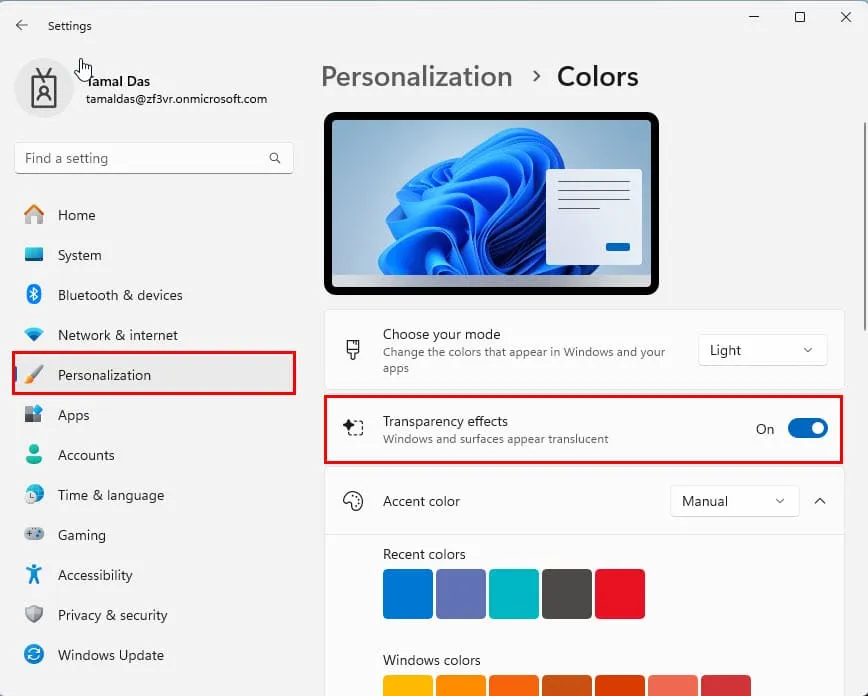
Redémarrer l’Explorateur Windows
- Appuyez sur Ctrl+ Shift+ Escpour afficher le Gestionnaire des tâches .
- Tapez Explorer dans la barre de recherche supérieure.
- Cliquez avec le bouton droit sur l’ icône du processus de l’Explorateur Windows et choisissez Redémarrer dans le menu contextuel.
- L’écran du PC peut clignoter une fois.
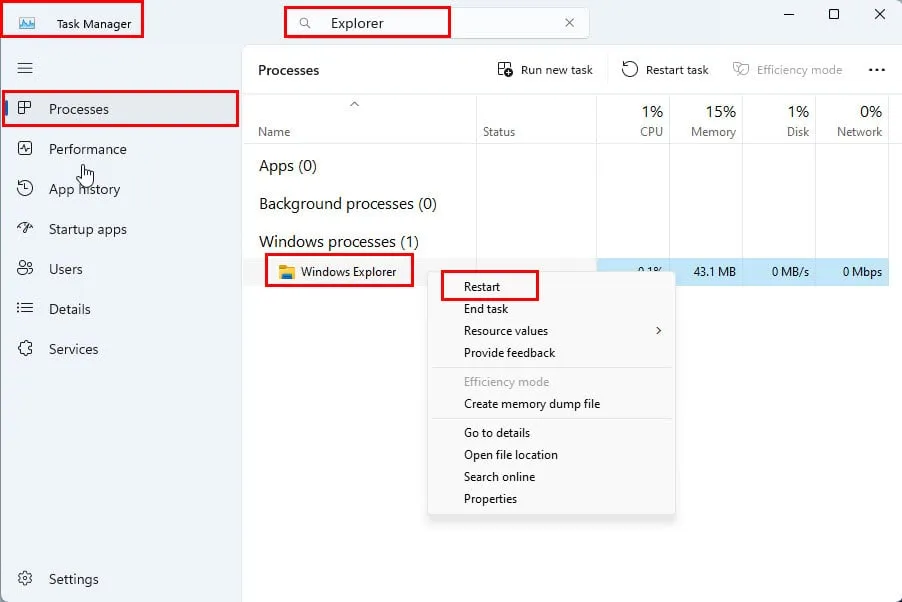
Redémarrer le GPU
Le rectangle de sélection translucide est une fonctionnalité qui dépend du traitement graphique. Si le GPU ne fonctionne pas correctement, il ne fonctionnera pas non plus.
Pour résoudre ce problème, fermez toutes les applications ouvertes sur votre PC Windows. Appuyez maintenant simultanément sur les touches Ctrl+ Shift+ Windows+ B.
Vous pouvez entendre un bip sonore et l’écran peut s’éteindre une ou deux fois. Cependant, sur la plupart des PC, vous ne verrez aucun changement.
Maintenant, testez si le rectangle de sélection fonctionne ou non.
Résumé
Jusqu’à présent, vous avez appris comment activer ou désactiver la fonction de rectangle de sélection translucide sur un PC Windows 11. Si vous avez un PC Windows 10, vous pouvez toujours utiliser les mêmes étapes.
Vous avez également vu comment dépanner cette fonctionnalité de Windows Aero si elle ne fonctionne pas.
Si vous rencontrez des problèmes d’écran sous Windows 10 ou rencontrez un écran pixelisé après une mise à jour, nous pouvons vous aider !



Laisser un commentaire