Déverrouiller une feuille Excel sans mot de passe : 4 méthodes éprouvées
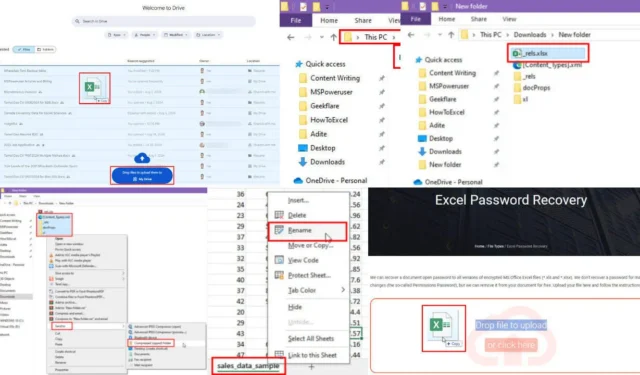
Les classeurs et feuilles de calcul Microsoft Excel sont dotés de fonctions de protection individuelles. Elles empêchent les utilisateurs non autorisés de modifier ou d’apporter des modifications structurelles au contenu. De plus, si vous avez utilisé la fonctionnalité de chiffrement du classeur, vous ne pourrez peut-être même pas l’ouvrir sans mot de passe.
Ainsi, si vous avez égaré le mot de passe ou si le fichier est corrompu et n’accepte plus la bonne phrase de passe, vous pouvez suivre quelques étapes pour récupérer vos données.
J’ai testé les méthodes de déverrouillage de mot de passe suivantes et décrit les étapes exactes à suivre pour accéder rapidement à vos données.
Comment déverrouiller une feuille Excel sans mot de passe
Avant de poursuivre avec les instructions, vous devez connaître certaines des limitations :
- L’utilisation d’une application tierce de recherche de mots de passe comporte le risque de rendre publiques des données confidentielles. N’utilisez pas de tels programmes si vos ensembles de données nécessitent une confidentialité absolue.
- Il est fort probable que vous ne puissiez pas déverrouiller le classeur Excel sans mot de passe si le cryptage a été implémenté à l’aide du menu Outils.
- La modification des fichiers XML présente un risque plus élevé de corruption de l’ensemble du classeur si vous apportez des modifications en dehors des étapes mentionnées ici.
Si vous acceptez les risques et les inconvénients ci-dessus, suivez ces étapes :
Avec un outil de récupération de mot de passe Excel
Il s’agit de la méthode la plus simple et la plus intuitive pour déverrouiller une feuille Excel sans mot de passe. Si vous acceptez de télécharger votre classeur sur un serveur tiers , procédez comme suit :
- Visitez l’ application de récupération de mot de passe Excel de LostMyPass.
- Interagissez avec le défi reCAPTCHA pour activer le téléchargeur de fichiers .
- Faites glisser et déposez le fichier Excel dans le champ approprié.
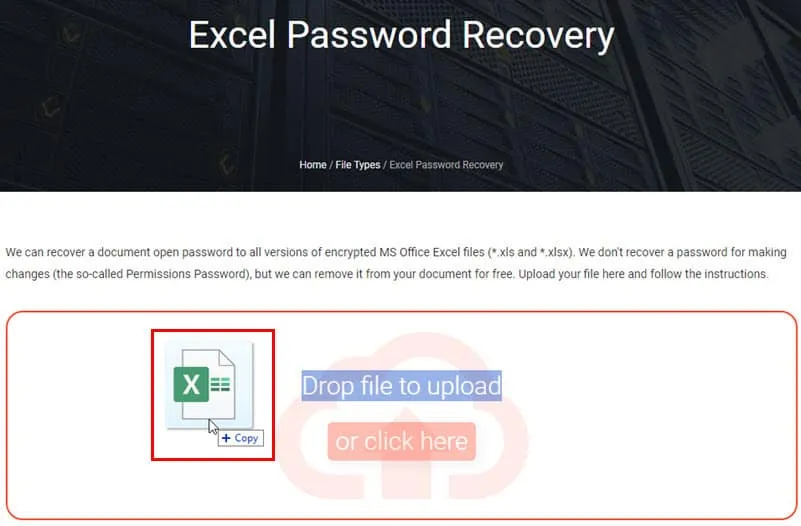
- Si le classeur téléchargé contient uniquement des mots de passe pour les commandes Protéger la feuille et Protéger le classeur , l’application Web déverrouillera rapidement le fichier.
- Le document est déverrouillé.
- Cliquez sur le bouton Télécharger le fichier déverrouillé pour obtenir le fichier non protégé.
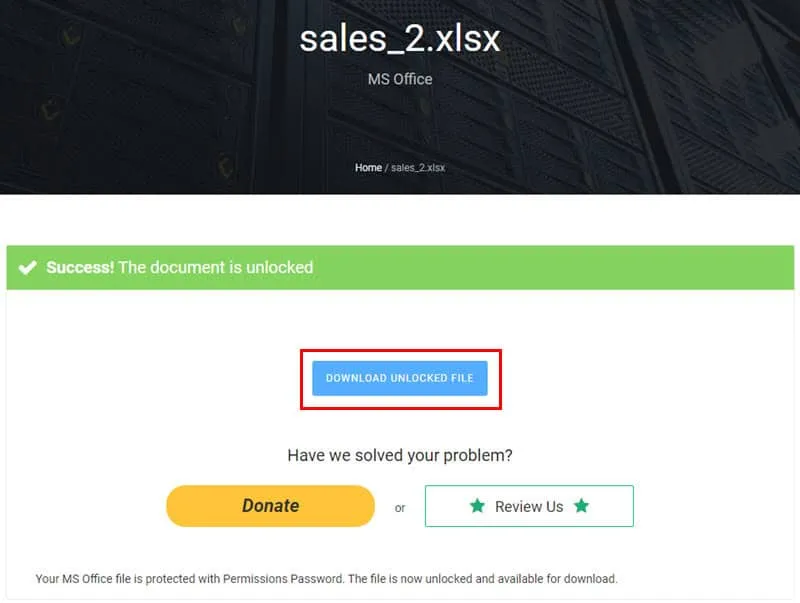
Vous pouvez désormais modifier librement le contenu des feuilles de calcul ou modifier les structures des classeurs.
J’ai également testé l’application avec un classeur Excel protégé par un cryptage d’accès aux fichiers . Vous ajoutez généralement ce verrou à partir de la boîte de dialogue Enregistrer sous , en cliquant sur l’ option Outils en bas, près du bouton Enregistrer .
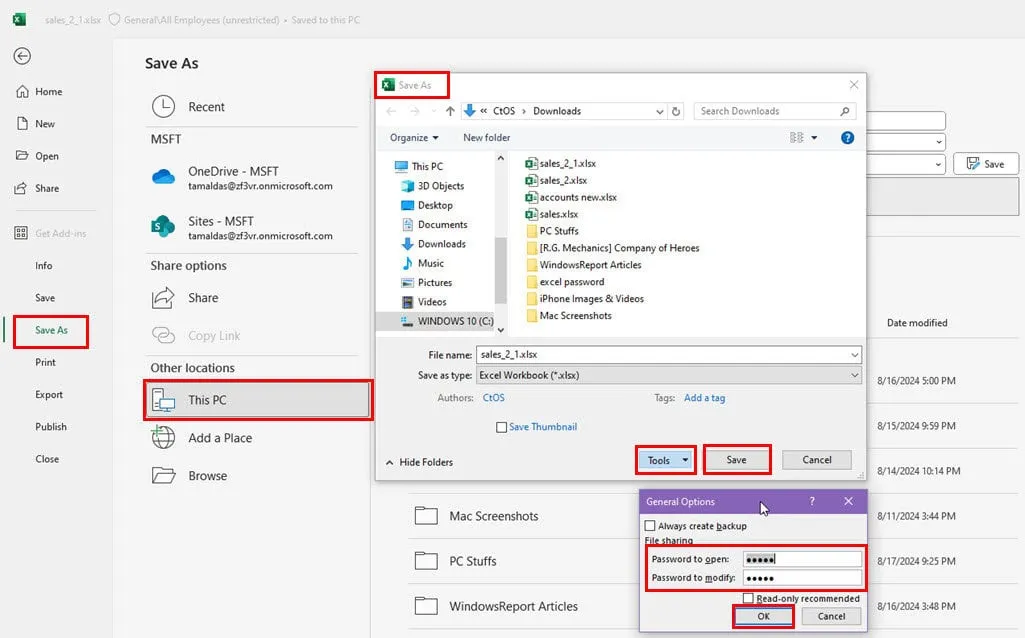
Cette protection vous empêche d’ouvrir le fichier et de rendre le classeur en lecture seule.
Ainsi, lorsque vous téléchargez ce type de classeur, LostMyPass utilise l’ algorithme de récupération de mot de passe faible . Il parcourt toutes les combinaisons de mots de passe possibles.
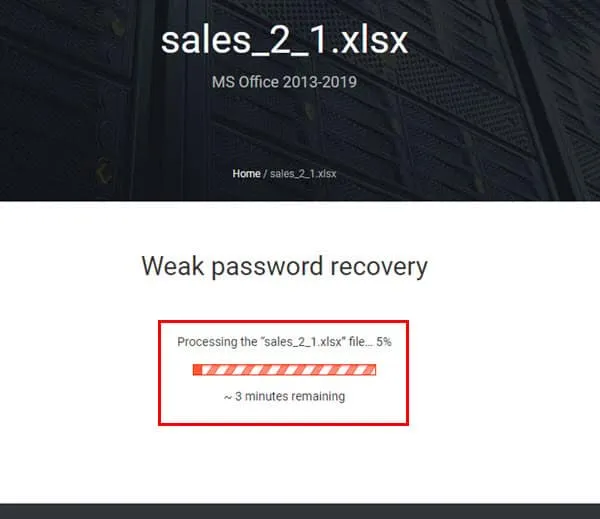
Le mot de passe que j’ai utilisé pour le fichier de test était 12345. Le programme l’a déverrouillé en moins d’une minute.

De plus, LostMyPass semble être un site HTTPS. Cela signifie que l’outil crypte les données au repos ou en transit.
Utilisation de Google Drive
Lorsque vous devez déverrouiller une feuille de calcul confidentielle avec les verrous Protect Sheet et Protect Workbook, vous pouvez utiliser Google Drive. C’est plus sûr que des applications tierces aléatoires . Examinons les étapes :
- Accédez à Google Drive .
- Faites glisser et déposez le classeur source sur l’écran d’accueil.
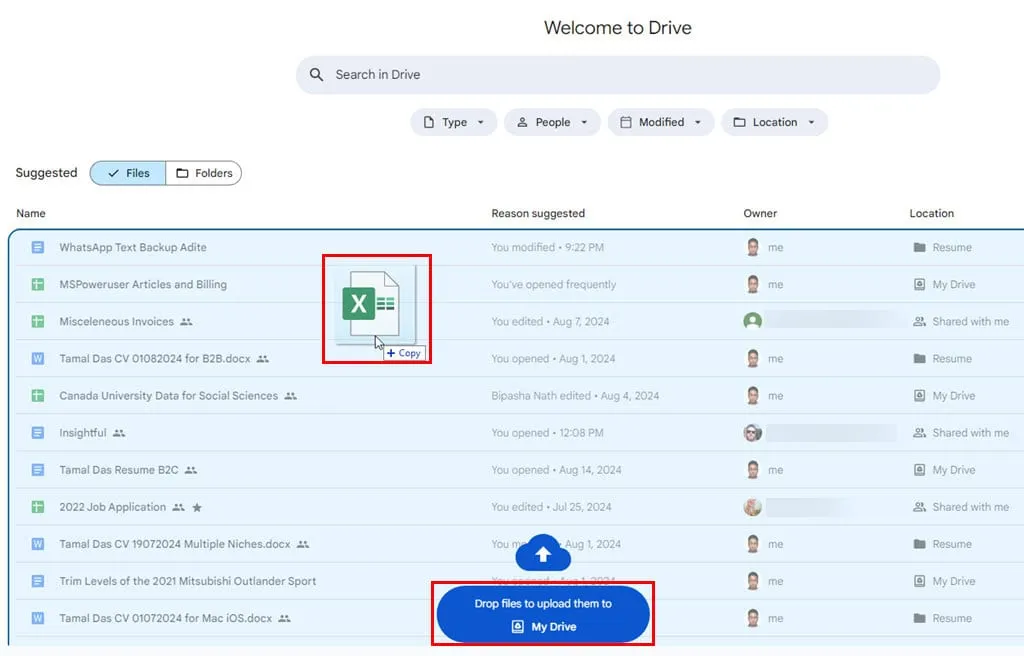
- Le message indiquant que le téléchargement est terminé apparaîtra dans le coin inférieur droit.
- Cliquez sur le nom du fichier.
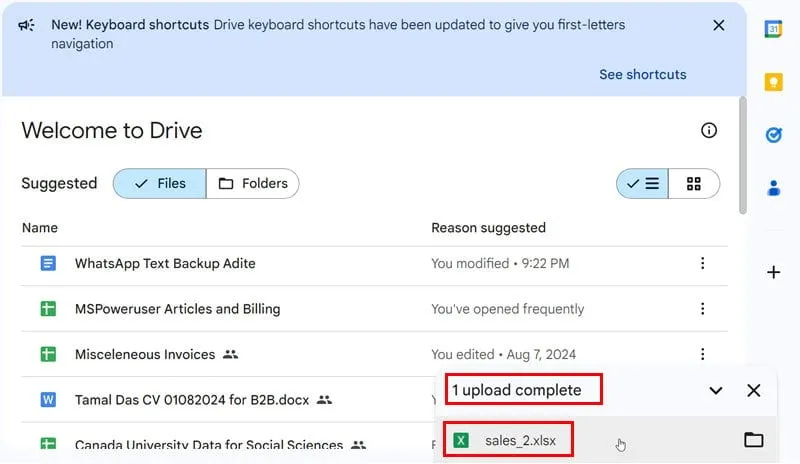
- Google Drive ouvrira le fichier dans Google Sheets .
- Vous pouvez désormais modifier les feuilles ainsi que les structures du classeur.
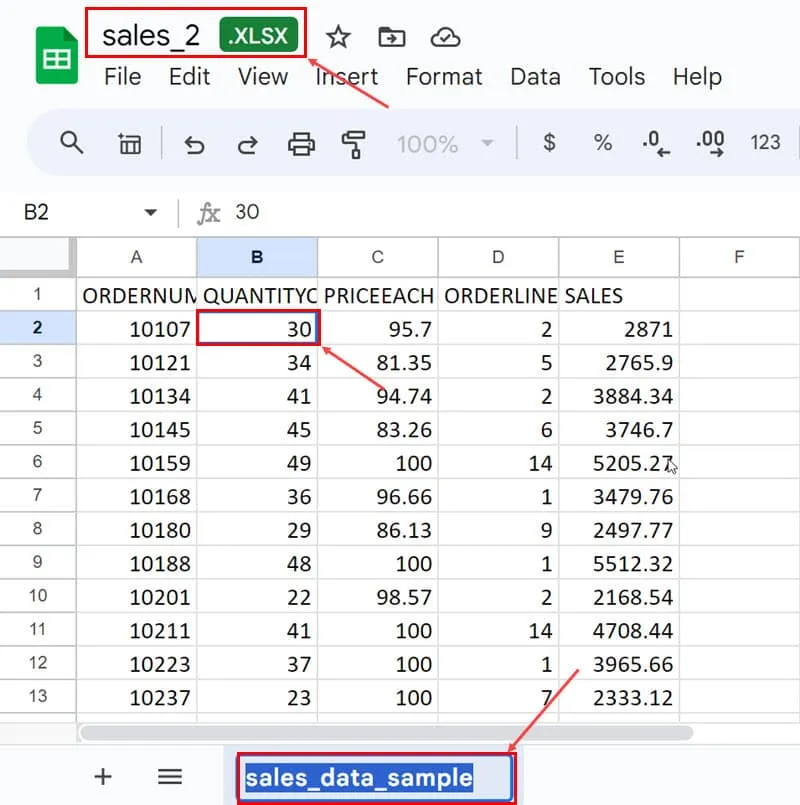
- Maintenant, cliquez sur le menu Fichier dans le coin supérieur gauche et passez le curseur de la souris sur le menu Télécharger .
- Sélectionnez Microsoft Excel dans le menu déroulant.
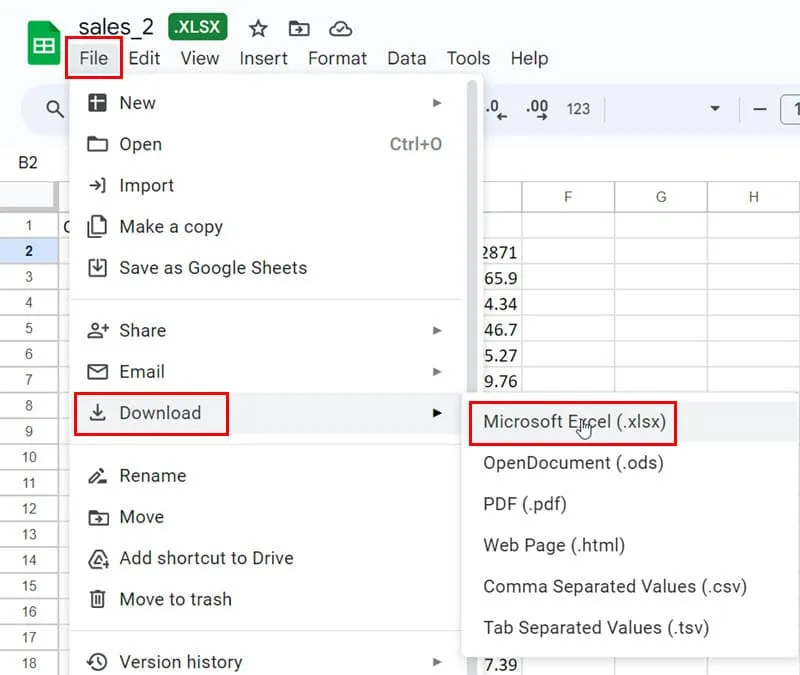
Votre navigateur Web téléchargera une copie du fichier Google Sheets au format XLSX . Vous pouvez désormais modifier le classeur ou la feuille de calcul Excel comme vous le souhaitez.
Cette méthode ne fonctionnera pas si le classeur Excel source a été enregistré comme étant protégé par accès.
Utilisation de l’édition XML
Si vous ne souhaitez pas utiliser de programmes tiers pour déverrouiller une feuille Excel sans mot de passe, vous pouvez essayer cette approche. Cette opération est entièrement hors ligne et effectuée sur le PC local sans laisser de traces en ligne.
Supprimer la protection d’une feuille de calcul
- Créez un nouveau dossier n’importe où sur votre PC.
- Copiez et collez le classeur Excel source dans ce dossier.
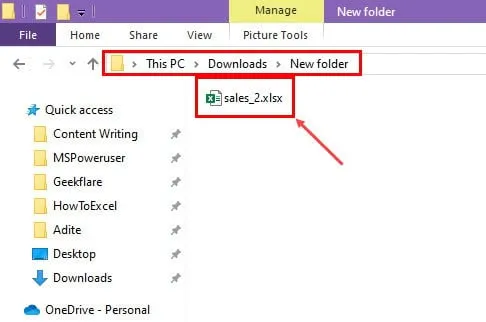
- Maintenant, sélectionnez ce fichier dans le Nouveau dossier et appuyez sur Alt+ Enter.
- La boîte de dialogue Propriétés du fichier s’ouvre.

- Cliquez sur le nom de l’extension du fichier dans l’ onglet Général et remplacez-le par ZIP .
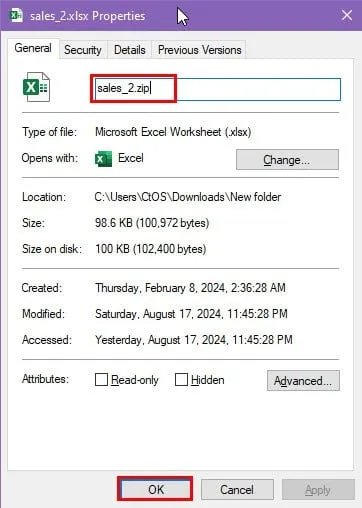
- Sélectionnez OK et cliquez sur Oui dans la fenêtre contextuelle d’avertissement.
- Extrayez le fichier à l’aide de WinRAR , 7-Zip ou de l’outil de décompression de fichiers ZIP de Windows .
- Quelques nouveaux dossiers et fichiers apparaîtront.
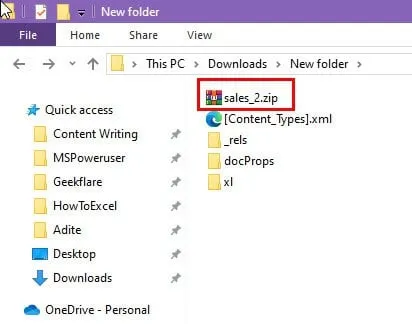
- Supprimez le fichier ZIP source.
- Allez dans le répertoire xl .
- Accédez maintenant au dossier des feuilles de calcul .
- Ici, vous verrez les fichiers XML de toutes les feuilles de calcul du fichier source.
- Sélectionnez un fichier XML ici, comme sheet1.xml , faites un clic droit et choisissez Ouvrir avec le Bloc-notes .
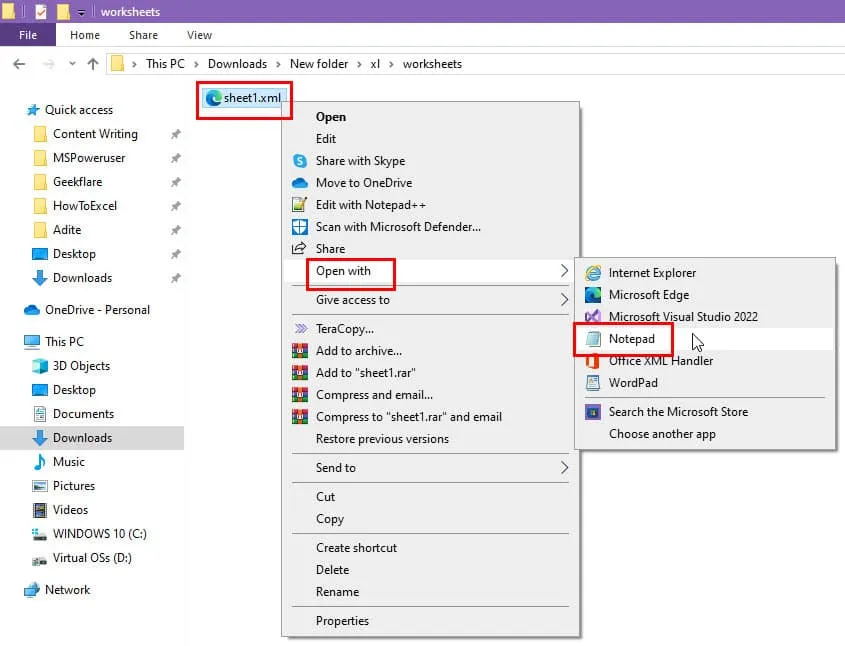
- Maintenant, recherchez le
sheetProtectioncode dans le fichier Bloc-notes qui s’ouvre.
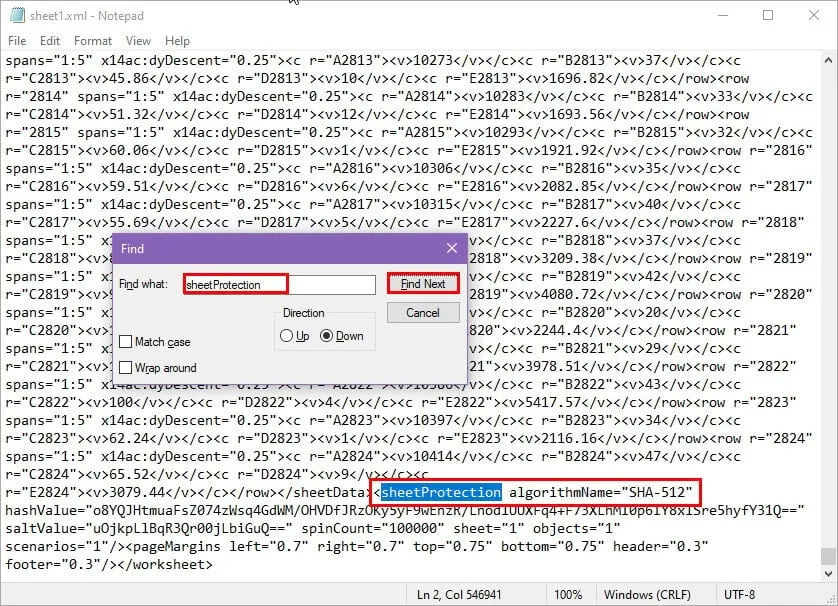
- Le
sheetProtectioncode ainsi que ses composants d’aide seront fermés entre ces crochets<>. - Sélectionnez donc toute la ligne de code comme indiqué ci-dessous et appuyez sur Delete.
<sheetProtection algorithmName="SHA-512"hashValue="o8YQJHtmuaFsZ074zWsq4GdWM/OHVDfJRzOKy5yF9wEnzR/LnodlUUXFq4+F73XLhMI0p6IY8xlSre5hyfY31Q=="saltValue="uOjkpLlBqR3Qr00jLbiGuQ=="spinCount="100000"sheet="1"objects="1"scenarios="1"/>
- Appuyez sur Ctrl+ Spour enregistrer le fichier Bloc-notes.
- Maintenant, fermez le fichier Bloc-notes et revenez au Nouveau dossier .
- Sélectionnez tous les fichiers et dossiers de ce répertoire, cliquez avec le bouton droit de la souris , passez la souris sur Envoyer vers et sélectionnez Dossier compressé (zippé) dans le menu déroulant.
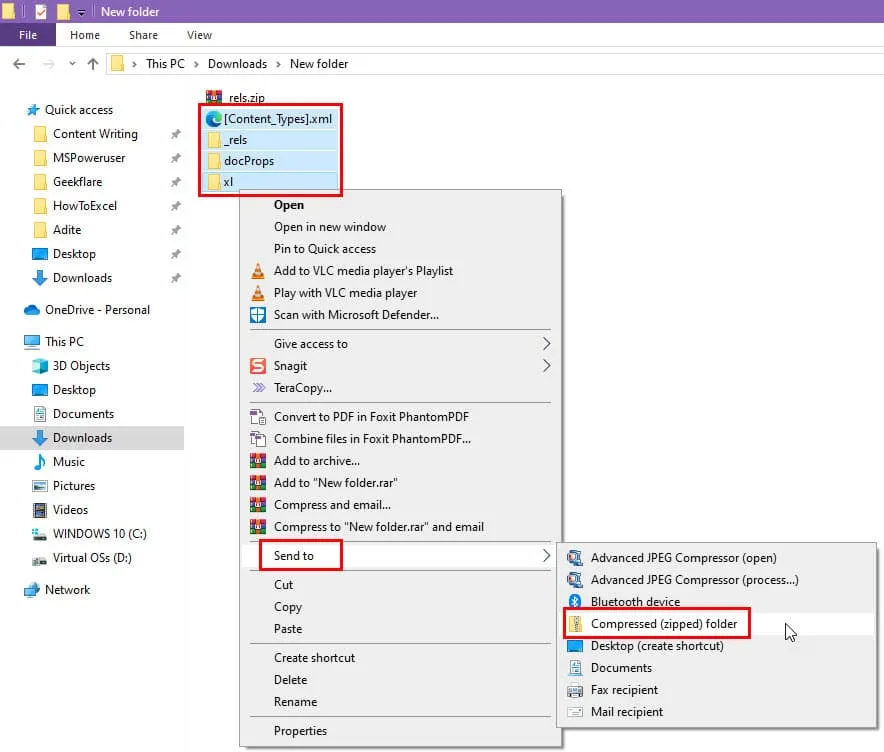
- Vous devez créer une archive ZIP . Si vous utilisez WinRAR, ne créez pas d’archive RAR . Cela ne fonctionnera pas.
- Maintenant, changez l’extension du fichier en XLSX .

- Double-cliquez sur le fichier pour ouvrir la feuille de calcul déverrouillée.
Supprimer la protection d’un classeur
Si vous ne parvenez pas à renommer une feuille de calcul ou à ajouter des éléments à un fichier Excel, la fonction Protéger le classeur est active. Voici comment la supprimer afin de pouvoir modifier la structure du classeur :
- Suivez toutes les étapes mentionnées dans la méthode ci-dessus jusqu’à ce que vous atteigniez le répertoire xl .
- Là, sélectionnez le fichier workbook.xml et ouvrez-le dans le Bloc-notes .
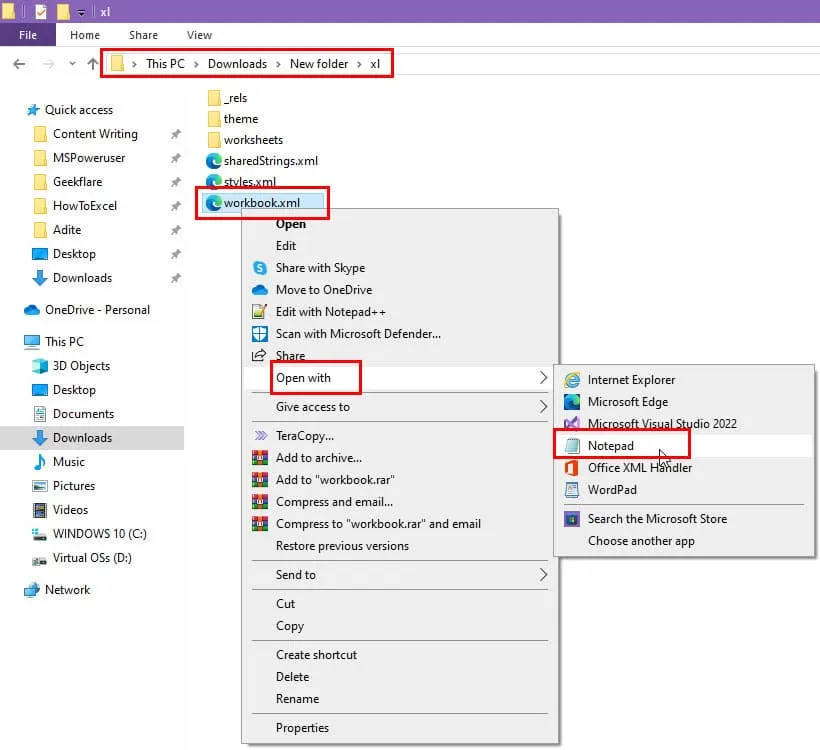
- Maintenant, recherchez la
workbookProtectionligne de code.
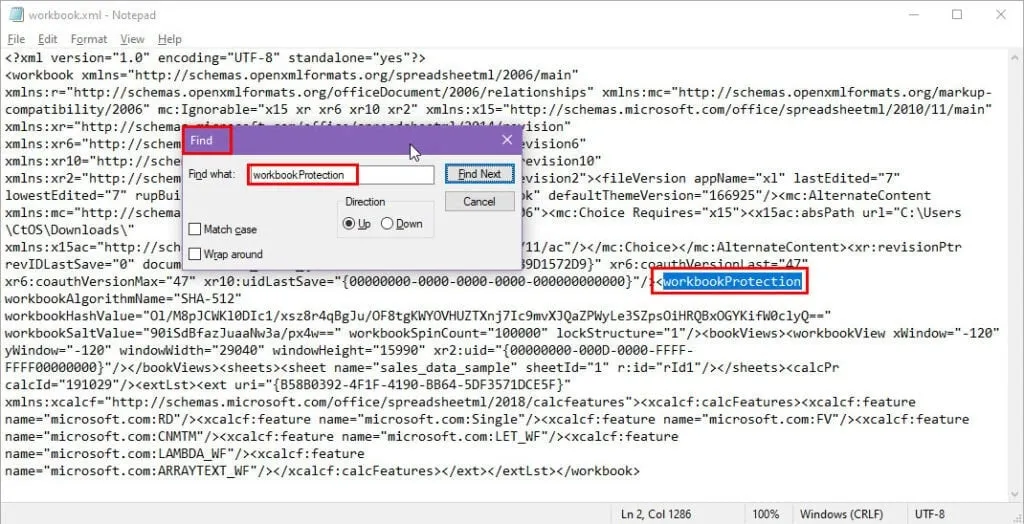
- Supprimez le code suivant du Bloc-notes :
<workbookProtection workbookAlgorithmName="SHA-512"workbookHashValue="Ol/M8pJCWKl0DIc1/xsz8r4qBgJu/OF8tgKWYOVHUZTXnj7Ic9mvXJQaZPWyLe3SZpsOiHRQBxOGYKifW0clyQ=="workbookSaltValue="90iSdBfazJuaaNw3a/px4w=="workbookSpinCount="100000"lockStructure="1"/>
- Sauvegarder le fichier.
- Suivez maintenant toutes les étapes 18 à 22 comme indiqué ci-dessus.
Vous pourrez désormais renommer , ajouter et supprimer des feuilles .
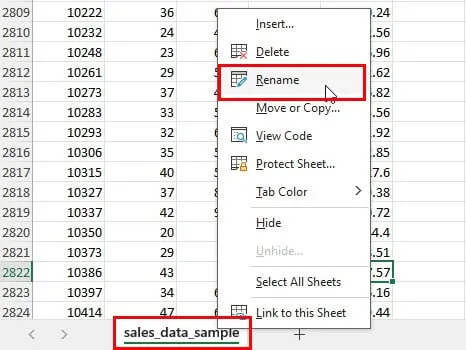
Avec une macro VBA
En utilisant cette approche, vous pouvez déverrouiller une feuille Excel sans mot de passe à l’aide d’un script. Il vous suffira d’exécuter une macro VBA qui recherchera le mot de passe et le désactivera.
- Ouvrez le classeur source et accédez à la feuille verrouillée.
- Maintenant, appuyez sur Alt+ F11pour afficher l’ interface de l’éditeur Excel VBA .
- Sélectionnez le classeur approprié dans la colonne Projet du panneau de navigation de gauche .

- Cliquez sur le bouton Insérer dans la barre d’outils de l’éditeur VBA et choisissez Module .
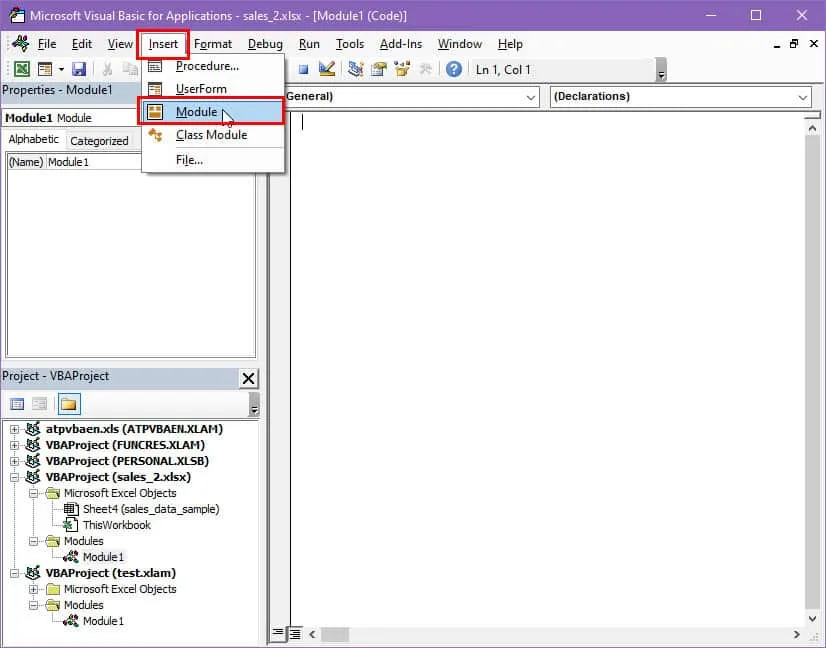
- Dans le module vide, copiez et collez le script VBA suivant :
Sub unlocksheet()
Dim digit1 As Integer, digit2 As Integer, digit3 As Integer, digit4 As Integer
Dim digit5 As Integer, digit6 As Integer, digit7 As Integer, digit8 As Integer
Dim digit9 As Integer, digit10 As Integer, digit11 As Integer, digit12 As Integer
Si ActiveSheet.ProtectContents Alors
en cas d’erreur Reprendre Suivant
Pour chiffre1 = 65 à 66
Pour chiffre2 = 65 à 66
Pour chiffre3 = 65 à 66
Pour chiffre4 = 65 à 66
Pour chiffre5 = 65 à 66
Pour chiffre6 = 65 à 66
Pour chiffre7 = 65 à 66
Pour chiffre8 = 65 à 66
Pour chiffre9 = 65 à 66
Pour chiffre10 = 65 à 66
Pour chiffre11 = 65 à 66
Pour chiffre12 = 32 à 126
ActiveSheet.Unprotect Chr(chiffre1) & Chr(chiffre2) & Chr(chiffre3) & Chr(chiffre4) & Chr(chiffre5) & Chr(chiffre6) & Chr(chiffre7) & Chr(chiffre8) & Chr(chiffre9) & Chr(chiffre10) & Chr(chiffre11) & Chr(chiffre12)
Chiffre 12 suivant
Chiffre
11 suivant
Chiffre 10
suivant Chiffre 9
suivant Chiffre 8
suivant Chiffre 7 suivant Chiffre 6
suivant Chiffre 5
suivant Chiffre 4 suivant
Chiffre 3
suivant Chiffre 2 suivant
Chiffre 1 suivant
MsgBox « Un mot de passe utilisable est « & Chr(chiffre1) & Chr(chiffre2) & Chr(chiffre3) & Chr(chiffre4) & Chr(chiffre5) & Chr(chiffre6) & Chr(chiffre7) & Chr(chiffre8) & Chr(chiffre9) & Chr(chiffre10) & Chr(chiffre11) & Chr(chiffre12)
Fin de si
Fin de l’abonnement
- Cliquez sur le bouton Enregistrer .
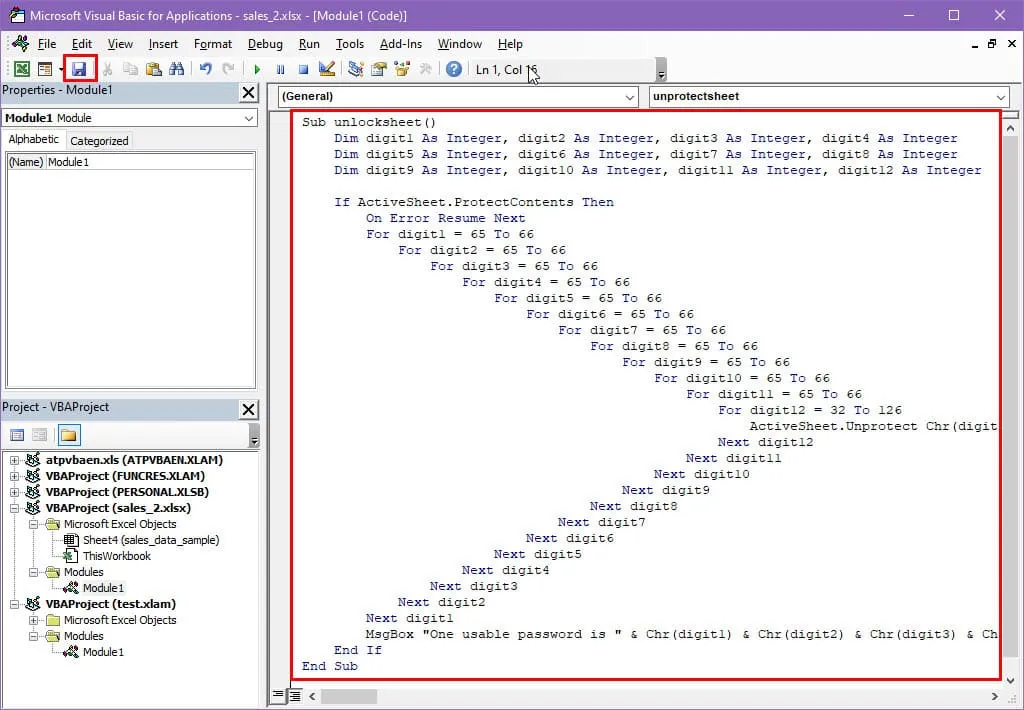
- Maintenant, appuyez sur Alt+ F8pour lancer la boîte de dialogue Macro .
- Sélectionnez la macro unlocksheet et appuyez sur Exécuter .
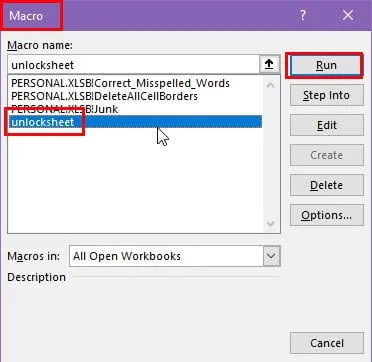
- Le décodage de la phrase secrète peut prendre jusqu’à 30 minutes ou plus.
- L’application Excel ne répond pas lorsque la macro est en cours d’exécution.
- Vous pouvez vérifier le processus du Gestionnaire des tâches de Windows pour l’utilisation du processeur et de l’alimentation .
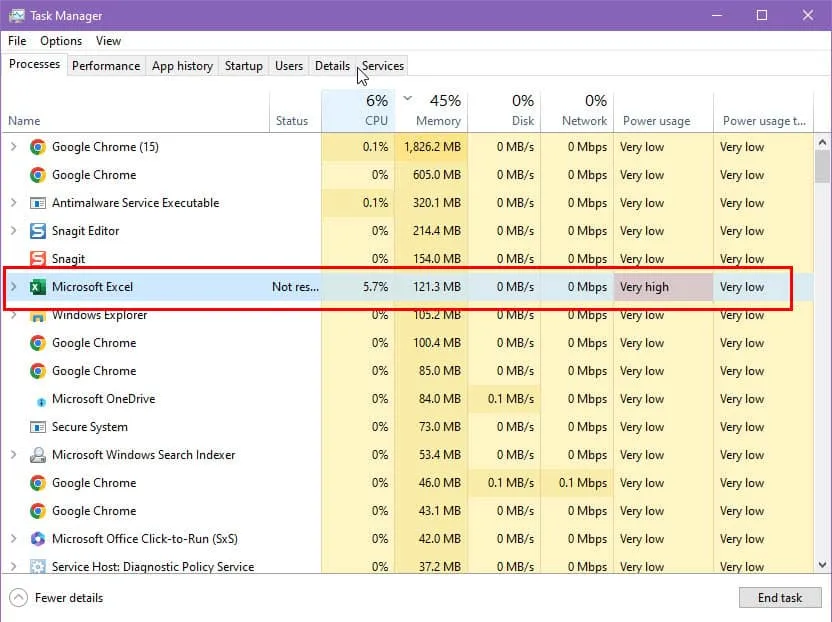
- Une fois le mot de passe découvert, une boîte de dialogue apparaîtra.
- Cliquez sur OK et vous pourrez ensuite modifier la feuille de calcul.
Résumé
Voici quelques méthodes que vous pouvez essayer pour déverrouiller une feuille Excel sans mot de passe. N’oubliez pas de laisser un commentaire ci-dessous pour partager l’approche que vous avez préférée ou si vous connaissez une meilleure technique.
Nous disposons également de guides de dépannage si vous ne parvenez pas à ouvrir des fichiers Excel en double-cliquant dessus ou à déverrouiller les menus grisés.



Laisser un commentaire