Correction : erreur BSOD IRQL_NOT_LESS_OR_EQUAL sous Windows 10
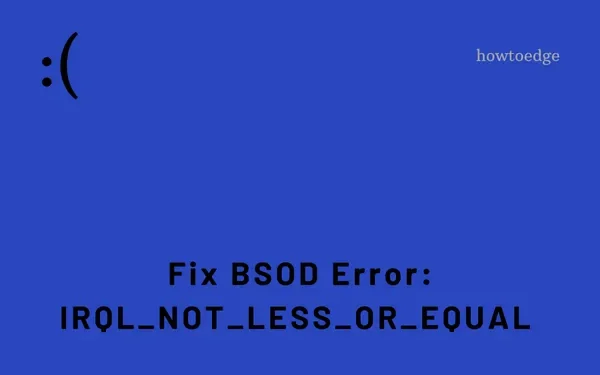
L’erreur BSOD IRQL_NOT_LESS_OR_EQUAL est une erreur de type écran bleu qui vous empêche de passer outre l’écran bleu. Plusieurs utilisateurs ont signalé qu’ils rencontraient ce code d’erreur et sont impatients de connaître les moyens de résoudre ce problème.
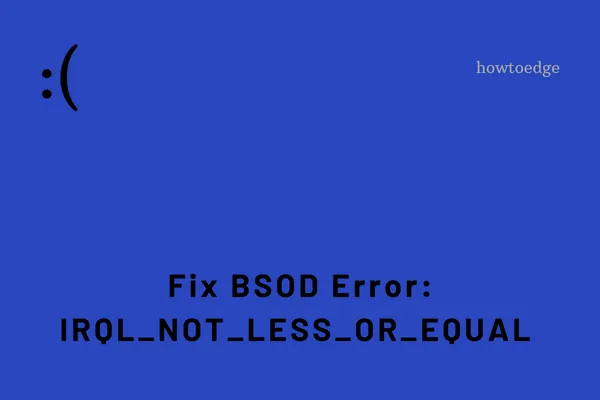
Quelle est la cause de cette erreur d’écran bleu ?
Comme indiqué précédemment, IRQL_NOT_LESS_OR_EQUAL se produit principalement lorsque certains de vos pilotes de périphérique sont corrompus. En dehors de cela, les mises à jour Windows en attente peuvent également déclencher des erreurs BSOD similaires. Dans cet article, nous avons discuté de cinq méthodes de travail qui devraient aider les utilisateurs à surmonter ce problème.
Il s’agit des solutions suivantes : mise à jour du système, suppression des pilotes de périphériques corrompus, désinstallation des pilotes défectueux et utilisation du point de restauration du système. Vous ne pouvez utiliser la dernière solution que si vous en avez créé une similaire dans cet article.
Méthodes pour résoudre l’erreur BSOD IRQL_NOT_LESS_OR_EQUAL
Si vous rencontrez une erreur d’écran bleu « IRQL_NOT_LESS_OR_EQUAL » sur votre PC et que vous ne savez pas comment résoudre ce problème, suivez les solutions ci-dessous une par une.
Dès que cette erreur apparaît sur votre écran d’affichage, vous ne pouvez pas vous connecter normalement à votre Windows. Entrez en mode sans échec , puis essayez les solutions de contournement ci-dessous. Si vous avez déjà essayé quelques correctifs ici et là, vous pouvez ignorer celui-ci et suivre le suivant.
- Vérifier les mises à jour
- Mettre à jour les pilotes défectueux
- Désinstaller les pilotes défectueux
- Utiliser le point de restauration du système précédent
1. Vérifiez les mises à jour Windows en attente
L’erreur BSOD comme IRQL_NOT_LESS_OR_EQUAL se produit généralement lorsque votre système d’exploitation est obsolète et que vous ne l’avez pas mis à jour depuis longtemps. En supposant que vous ayez déjà démarré en mode sans échec, suivez ces étapes simples :
2. Mettre à jour les pilotes défectueux
Parfois, un pilote de périphérique obsolète peut également déclencher une erreur d’écran bleu sur un PC Windows 11 ou 10. Allez mettre à jour tous vos pilotes de périphérique un par un. Notez que les pilotes de périphérique reçoivent désormais des mises à jour via Windows Update également sous le nom « Mises à jour facultatives ». Vous pouvez donc également vérifier ici si le Gestionnaire de périphériques ne parvient pas à rechercher les mises à jour de pilotes en attente.
Voici comment vérifier les mises à jour des pilotes à l’aide du Gestionnaire de périphériques :
- Appuyez simultanément sur le logo Win et X pour lancer le menu Alimentation et sélectionnez Gestionnaire de périphériques.
- Développez chaque section en cliquant sur son signe « > » et vérifiez si l’une d’entre elles contient un signe d’exclamation jaune.
- Cliquez avec le bouton droit sur chaque pilote et sélectionnez l’ option de mise à jour du pilote .
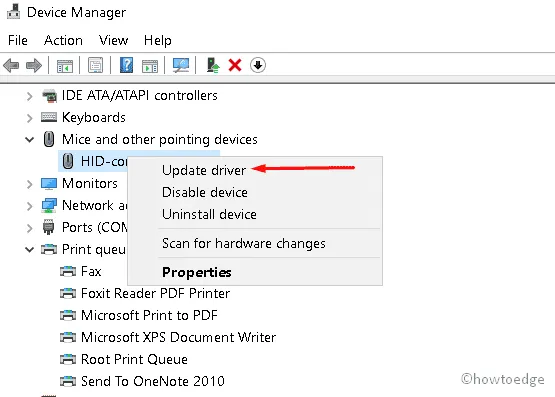
- Lorsque cela vous invite à rechercher une mise à jour en ligne, cliquez sur « Rechercher automatiquement les pilotes ».
- Attendez un certain temps pendant que votre système est occupé à se connecter aux serveurs Microsoft ou tiers et à rechercher les mises à jour en attente en ligne.
- S’il existe effectivement une mise à jour en attente, le système la téléchargera et l’installera sur votre ordinateur. Dans le cas contraire, il vous proposera de rechercher des mises à jour facultatives sous Windows Update.
Une fois cette tâche effectuée avec succès, redémarrez votre ordinateur. Reconnectez-vous à votre appareil et vérifiez si le problème est désormais résolu. Si ce n’est pas le cas, essayez la série de solutions suivante.
3. Désinstallez les pilotes défectueux
Selon certains avis d’utilisateurs, des pilotes défectueux peuvent également conduire à cette situation, c’est-à-dire à une erreur BSOD. Supprimez tous les pilotes corrompus que vous avez installés récemment. Pour cela, vous devez suivre les étapes ci-dessous de manière séquentielle :
- Appuyez simultanément sur les touches Fenêtre et R pour lancer Exécuter .
- Dans la zone de texte, saisissez devmgmt.msc suivi du bouton OK et le Gestionnaire de périphériques se lance.
- Développez chaque section et vérifiez si un pilote particulier présente un problème ou a été corrompu d’une manière ou d’une autre.
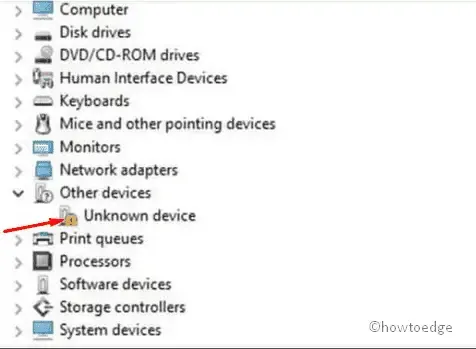
- Une fois trouvé, faites un clic droit dessus puis appuyez sur Désinstaller pour le supprimer du système.
- Un écran contextuel devrait apparaître vous demandant si vous souhaitez « Supprimer le logiciel pilote de ce périphérique ».
- Eh bien, cliquez sur OK pour confirmer les modifications récentes.
Enfin, redémarrez votre système et vérifiez si le problème de l’écran bleu de la mort a été résolu ou non.
4. Essayez le point de restauration système précédemment créé
Si votre système est bloqué avec un écran bleu en raison d’une erreur « IRQL_NOT_LESS_OR_EQUAL », la restauration du système est le meilleur moyen de surmonter ce problème.
Lorsque certains fichiers tels que les paramètres, le registre ou les applications sont corrompus d’une manière ou d’une autre, cette nuisance s’allume. Si tel est le cas, le point de restauration du système précédent peut aider à ramener votre PC à une chronologie où tout fonctionnait plutôt bien. Voici la procédure complète étape par étape :
- Tout d’abord, faites un clic droit sur le menu Démarrer, puis sélectionnez Exécuter pour ouvrir sa boîte de commande.
- Dans la boîte de dialogue contextuelle, saisissez rstrui.exe suivi de OK pour lancer la restauration du système.
- Maintenant, cliquez sur le bouton Suivant pour continuer.
À l’avenir, sélectionnez l’un des points de restauration qui a été généré avant l’apparition de l’erreur d’écran bleu.
- Cliquez sur « Rechercher les programmes concernés » pour que le système recherche Genuity et les logiciels malveillants qu’il contient.
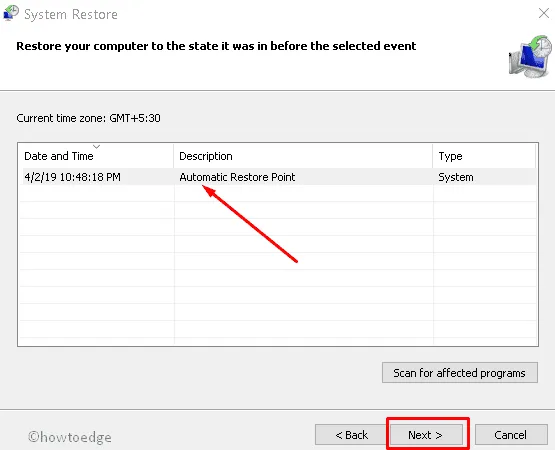
- Suivez les instructions à l’écran pour terminer cette tâche.
- Une fois cette opération terminée, redémarrez votre PC.
Ce correctif résoudra le problème IRQL_NOT_LESS_OR_EQUAL sur votre système. Si vous avez encore des questions concernant cet article, n’hésitez pas à nous les poser dans la section commentaires ci-dessous.



Laisser un commentaire