Comment diffuser un téléphone sur un PC : 5 méthodes expliquées
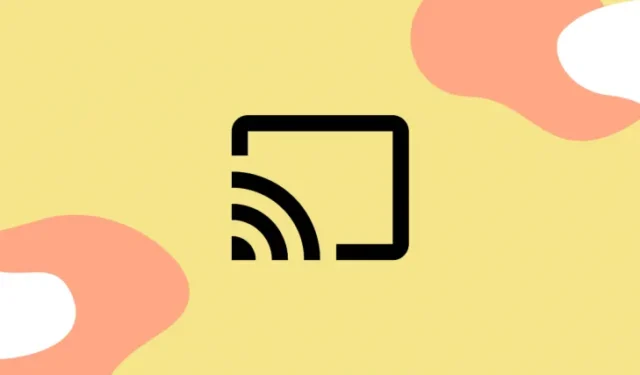
Ce qu’il faut savoir
- Diffusez votre Android sur un PC à l’aide des paramètres « Screen Cast » d’Android et de l’option « Cast » dans les paramètres rapides de Windows.
- Si l’option de diffusion est manquante sur votre PC, recherchez et activez « Affichage sans fil » dans Paramètres > Système > Fonctionnalités facultatives.
- Vous pouvez également utiliser des applications de gestion à distance tierces telles que Team Viewer, ainsi que des applications de diffusion et de streaming tierces comme Airdroid, Apowermirror, Reflector et Letsview pour Android et iOS.
Dupliquer les écrans des appareils est une ambition de longue date qui a été abordée pour la première fois avec la sortie de Miracast fin 2011. Cette ambition a beaucoup évolué à mesure que les développeurs ont découvert de nombreuses façons de dupliquer les écrans des appareils sur un autre appareil. Vous pouvez désormais utiliser une connexion Wi-Fi, une connexion BT, une connexion directe ou un serveur haut débit pour diffuser votre écran sur un autre appareil. Ces améliorations ont rendu très facile la diffusion ou la diffusion de l’écran de votre téléphone sur l’écran de votre PC. Vous pouvez utiliser l’une des méthodes ci-dessous pour dupliquer l’écran de votre téléphone sur l’écran de votre PC.
Méthode 1 : diffuser l’écran sur un PC à partir de votre Android
La meilleure façon de refléter l’écran de votre Android sur un PC est d’utiliser la méthode de diffusion intégrée. La plupart des appareils Android modernes sont équipés d’une fonction de diffusion intégrée, tout comme les PC Windows exécutant Windows 8.1 ou une version ultérieure. Utilisez le guide ci-dessous pour utiliser la fonction de diffusion pour refléter l’écran de votre Android sur votre PC.
Requis
- Un PC Windows exécutant Windows 8.1 ou supérieur.
- Un appareil Android avec diffusion intégrée.
Guide
- Ouvrez l’application Paramètres sur votre appareil Android et appuyez sur « Appareils connectés ».
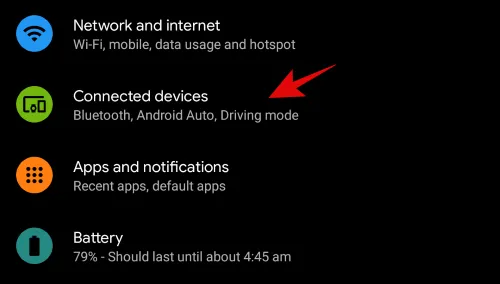
- Appuyez maintenant sur « Préférences de connexion ».
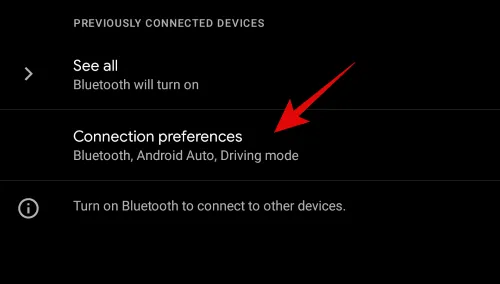
- Appuyez et sélectionnez « Diffuser ».
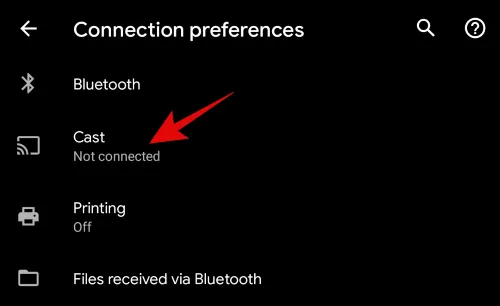
- Appuyez maintenant sur l’icône de menu « 3 points » dans le coin supérieur droit de votre écran.
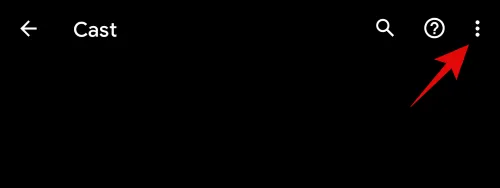
- Cochez la case « Activer l’affichage sans fil ».
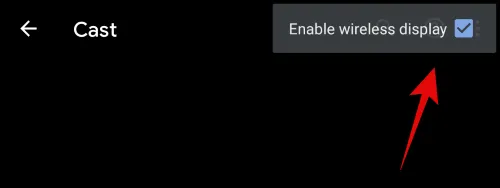
- Allez maintenant sur votre PC et cliquez sur l’icône « Centre de notifications » dans le coin inférieur droit.
- Cliquez sur « Diffuser ».
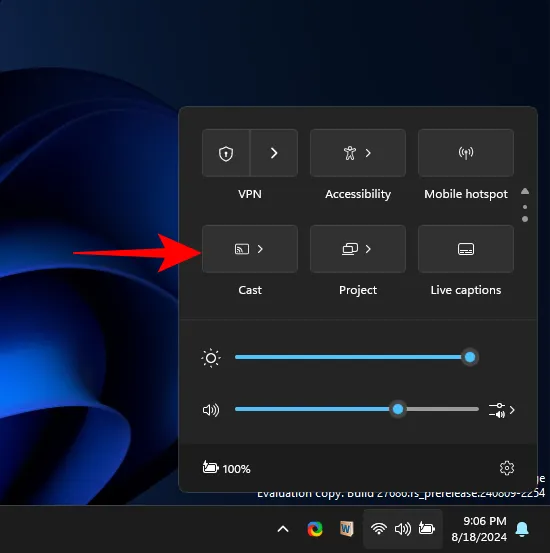
- Revenez maintenant sur votre appareil Android et faites glisser votre doigt du haut vers le bas pour accéder au volet de notification. Appuyez sur l’icône des paramètres rapides pour « Diffuser ».
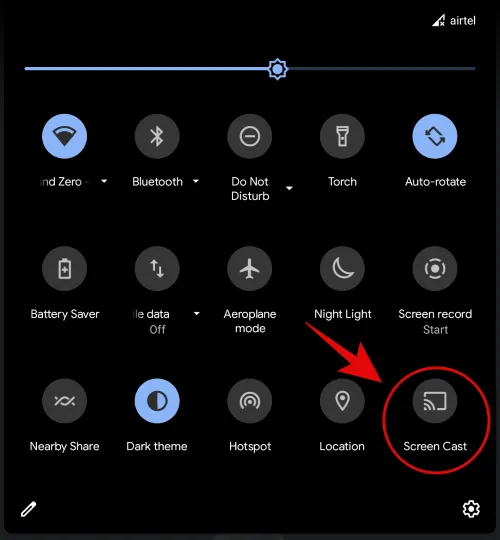
- Votre appareil Android va maintenant commencer à rechercher les appareils à proximité, une fois que votre PC apparaît dans cette liste, appuyez dessus.
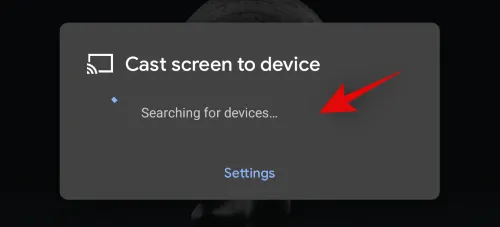
L’écran de votre appareil sera maintenant projeté sur votre PC et devrait maintenant apparaître sur votre moniteur.
L’application Connect est manquante ? Installez-la depuis les paramètres
Dans de tels cas, vous devrez installer l’application Connect en tant que fonctionnalité facultative. Avec la sortie de Windows 2020, l’application Connect a été supprimée en tant qu’utilitaire intégré et déplacée vers la section « Fonctionnalités facultatives ». Utilisez le guide ci-dessous pour l’installer sur votre PC.
- Appuyez sur « Windows + I » sur votre clavier pour ouvrir l’application « Paramètres ». Accédez à Système, puis à Fonctionnalités facultatives.
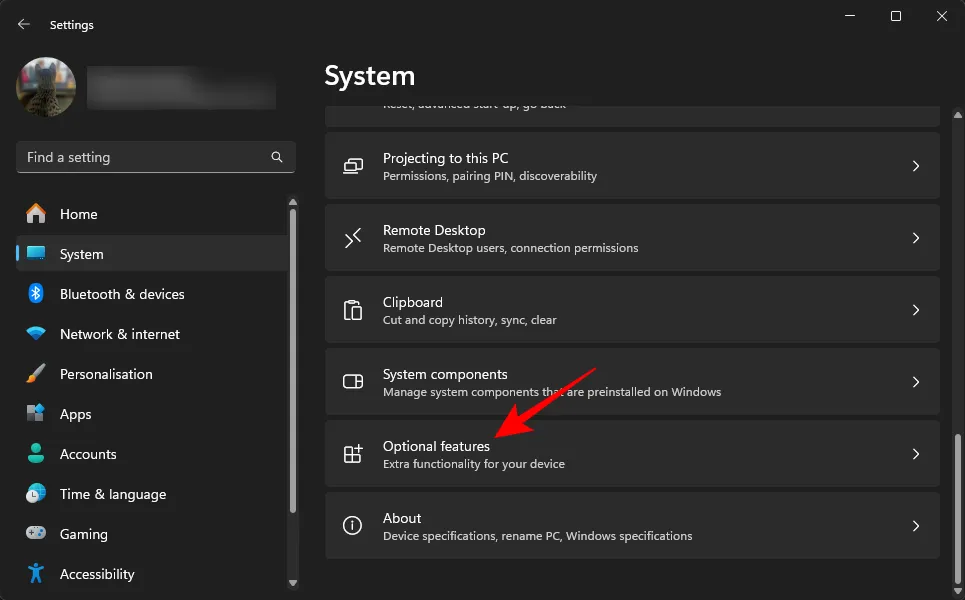
- Cliquez maintenant sur « + Ajouter une fonctionnalité ».
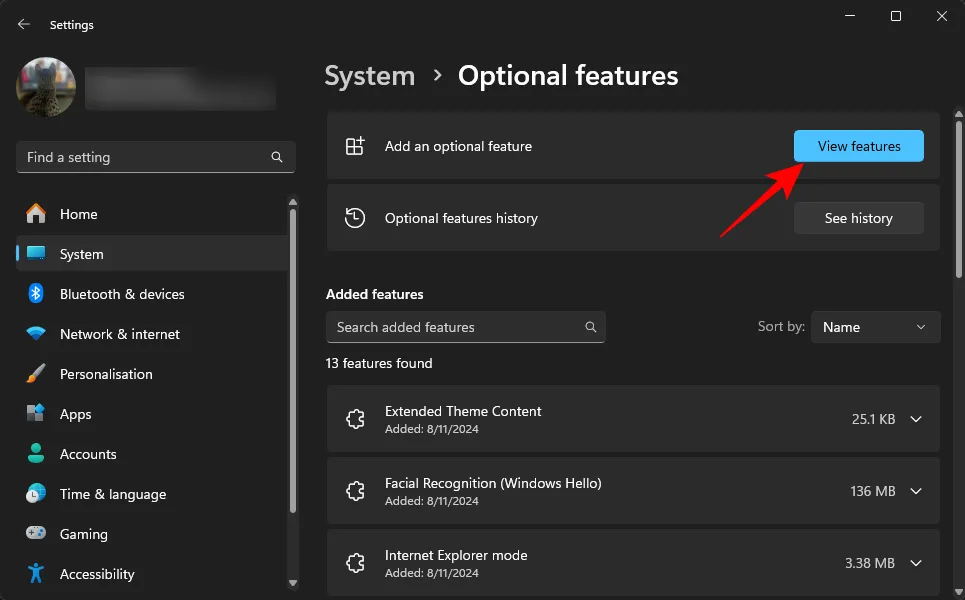
- Recherchez « Affichage sans fil ».
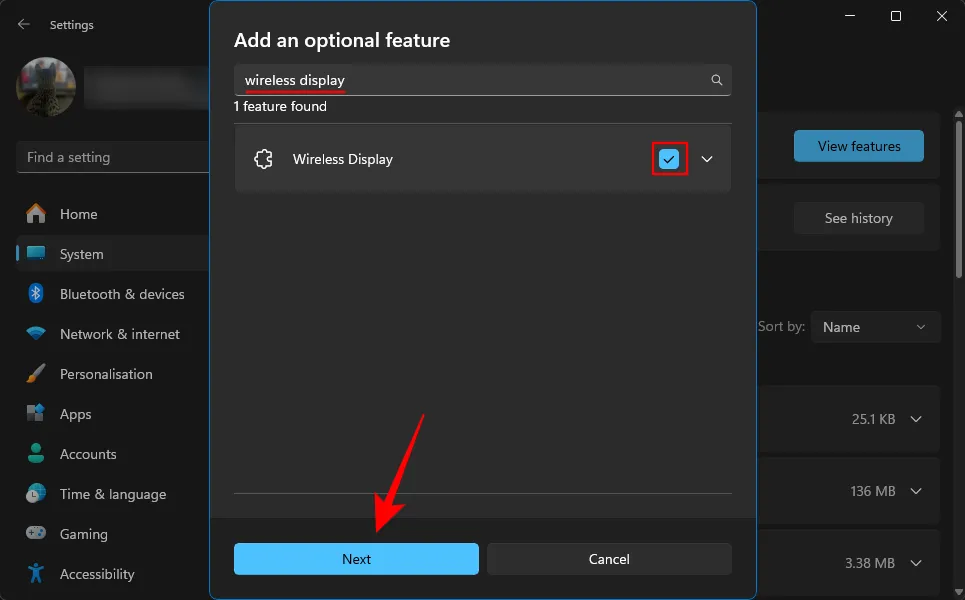
- Cochez la case correspondant à la fonctionnalité lorsqu’elle apparaît dans vos résultats de recherche. Une fois cochée, cliquez sur « Installer » en bas.
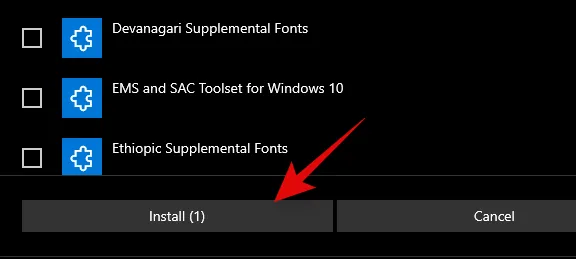
La fonctionnalité sera désormais installée sur votre PC. Une fois installée, vous devriez pouvoir accéder à l’application Connect via « Recherche Windows » ou en utilisant l’icône d’accès rapide dans le centre de notifications.
Le PC n’apparaît pas dans la liste des périphériques de diffusion ? Essayez cette solution
Voici quelques raisons qui pourraient vous empêcher de projeter l’écran de votre Android sur votre PC. Suivez le guide ci-dessous pour vérifier et résoudre les problèmes éventuels.
- Assurez-vous que l’Android et le PC Windows sont connectés au même réseau Wi-Fi.
- Si votre PC Windows utilise un point d’accès à partir d’un appareil Android, vous ne pourrez pas diffuser.
- Assurez-vous que vous n’exécutez aucune application tierce pour gérer votre casting.
- Désinstaller et réinstaller la fonction d’affichage sans fil.
- Assurez-vous que votre ordinateur portable/de bureau prend en charge la fonctionnalité de diffusion.
Méthode 2 : utiliser des applications de gestion à distance tierces
Outre les méthodes de diffusion traditionnelles, vous pouvez également utiliser des applications de gestion à distance pour afficher l’écran de votre Android sur votre PC. Elles vous offriront également plus de contrôle et, dans certains cas, vous pourrez même lancer et supprimer des applications depuis votre PC. Voici les applications de gestion à distance que vous pouvez utiliser pour cette fonctionnalité.
- Visionneuse d’équipe
- Bureau
- Bureau à distance Chrome
Dans ce guide, nous nous concentrerons sur Team Viewer. Cependant, vous pouvez également choisir l’une des alternatives ci-dessus.
Pour Android
Voici comment vous pouvez afficher votre écran Android sur votre bureau à l’aide de Team Viewer.
Requis
- Team Viewer pour Windows | Lien de téléchargement
- Assistance rapide pour Team Viewer pour Android | Lien de téléchargement
Guide
- Téléchargez et installez les deux applications liées ci-dessus sur vos appareils respectifs.
- Une fois installé, lancez Team Viewer sur votre bureau et suivez les étapes du didacticiel jusqu’à ce que vous soyez sur l’écran d’accueil.

- Ouvrez maintenant Team Viewer Quick Support sur votre appareil Android et attendez quelques secondes jusqu’à ce que votre identifiant apparaisse en bas de votre écran.
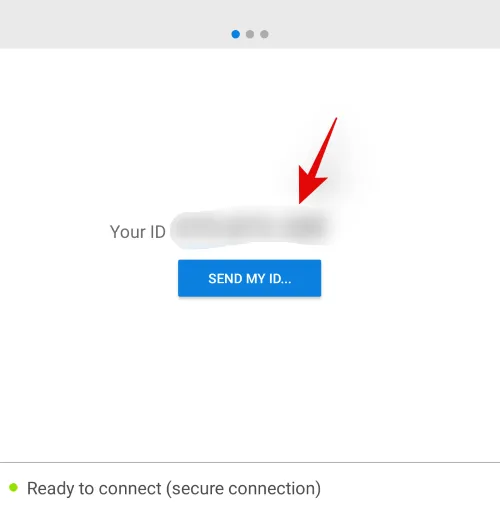
- Saisissez l’ID de votre appareil Android dans la section « Contrôler l’ordinateur à distance » sous « ID partenaire ».

- Sélectionnez « Télécommande ».

- Cliquez maintenant sur « Connecter ».
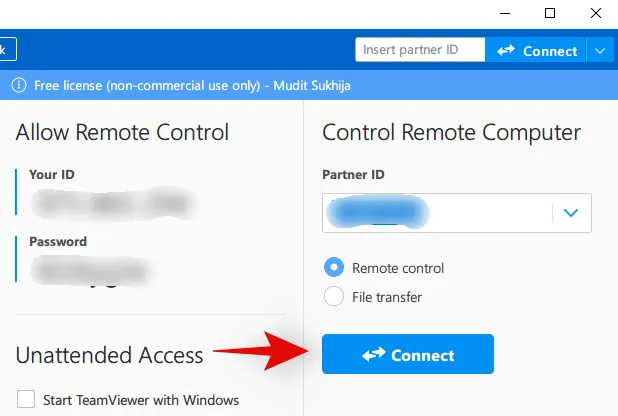
- Appuyez sur « Autoriser » sur votre appareil Android pour autoriser la connexion à distance.

- Appuyez sur « Démarrer maintenant » lorsque vous êtes invité à démarrer une diffusion.
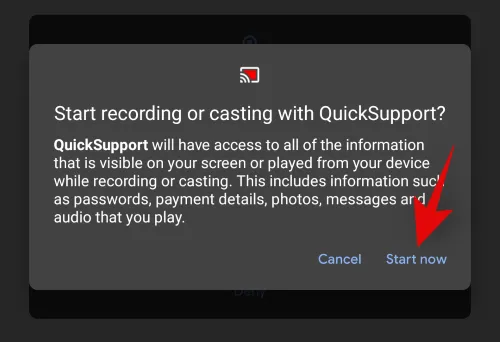
Et voilà ! Une connexion à distance va maintenant être établie avec votre appareil Android et vous devriez maintenant pouvoir visualiser son écran sur votre PC.
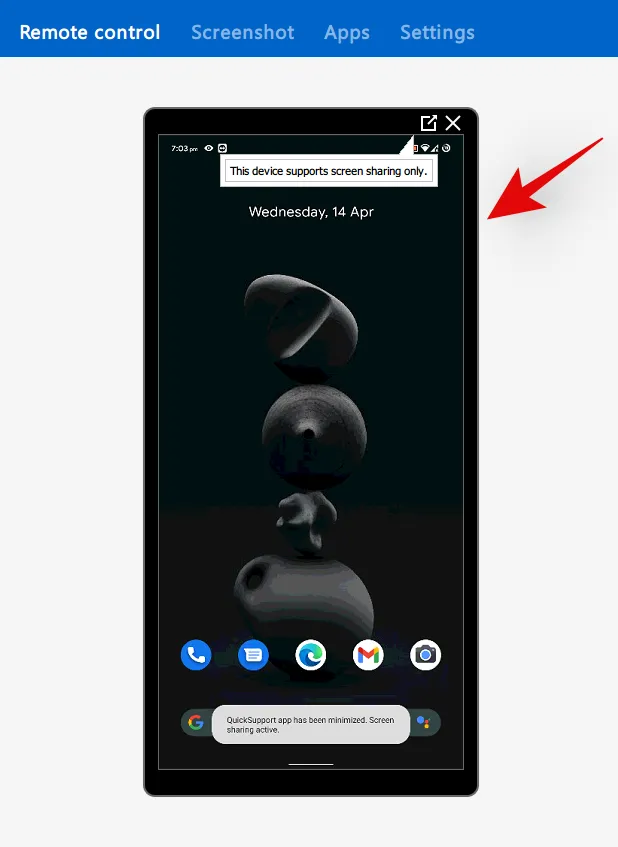
Pour iOS
Requis
- Assistance rapide pour Team Viewer pour iOS | Lien de téléchargement
- Team Viewer pour Windows | Lien de téléchargement
Guide
- Téléchargez et installez les deux utilitaires liés ci-dessus sur vos appareils respectifs.
- Une fois installé, ouvrez Team Viewer Quick support sur votre appareil iOS et acceptez les termes et conditions nécessaires.
- Une fois que vous êtes sur l’écran d’accueil, attendez quelques secondes jusqu’à ce que votre identifiant personnel apparaisse en bas.
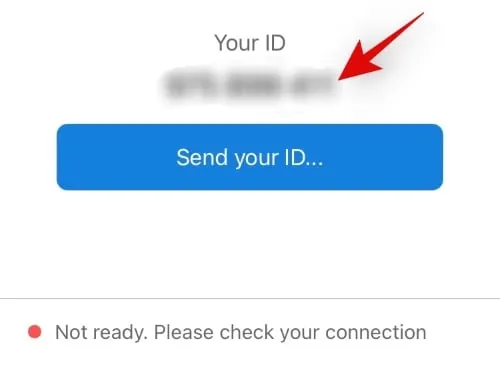
- Lancez maintenant Team Viewer sur votre bureau et saisissez l’ID de votre appareil iOS dans la section « ID partenaire » sur votre droite.
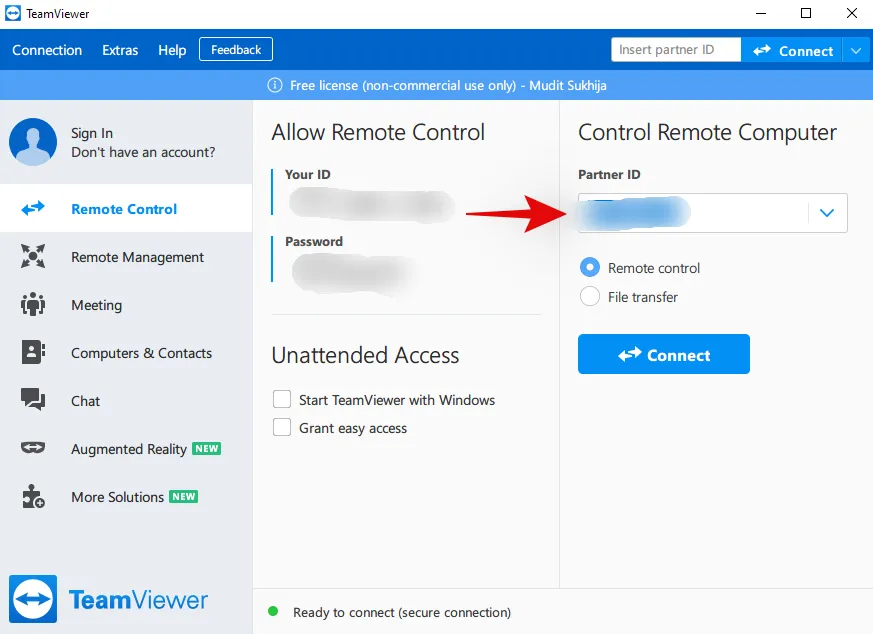
- Sélectionnez « Télécommande » comme choix de connexion.
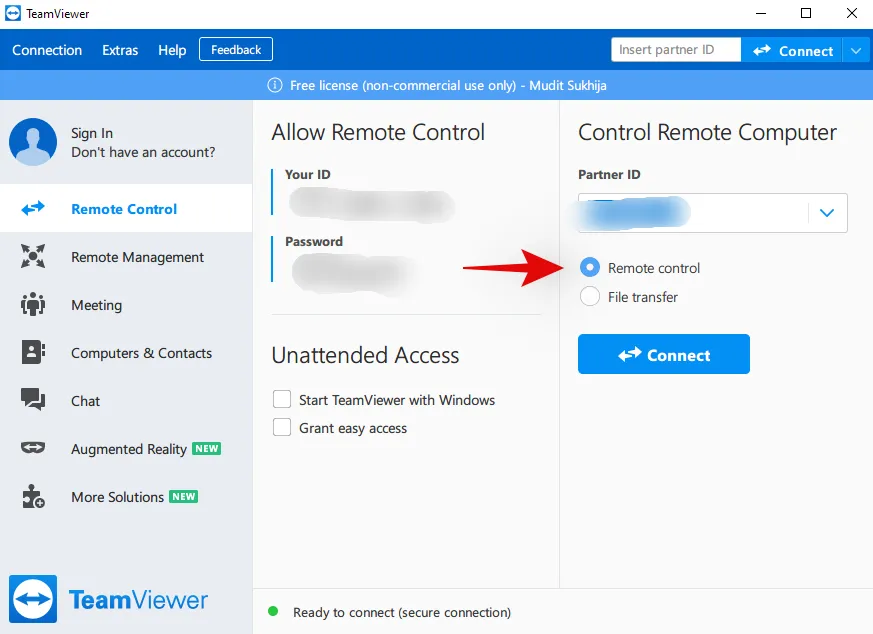
- Une fois sélectionné, cliquez sur « Connecter ».
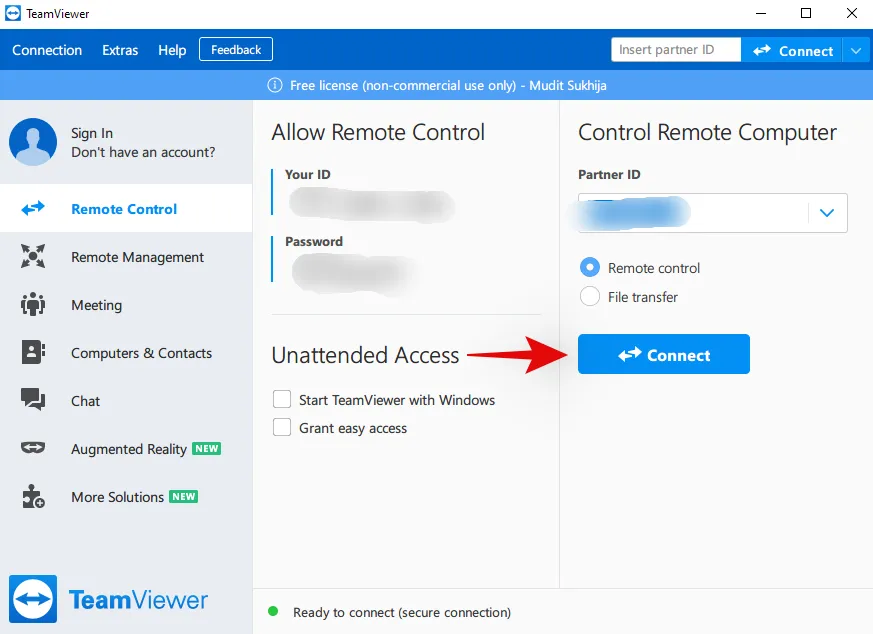
- Revenez maintenant sur votre appareil iOS et accordez les autorisations demandées nécessaires, puis appuyez sur « Autoriser » lorsque vous êtes invité à « Assistance à distance ».
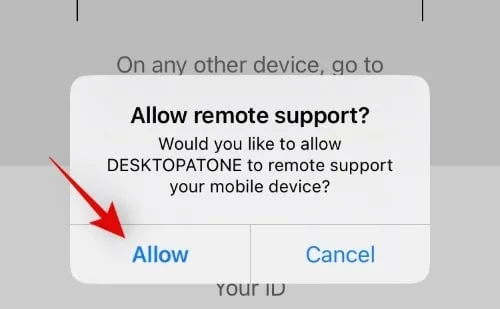
- Appuyez sur « Démarrer la diffusion ».
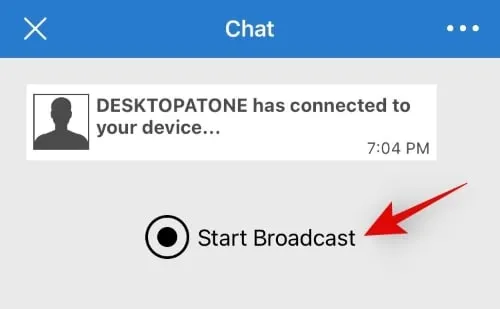
- Appuyez maintenant à nouveau sur « Démarrer la diffusion » en bas.
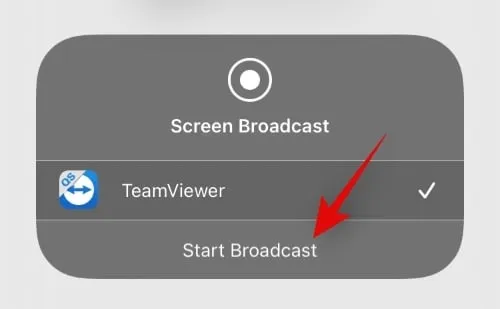
- Appuyez n’importe où sur votre écran iOS maintenant.
- À ce stade, vous devriez pouvoir visualiser l’écran de votre mobile sur votre PC. S’il n’apparaît toujours pas, attendez quelques secondes.
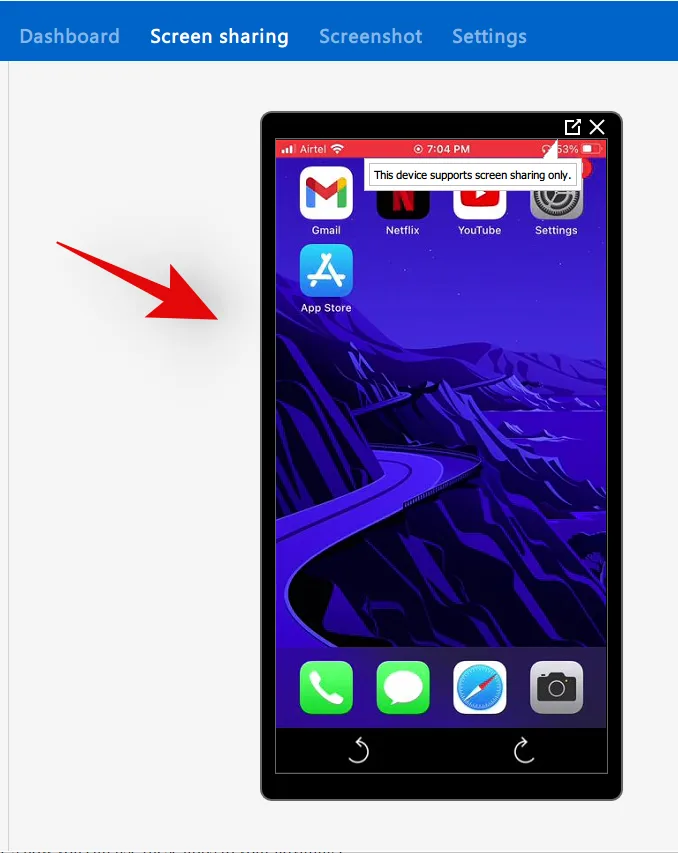
Ce processus peut prendre quelques minutes en fonction de la vitesse du réseau et de la bande passante disponible sur les deux appareils.
Méthode 3 : utiliser des applications de diffusion et de streaming tierces
Outre les applications de gestion à distance, il existe également des applications de diffusion et de streaming dédiées qui utilisent leurs propres API pour établir une connexion sécurisée entre les deux appareils. Ces applications prennent également en charge la diffusion et la diffusion de contenu sur des appareils non pris en charge. Voici comment vous pouvez utiliser ces applications à votre avantage.
- Airdroïde
- Miroir Apower
- Réflecteur
- Permet de voir
Pour ce guide, nous utiliserons Apowermirror, mais vous pouvez utiliser l’une des alternatives liées ci-dessus qui correspond le mieux à vos besoins et exigences actuels.
Pour Android
Requis
- Apowermirror pour Windows | Lien de téléchargement
- Apowermirror pour Android | Lien de téléchargement
- Votre téléphone et votre PC connectés au même réseau WiFi (facultatif)
Guide
- Téléchargez et installez les deux utilitaires liés ci-dessus sur les appareils respectifs.
- Une fois installé, lancez Apowermirror sur votre PC et ignorez le didacticiel pour afficher votre écran d’accueil.
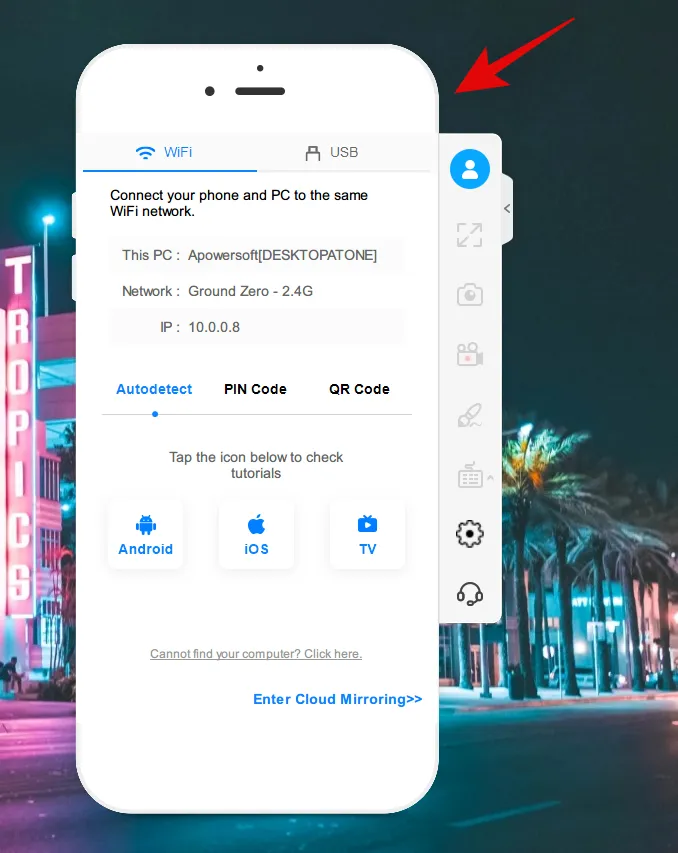
- Lancez maintenant Apowermirror sur votre appareil Android et accordez-lui les autorisations nécessaires. Une fois accordées, appuyez sur « Mise en miroir locale » en bas.
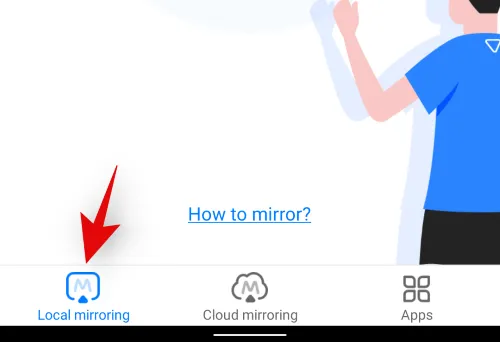
Remarque : si vous n’êtes pas sur le même réseau, appuyez plutôt sur « Mise en miroir dans le cloud ». - Appuyez sur « Miroir ».
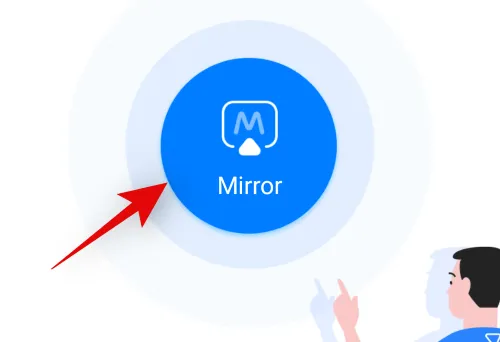
- Votre appareil va maintenant commencer à rechercher des appareils compatibles sur le même réseau. Une fois que votre PC apparaît dans cette liste, appuyez dessus.
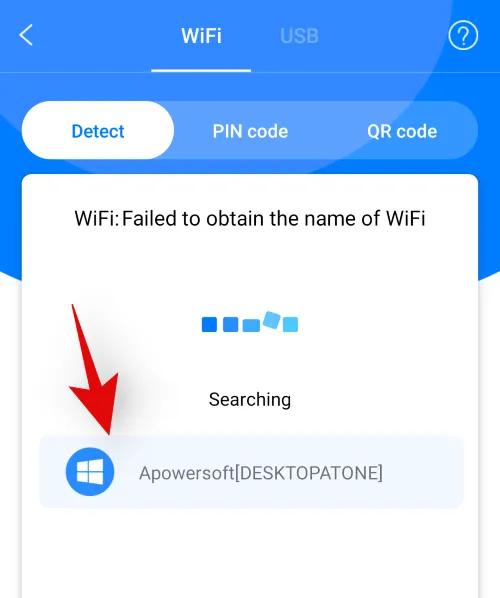
- Appuyez et sélectionnez « Mettre en miroir le téléphone sur le PC ».
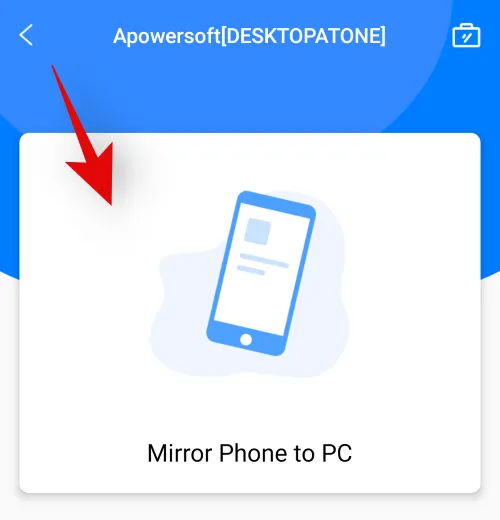
- Vous serez maintenant invité à diffuser votre écran pour Apowermirror. Appuyez sur « Démarrer maintenant » pour commencer la diffusion.
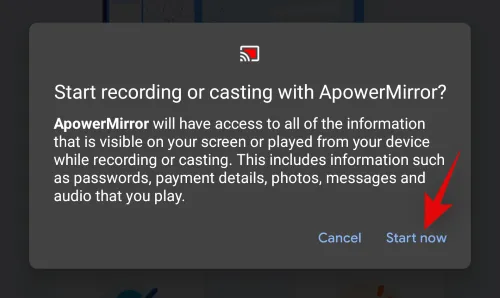
Et voilà ! La connexion sera désormais établie et une fois établie, vous devriez pouvoir visualiser facilement l’écran de votre téléphone sur votre PC.
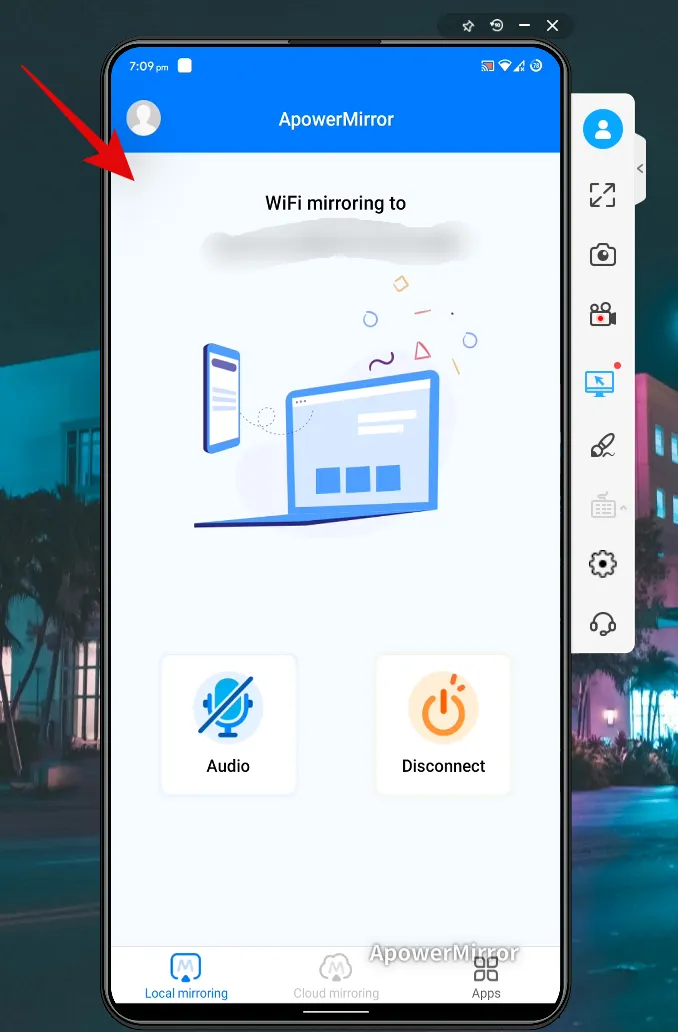
Pour iOS
Vous pouvez utiliser le guide ci-dessous pour configurer Apowermirror sur votre appareil iOS et iPadOS.
Requis
- Apowermirror pour iOS | Lien de téléchargement
- Apowermirro pour Windows | Lien de téléchargement
- Votre appareil iOS et Windows connecté au même réseau (facultatif)
Guide
- Téléchargez et installez les applications liées ci-dessus sur vos appareils respectifs.
- Une fois installé, lancez Apowermirror sur votre appareil iOS et votre PC et accordez les autorisations nécessaires. Une fois que vous êtes sur l’écran d’accueil de votre appareil mobile, appuyez sur « Miroir ».
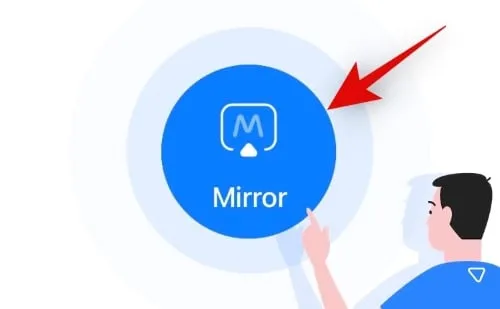
- Les appareils iOS rencontrent parfois des problèmes pour détecter les ordinateurs de bureau compatibles sur le même réseau. C’est pourquoi nous utiliserons la méthode du code QR pour connecter les deux appareils. Appuyez sur « Code QR » en haut.
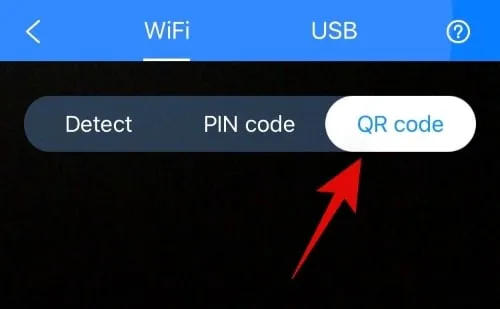
- Accédez maintenant à votre PC et cliquez sur « Code QR » au lieu de « Détection automatique ».
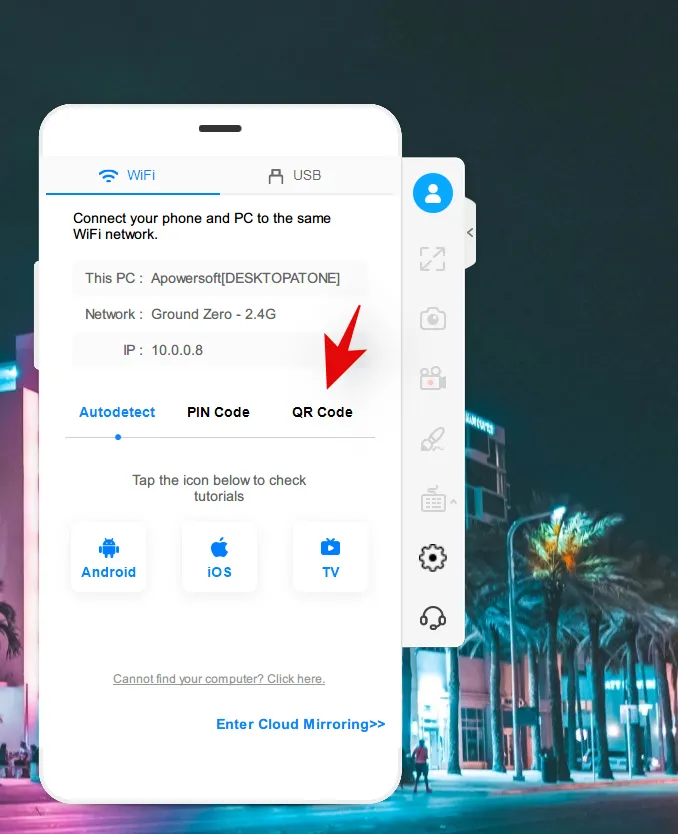
- Scannez le code sur votre bureau avec le viseur actuellement activé dans Apowermirror sur votre appareil iOS.
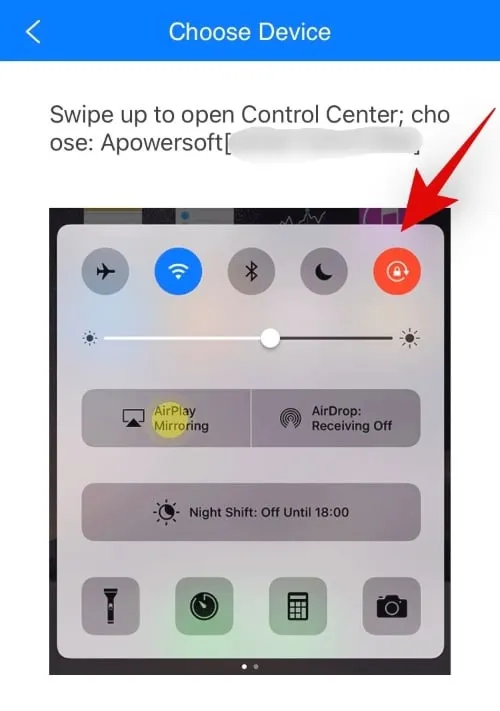
- Les appareils seront désormais connectés et vous pourrez commencer à mettre en miroir votre écran. Accédez à votre centre de contrôle et appuyez sur le module « Screen Mirroring / Airplay ».
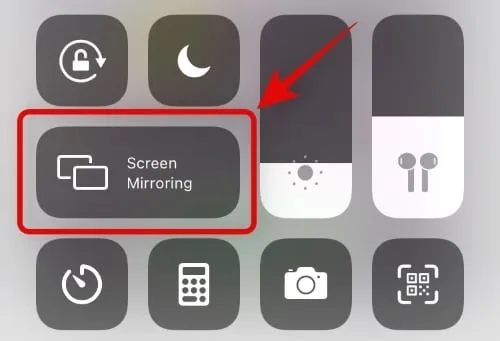
- Appuyez maintenant sur votre bureau une fois qu’il apparaît dans cette liste.
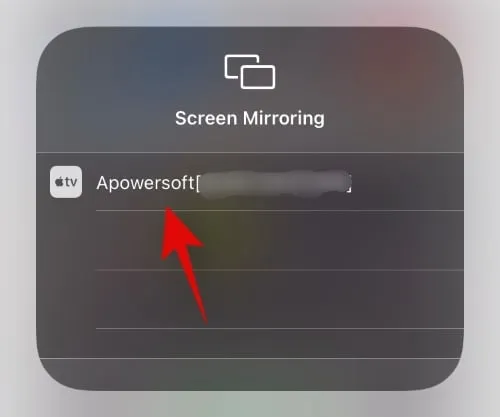
Et voilà ! Votre écran sera désormais automatiquement mis en miroir sur votre PC Windows.
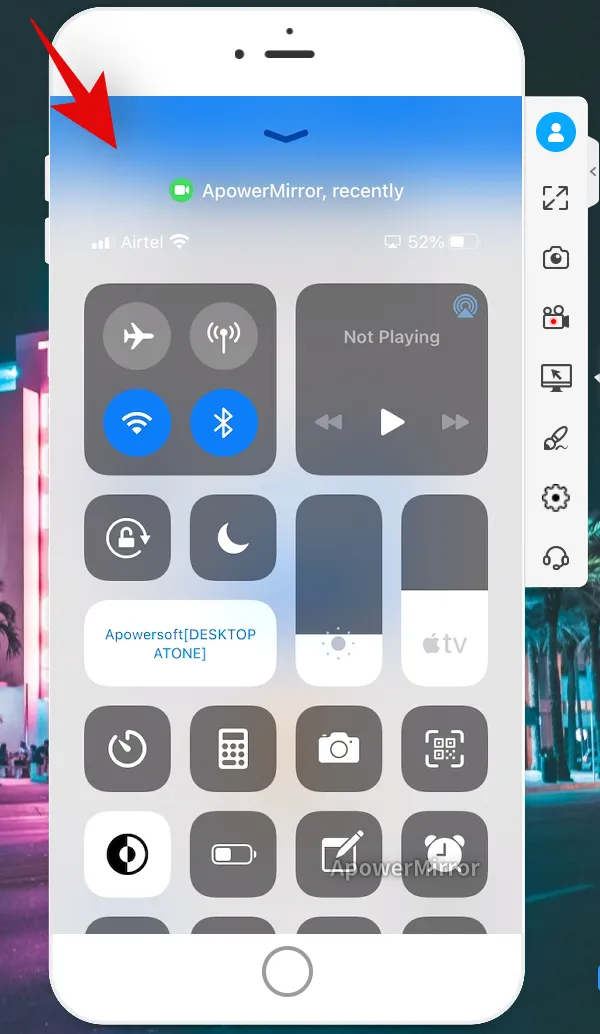
Comment déconnecter la mise en miroir de l’écran lors de l’utilisation d’Apowermirror ?
- Pour vous déconnecter, accédez à votre centre de contrôle et appuyez sur le module de mise en miroir d’écran.
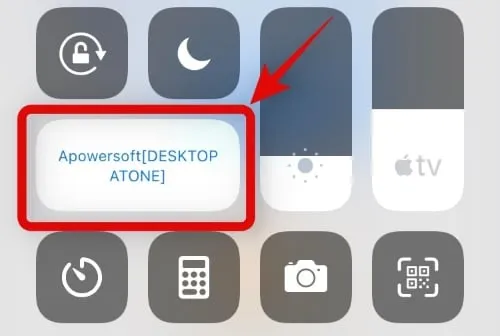
- Appuyez sur « Arrêter la mise en miroir » en bas.
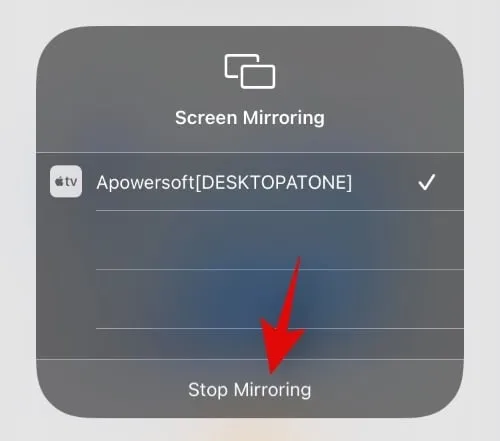
La connexion sera désormais interrompue entre les deux appareils.
Méthode 4 : Utiliser les options de connexion filaire
Les connexions réseau offrent une grande facilité d’utilisation, mais elles entraînent également des problèmes de décalage, de latence et de son si vous essayez de consommer du contenu multimédia ou de jouer à un jeu. Ces problèmes peuvent être résolus en utilisant une connexion filaire. Les connexions filaires peuvent également s’avérer utiles pour une expérience fluide sur des réseaux encombrés où la bande passante est partagée entre plusieurs appareils. Utilisez l’une des méthodes de connexion filaire répertoriées ci-dessous qui correspond le mieux à vos besoins actuels.
Vysor
Vysor est un autre utilitaire astucieux qui peut vous aider à afficher l’écran de votre téléphone sur votre PC Windows via une connexion filaire. Utilisez le guide ci-dessous pour commencer à utiliser Vysor.
Requis
- Vysor pour Android | Lien de téléchargement
- Vysor pour PC Windows | Lien de téléchargement
- Débogage USB activé sur votre appareil Android | Guide
Guide
- Téléchargez et installez Vysor sur vos deux appareils. Une fois installé, connectez votre appareil Android à votre PC via un câble et lancez Vysor sur les deux appareils.
- Votre application PC détectera automatiquement votre appareil et il apparaîtra en haut de votre écran.
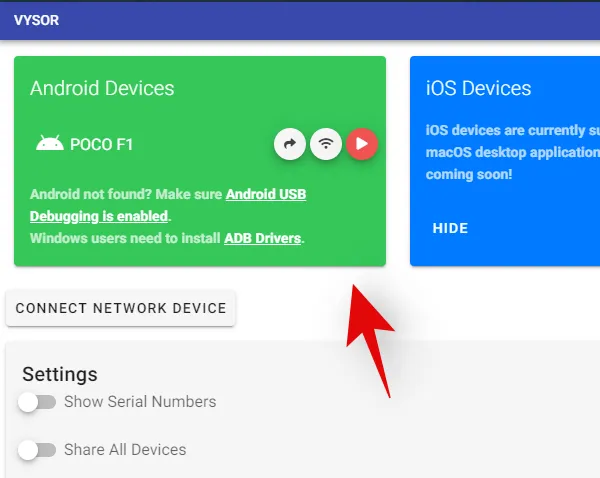
- Cliquez sur l’icône « Play ».
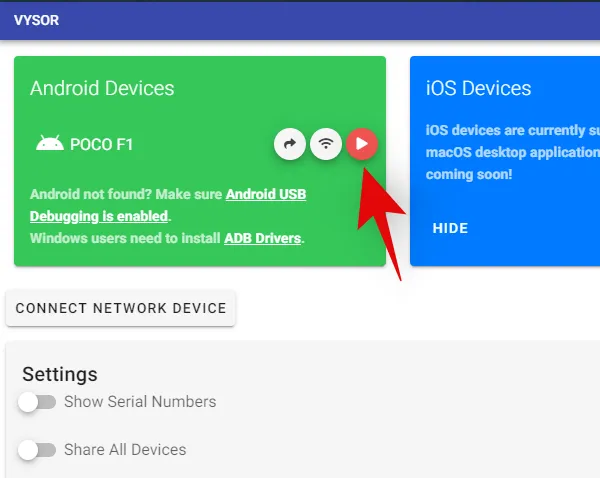
Et voilà ! Votre écran va maintenant commencer à se refléter sur votre PC Windows.
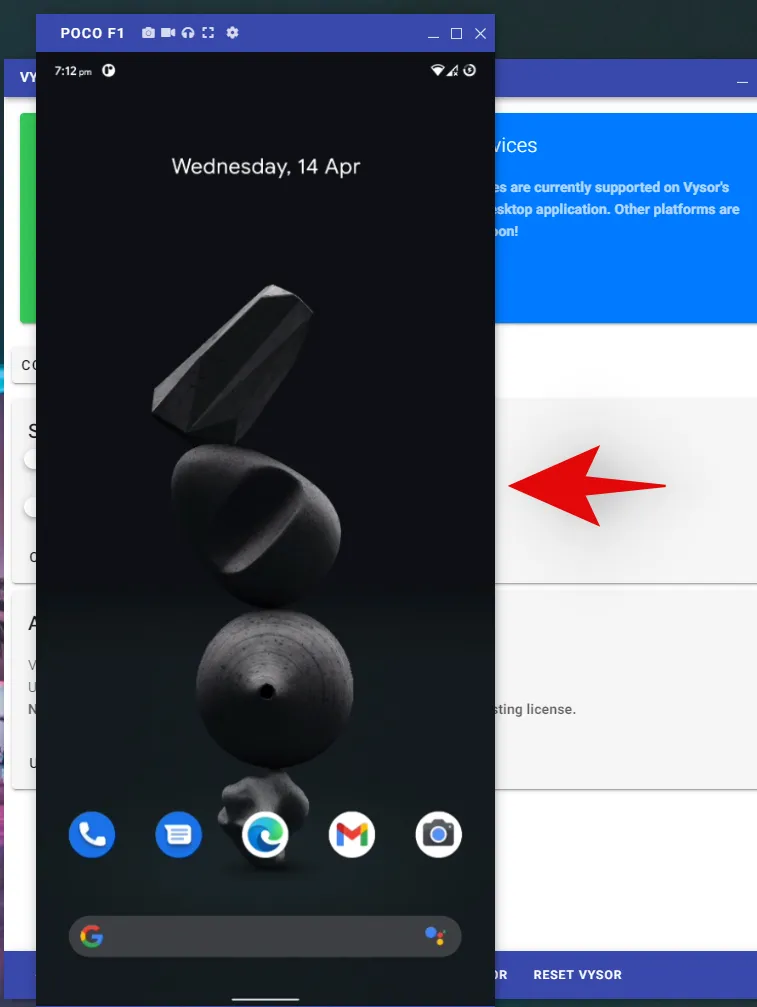
Utiliser ADB (connexion filaire)
Vous pouvez également utiliser les commandes et outils ADB pour afficher l’écran de votre Android sur votre PC. Il s’agit d’une méthode entièrement gratuite, sans aucune restriction, qui vous donne la liberté de choisir votre propre débit binaire, votre résolution, la taille de l’image ainsi que la fréquence d’images. L’inconvénient de cette méthode est que vous devrez installer et configurer des extensions tierces sur votre PC, ce qui peut être fastidieux. Cependant, si vous recherchez une solution simple et sans limites, cela pourrait être le choix parfait pour vous. Utilisez ce guide que nous avons rédigé pour refléter l’écran de votre Android sur votre PC à l’aide des commandes ADB.
Câble micro-USB/USB-C vers HDMI
Si vous recherchez la meilleure expérience de diffusion/mise en miroir d’écran, nous vous recommandons d’investir dans un adaptateur HDMI OTG pour votre appareil Android. La plupart des appareils modernes sont dotés d’un support OTG intégré ainsi que de la possibilité de diffuser des vidéos HDMI haute résolution. Vous pouvez facilement trouver des dongles HDMI OTG bon marché pour votre appareil sur la plupart des sites d’achat, y compris Amazon. Cela vous permettra de connecter directement votre appareil mobile à votre moniteur avec un seul câble sans avoir besoin d’étapes supplémentaires ou de solutions de contournement. Nous avons lié ci-dessous nos meilleurs choix pour les meilleurs adaptateurs HDMI pour les smartphones modernes.
- Adaptateur USB C vers HDMI QGeem | Lien
- Adaptateur USB C vers HDMI Anker | Lien
- Câble USB C vers HDMI Uni | Lien
- Câble USB C vers HDMI Warrky | Lien
- Câble micro USB vers HDMI générique | Lien
- Câble Mirascreen Micro USB et USB-C vers HDMI | Lien
- Câble Yehua Micro USB et USB-C vers HDMI | Lien
Scrcpy
Scrcpy est un outil open source développé par la communauté qui vous permet d’afficher l’écran de votre téléphone Android sur votre PC en temps quasi réel. Il s’agit d’un outil PowerShell facilement exécutable qui vous permet de gérer votre fréquence d’images et votre débit binaire. Scrcpy offre également une connexion à faible latence avec un temps minimum compris entre 30 ms et 75 ms. Le meilleur atout de Scrcpy est qu’il est entièrement gratuit, régulièrement mis à jour et que vous pouvez contrôler votre appareil Android à l’aide de votre souris et de votre clavier ! Voici comment utiliser Scrcpy pour afficher l’écran de votre téléphone sur votre PC Windows.
Requis
- Scrcpy | Lien de téléchargement
- Câble USB
- Débogage USB activé sur votre appareil
Guide
- Utilisez le lien de téléchargement ci-dessus pour télécharger Scrcpy sur votre bureau au format . zip. Une fois téléchargé, extrayez le contenu vers un emplacement pratique.
- Connectez maintenant votre appareil à votre PC avec un câble USB et lancez Scrcpy.exe.
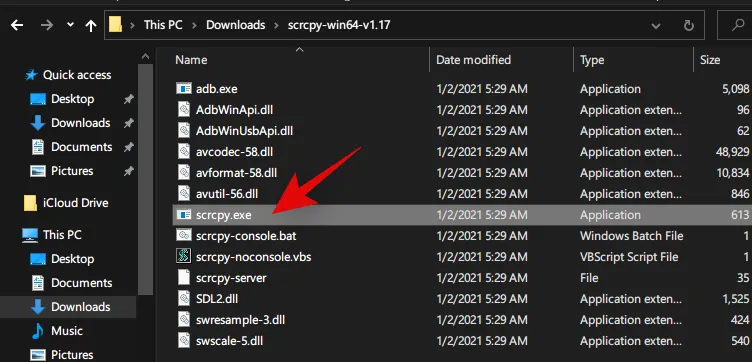
Remarque : assurez-vous que le débogage USB a été activé sur votre appareil et que votre PC est autorisé à accéder au contenu de vos fichiers. - Si tout se passe correctement, Scrcpy établira automatiquement une connexion basée sur les paramètres par défaut et votre écran devrait alors être visible sur votre moniteur instantanément.
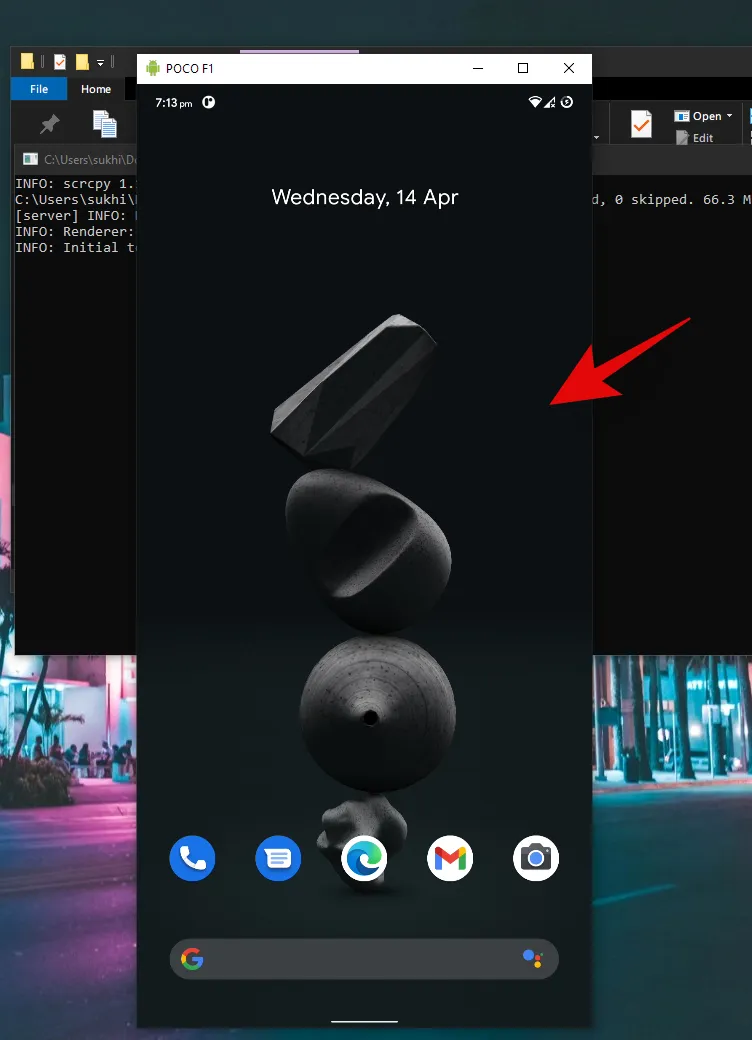
Et voilà ! Vous pouvez désormais visualiser et contrôler votre appareil mobile directement depuis votre PC.
Commandes Scrcpy utiles
- Aide : scrcpy –help
- Modifier le débit binaire : scrcpy -b XM
- Limiter la fréquence d’images : scrcpy –max-fps X
- Fenêtre sans bordure : scrcpy–window-borderless
- Gardez toujours la fenêtre au premier plan : scrcpy –always-on-top
- Plein écran : Scrcpy -f
- Afficher les touches : scrcpy –show-touches
Il est également primordial de noter que les commandes d’affichage tactile et de maintien de l’éveil ne fonctionnent actuellement pas sur Android 11. Le développeur de Scrcpy devrait bientôt ajouter la prise en charge de ces commandes pour Android 11.
Samsung Flow
Samsung Flow est un utilitaire mobile astucieux de Samsung pour ses appareils mobiles qui vous permet de gérer votre appareil mobile depuis votre ordinateur de bureau. Vous pouvez répondre aux notifications, gérer les messages et bien plus encore. Cet utilitaire peut également être utilisé pour refléter l’écran de votre appareil sur votre PC. Utilisez le guide ci-dessous pour refléter votre écran si vous possédez un appareil mobile Samsung.
Requis
- Samsung Flow pour Windows | Lien de téléchargement
- Samsung Flow pour Android | Lien de téléchargement
Guide
Téléchargez et installez Flow sur vos deux appareils à l’aide des liens ci-dessus. Une fois installée, lancez l’application sur votre appareil mobile et connectez-la à votre PC à l’aide d’un câble USB. Lancez maintenant également l’application sur votre ordinateur de bureau et la connexion sera automatiquement synchronisée par les deux utilitaires.
Une fois la synchronisation effectuée, vous recevrez une notification Windows indiquant la même chose. Vous pouvez maintenant cliquer sur « Smartview » dans l’application Flow sur votre bureau.
Et voilà ! Si tout a fonctionné comme prévu, vous devriez maintenant pouvoir visualiser l’écran de votre mobile sur votre PC Windows.
Méthode 5 : Dernier recours : acheter un appareil de streaming
Il existe de nombreuses raisons pour lesquelles les méthodes mentionnées ci-dessus ne fonctionneront pas pour certains utilisateurs. Vous utilisez peut-être une version de Windows incompatible ou un appareil plus ancien qui ne prend pas en charge les solutions de mise en miroir modernes. Heureusement, Google vous soutient dans de tels cas, car la société a inclus la capacité de diffusion sur tous les appareils Android depuis près de dix ans. Il y a donc de fortes chances que si aucune des méthodes ci-dessus ne correspond à vos besoins actuels, vous puissiez toujours opter pour un moniteur/périphérique TV compatible avec la diffusion. Les clés de diffusion et les périphériques de diffusion modernes vous permettent de refléter l’écran de votre appareil sur la plupart des moniteurs et téléviseurs compatibles HDMI. Vous pouvez investir dans un tel périphérique pour refléter l’écran de votre appareil mobile sur le grand écran. Voici nos meilleurs choix pour de tels cas.
- Google Chromecast | Acheter maintenant
- Amazon Fire Stick | Acheter maintenant
- Clé Roku | Acheter maintenant
Il est également important de noter que la plupart des décodeurs de télévision par câble modernes sont également dotés de fonctions intelligentes intégrées. Il y a donc de fortes chances que votre décodeur de télévision par câble soit compatible avec la diffusion intégrée. Nous vous recommandons de vérifier la compatibilité auprès de votre fournisseur de câble avant d’investir dans un périphérique tiers.
Comment mettre en miroir un iPhone ou un iPad sur Windows sans Airplay
Comme indiqué ci-dessus, vous pouvez utiliser une application de gestion à distance pour afficher à distance votre écran iOS sur votre PC Windows sans avoir besoin d’Airplay. Vous pouvez également utiliser des applications tierces comme Apowermirror et d’autres pour refléter votre écran sur votre PC Windows. Un serveur VNC vous sera également utile si vous cherchez à contrôler votre appareil iOS directement depuis votre PC Windows.
Comment diffuser un téléphone sur un PC avec USB
La diffusion ou la mise en miroir via un câble USB est le meilleur moyen de réduire le décalage et d’obtenir une vidéo de haute qualité sur l’écran de votre PC. Les méthodes de connexion filaire mentionnées ci-dessus vous aideront toutes à y parvenir. Si vous êtes confus entre les différentes méthodes, nous vous recommandons d’utiliser Scrcpy. Il s’agit d’un utilitaire open source qui vous aidera à refléter l’écran de votre appareil sur votre PC avec la latence la plus faible possible. Il vous permet également de recadrer votre flux vidéo, de contrôler le débit binaire, de limiter la fréquence d’images et bien plus encore. Scrcpy est entièrement gratuit et n’a aucune restriction de mise en miroir contrairement à de nombreux autres utilitaires dédiés de ce guide.
Nous espérons que ce guide vous a aidé à mettre en miroir facilement l’écran de votre appareil sur votre PC Windows. Si vous rencontrez des problèmes ou si vous avez des questions à nous poser, n’hésitez pas à les poser dans la section commentaires ci-dessous.



Laisser un commentaire