Utilisation élevée de la mémoire ou du processeur par le moteur de rendu d’aide de Google Chrome

Helper Renderer pour Google Chrome est un processus d’arrière-plan qui s’exécute pendant que le navigateur Google Chrome est utilisé dans le système. Il permet et gère la communication ou l’interaction entre le navigateur et les plugins, extensions et contenus multimédias du navigateur du site Web affiché dans Chrome. Cet article explique comment réduire l’utilisation élevée de la mémoire ou du processeur par Google Chrome Helper .
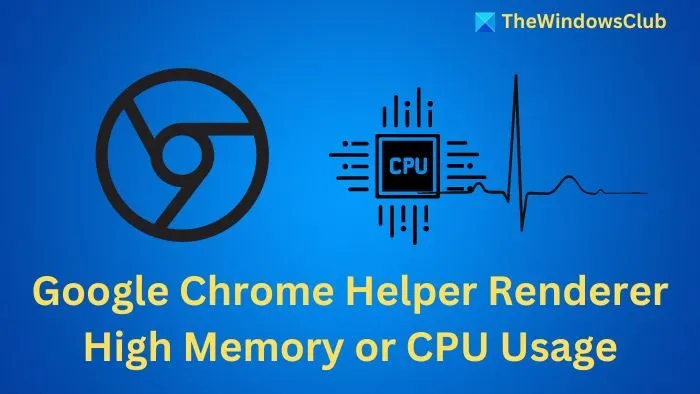
Causes de l’utilisation élevée du processeur ou de la mémoire par Google Chrome Helper Renderer
Les contenus tels que Flash, Java, DivX, etc. sont rendus via cet assistant à partir de sources externes. Il agit comme un pont entre le navigateur et ces composants pour assurer un bon fonctionnement.
Les sites Web ou les applications Web occupent trop de ressources système
Les sites Web aux designs complexes et au contenu multimédia riche comme les vidéos, les animations et les éléments interactifs comme les chatbots ont tendance à occuper trop de ressources système. Dans de tels cas, la charge de travail du Helper Renderer augmente considérablement, ce qui aggrave le problème.
Problèmes avec l’accélération matérielle, les extensions de navigateur et les plugins
L’accélération matérielle utilise le GPU pour les graphiques dans les navigateurs, réduisant ainsi la charge du processeur. Cependant, un matériel ou des pilotes obsolètes peuvent entraver l’utilisation du GPU, entraînant une utilisation accrue du processeur/de la mémoire. Des extensions mal optimisées peuvent également augmenter la consommation de ressources, ce qui a un impact sur les performances.
Conflits logiciels et fuites de mémoire
Les conflits résultant d’extensions de navigateur et de bibliothèques logicielles incompatibles peuvent avoir un impact sur les performances du navigateur, entraînant une utilisation élevée des ressources. Dans de tels cas, le moteur de rendu auxiliaire peut ne pas libérer la mémoire inutilisée, ce qui provoque une fuite.
Résoudre le problème d’utilisation élevée du processeur ou de la mémoire du moteur de rendu Google Chrome Helper
Les modifications apportées aux paramètres du navigateur et la désactivation des options inutiles qui consomment trop de ressources peuvent aider à résoudre le problème en question, comme détaillé ci-dessous :
- Désactivez les plugins et extensions inutiles et effacez le cache et les cookies manuellement
- Désactiver l’accélération matérielle et Chrome Helper
- Réinitialiser le navigateur aux paramètres par défaut
- Activer la suppression des onglets et utiliser le gestionnaire de tâches de Chrome
1] Désactivez les plugins et extensions inutiles et effacez le cache et les cookies manuellement
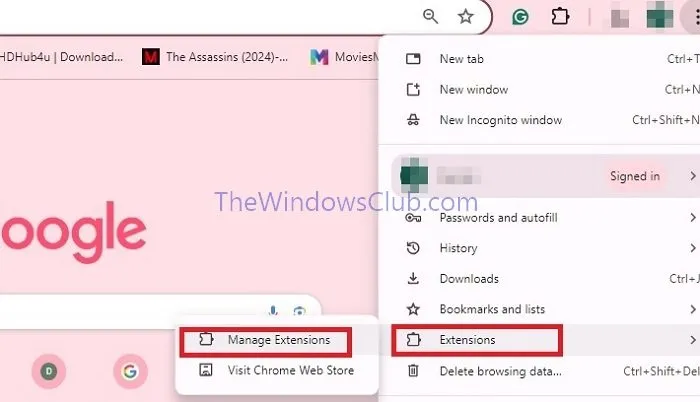
Pour libérer les ressources système en désactivant les plugins et les extensions,
- Ouvrez le navigateur Chrome et cliquez sur les trois points dans le coin supérieur gauche
- Cliquez sur Extensions > Gérer les extensions
- Désactivez les extensions inutiles pour les désactiver.
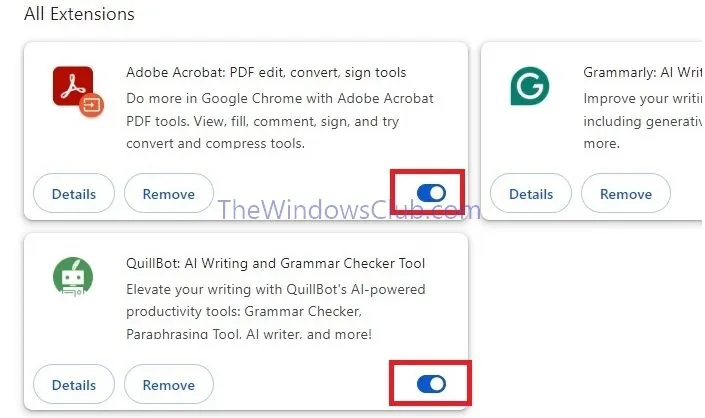
Pour vider le cache du navigateur et les cookies,
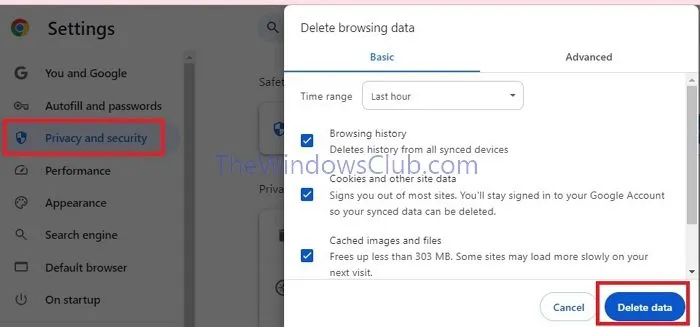
- Cliquez sur le menu Chrome (3 points en haut à droite)
- Cliquez sur l’option Confidentialité et sécurité > Supprimer les données de navigation
- Cochez les cases à côté de Historique de navigation , Historique de téléchargement , Cookies et autres données du site et Images et fichiers mis en cache, puis cliquez sur Effacer les données
- Relancez le navigateur une fois terminé.
2] Désactiver l’accélération matérielle et Chrome Helper
Si l’accélération matérielle ne fonctionne pas correctement, cela peut entraîner une utilisation élevée du processeur, de la mémoire et de l’espace disque. Par conséquent, dans de tels cas, les désactiver peut aider à corriger le problème.
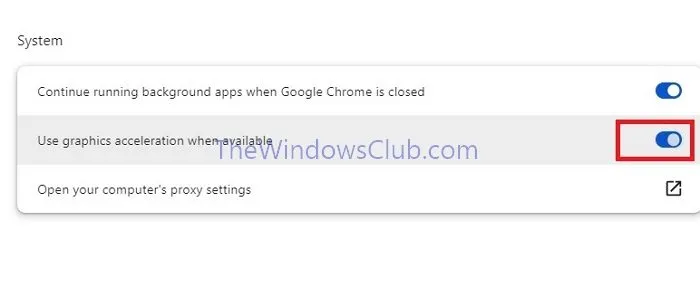
Pour désactiver :
- Cliquez sur les trois points en haut à gauche puis sur Paramètres > Système .
3] Réinitialiser le navigateur aux paramètres par défaut
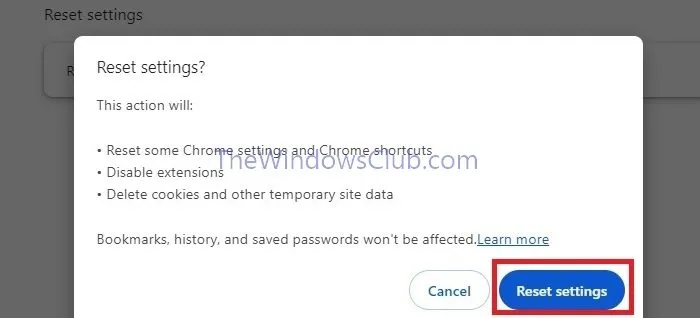
- Cliquez sur les trois points pour ouvrir le menu du navigateur et cliquez sur Paramètres
- Dans le volet de gauche, faites défiler jusqu’à l’option Réinitialiser les paramètres
- Cliquez sur Réinitialiser les paramètres à leurs valeurs par défaut d’origine, puis sur Réinitialiser les paramètres.
4] Activez la suppression des onglets et utilisez le gestionnaire de tâches de Chrome
Chrome dispose d’un gestionnaire de tâches intégré qui peut nous aider à identifier et à surveiller la quantité d’utilisation du processeur et de la mémoire. Cela peut nous aider à gérer efficacement les processus du navigateur, en ce qui concerne l’utilisation des ressources système, et à fermer les onglets inutilisés, qui peuvent occuper une quantité considérable de ressources système.
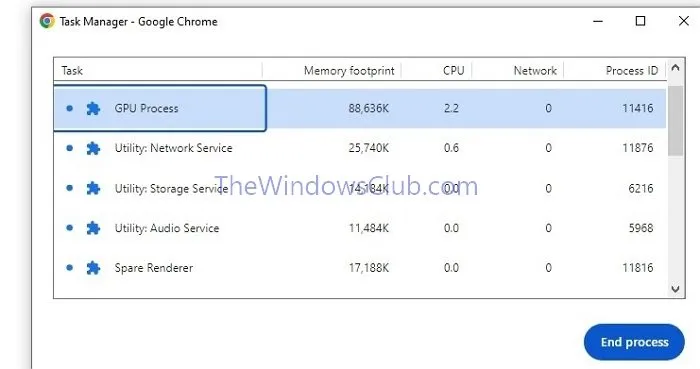
Pour ouvrir le Gestionnaire des tâches-
- Cliquez sur le menu Navigateur (3 points).
- Accédez à Plus d’outils > Gestionnaire des tâches pour ouvrir l’application et vérifier les ressources utilisées par les extensions et les onglets du navigateur.
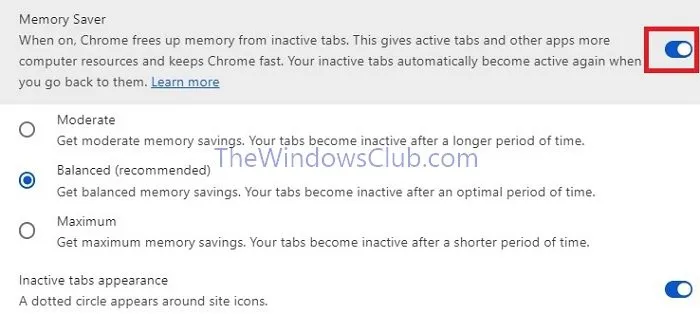
Pour activer la suppression des onglets :
- Ouvrez le navigateur Chrome et accédez à Paramètres > Performances
- Activez l’ option Économiseur de mémoire pour libérer la mémoire des onglets inactifs.
Que se passe-t-il si je quitte le moteur de rendu Google Chrome Helper ?
La désactivation de Google Chrome Helper peut réduire la surutilisation des ressources, mais désactivera également les plug-ins tiers dans Chrome. Cela empêchera les outils tels que les lecteurs vidéo de fonctionner correctement. Bien que cela puisse améliorer les performances, cela limite les fonctionnalités. Réfléchissez bien avant de désactiver cette option, car elle peut avoir un impact sur les outils et fonctionnalités essentiels.
Vais-je perdre quelque chose si je désinstalle Chrome ?
Lorsque vous désinstallez Chrome et supprimez les informations de votre profil, les données sont supprimées de votre ordinateur. Cependant, si vous vous êtes connecté et avez effectué une synchronisation, certaines de vos données peuvent toujours être stockées sur les serveurs de Google.



Laisser un commentaire