Comment attribuer des raccourcis clavier personnalisés à vos extensions Chrome

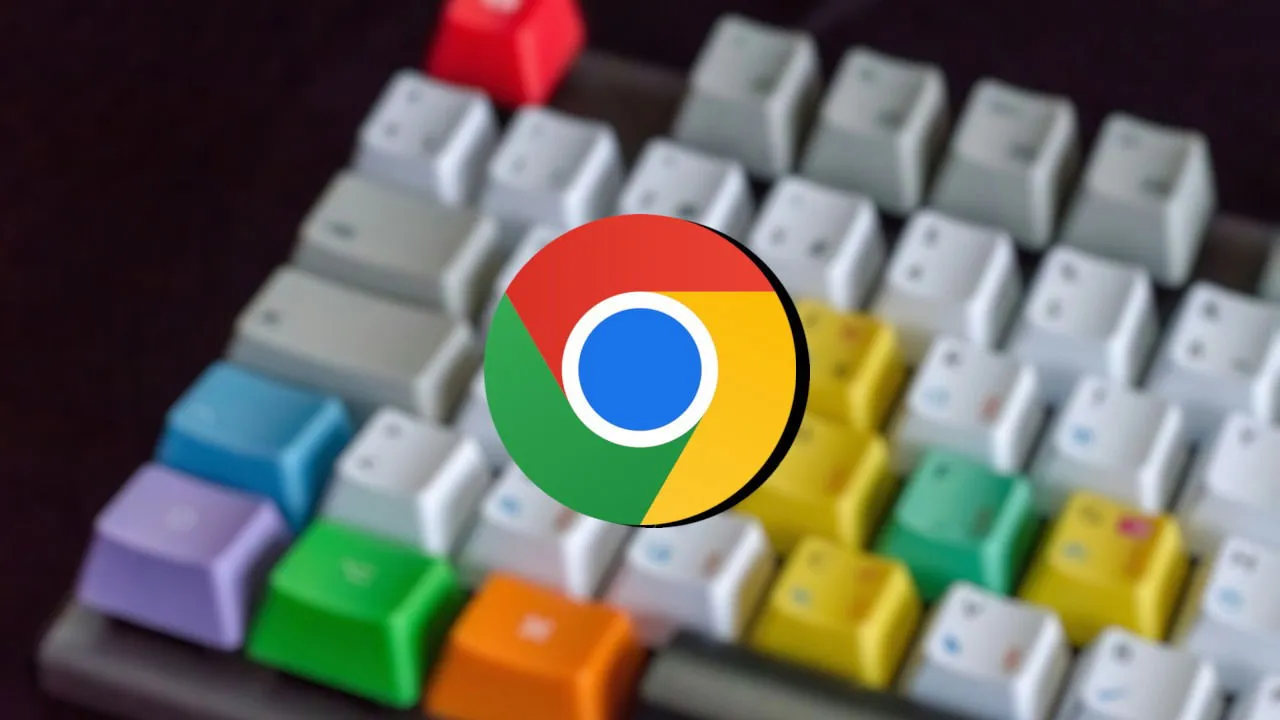
Les raccourcis clavier peuvent être un élément essentiel de la productivité d’un utilisateur. Lorsque toutes les actions que vous souhaitez effectuer sont associées à des combinaisons de touches, l’ouverture de fenêtres, l’exécution de tâches et la recherche de ce dont vous avez besoin deviennent beaucoup plus rapides. Les extensions Google Chrome ont toujours été une excellente source pour augmenter votre productivité. Si l’extension le prend en charge, vous pouvez même configurer des raccourcis clavier personnalisés pour accéder rapidement aux fonctionnalités de l’extension.
Créer des raccourcis clavier pour les extensions Google Chrome
L’un des avantages de la configuration des raccourcis clavier dans Chrome est que vous n’avez pas besoin de passer par les paramètres de chaque extension individuelle pour le faire. Au lieu de cela, nous allons utiliser la liste des raccourcis clavier des extensions Google Chrome. Cela nous permet de parcourir chaque action à laquelle nous pouvons attribuer des raccourcis clavier via des extensions, ainsi que de créer ces raccourcis clavier.
Pour commencer, cliquez sur les trois points en haut à droite de la fenêtre Chrome. Dans la liste déroulante qui apparaît, sélectionnez Extensions -> Gérer les extensions .
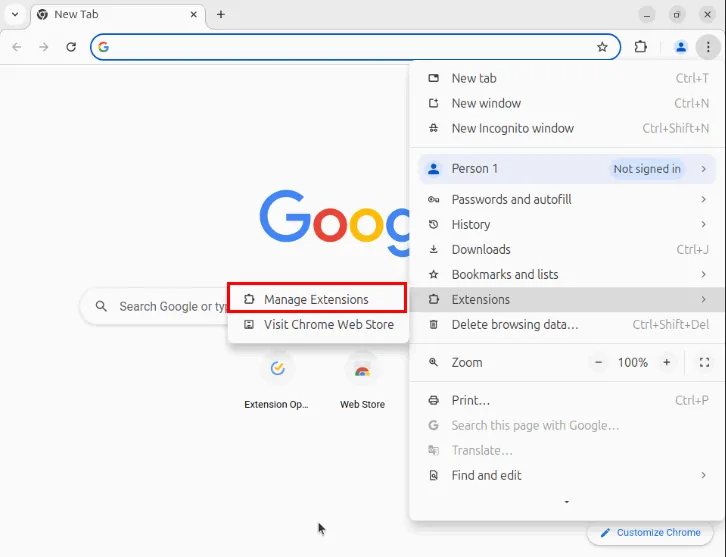
Cette opération ouvrira la page Extensions où vous pourrez modifier, désactiver et gérer les extensions. Cliquez sur l’icône de menu dans le coin supérieur gauche de la page, puis sélectionnez Raccourcis clavier .
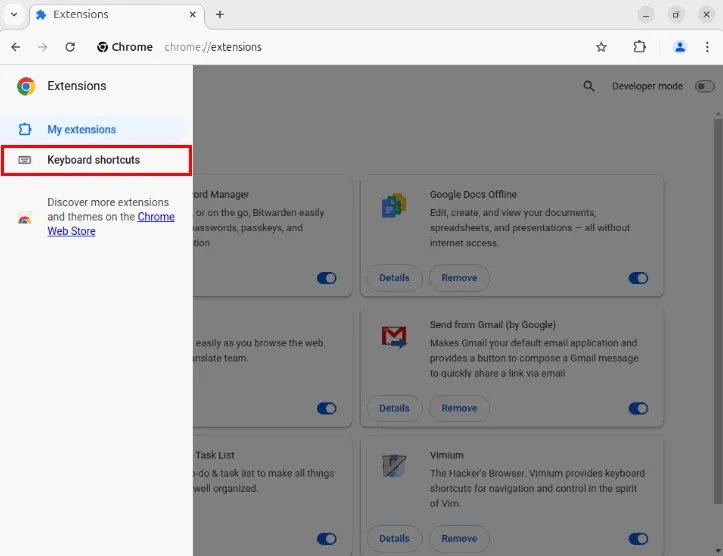
Cela chargera la page qui répertorie toutes les extensions Chrome de votre système qui peuvent prendre en charge les raccourcis clavier. Faites défiler la liste et recherchez l’extension pour laquelle vous souhaitez configurer un raccourci. Dans mon cas, je souhaite créer un raccourci clavier pour l’extension Google Translate.
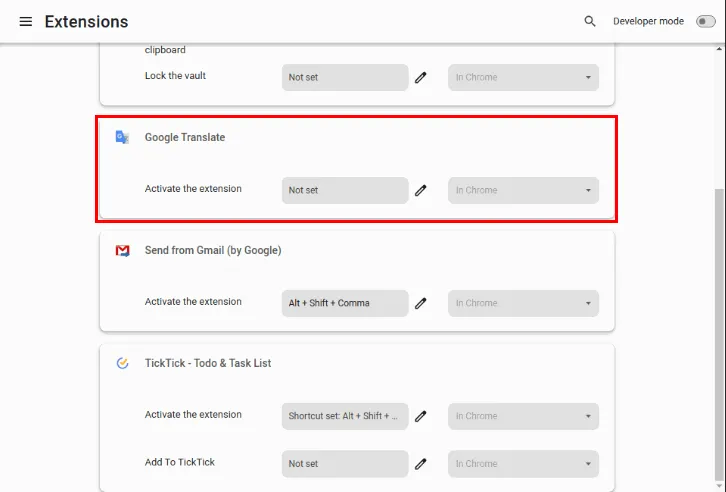
Pour créer un raccourci clavier, cliquez sur l’icône Crayon à côté de la case indiquant « Non défini » sur votre fonction, puis appuyez sur les touches que vous souhaitez attribuer. Pour ma part, je vais régler mon bouton Google Translate sur Ctrl+ Shift+ R.

Confirmez que votre nouveau raccourci clavier fonctionne correctement en fermant l’onglet des raccourcis clavier et en appuyant sur votre raccourci clavier.
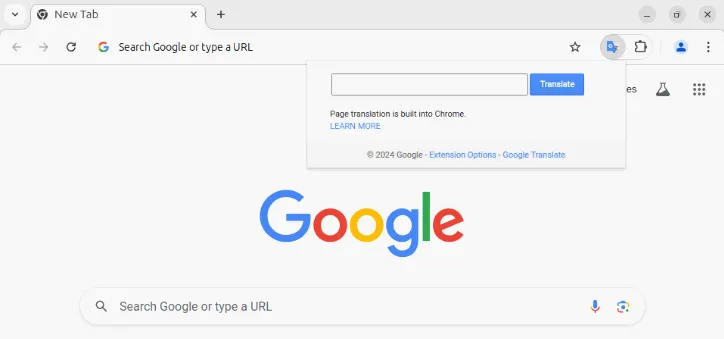
Création de raccourcis clavier globaux personnalisés pour Chrome
Chrome propose une fonctionnalité intéressante : il permet de définir des raccourcis clavier qui s’activent même en dehors de la fenêtre du navigateur. Bien que cette fonction ne soit pas disponible pour toutes les extensions, elle est très pratique lorsqu’elle est disponible pour votre extension spécifique. Par exemple, vous pouvez utiliser une application totalement différente et pouvoir toujours activer votre extension.
Pour définir un raccourci clavier global, accédez à votre page Extensions, puis sélectionnez Raccourcis clavier dans la barre latérale gauche de la page.
Cliquez sur l’icône Crayon, puis indiquez le raccourci clavier pour la fonction souhaitée. Si cette fonction prend en charge les raccourcis clavier globaux, la liste déroulante Dans Chrome à côté d’elle deviendra active. Dans mon cas, l’extension Bitwarden Password Manager fournit une option globale pour sa fonction « verrouillage ».
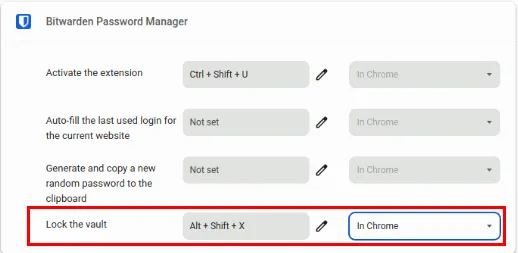
Cliquez sur la liste déroulante, puis modifiez la valeur de votre fonction de « Dans Chrome » à « Global ».
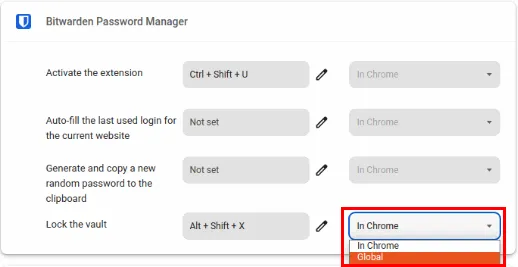
Réduisez votre fenêtre Chrome, puis testez si votre raccourci clavier personnalisé fonctionne en appuyant dessus lorsque vous êtes sur votre bureau.
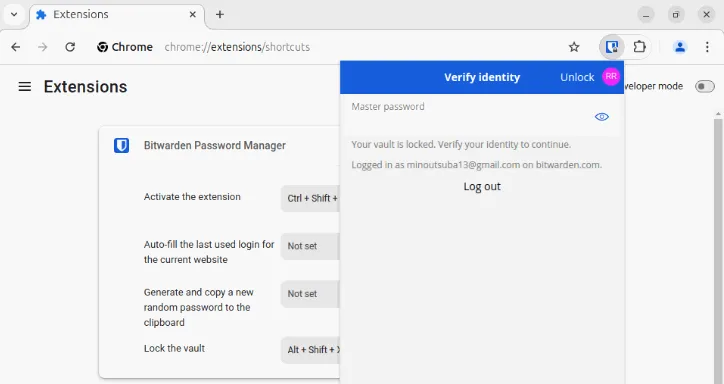
Considérations à prendre en compte lors de la définition des raccourcis clavier des extensions Chrome
Créer votre premier raccourci clavier personnalisé pour vos extensions Chrome peut être une tâche ardue, surtout si vous ne l’avez jamais fait auparavant. Dans cette section, nous allons examiner quelques conseils à appliquer à votre configuration qui peuvent rendre l’attribution de raccourcis clavier un peu plus facile à gérer.
Évitez de remplacer les fonctions par défaut de Chrome
Le plus gros problème avec la création de raccourcis clavier personnalisés dans Chrome est qu’il est possible de remplacer les raccourcis par défaut de votre navigateur. De plus, Chrome ne vous avertit pas non plus des conflits que votre nouveau raccourci clavier pourrait créer.

Une façon de résoudre ce problème consiste à rechercher les raccourcis clavier de Chrome et à vous assurer que votre nouveau raccourci clavier n’entre pas en conflit avec un raccourci existant. Par exemple, vous devez éviter d’attribuer vos extensions au raccourci clavier Ctrl+ T, car cela désactiverait votre capacité à créer rapidement de nouveaux onglets.
Créez des raccourcis clavier faciles à mémoriser
L’une des façons les plus simples de conserver un schéma de raccourcis clavier est d’avoir un mnémonique facile à retenir pour vos raccourcis. Cela vous permet de rappeler rapidement n’importe quelle fonction sans vous forcer à mémoriser de nombreuses combinaisons de touches.
Personnellement, je trouve que définir ma touche de raccourci sur l’une des lettres de la fonction de l’extension aide beaucoup lors de la création d’un mnémonique. Par exemple, je règle généralement Google Translate sur Ctrl+ Shift+ Rcar cela évite toute collision avec les raccourcis clavier par défaut et me rappelle également la lettre « R » dans « traduire ».
Utilisez les touches de modification pour superposer plusieurs fonctions
Une autre astuce que vous pouvez utiliser avec vos raccourcis clavier personnalisés consiste à affecter vos extensions à différentes touches de modification. Cela vous permet de créer un « calque » distinct pour chacune de vos extensions, ce qui facilite leur organisation et leur mémorisation.
Dans ma configuration, j’alloue les modificateurs Ctrl+ Shiftaux extensions simples tandis que j’utilise les modificateurs Alt+ Shiftpour les extensions qui ont plus d’un raccourci clavier. Par exemple, mon bouton Google Translate se trouve sur Ctrl+ Shift+ Rtandis que mon raccourci clavier de verrouillage Bitwarden utilise Alt+ Shift+ X.

Il est également possible d’omettre la Shifttouche de modification, ce qui peut vous donner plus d’options pour les combinaisons de touches. Cependant, cela nécessite que vous soyez plus attentif aux raccourcis clavier par défaut, car il y a plus de chances que vous écrasiez une touche de raccourci.
Regroupez vos raccourcis clavier personnalisés
L’un des principaux avantages de l’utilisation de raccourcis clavier est la possibilité d’accéder rapidement à n’importe quelle fonction sans passer par les invites de l’interface graphique d’un programme. Il est donc également important de vous assurer que vous pouvez facilement les déclencher sans perturber votre flux de travail actuel.
L’une des astuces que j’utilise pour attribuer des raccourcis clavier consiste à les rapprocher le plus possible de l’endroit où ma main droite repose naturellement sur le clavier. Cela me permet d’utiliser mes raccourcis clavier sans déplacer ma main trop loin de l’endroit où elle se trouve normalement. Par exemple, mon bouton de basculement Google Translate et les raccourcis clavier Bitwarden utilisent Ret Xpour leurs touches finales, ce qui les rend très rapides à utiliser.
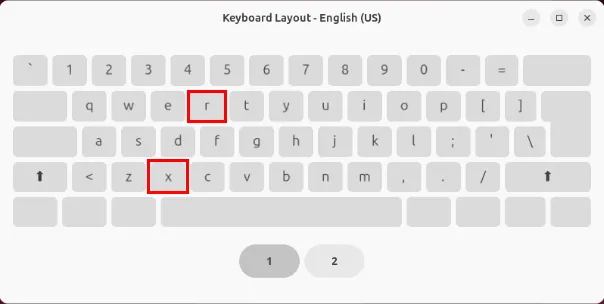
Que faire si je ne peux pas définir de raccourcis clavier pour une extension Chrome ?
Si vous avez des extensions pour lesquelles vous souhaitez définir des raccourcis clavier et qu’elles n’apparaissent pas dans la liste, il est possible que le développeur n’ait pas encore ajouté la prise en charge de Chrome. Cela dit, il est possible que votre extension soit dotée de son propre système de raccourcis clavier.
Vérifiez dans les paramètres de l’extension si une option de raccourcis clavier est disponible. Par exemple, l’extension Vimium pour Chrome utilise son propre système de raccourcis clavier où vous pouvez définir des raccourcis clavier personnalisés dans sa page d’options.
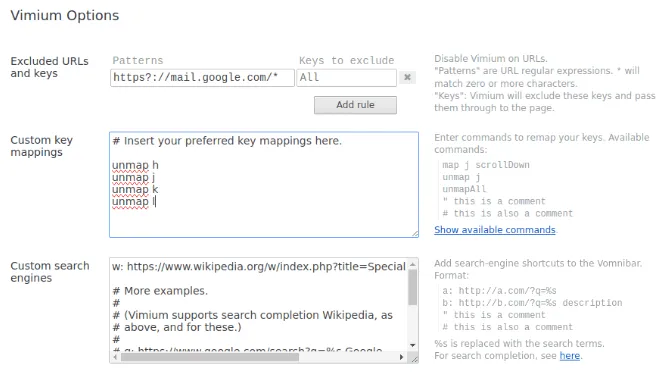
Enfin, si cette option n’existe pas, essayez de contacter le développeur de l’extension et faites-lui savoir que vous aimeriez des raccourcis clavier pour son extension.
Apprendre à attribuer des raccourcis clavier personnalisés à vos extensions Chrome n’est qu’une des nombreuses choses intéressantes que vous pouvez faire avec ce merveilleux navigateur Web. Découvrez comment vous pouvez intégrer l’IA à votre expérience de navigation avec certaines des meilleures extensions ChatGPT pour Chrome dès aujourd’hui.
Crédits photo : Juan Gomez via Unsplash et Wikimedia Commons . Toutes les modifications et captures d’écran ont été réalisées par Ramces Red.



Laisser un commentaire