Comment désactiver le mot de passe après la mise en veille sur Windows 11

- Pour désactiver à nouveau la connexion après une période de veille ou d’inactivité sur Windows 11, ouvrez Paramètres > Comptes > Options de connexion et choisissez l’ option « Jamais » pour le paramètre « Si vous avez été absent, quand Windows doit-il vous demander de vous reconnecter ? » .
- Vous pouvez également configurer la fonctionnalité pour exiger un mot de passe chaque fois que l’ordinateur reprend son mode veille ou après un certain nombre de minutes d’inactivité.
Sous Windows 11, vous pouvez décider si le système doit vous demander de saisir à nouveau le mot de passe lorsque l’ordinateur ou l’écran sort du mode veille.
Cette fonctionnalité a été conçue pour des raisons de sécurité afin d’empêcher d’autres personnes d’accéder à votre compte lorsque vous êtes absent. Si la fonctionnalité est activée, lorsque l’appareil ou l’écran passe en mode veille après un certain temps d’inactivité (en fonction des paramètres Écran et veille), puis après le réveil, vous devrez saisir un mot de passe pour continuer.
Si vous êtes à la maison, au bureau ou dans un endroit de confiance, il peut être désagréable de devoir ressaisir votre mot de passe à chaque fois que vous vous éloignez de l’appareil pendant quelques minutes. Si tel est votre cas, vous pouvez également désactiver l’exigence de connexion sur Windows 11.
Dans ce guide, je vais vous apprendre les étapes à suivre pour activer ou désactiver la connexion après la sortie de veille de l’ordinateur ou de l’écran sous Windows 11.
- Désactiver la connexion après la sortie du mode veille sous Windows 11
- Activer la connexion après la sortie du mode veille sous Windows 11
Désactiver la connexion après la sortie du mode veille sous Windows 11
Pour désactiver le mot de passe de connexion après une absence ou une mise en veille sous Windows 11, procédez comme suit :
-
Ouvrez les paramètres sur Windows 11.
-
Cliquez sur Comptes .
-
Cliquez sur la page Options de connexion .
-
Choisissez l’ option Jamais pour le paramètre « Si vous avez été absent, quand Windows doit-il vous demander de vous reconnecter » dans la section « Paramètres supplémentaires ».
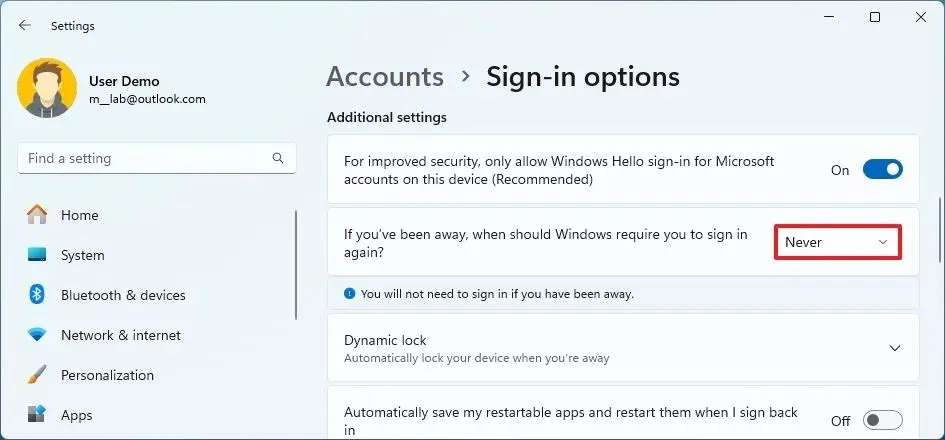
-
Confirmez vos informations d’identification de compte (le cas échéant).
Une fois les étapes terminées, lorsque vous vous éloignez de l’ordinateur ou qu’il sort du mode veille, Windows 11 se reconnecte automatiquement au compte sans nécessiter de mot de passe.
Activer la connexion après la sortie du mode veille sous Windows 11
Pour configurer le moment où le système d’exploitation doit verrouiller l’appareil et exiger un mot de passe après la mise en veille ou lorsque vous vous éloignez, procédez comme suit :
-
Ouvrez les paramètres sur Windows 11.
-
Cliquez sur Comptes .
-
Cliquez sur la page Options de connexion .
-
(Option 1) Choisissez l’ option À chaque fois pour le paramètre « Si vous avez été absent, quand Windows doit-il vous demander de vous reconnecter » dans la section « Paramètres supplémentaires » pour exiger une connexion après la mise en veille.
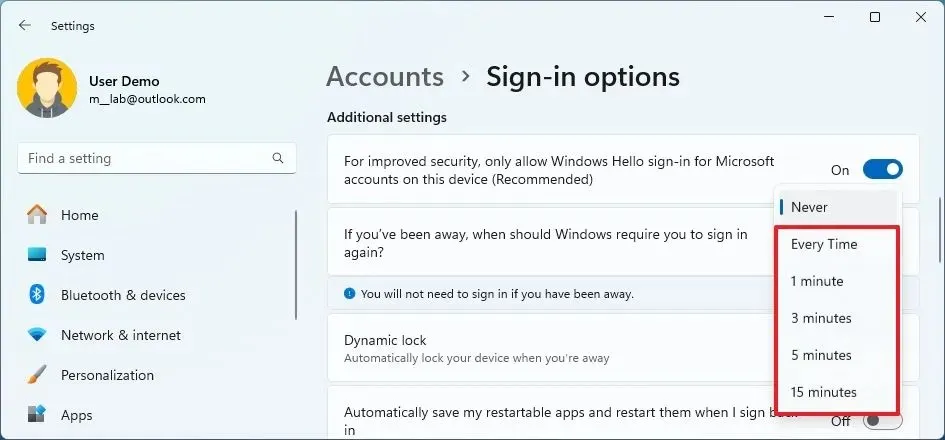
-
(Option 2) Choisissez entre 1 et 15 minutes pour le paramètre « Si vous avez été absent, quand Windows doit-il vous demander de vous reconnecter » dans la section « Paramètres supplémentaires » pour exiger une connexion après le nombre de minutes d’inactivité (y compris la veille).
Une fois les étapes terminées, l’ordinateur affichera l’écran de verrouillage et vous devrez vous connecter avec votre mot de passe chaque fois que l’appareil sortira du mode veille ou après un certain nombre de minutes d’inactivité.
Si vous souhaitez désactiver l’écran de verrouillage ou contourner l’écran de connexion au démarrage et après la sortie du mode veille, vous devez supprimer le mot de passe de connexion sur Windows 11.



Laisser un commentaire