Comment corriger le bug FATAL_UNHANDLED_HARD_ERROR Vérifiez 0x4C
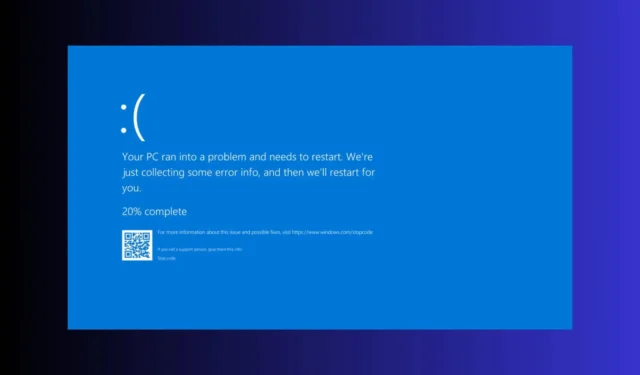
La présence d’une erreur FATAL_UNHANDLED_HARD_ERROR sur votre système Windows s’accompagne généralement de la valeur 0x0000004C. Cette erreur signale souvent des problèmes plus profonds au sein de votre système, allant des problèmes de registre aux incompatibilités logicielles ou même aux pannes matérielles. Tout d’abord, effectuez une inspection physique des composants matériels et recherchez tout signe de surchauffe ou de dysfonctionnement des refroidisseurs.
1. Analysez le système à la recherche d’erreurs en mode sans échec
- Redémarrez votre ordinateur et appuyez sur F8(ou Shift+ F8) avant que Windows ne commence à se charger.
- Sélectionnez Mode sans échec dans le menu Options de démarrage avancées.
- Une fois le système redémarré en mode sans échec, appuyez sur Windows+ Rpour ouvrir la boîte de dialogue Exécuter.
- Tapez cmd et appuyez sur Ctrl+ Shift+ Enterpour ouvrir l’invite de commande en tant qu’administrateur.
- Dans l’invite de commande, tapez sfc /scannow et appuyez sur Enter.
- Attendez que l’analyse soit terminée et redémarrez votre PC normalement pour voir si l’erreur FATAL_UNHANDLED_HARD_ERROR persiste.
Dans ce cas, la première chose à faire est d’analyser votre système à la recherche de fichiers corrompus. Heureusement, le système reviendra à la normale.
2. Restaurez votre système à un état antérieur
- Si votre PC ne démarre pas normalement, démarrez en mode sans échec, comme indiqué dans les 2 premières étapes de la solution précédente.
- Après le démarrage, appuyez sur Win+ Rpour ouvrir la console Exécuter.
- Tapez rstrui.exe et appuyez Enterpour ouvrir la restauration du système.
- Choisissez un point de restauration qui ramènera votre système à un état antérieur avant que ce BSoD ne se produise et suivez les instructions pour restaurer votre système.
L’utilisation de la restauration du système ramènera votre système à l’époque d’avant l’apparition de l’écran bleu de la mort. Cela signifie également que tous les logiciels que vous avez installés après ce moment seront désinstallés.
3. Exécutez les diagnostics matériels
- Redémarrez votre PC et entrez dans les paramètres BIOS/UEFI en appuyant sur la touche appropriée (généralement F2, F10, Delete, ou Esc).
- Accédez à la section diagnostics ou outils.
- Exécutez les diagnostics intégrés pour votre disque dur et votre mémoire.
- Cependant, vous pouvez également télécharger et installer des outils de diagnostic matériel dédiés qui sont plus conviviaux et plus précis dans leurs évaluations.
- Suivez les instructions pour exécuter des tests et vérifier les pannes matérielles.
L’exécution de diagnostics peut aider à identifier les problèmes matériels susceptibles d’être à l’origine de l’erreur FATAL_UNHANDLED_HARD_ERROR, comme une défaillance de la RAM ou des disques durs. Si le logiciel détecte des problèmes avec votre matériel, essayez de l’installer sur un autre PC et voyez s’il se comporte de la même manière.
4. Mettre à jour ou réinstaller les pilotes de périphériques
- Appuyez sur Windows+ Xet sélectionnez Gestionnaire de périphériques .
- Développez chaque catégorie et voyez si l’une d’entre elles comporte un point d’exclamation jaune. Cliquez avec le bouton droit sur l’appareil, puis sélectionnez Mettre à jour le pilote .
- Choisissez Rechercher automatiquement les pilotes .
- Si la mise à jour ne fonctionne pas, vous devrez peut-être la désinstaller et la réinstaller.
- Faites un clic droit sur l’appareil et sélectionnez Désinstaller l’appareil .
- Redémarrez votre ordinateur et Windows tentera de réinstaller le pilote automatiquement.
La mise à jour ou la réinstallation des pilotes garantit que vous utilisez les versions les plus stables et les plus compatibles, réduisant ainsi le risque de rencontrer des erreurs liées aux pilotes.
5. Utilisez Driver Verifier
- Appuyez sur Windows+ R, tapez vérificateur et appuyez sur Enter.
- Sélectionnez Créer des paramètres personnalisés (pour les développeurs de code) et cliquez sur Suivant .
- Cochez les options des paramètres standard et cliquez sur Suivant.
- Sélectionnez Sélectionner automatiquement les pilotes non signés ou Sélectionner automatiquement tous les pilotes installés sur cet ordinateur en fonction de vos besoins.
- Cliquez sur Terminer pour appliquer les paramètres et redémarrer votre ordinateur.
Driver Verifier permet d’identifier les conducteurs problématiques en les stressant, ce qui permet un diagnostic plus précis des conducteurs susceptibles de causer des problèmes.
Si tout ce qui précède échoue, vous pouvez effectuer une réinstallation propre de Windows 11 ou contacter le support Microsoft pour obtenir une assistance en matière de dépannage.
En suivant ces étapes, vous pouvez résoudre efficacement le problème FATAL_UNHANDLED_HARD_ERROR. Pour éviter que cela ne se reproduise, mettez régulièrement à jour vos pilotes et exécutez des diagnostics système pour détecter les problèmes potentiels au plus tôt.
Nous vous recommandons également de vérifier les journaux des incidents pour obtenir plus de données que vous pouvez fournir aux professionnels.
Vous pouvez également laisser toutes vos questions dans les commentaires ci-dessous si vous rencontrez des problèmes avec ce guide.



Laisser un commentaire