Comment corriger le problème SYSTEM_UNWIND_PREVIOUS_USER (0x0000003A)
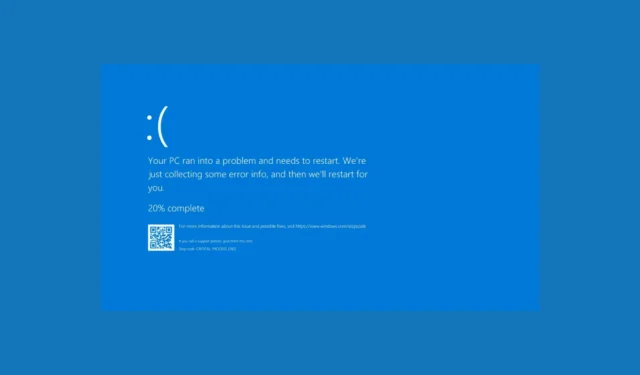
De nombreux lecteurs se sont plaints de l’apparition de l’erreur d’écran bleu SYSTEM_UNWIND_PREVIOUS_USER avec le code d’erreur 0x0000003A. Cela peut être dû à une version obsolète de Windows, à des pilotes corrompus, à un matériel défectueux ou à une mauvaise mémoire.
Pour commencer, vérifiez les mises à jour Windows et rappelez-vous la dernière action que vous avez effectuée avant de rencontrer l’erreur pour mieux la comprendre. Ensuite, débranchez tous les périphériques externes indésirables et redémarrez votre ordinateur avant de passer aux étapes ci-dessous.
Comment puis-je corriger l’erreur SYSTEM_UNWIND_PREVIOUS_USER (0x0000003A) ?
1. Mettez à jour les pilotes obsolètes
- Appuyez sur Windows + R pour ouvrir la console Exécuter .
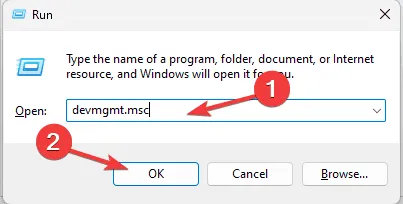
- Tapez devmgmt.msc et cliquez sur OK pour lancer l’ application Gestionnaire de périphériques .
- Accédez à toutes les catégories, cliquez dessus et développez-les une par une. Si vous trouvez un triangle jaune avec un point d’exclamation sur l’un des composants d’une catégorie, faites un clic droit dessus pour ouvrir le menu contextuel et choisissez Mettre à jour le pilote .
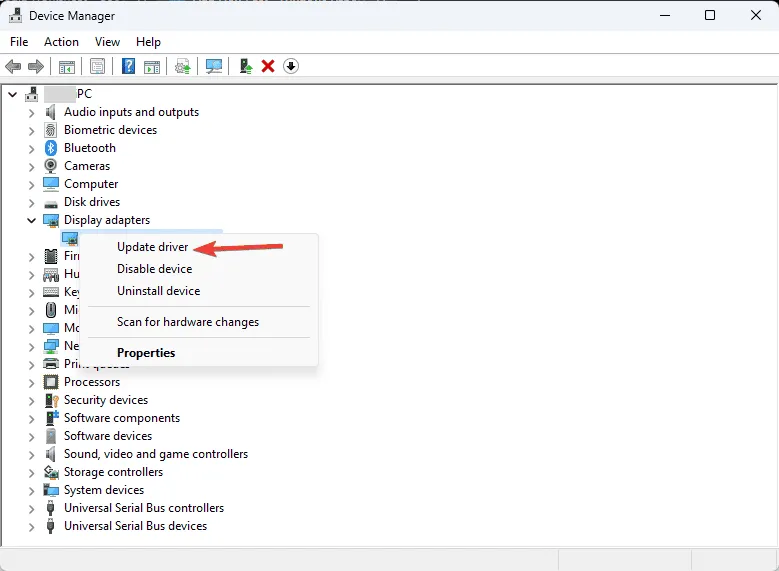
- Dans la fenêtre suivante, sélectionnez Rechercher automatiquement les pilotes.
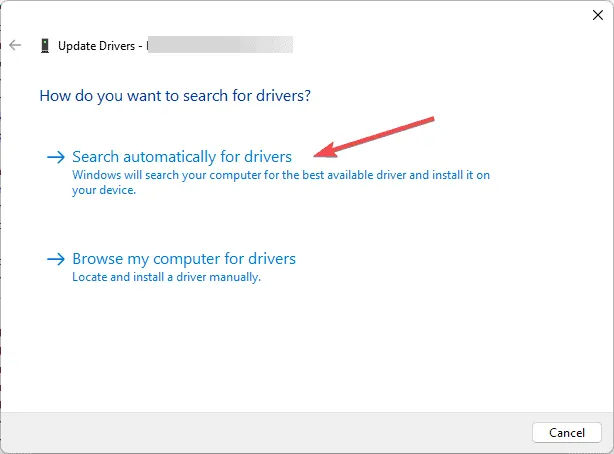
- Suivez les instructions à l’écran pour terminer le processus d’installation.
La mise à jour des pilotes sur votre PC est un bon moyen de corriger les erreurs BSoD après une mise à niveau ; lisez ce guide pour des solutions détaillées.
Si Windows ne trouve pas de meilleure version de pilote, essayez d’utiliser un outil de mise à jour et de réparation de pilotes tiers, car il s’agit d’une solution rapide pour mettre à jour facilement les pilotes de votre ordinateur , ou rendez-vous sur le site Web officiel du fabricant et installez manuellement le pilote !
2. Exécutez une analyse hors ligne à l’aide de Windows Defender
- Appuyez sur la Windows touche, tapez sécurité Windows et cliquez sur Ouvrir.

- Cliquez sur Protection contre les virus et les menaces , puis choisissez Options d’analyse.
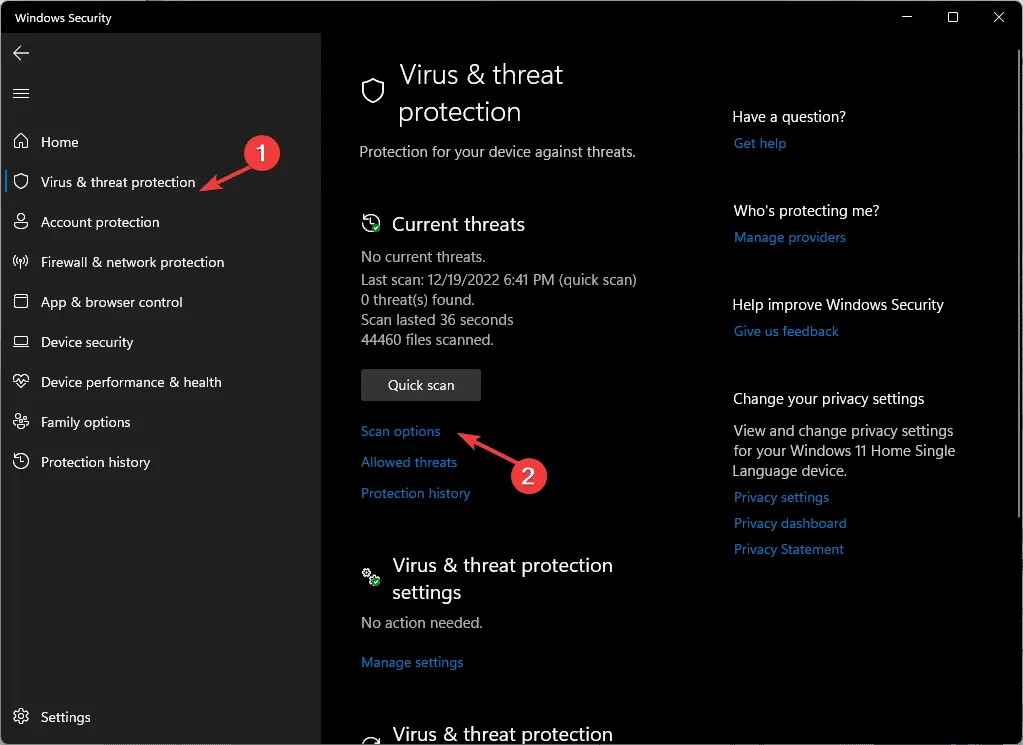
- Cochez la case à côté de Microsoft Defender Antivirus (analyse hors ligne) , puis cliquez sur Analyser maintenant.
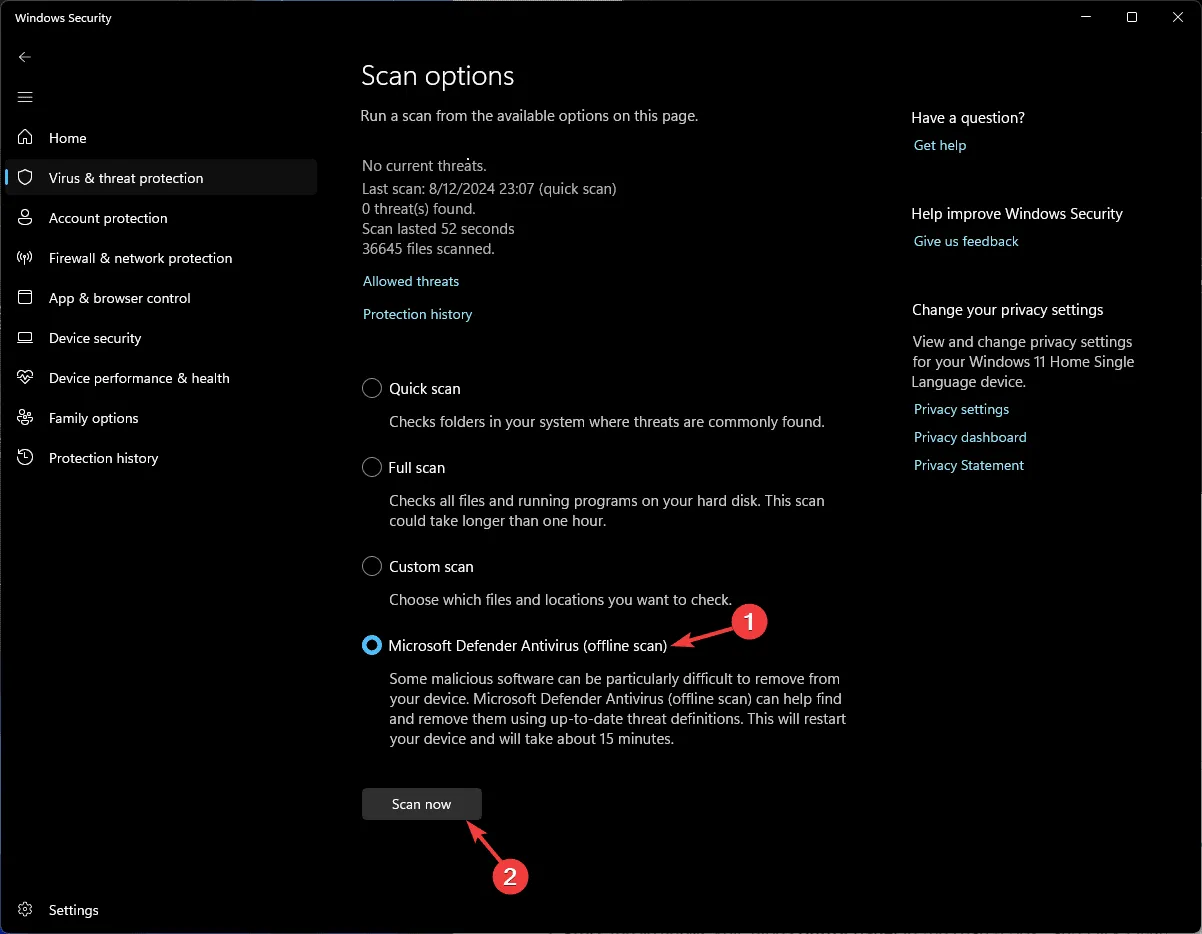
- Attendez que l’analyse soit terminée.
3. Supprimez les applications indésirables
- Appuyez sur Windows+ Ipour ouvrir les paramètres .
- Accédez à Applications, puis cliquez sur Applications installées .
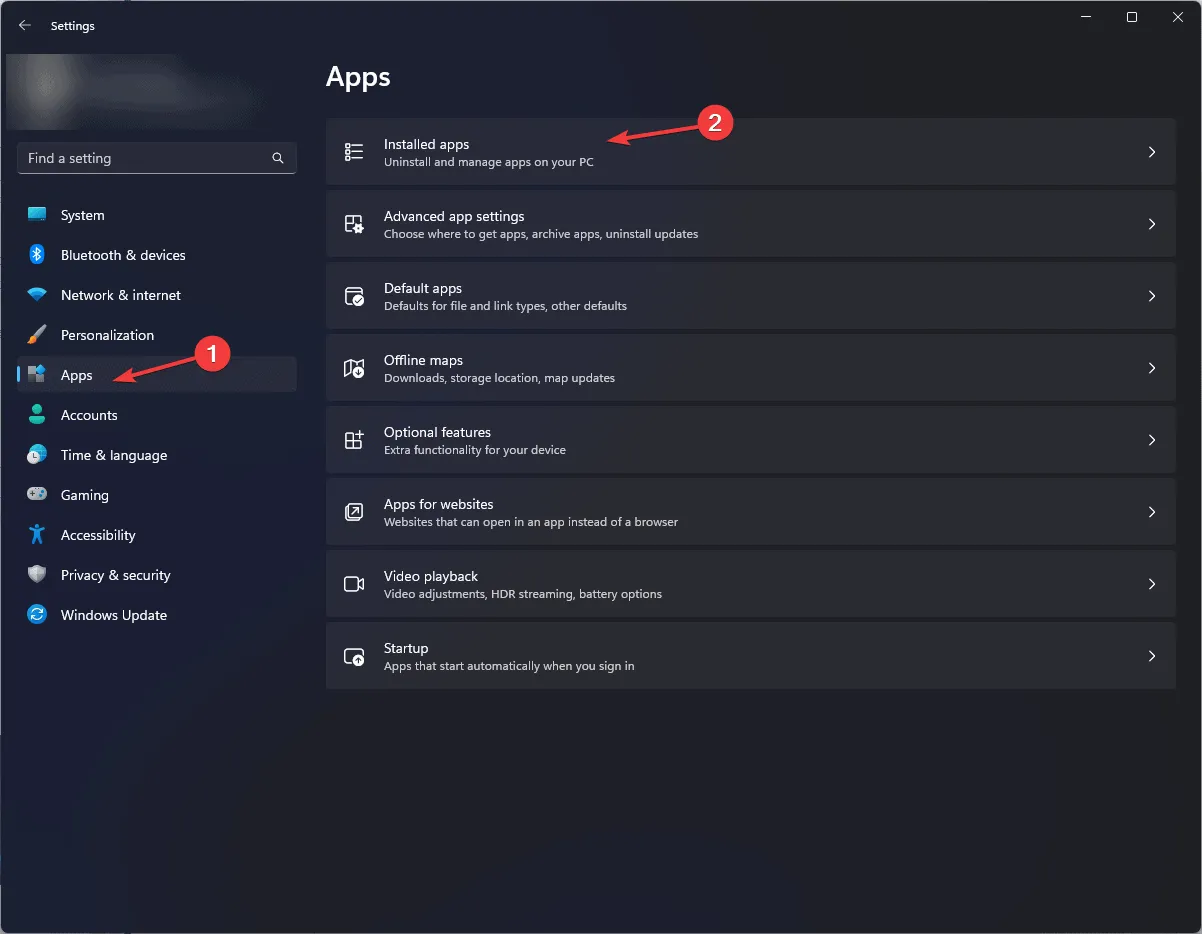
- Vous obtiendrez une liste d’applications. Recherchez et cliquez sur l’ icône à trois points à côté de l’application indésirable, puis cliquez sur Désinstaller dans le menu contextuel.
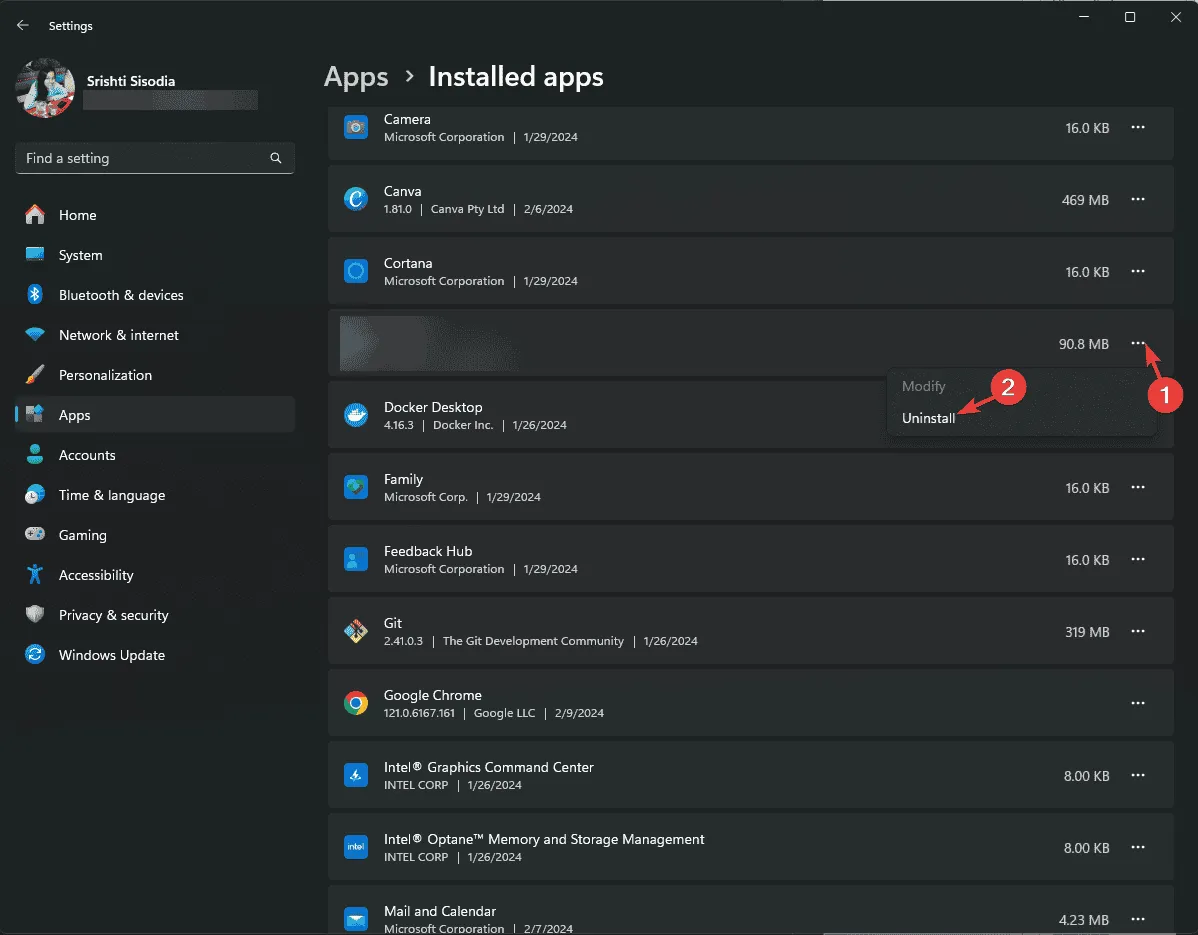
- Suivez les instructions à l’écran pour terminer le processus.
4. Désactiver le démarrage rapide
-
-
<
Appuyez sur leWindows</
-
- kbd> touche, type
Panneau de contrôle
-
- dans la zone de recherche et cliquez sur
Ouvrir
-
- .
<img class=” aligncenter wp-image-1415617″ src=” https://windowsreport.com/wp-content/uploads/2024/08/Control-Panel-start-menu-2.png” alt=” Panneau de configuration – SYSTEM_UNWIND_PREVIOUS_USER” width=” 534″ height=” 500″ />
- Accédez à Afficher par et sélectionnez Grandes icônes , puis sélectionnez Options d’alimentation.
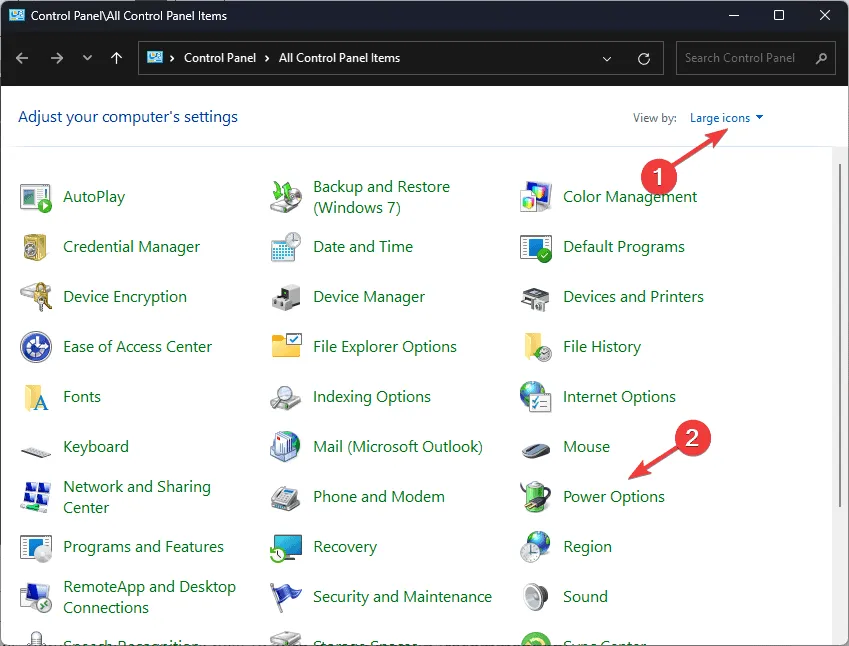
- Sélectionnez Choisir l’action du bouton d’alimentation sur le côté gauche de la fenêtre.
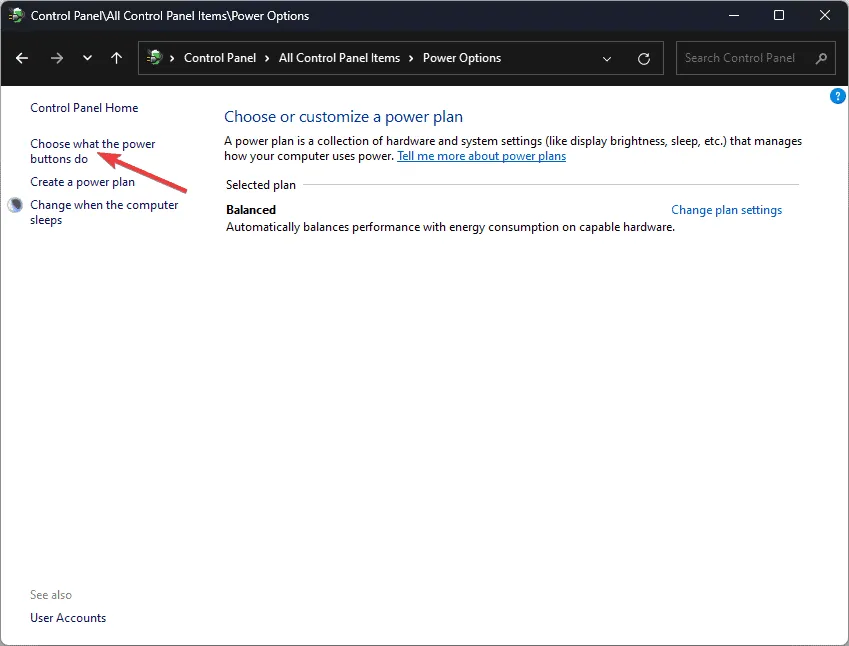
- Cliquez sur l’option Modifier les paramètres actuellement indisponibles pour activer les paramètres grisés.
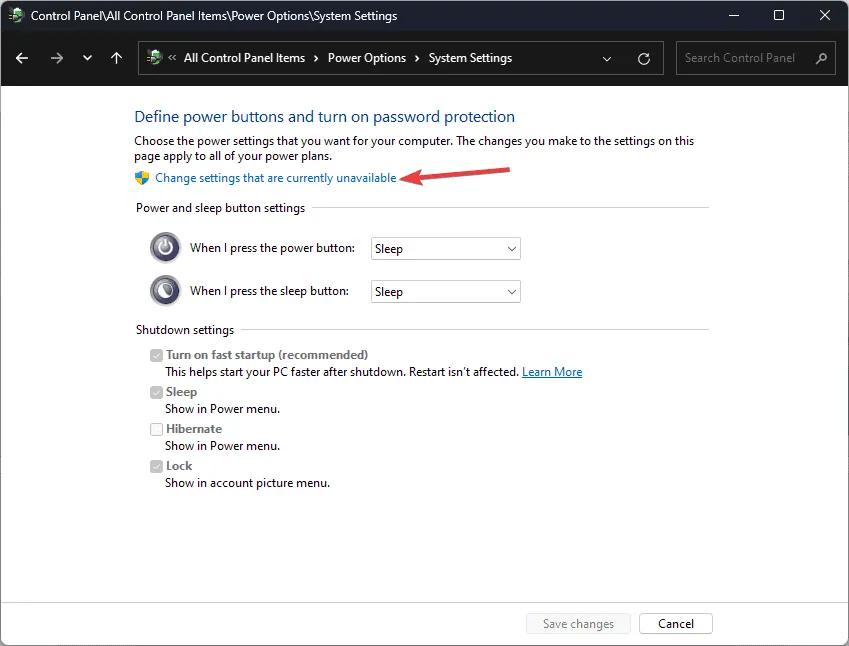
- Cliquez pour supprimer la coche à côté de Activer le démarrage rapide (recommandé) , puis cliquez sur Enregistrer les modifications.
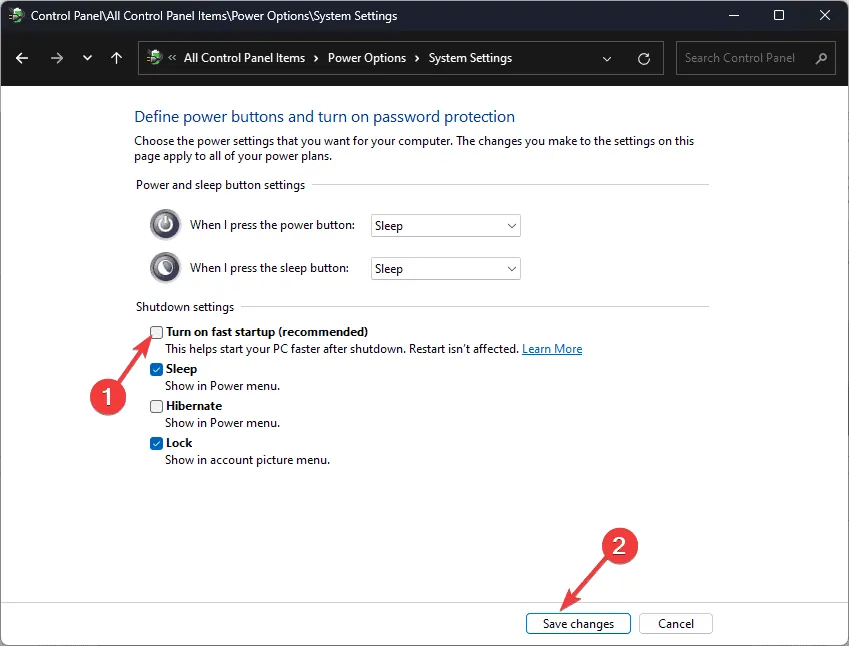
5. Désinstallez les mises à jour Windows récentes en mode sans échec
5.1 Redémarrez votre ordinateur en mode sans échec
- Appuyez sur Windows+ Ipour ouvrir les paramètres .
- Allez dans Système, puis cliquez sur Récupération .
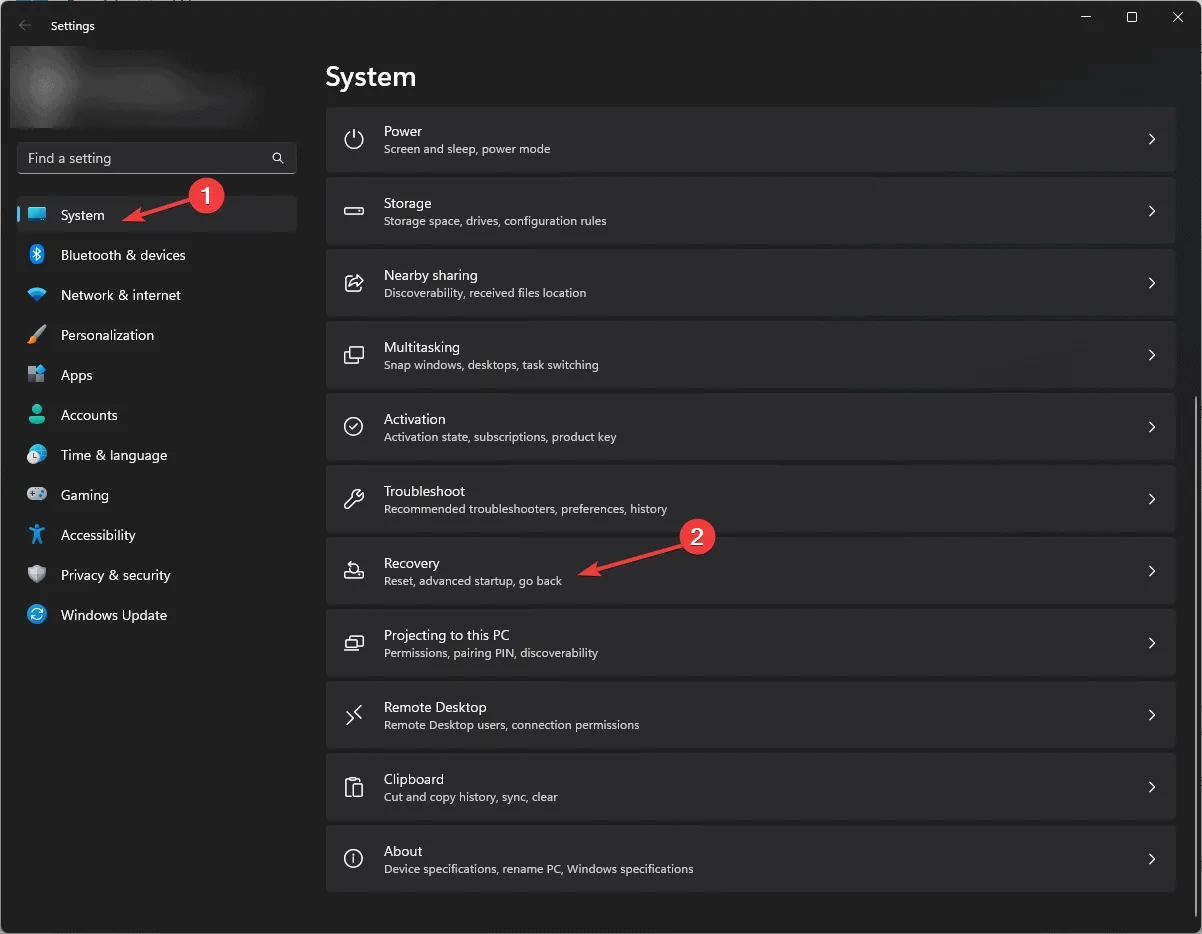
- Localisez Démarrage avancé et cliquez sur le bouton Redémarrer maintenant .
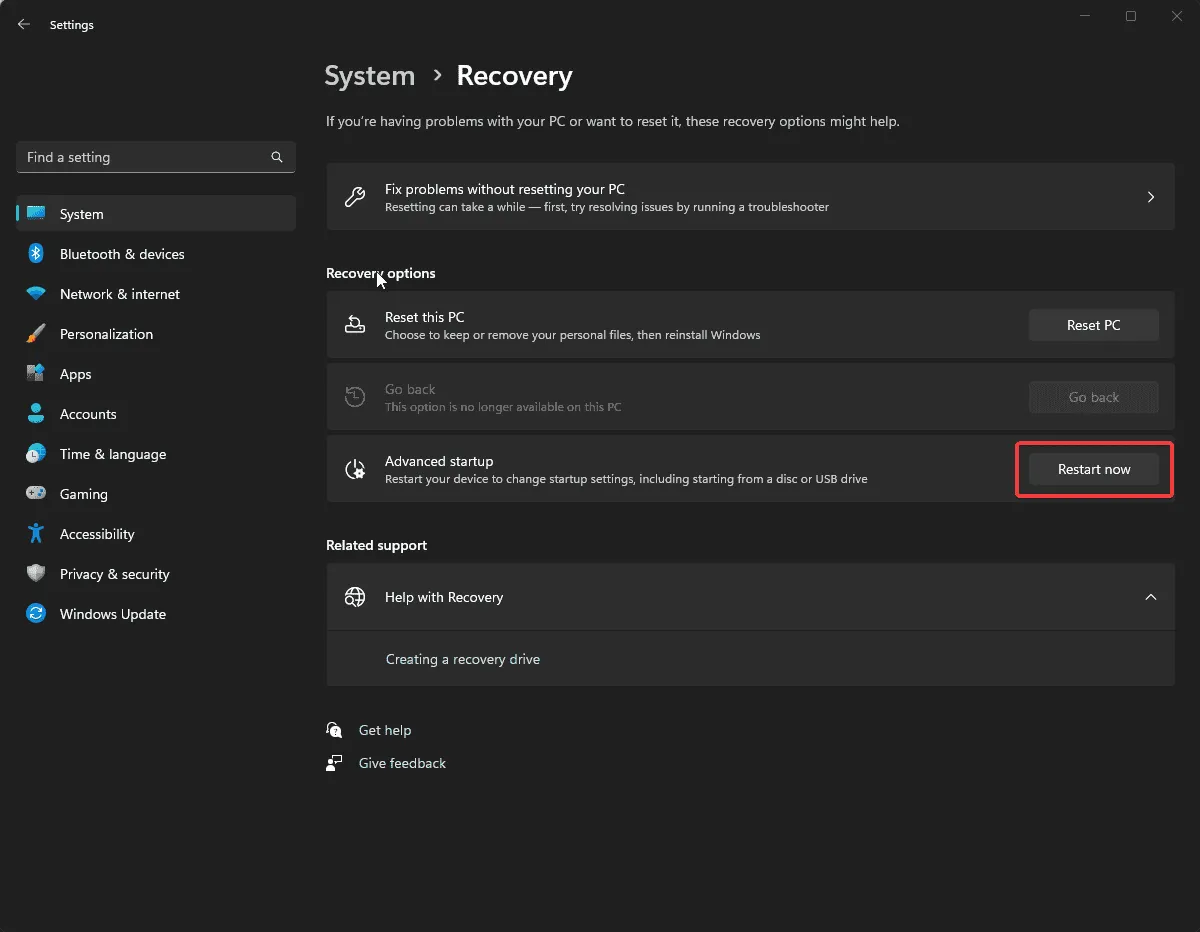
- Votre ordinateur va redémarrer et sur l’écran bleu, cliquez sur Dépanner.
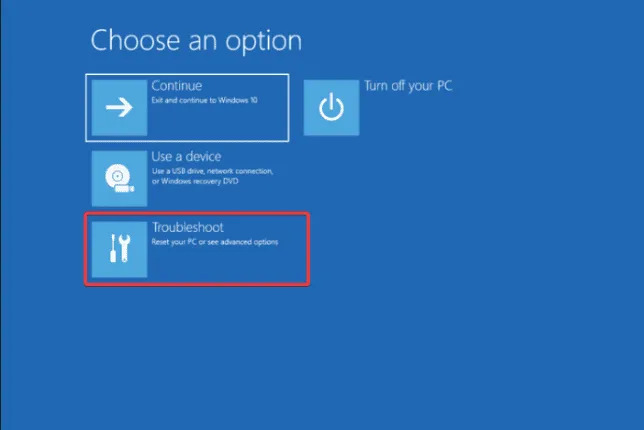
- Sur l’écran Dépannage, sélectionnez Options avancées .
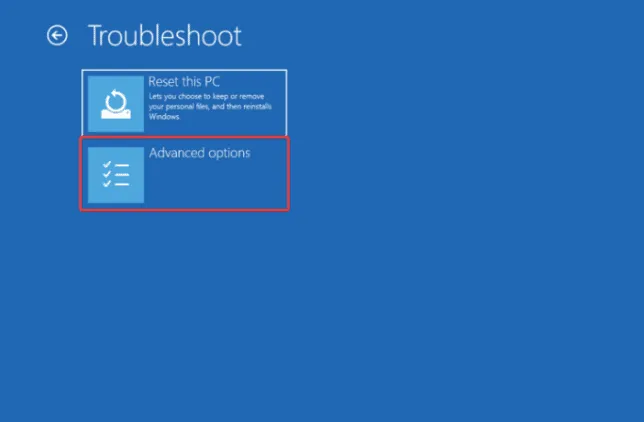
- Choisissez Paramètres de démarrage sur la page suivante.
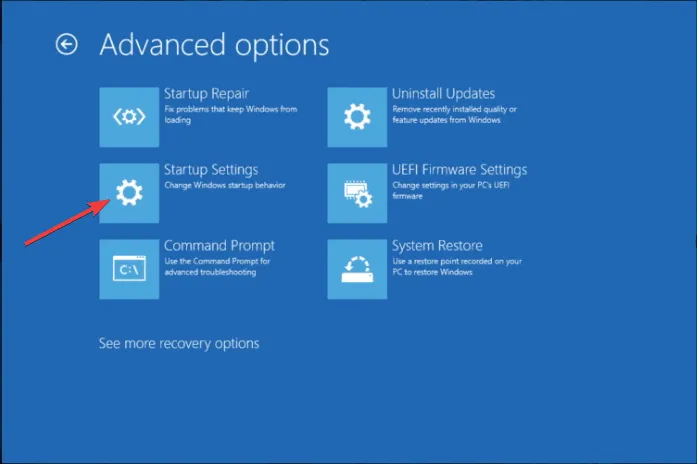
- Dans la fenêtre suivante, appuyez sur le numéro à côté de Mode sans échec avec mise en réseau pour le sélectionner, puis cliquez sur Redémarrer .
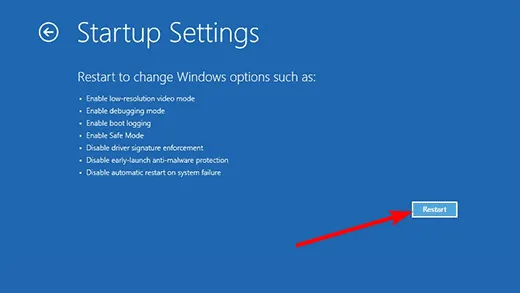
5.2 Désinstaller les mises à jour Windows
- Appuyez sur Windows+ Ipour ouvrir les paramètres .
- Accédez à Windows Update , puis sélectionnez Historique des mises à jour.
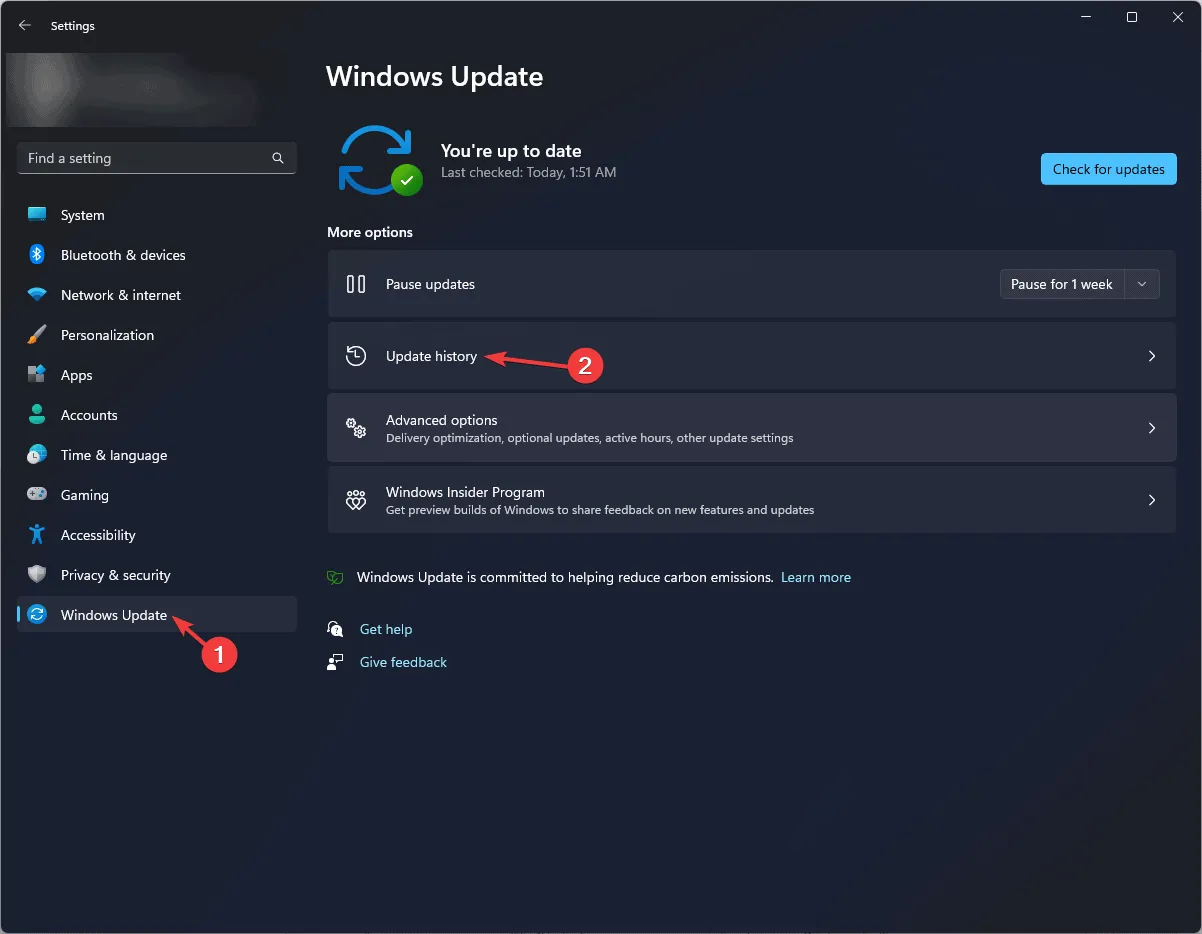
- Sur la page suivante, faites défiler vers le bas et cliquez sur Désinstaller les mises à jour .
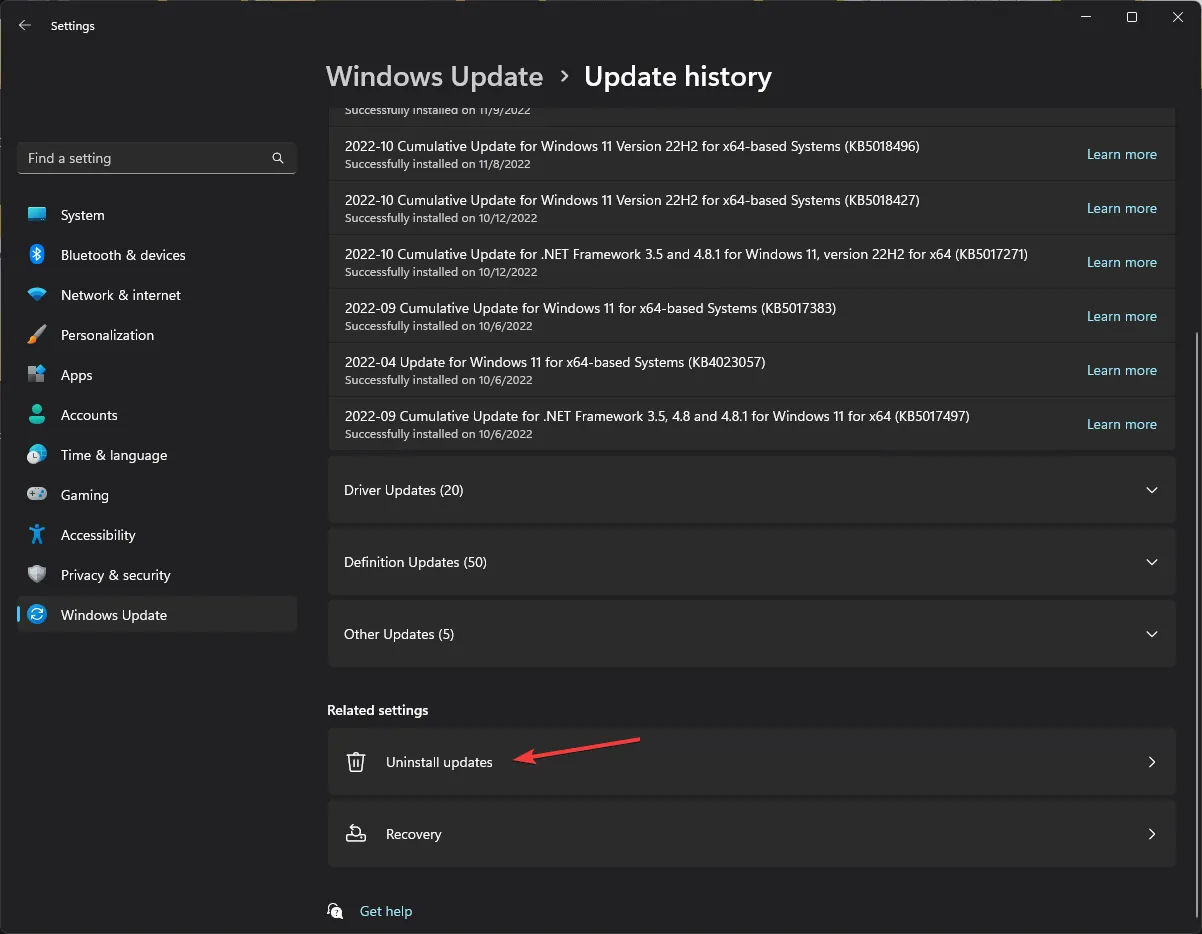
- Recherchez la dernière mise à jour, puis cliquez sur Désinstaller et suivez les instructions à l’écran.
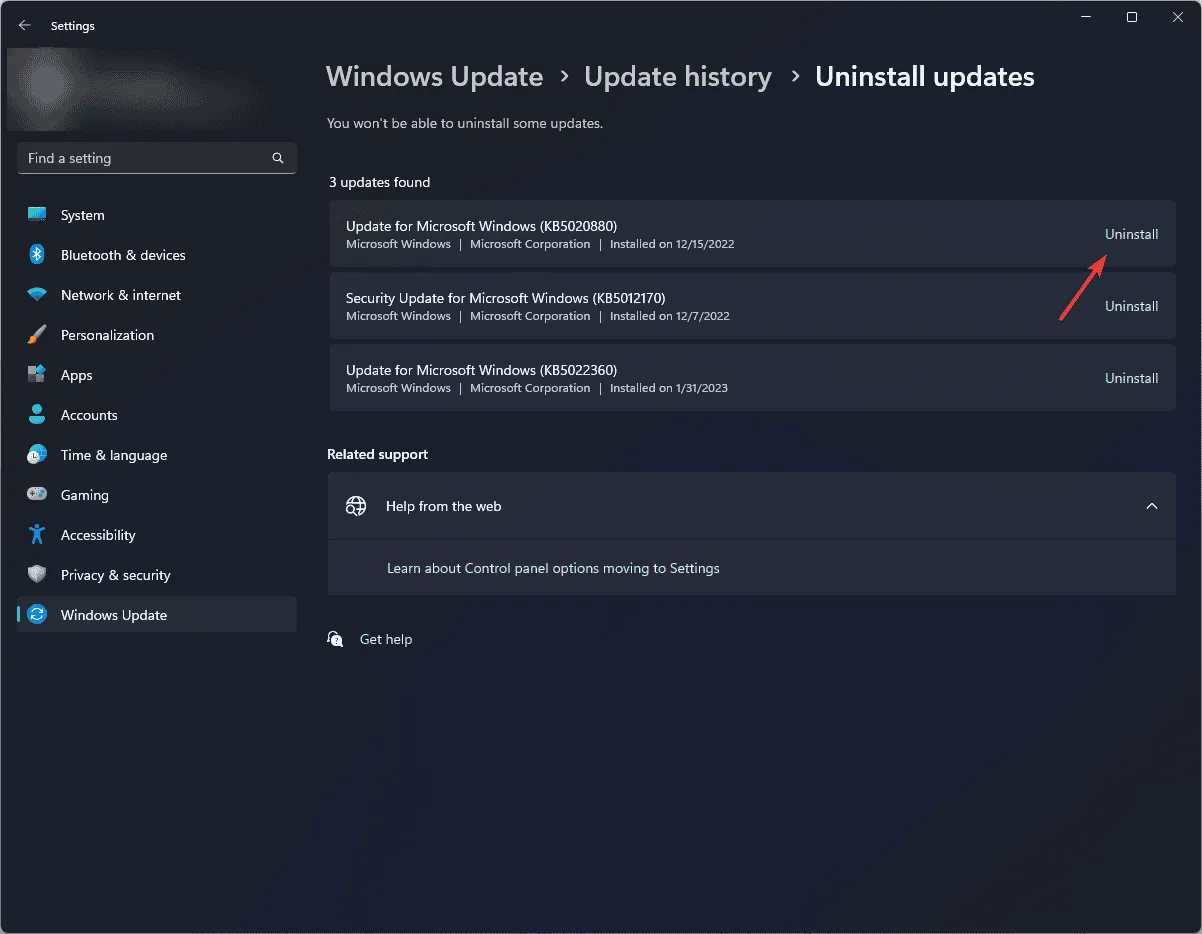
6. Effectuez une restauration du système
- Appuyez sur Windows + R pour ouvrir la console Exécuter .
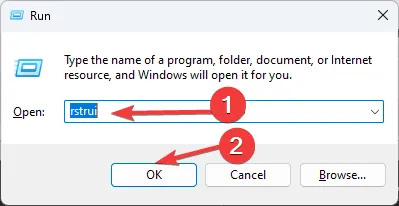
- Tapez rstrui et cliquez sur OK pour lancer la fenêtre Restauration du système .
- Dans la fenêtre Restauration du système, cliquez sur Suivant .
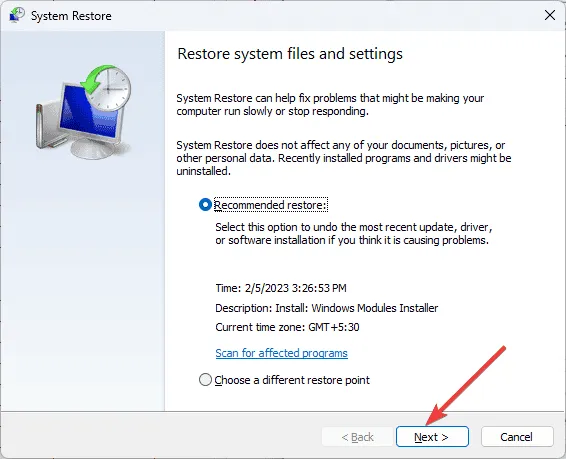
- Sélectionnez le point de restauration dans la liste avant que votre ordinateur fonctionne correctement, puis cliquez sur Suivant.
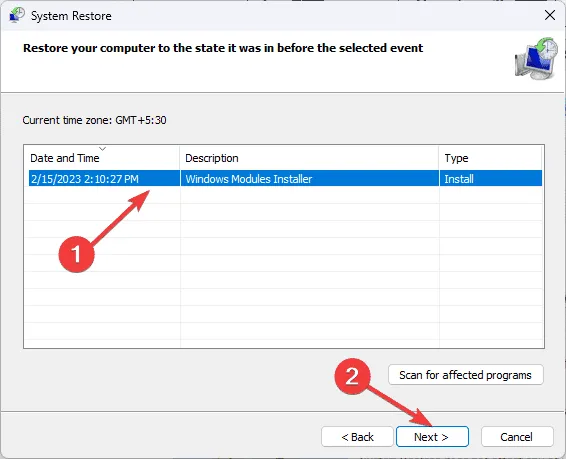
- Cliquez sur Terminer pour lancer le processus.
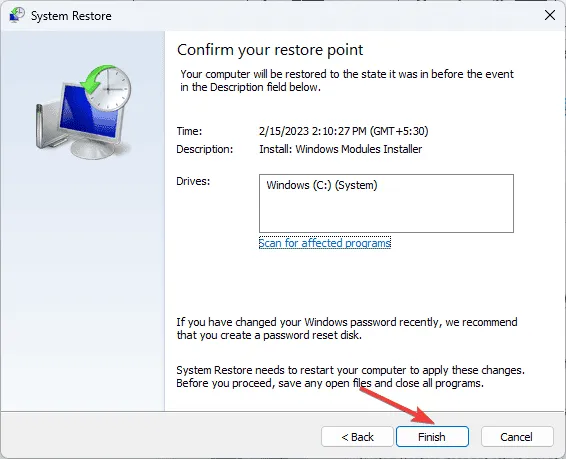
Si rien ne fonctionne pour vous, vous pouvez contacter le support Microsoft , expliquer le problème et fournir les étapes que vous avez suivies pour obtenir de l’aide supplémentaire.
En conclusion, pour corriger les erreurs liées à SYSTEM_UNWIND_PREVIOUS_USER, exécutez une analyse de logiciel malveillant hors ligne, désactivez le démarrage rapide, désinstallez les mises à jour Windows, mettez à jour les pilotes obsolètes ou effectuez une restauration du système.
Si vous avez des questions ou des suggestions sur le problème SYSTEM_UNWIND_PREVIOUS_USER, n’hésitez pas à les mentionner dans la section commentaires ci-dessous.



Laisser un commentaire