BSOD MUST_SUCCEED_POOL_EMPTY [Résolu]
![BSOD MUST_SUCCEED_POOL_EMPTY [Résolu]](https://cdn.thewindowsclub.blog/wp-content/uploads/2024/08/must_succeed_pool_empty-640x375.webp)
L’erreur d’écran bleu MUST_SUCCEED_POOL_EMPTY, avec une valeur (vérification de bogue) de 0x00000041, est généralement causée par des problèmes de pilote, des applications en conflit, des fichiers système corrompus et des mises à jour Windows problématiques !
Après avoir évalué les cas signalés précédemment de MUST_SUCCEED_POOL_EMPTY, j’ai identifié des problèmes de pilote comme cause sous-jacente dans 4 cas sur 5. Et bien que le site Web officiel de Microsoft mentionne le pilote comme cause, il ne parvient pas à répertorier de solutions raisonnables.
Avant de commencer le dépannage, installez toutes les mises à jour Windows disponibles (y compris celles facultatives) et analysez l’ordinateur à la recherche de logiciels malveillants à l’aide de la sécurité Windows intégrée ou d’une solution antivirus tierce de premier ordre.
Comment corriger l’erreur d’écran bleu MUST_SUCCEED_POOL_EMPTY ?
1. Mettre à jour tous les pilotes
- Appuyez sur Windows+ Xpour ouvrir le menu Power User et sélectionnez Gestionnaire de périphériques .
- Développez les différentes entrées individuellement, faites un clic droit sur le(s) périphérique(s) en dessous et sélectionnez Mettre à jour le pilote . Je mets à jour le pilote graphique.
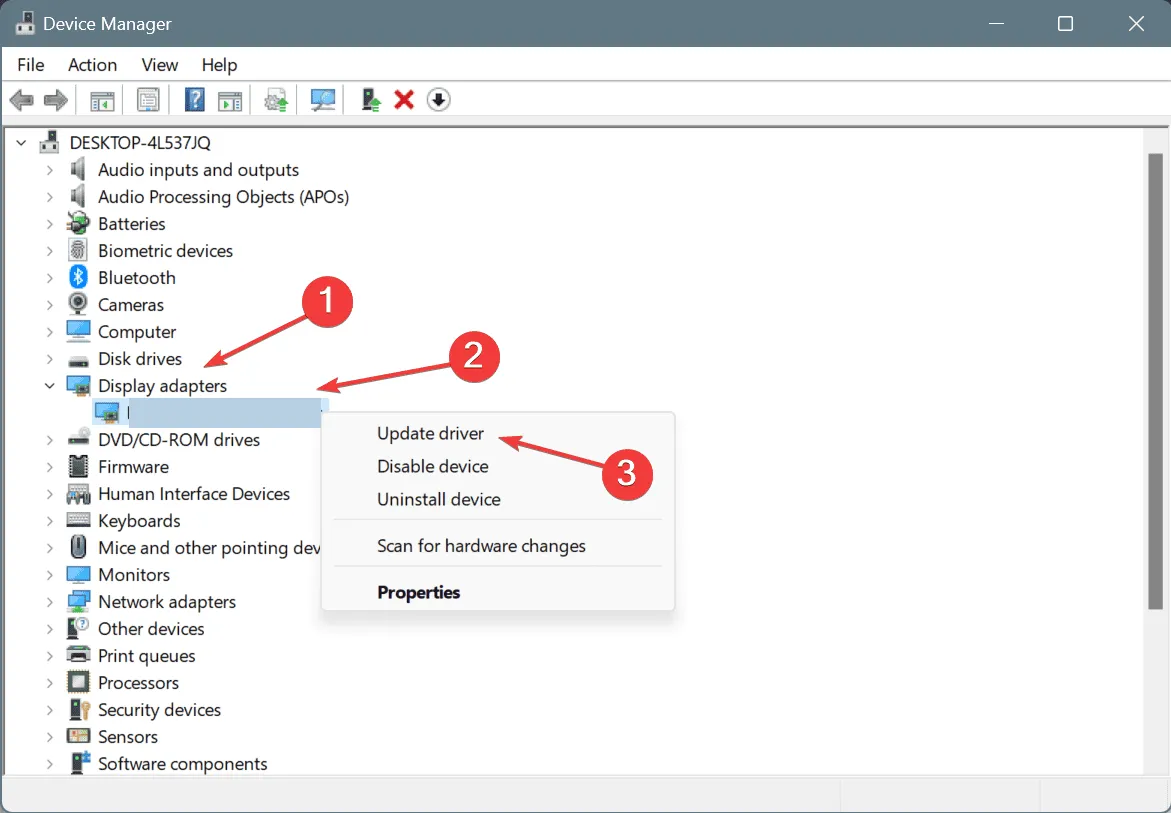
- Maintenant, choisissez Rechercher automatiquement les pilotes et laissez Windows installer la meilleure version disponible localement.
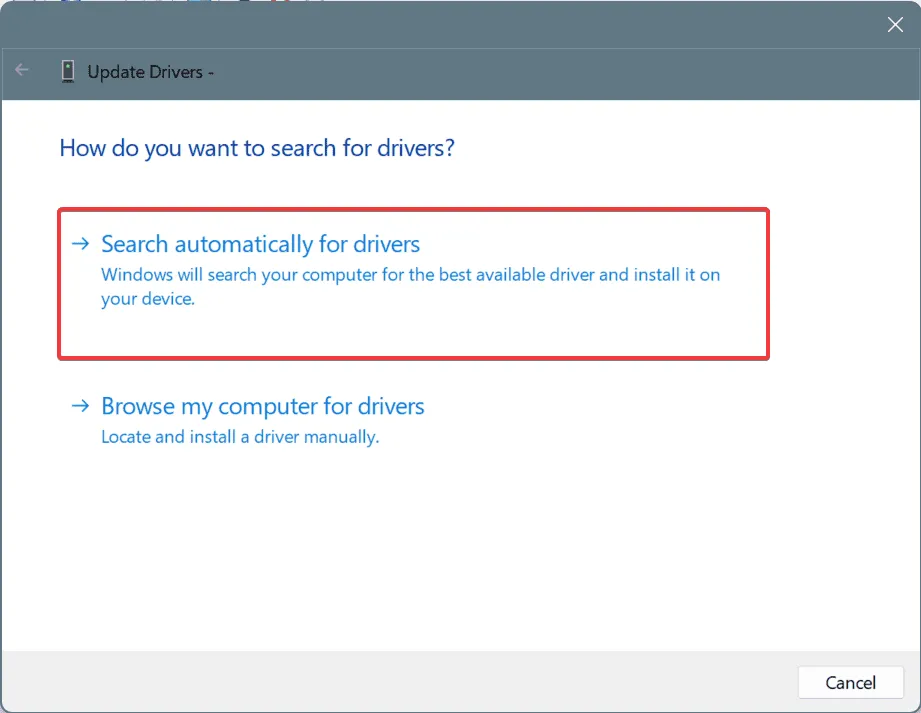
- De même, mettez à jour les autres pilotes.
Lors de la mise à jour du pilote, si Windows ne trouve pas de meilleur pilote, rendez-vous sur le site Web du fabricant et installez manuellement la dernière version du pilote.
Une option plus simple consiste à utiliser un logiciel de mise à jour de pilotes dédié, qui détectera automatiquement les périphériques connectés, récupérera les derniers pilotes pour chacun et les installera !
2. Réinstallez les pilotes corrompus
- Appuyez sur Windows+ Spour ouvrir la Recherche, tapez Gestionnaire de périphériques et cliquez sur le résultat correspondant.
- Identifiez les périphériques avec un signe d’avertissement à côté de l’icône. Les catégories de ces périphériques se développent automatiquement lorsque vous ouvrez le Gestionnaire de périphériques.
- Cliquez avec le bouton droit sur le périphérique avec un pilote corrompu et choisissez Désinstaller le périphérique .
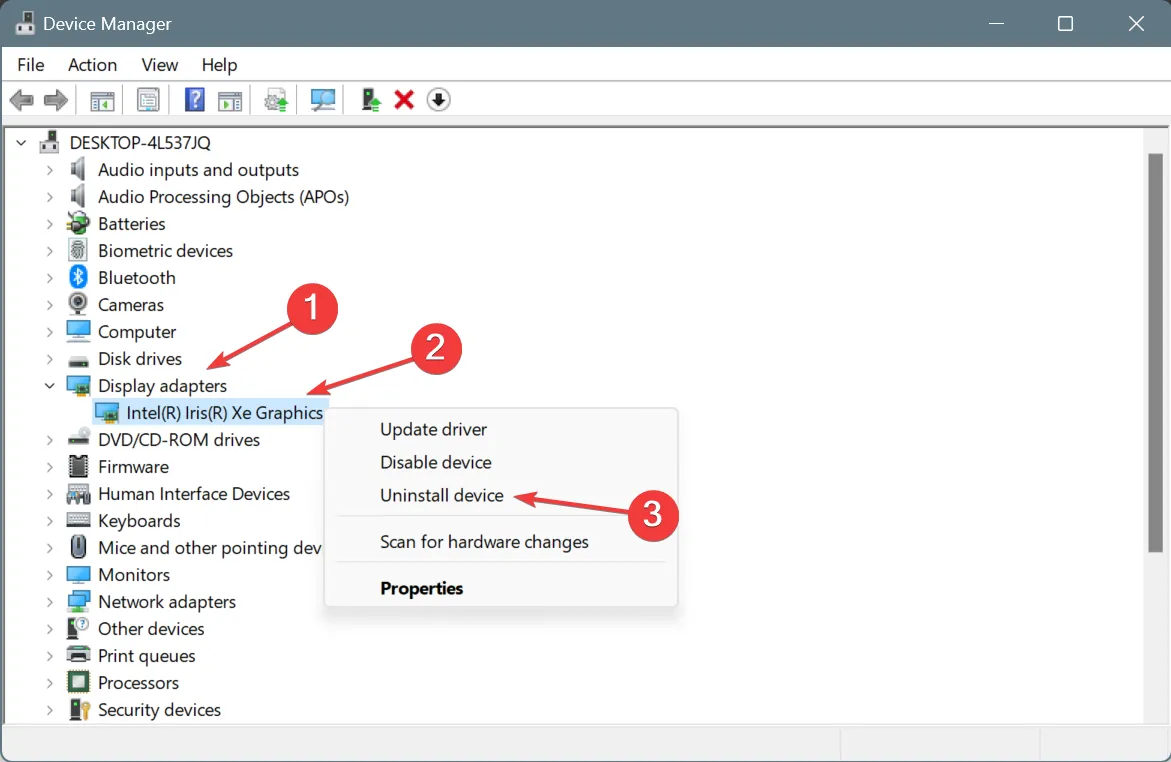
- Si disponible, cochez la case Tenter de supprimer le pilote de ce périphérique et cliquez sur Désinstaller .
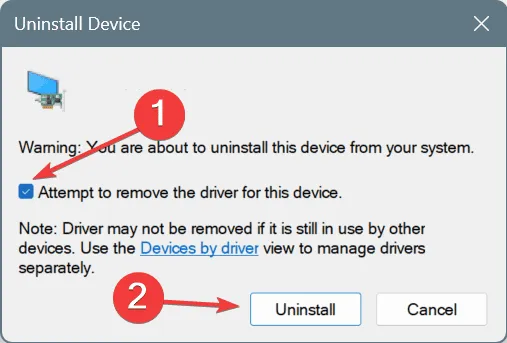
- Une fois tous ces périphériques terminés, redémarrez le PC et Windows installera automatiquement une nouvelle copie des pilotes spécifiques au périphérique.
3. Restaurez les mises à jour récentes des pilotes
- Appuyez sur Windows+ Rpour ouvrir Exécuter, tapez devmgmt.msc et appuyez sur Enter.
- Développez les différentes entrées individuellement, faites un clic droit sur le(s) périphérique(s) en dessous et choisissez Propriétés .
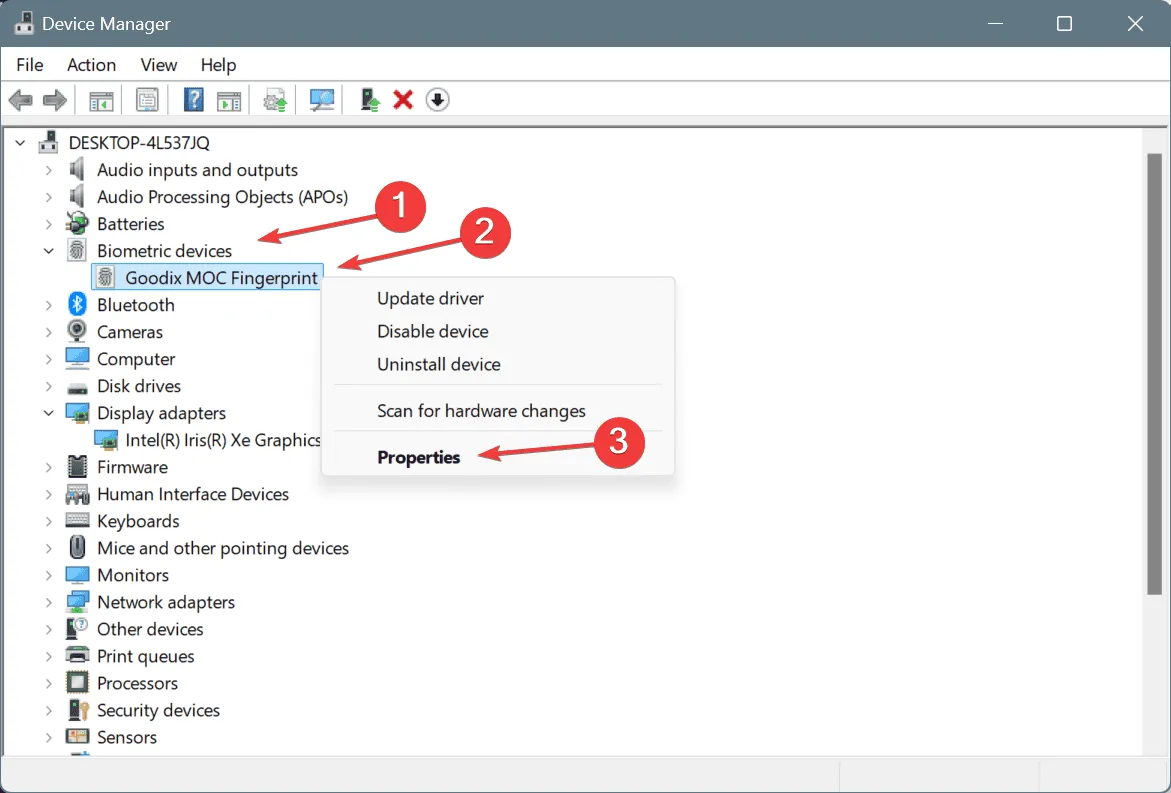
- Accédez à l’onglet Pilote et cliquez sur Restaurer le pilote .
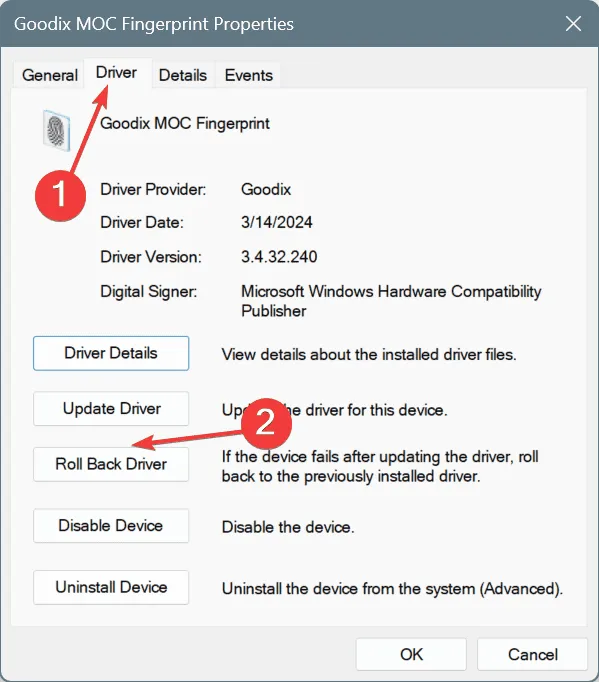
- Choisissez une raison pour la restauration et cliquez sur Oui pour confirmer.
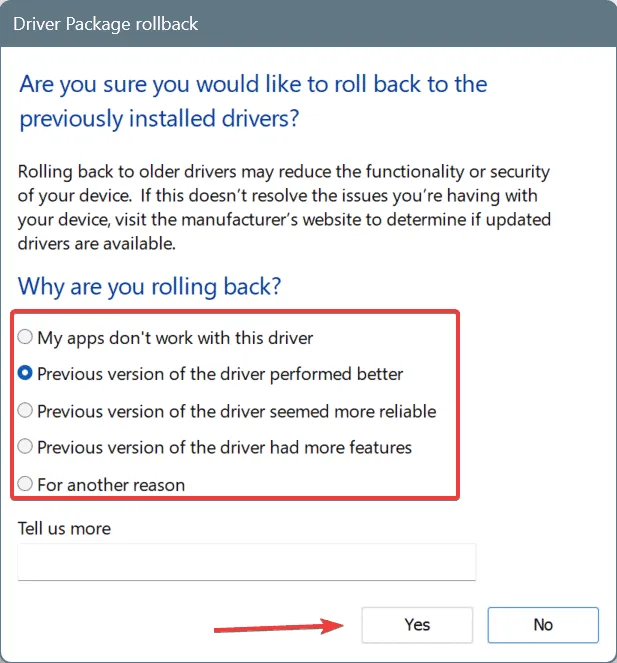
- De même, désinstallez toutes les autres mises à jour de pilotes téléchargées récemment.
- Redémarrez le PC et vérifiez les améliorations.
Si le PC continue de réinstaller les pilotes problématiques après la restauration, désactivez les téléchargements automatiques de pilotes dans Windows 11 et débarrassez-vous définitivement de l’erreur d’écran bleu MUST_SUCCEED_POOL_EMPTY !
4. Désinstaller les applications en conflit
- Appuyez sur Windows+ Rpour ouvrir Exécuter, tapez appwiz.cpl dans le champ de texte et appuyez sur Enter.
- Sélectionnez les applications récemment installées susceptibles de déclencher le BSOD et cliquez sur Désinstaller .
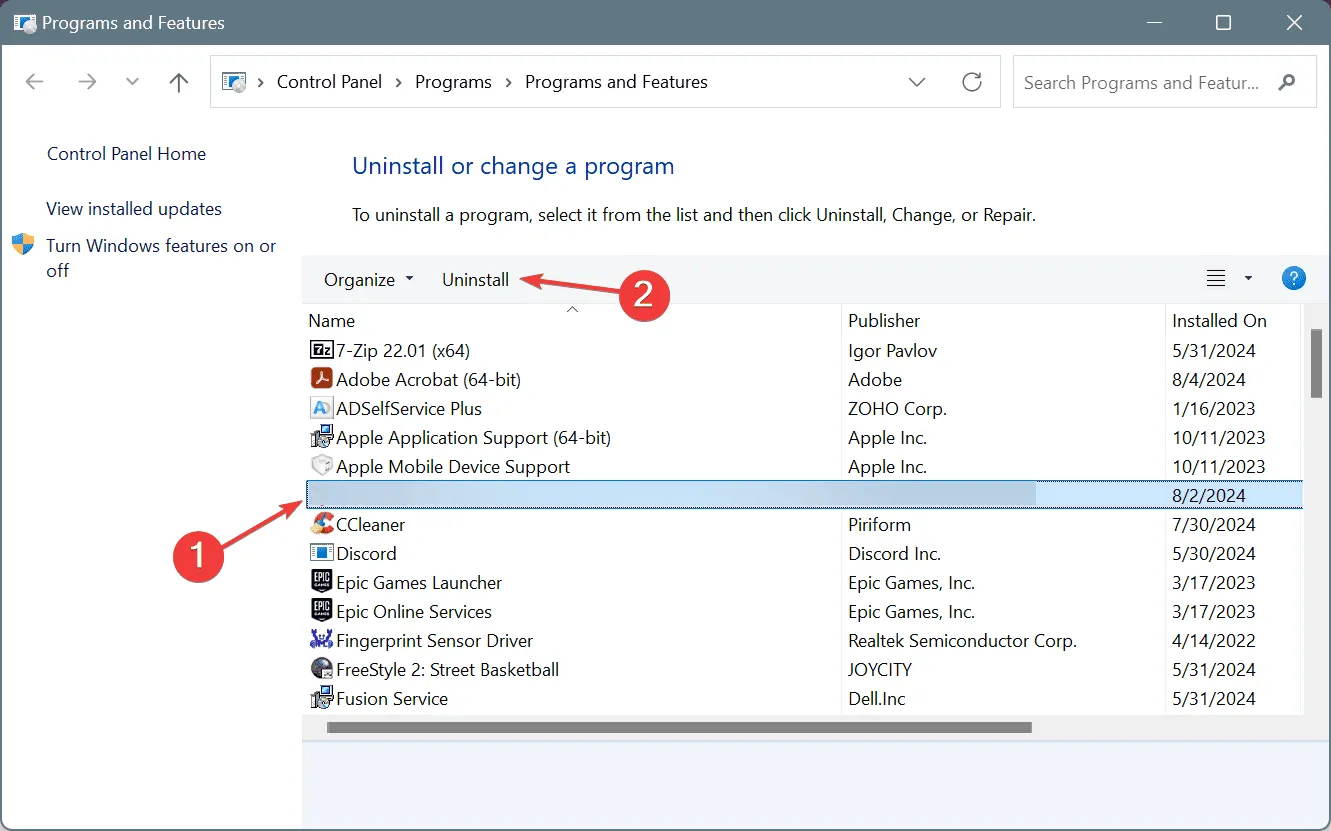
- Suivez les instructions à l’écran pour terminer le processus.
- Redémarrez le PC et vérifiez les améliorations.
Les experts suggèrent que le fait d’avoir deux ou plusieurs applications qui exécutent la même fonction peut entraîner des conflits, ce qui, par la suite, conduit à l’écran bleu MUST_SUCCEED_POOL_EMPTY. Dans ce cas, identifiez les applications supplémentaires et désinstallez-les.
Si une suppression rapide ne fonctionne pas, procurez-vous un logiciel de désinstallation efficace pour effacer tous les fichiers restants liés à l’application et les entrées de registre qui pourraient encore causer des problèmes !
5. Réparez les fichiers système corrompus
- Appuyez sur Windows + S pour ouvrir la Recherche, tapez Invite de commandes et cliquez sur Exécuter en tant qu’administrateur.
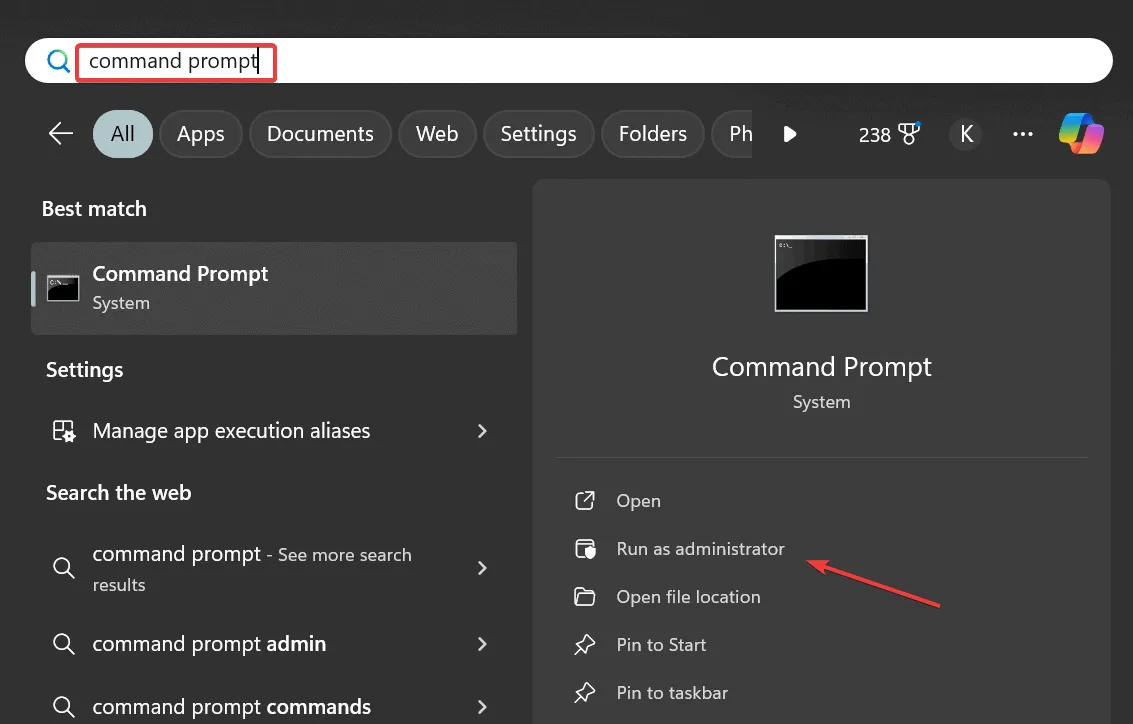
- Cliquez sur Oui dans l’invite UAC.
- Collez les commandes DISM (Deployment Image Servicing and Management) suivantes et appuyez Enteraprès chacune d’elles :
DISM /Online /Cleanup-Image /CheckHealthDISM /Online /Cleanup-Image /ScanHealthDISM /Online /Cleanup-Image /RestoreHealth - Ensuite, exécutez cette commande pour l’analyse SFC (System File Checker) :
sfc /scannow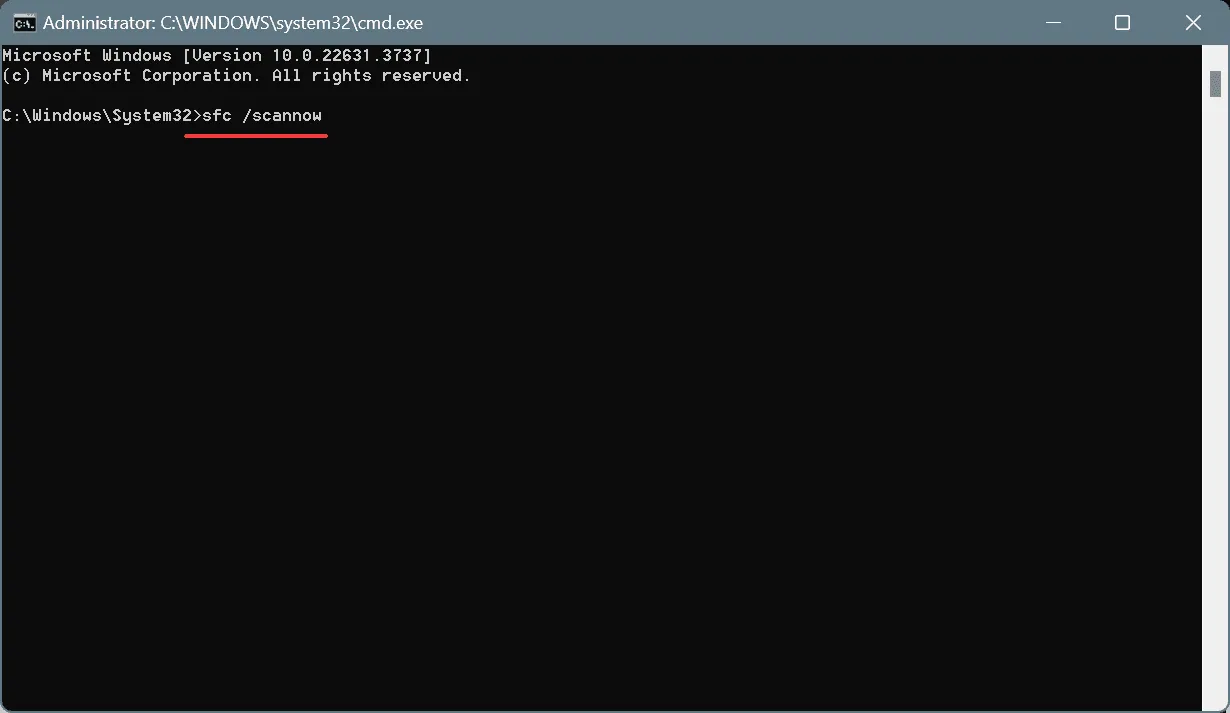
- Enfin, redémarrez le PC et vérifiez les améliorations.
6. Désinstaller les mises à jour récentes de Windows
- Appuyez sur Windows + I pour ouvrir Paramètres , accédez à Windows Update dans le volet de gauche et cliquez sur Historique des mises à jour .
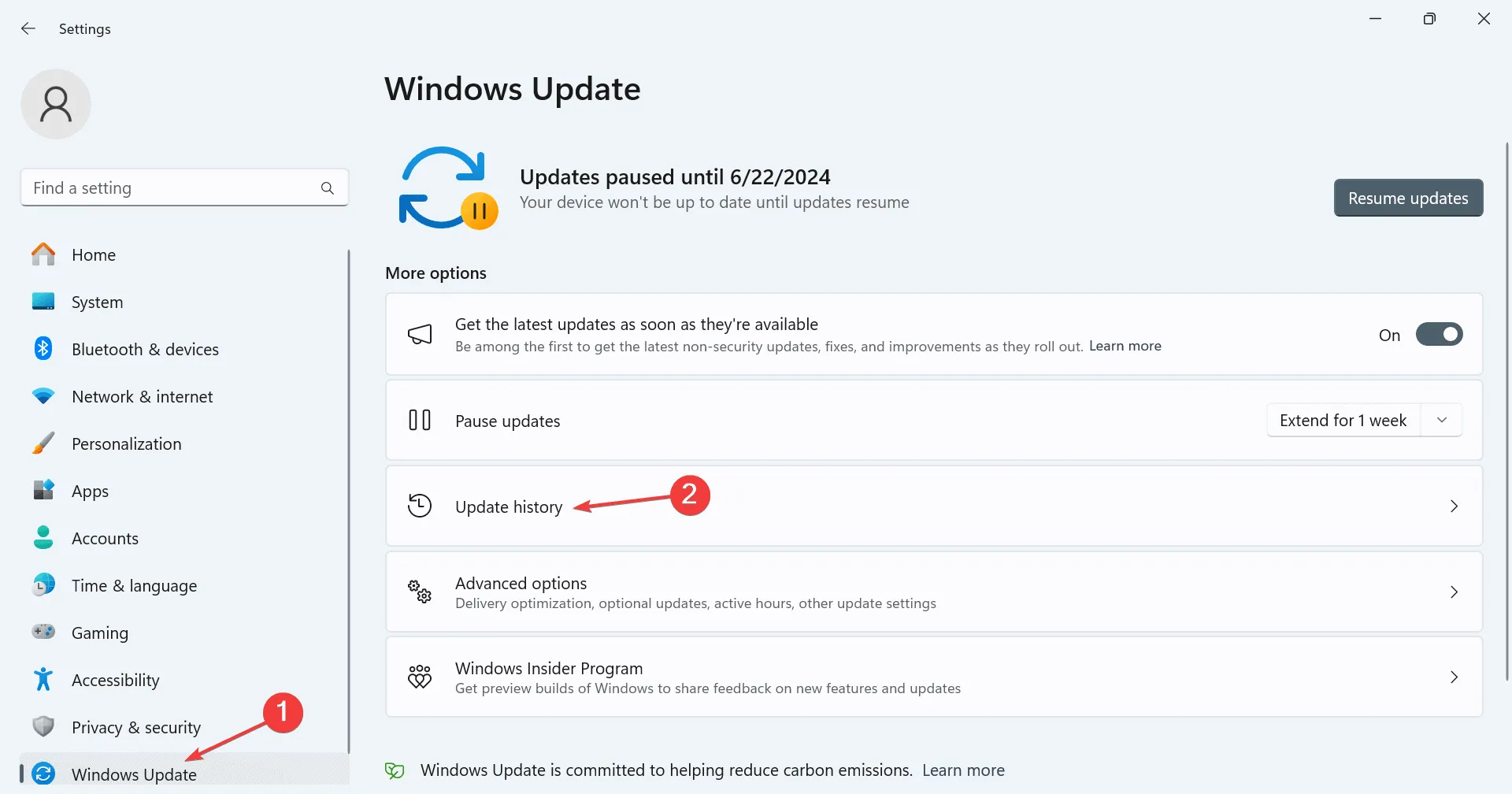
- Faites défiler vers le bas et cliquez sur Désinstaller les mises à jour .
- Maintenant, cliquez sur Désinstaller à côté de la mise à jour récemment téléchargée.
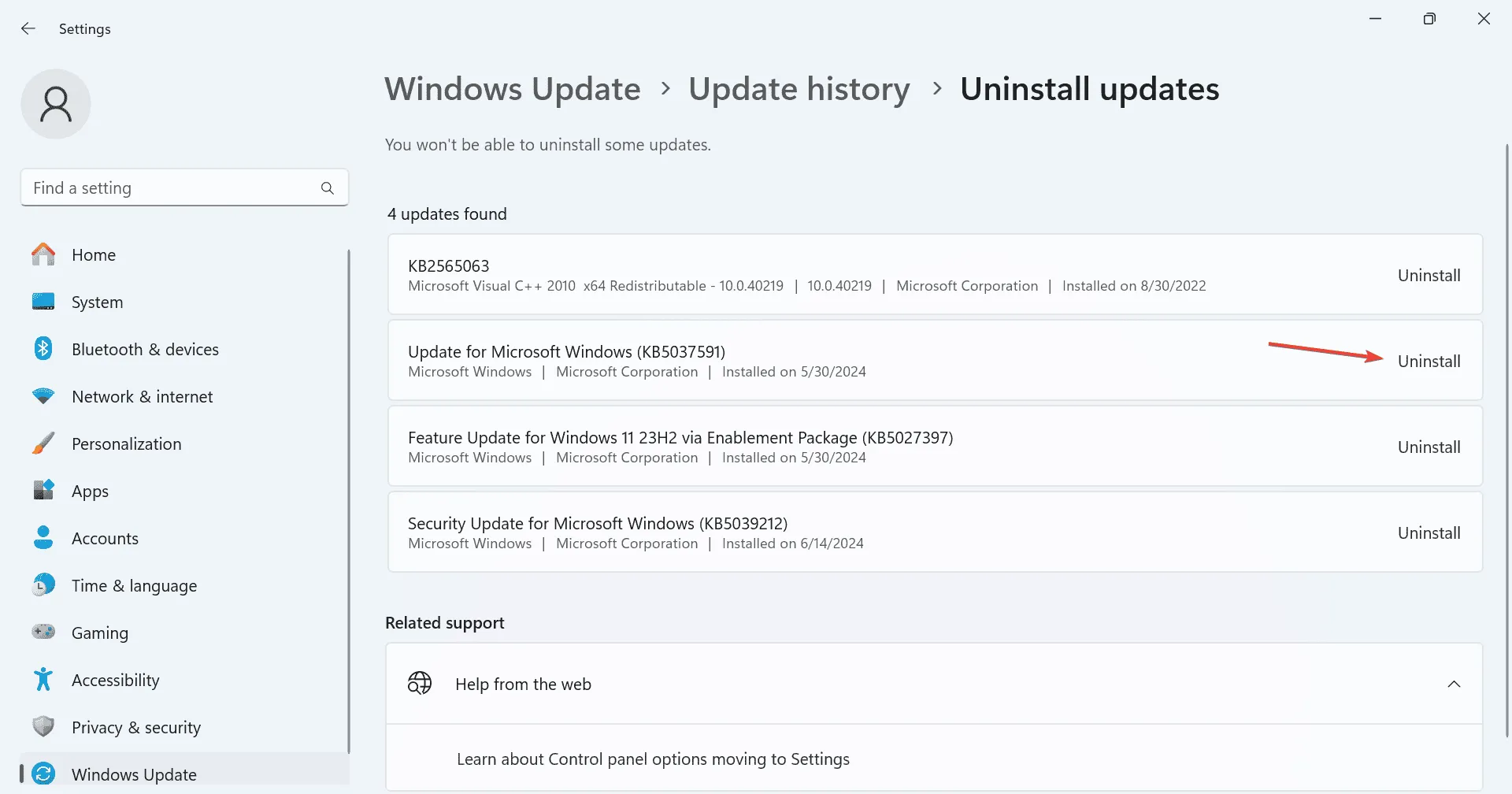
- Cliquez à nouveau sur Désinstaller dans l’invite de confirmation.
- Redémarrez l’ordinateur et vérifiez les améliorations. Si le message d’erreur réapparaît, désinstallez quelques autres mises à jour récentes jusqu’à ce que vous trouviez celle qui pose problème.
7. Effectuez une mise à niveau sur place
- Accédez au site Web officiel de Microsoft , sélectionnez l’édition et la langue du système d’exploitation, puis téléchargez l’ ISO Windows 11 .
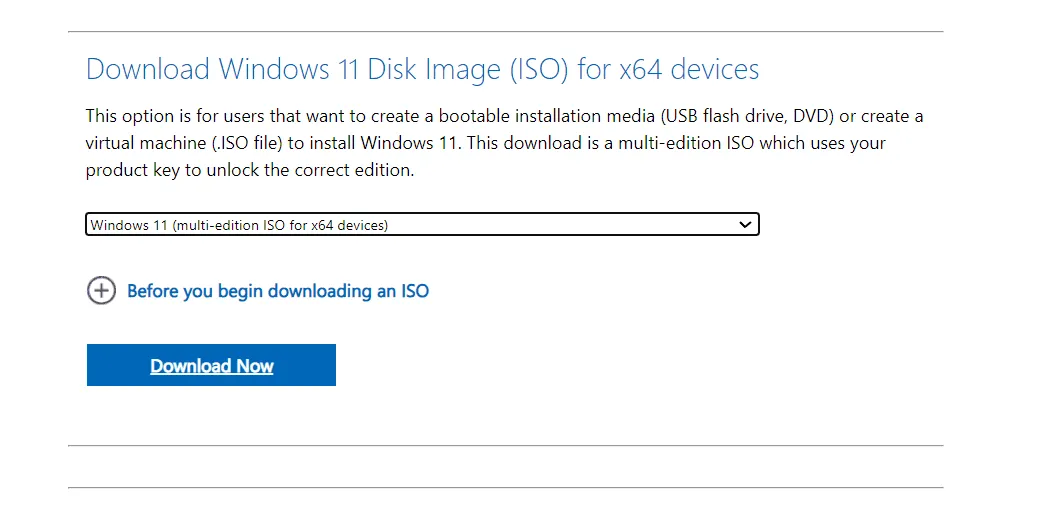
- Cliquez avec le bouton droit sur le fichier ISO, choisissez Monter et cliquez sur Ouvrir dans l’invite de confirmation.
- Exécutez le fichier setup.exe .

- Cliquez sur Oui dans l’invite UAC.
- Cliquez sur Suivant pour continuer.
- Cliquez maintenant sur Accepter pour accepter les termes de la licence de Microsoft.
- Enfin, vérifiez que le programme d’installation indique « Conserver les fichiers personnels et les applications », puis cliquez sur Installer .
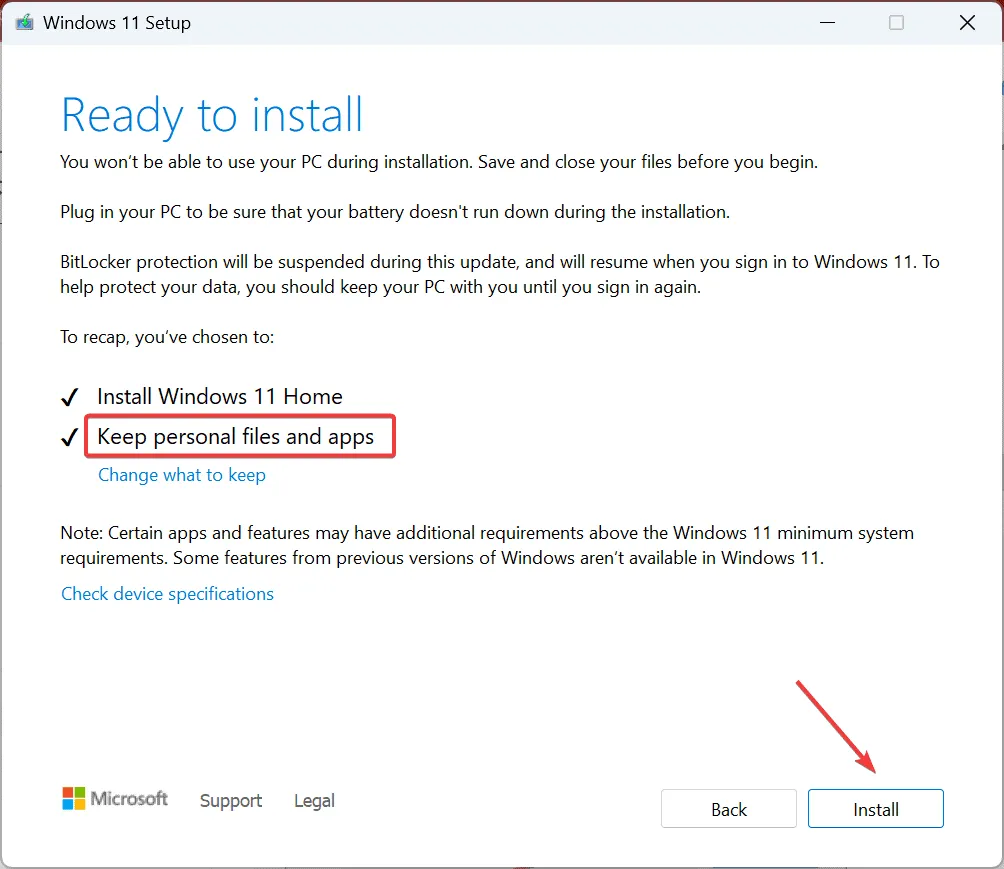
- Attendez que le processus soit terminé. Cela peut prendre entre 1 et 3 heures.
Une mise à niveau sur place est à peu près la même chose que la réinstallation de Windows, sauf que vos fichiers et applications stockés restent inchangés. Et elle est capable de résoudre la plupart des problèmes, y compris l’erreur d’écran bleu redoutée MUST_SUCCEED_POOL_EMPTY si elle est causée par les composants logiciels !
Si cela échoue également, contactez un professionnel.
Pour toute question ou pour partager la solution qui a fonctionné pour vous, laissez un commentaire ci-dessous.



Laisser un commentaire