Désactiver la sauvegarde automatique d’Excel de 6 manières simples
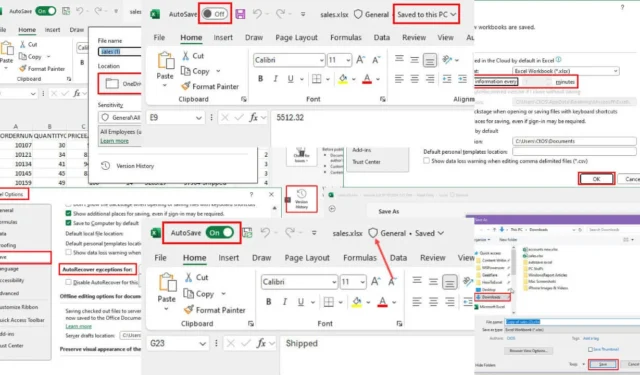
Vous pouvez facilement désactiver la fonction d’enregistrement automatique d’Excel en suivant les instructions appropriées. C’est là que ce guide entre en jeu !
Microsoft Excel est fourni avec plusieurs systèmes de redondance pour protéger le travail non enregistré. Il s’agit notamment d’Excel AutoSave , AutoRecover et Version History . Ces outils fonctionnent différemment, mais garantissent que la mise à jour la plus récente est enregistrée en ligne et hors ligne.
Si jamais vous avez besoin de désactiver la fonction d’enregistrement automatique, lisez la suite !
Désactiver la sauvegarde automatique d’Excel – 6 méthodes
Jetons un œil aux approches que vous pouvez choisir :
Utilisation du commutateur dédié
Excel pour Microsoft 365 est livré avec un commutateur d’enregistrement automatique dans le coin supérieur gauche de l’interface du logiciel.
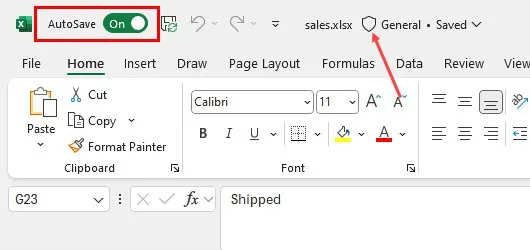
Lorsqu’elle est active, vous devriez voir une icône de bouclier à droite du nom du classeur ainsi que l’ emplacement OneDrive ou SharePoint Online dans la barre d’état supérieure.
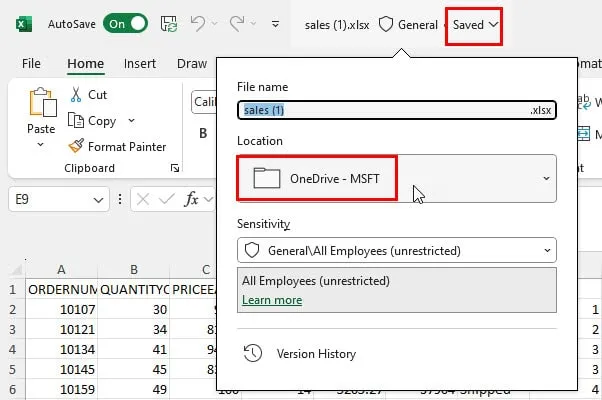
Pour désactiver la fonction d’enregistrement automatique, faites simplement glisser le bouton bascule vers la gauche .
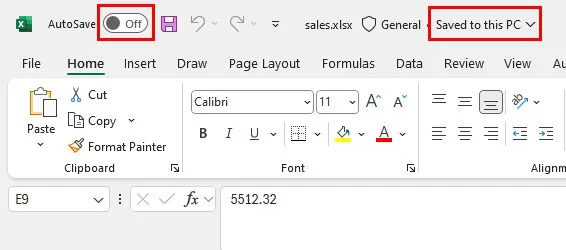
Si cela est fait avec succès, le statut du fichier passera à Enregistré sur le PC.
Veuillez noter que ceci s’applique uniquement au classeur actif . Cela n’aura aucun impact sur les autres classeurs enregistrés localement sur votre PC.
Désactiver l’enregistrement automatique pour les fichiers OneDrive et SharePoint
Si vous souhaitez désactiver globalement la sauvegarde automatique d’Excel sur votre PC, suivez plutôt ces étapes :
- Appuyez sur Alt+ F+ Tpour lancer la boîte de dialogue Options Excel .
- Là, cliquez sur la catégorie Enregistrer dans le panneau de navigation de gauche .
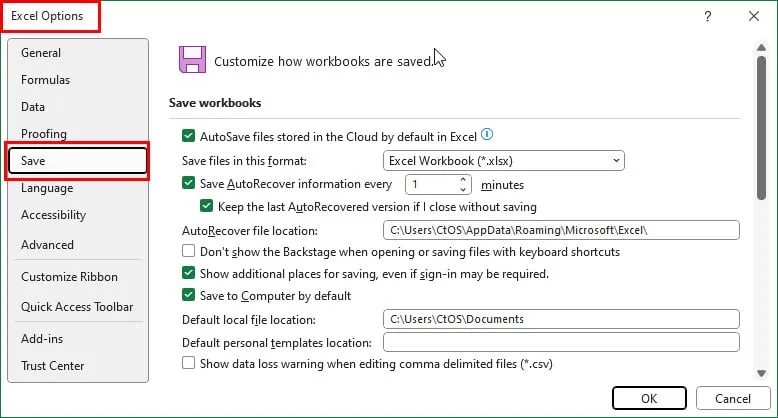
- Différentes politiques d’enregistrement de classeur s’afficheront dans le menu de droite .
- Décochez la case correspondant à l’ option Sauvegarde automatique des fichiers stockés dans le Cloud…
- Cliquez sur OK pour enregistrer les modifications que vous avez apportées.
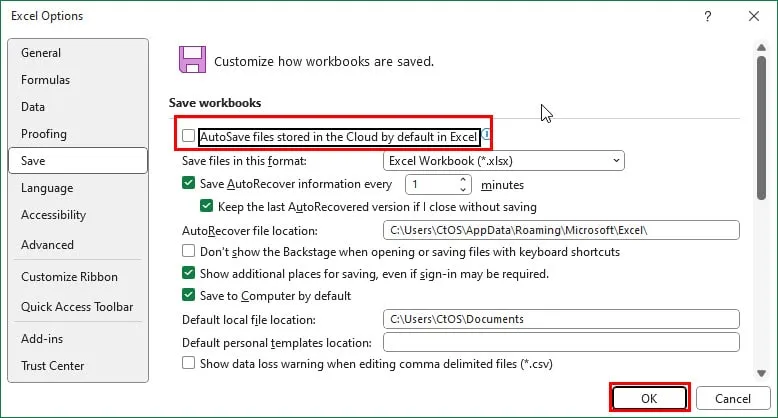
Utilisation de l’historique des versions
Si vous désactivez la fonctionnalité Historique des versions, Excel désactivera automatiquement la fonctionnalité Enregistrement automatique. Voici comment procéder :
- Assurez-vous que vous êtes sur le classeur source où la sauvegarde automatique est active.
- Maintenant, appuyez sur Alt+ F+ Ipour ouvrir l’ écran d’informations Excel .
- Sur le côté droit, cliquez sur le bouton Historique des versions .
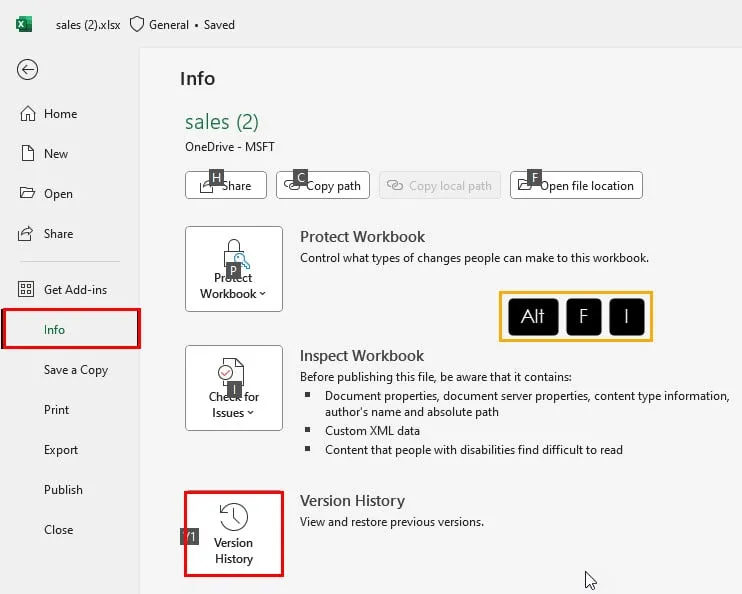
- Vous serez ramené à la feuille de calcul Excel et le panneau Historique des versions s’ouvrira sur le côté droit.
- Cliquez sur le commutateur Afficher les modifications pour désactiver la fonctionnalité Historique des versions .
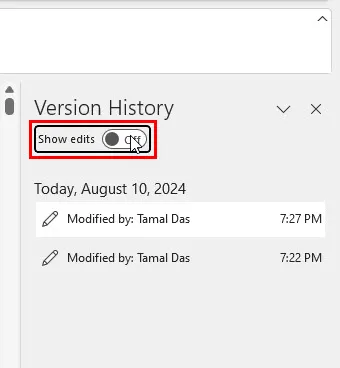
- Maintenant, allez dans l’ onglet Fichier dans le menu ruban.
- Sélectionnez Enregistrer sous dans le panneau de navigation de gauche .
- Cliquez sur Parcourir sous la section Autres emplacements dans le menu de droite.
- La boîte de dialogue Enregistrer sous s’ouvre.
- Choisissez l’emplacement où vous souhaitez enregistrer le fichier Excel.
- Appuyez sur le bouton Enregistrer .
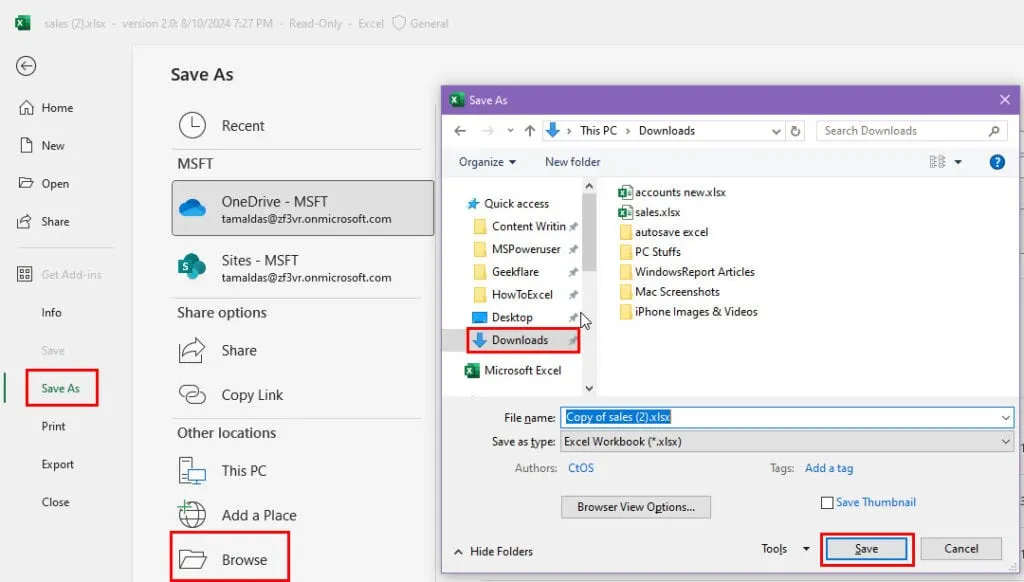
- Désormais, le fichier enregistré s’ouvrira en mode édition avec la fonction d’enregistrement automatique désactivée.

Désactiver l’enregistrement automatique pour les classeurs hors ligne
Microsoft Excel enregistre un classeur hors ligne à intervalles réguliers à des fins de récupération. Voici comment désactiver cette fonctionnalité :
- Ouvrez la boîte de dialogue Options Excel et accédez à la catégorie Enregistrer .
- Décochez la case correspondant à l’ option Enregistrer les informations de récupération automatique toutes les 10 minutes .
- Cliquez sur OK pour enregistrer cette modification.
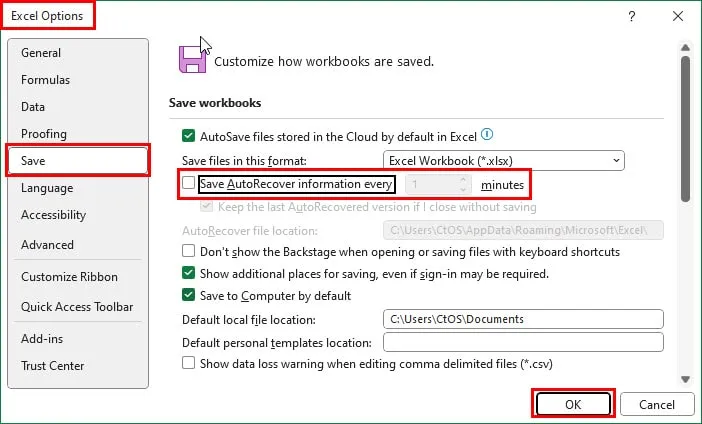
Désactiver l’enregistrement automatique pour un classeur
Si vous souhaitez désactiver la sauvegarde automatique pour un classeur Excel hors ligne, procédez comme suit :
- Accédez à la boîte de dialogue Options Excel .
- Cliquez sur la catégorie Enregistrer à gauche.
- Sur le côté droit, faites défiler jusqu’à la section Exceptions de récupération automatique pour :
- Sélectionnez le classeur actif dans le menu déroulant .
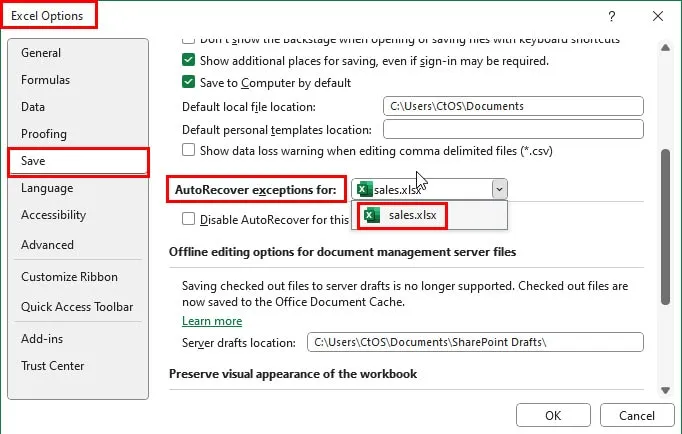
- Cochez la case pour l’option Désactiver la récupération automatique pour ce classeur uniquement .
- Appuyez sur le bouton OK pour enregistrer la modification.

Désactiver la sauvegarde automatique sur Mac
Si vous utilisez Excel pour Mac , vous pouvez suivre ces étapes pour suspendre l’enregistrement automatique et la récupération automatique :
- Ouvrez un classeur Excel sur votre MacBook.
- Cliquez sur le menu Excel près du monogramme Apple dans le coin supérieur gauche.
- Sélectionnez l’ option Préférences dans le menu contextuel.
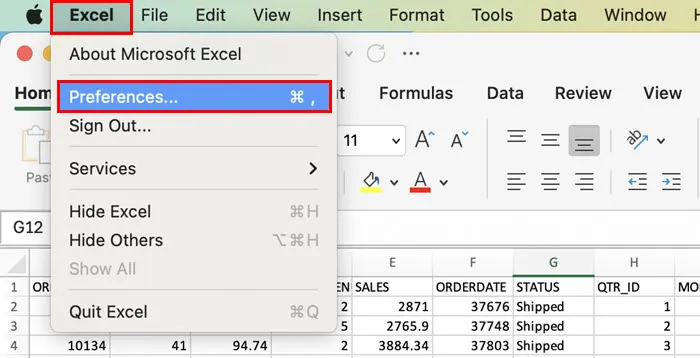
- La boîte de dialogue Préférences Excel s’ouvre.
- Là, sélectionnez le menu Enregistrer sous la section Partage et confidentialité .
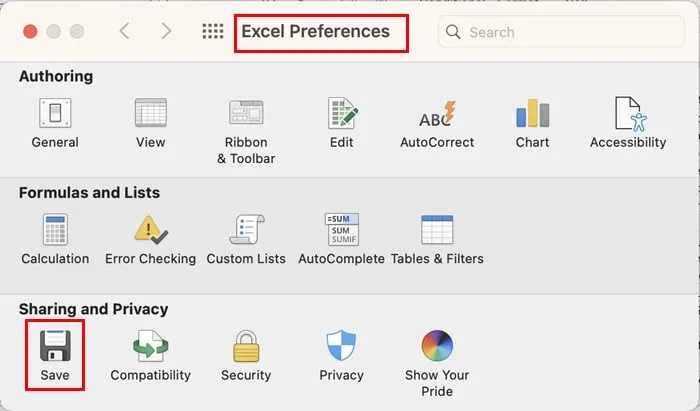
- Vous verrez la boîte de dialogue Enregistrer .
- Décochez la case pour les options suivantes :
- Activer la sauvegarde automatique par défaut .
- Activer la récupération automatique .
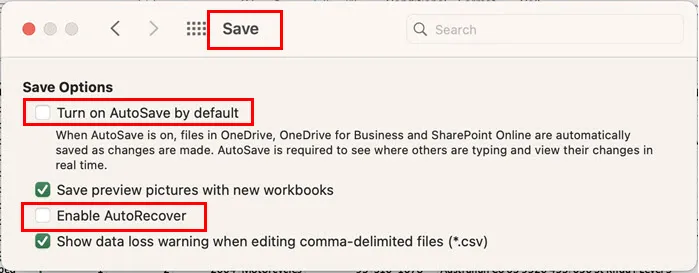
Résumé
Voici les six meilleures façons de désactiver l’enregistrement automatique d’Excel pour les classeurs stockés localement sur le PC, OneDrive et SharePoint.
Connaissez-vous une meilleure approche ? N’hésitez pas à la partager dans les commentaires !
Si vous avez effectué des modifications personnalisées et souhaitez revenir aux configurations d’origine, découvrez comment réinitialiser Excel aux paramètres par défaut. Vous pouvez également découvrir comment empêcher la fermeture automatique des fichiers ou comment désactiver l’enregistrement automatique sur Word.



Laisser un commentaire