Comment créer une classe Google : guide rapide
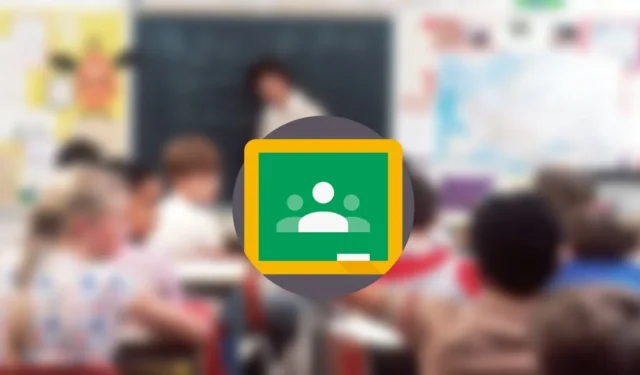
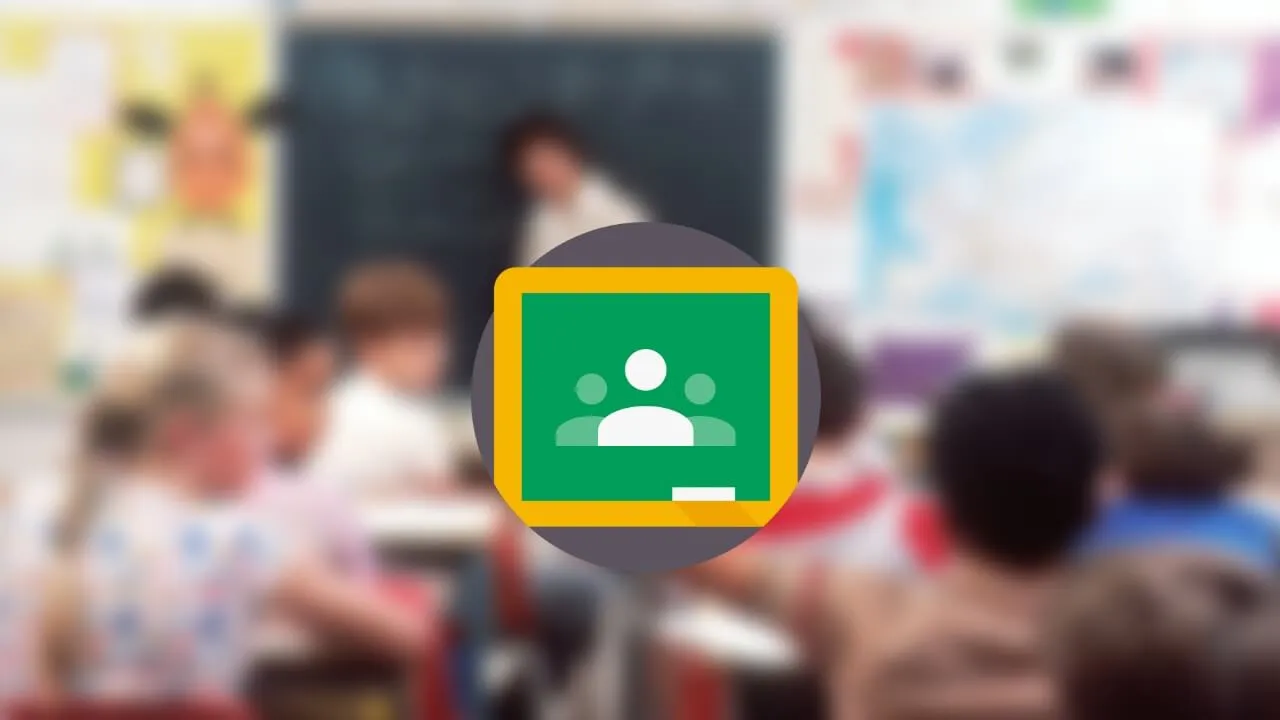
Si vous enseignez à distance, Google Classroom est un outil précieux pour créer des classes virtuelles, attribuer des tâches et rester en contact avec les élèves. Si vous ne connaissez pas encore le service, voici comment créer une classe Google pour la première fois.
Créer une classe dans Google Classroom
L’avantage principal de Google Classroom est son accessibilité : toute personne disposant d’un compte Google peut s’inscrire. Avec autant de personnes utilisant Gmail, Google Classroom apparaît comme une solution de premier ordre pour l’enseignement en ligne. Cependant, les organisations qui utilisent Google Workspace for Education et fournissent à leurs utilisateurs des comptes scolaires ont accès à des fonctionnalités supplémentaires. Néanmoins, même avec un compte Gmail gratuit, vous pouvez créer une classe virtuelle, ajouter des élèves et lancer le processus d’apprentissage.
PC
Si vous faites cela depuis un ordinateur, accédez à la page Google Classroom dans le navigateur de votre choix.
Appuyez sur le bouton Se connecter à la classe .
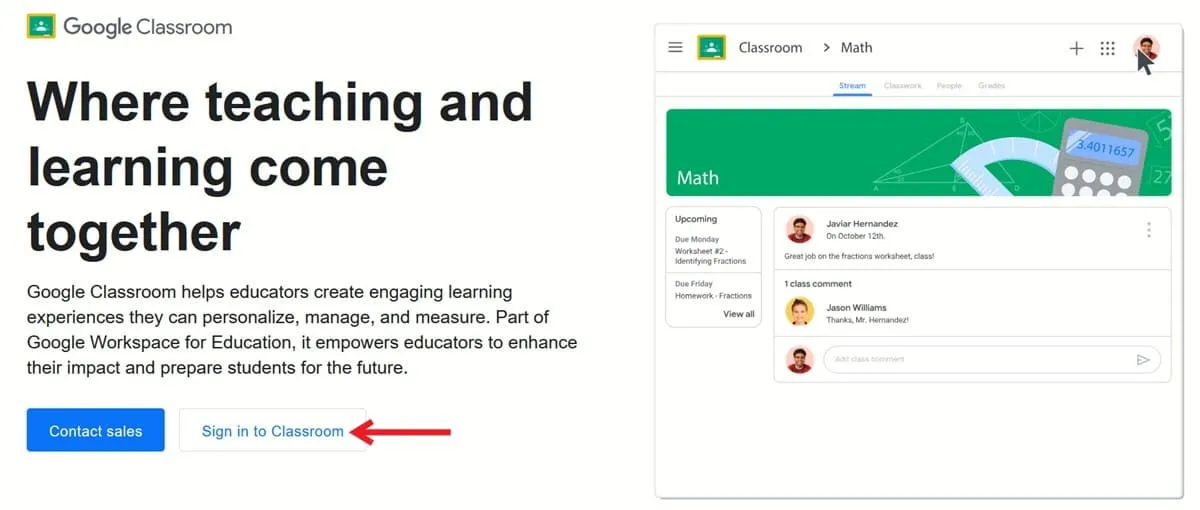
Utilisez soit votre compte Google pour vous inscrire, soit, si votre établissement scolaire dispose d’un compte Google Workspace for Education, utilisez plutôt votre compte scolaire.
Appuyez sur Continuer dans la fenêtre contextuelle et vous devriez être immédiatement redirigé vers votre interface Google Classroom.
Ensuite, cliquez sur le bouton Créer une classe pour configurer votre première classe.
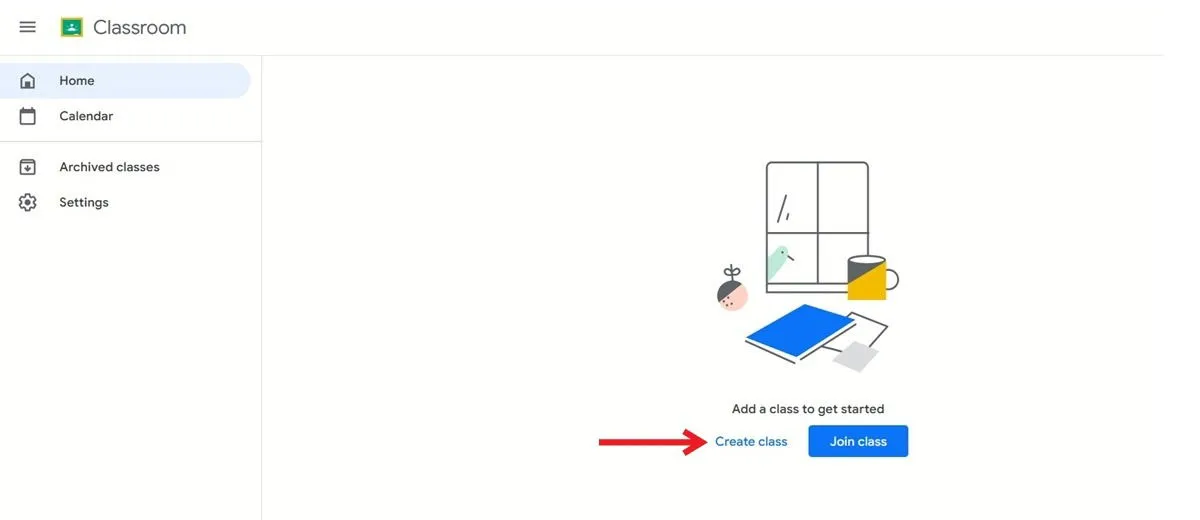
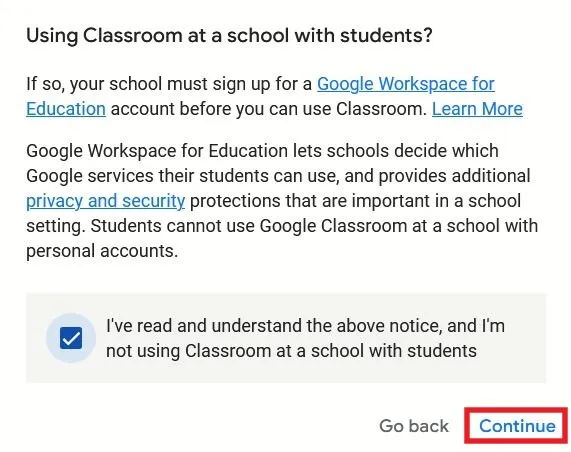
Dans la fenêtre contextuelle suivante, ajoutez les détails de votre classe, notamment le nom, la section, la matière et la salle.
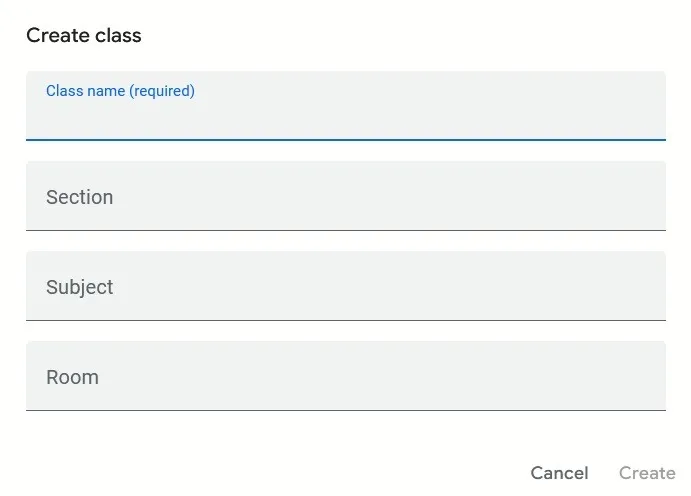
Votre nouvelle classe a été créée.
Androïde
Si vous souhaitez accéder à Google Classroom sur votre appareil Android, vous devez télécharger l’application depuis le Google Play Store .
Ouvrez l’application et appuyez sur Commencer .
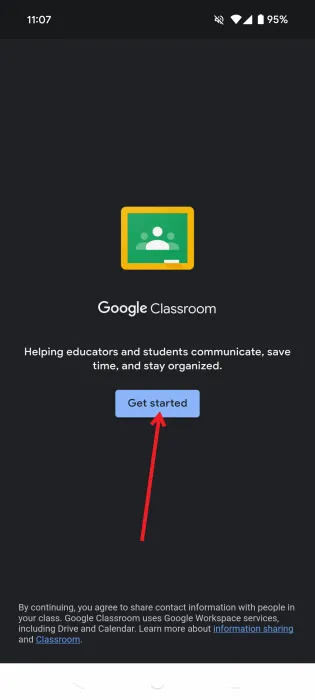
Sélectionnez un compte Google ou, si votre école dispose d’un abonnement Google Workspace for Education, assurez-vous de vous inscrire avec l’e-mail d’affiliation.
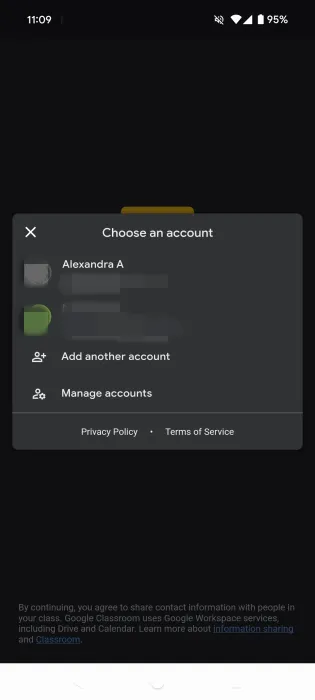
Autorisez les notifications pour l’application (ou refusez la demande si vous le souhaitez) et appuyez sur OK dans la fenêtre contextuelle.
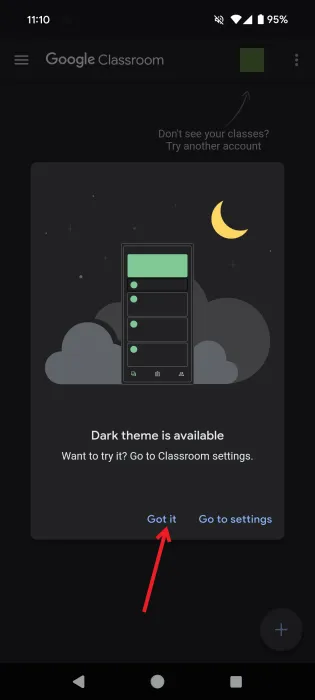
Ensuite, appuyez sur Créer une classe pour configurer votre première classe.
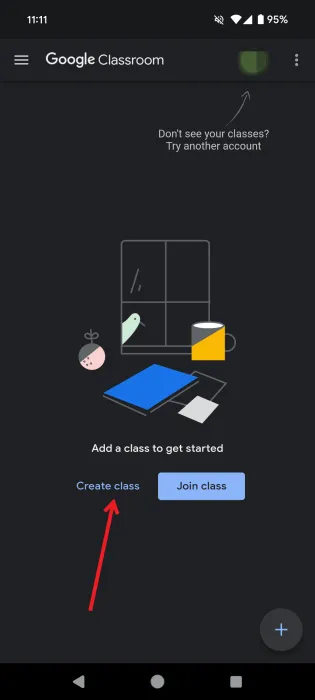
Suivez les mêmes étapes que ci-dessus pour terminer la création de votre classe.
iPhone
Vous pouvez également utiliser Google Classroom sur un iPhone ou un iPad. Tout d’abord, téléchargez l’application depuis l’ App Store . Vous devez également vous assurer que vous disposez au moins d’un compte Google gratuit avant de continuer.
Ouvrez l’application et appuyez sur le bouton Commencer . Sélectionnez votre compte, qu’il s’agisse d’un compte Google classique ou d’un compte connecté à Google Workspace for Education.
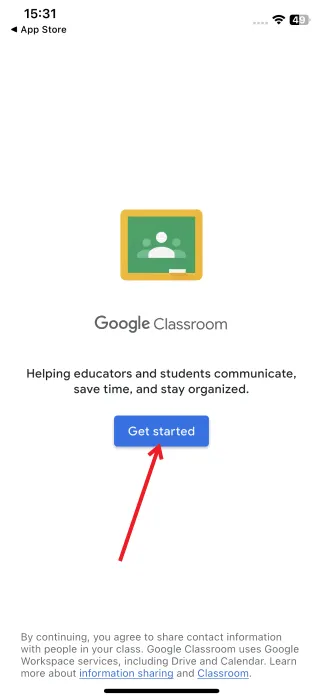
Autorisez les notifications ou bloquez-les et vous serez redirigé vers votre tableau de bord Google Classroom.
Ici, appuyez sur le bouton Créer une classe pour créer une nouvelle classe.
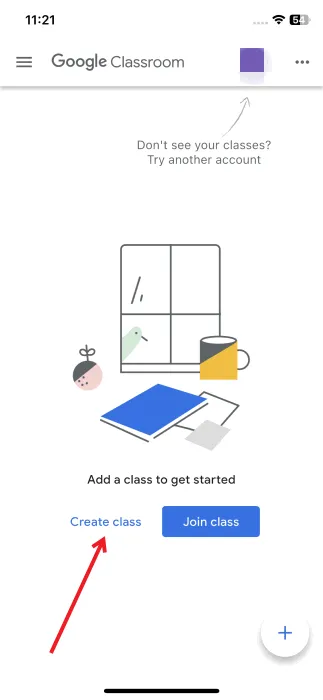
Que faire après avoir créé une classe Google
Maintenant que vous avez créé votre première salle de classe, vous pouvez procéder à plusieurs autres choses :
Modifier les informations de la classe
Vous pouvez facilement personnaliser les informations de votre cours. Commencez par ajouter un en-tête personnalisé qui indique la matière que vous enseignez. Appuyez sur le bouton Personnaliser pour télécharger votre propre média.

Vous pouvez également rédiger une annonce rapide pour votre classe. Utilisez la zone de texte située sous l’en-tête pour rédiger votre message.
Inviter les étudiants
Une fois que vous avez personnalisé votre salle de classe, il est temps de commencer à inviter vos élèves. Vérifiez la partie gauche de l’écran si vous êtes sur PC. Vous devriez remarquer un code de classe. Copiez-le et partagez-le par e-mail ou via des applications sociales avec vos élèves.
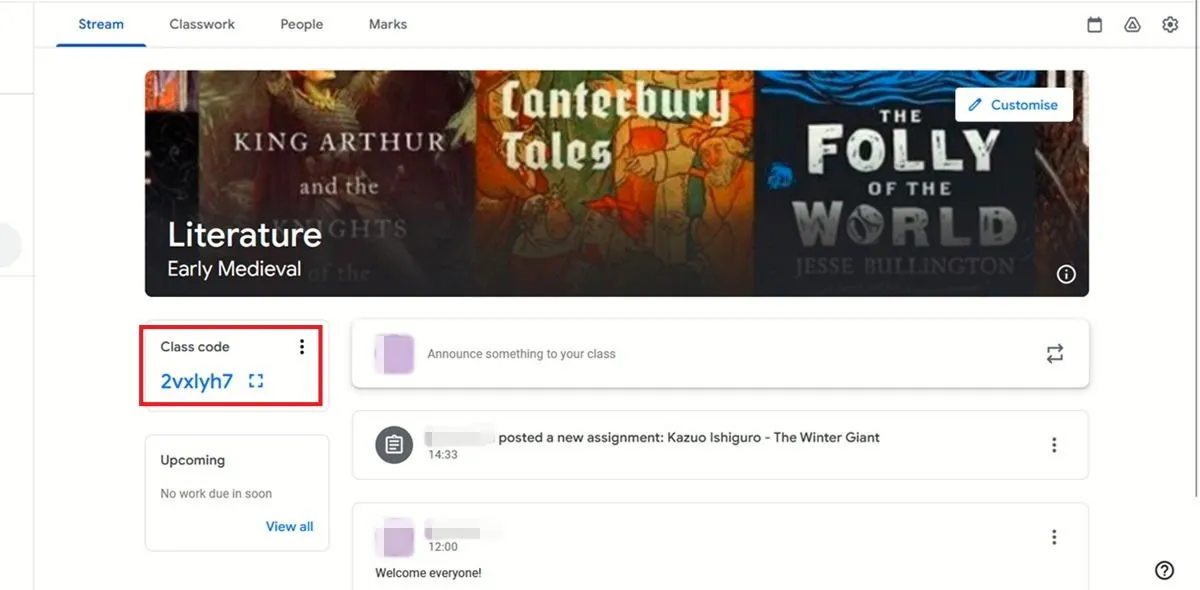
Vous pouvez également cliquer sur le code et appuyer sur l’ option Copier le lien d’invitation .
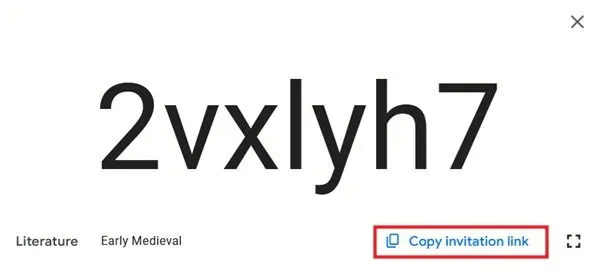
Avec un code en main, vos élèves peuvent se rendre sur la page Google Classroom et s’inscrire avec leur propre compte. Ils doivent appuyer sur le bouton Rejoindre la classe pour saisir le code, puis appuyer sur Rejoindre .
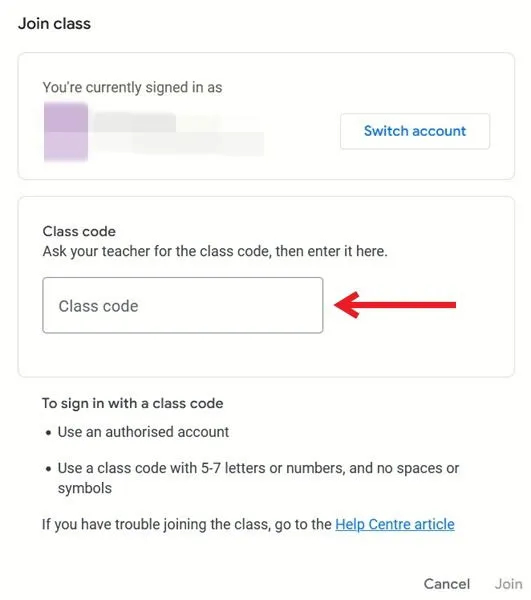
Dans l’application mobile, vous trouverez le code en ouvrant la salle de classe en question puis en appuyant sur l’icône en forme d’engrenage dans le coin supérieur droit.
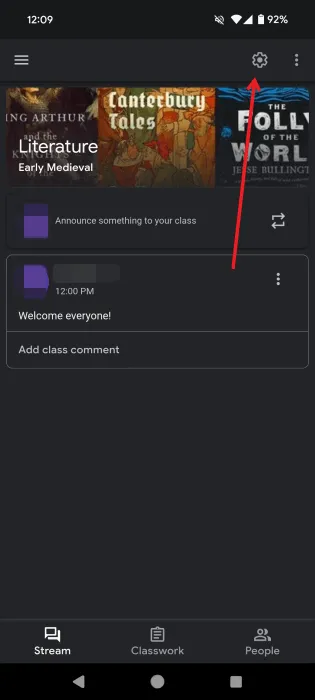
Vous trouverez le code de la classe ci-dessous. Vous pouvez également partager le lien d’invitation.
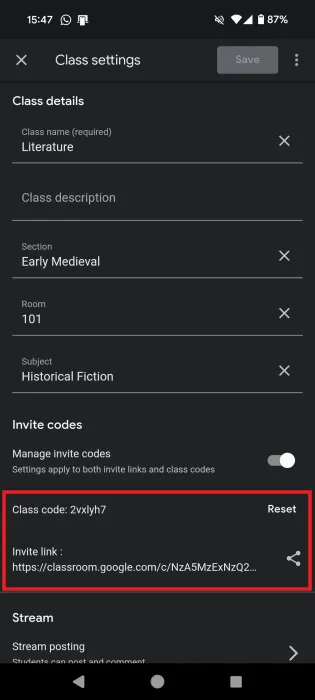
Créer des tâches
Vous pouvez créer des devoirs dans Google Classroom en accédant à l’onglet Devoirs et en cliquant sur le bouton + Créer .

Choisissez si vous souhaitez créer un devoir , un questionnaire , une question ou plus. Pour chacun d’eux, vous pouvez définir une date d’échéance et le nombre de points que vaut chaque devoir.
Lorsqu’une nouvelle tâche est ajoutée, les étudiants recevront un nouvel e-mail les avertissant qu’une nouvelle tâche a été ajoutée.
En tant qu’enseignant, vous pouvez ensuite voir ce que les étudiants soumettent en ouvrant la tâche en cliquant sur Attribué sous le nombre d’étudiants pour lesquels vous avez attribué la tâche et en passant à l’ onglet Travail des étudiants .
Google Classroom offre de nombreux avantages, mais il se peut qu’il ne réponde pas à vos besoins spécifiques. Dans ce cas, vous pouvez jeter un œil à certaines des alternatives à Google Classroom LMS. Si vous cherchez simplement à vous connecter avec des camarades de classe ou des collègues, jetez un œil à notre liste d’applications de conférence intéressantes et gratuites.
Crédits image : Unsplash , Flaticon Toutes les captures d’écran par Alexandra Arici



Laisser un commentaire