L’option de téléchargement et d’installation de la mise à jour iOS est grisée : correction

Les utilisateurs d’iPhone peuvent facilement mettre à jour leurs appareils à partir de la page Paramètres. Mais que se passe-t-il si la page de téléchargement et d’installation de la mise à jour iOS est grisée sur votre appareil ? Contrairement à Android, il n’existe pas de solution simple à cette situation, ce qui signifie que vous ne pouvez pas mettre à jour votre iPhone d’une autre manière. Mais il y a certaines choses que vous pouvez toujours faire pour y remédier. Alors, sans perdre plus de temps, suivez ces étapes.
Solution 1 – Vérifiez le niveau de la batterie
Vous devez vérifier le niveau de batterie de votre iPhone. Le niveau de batterie de votre iPhone doit être supérieur à 50 % pour lancer le processus de mise à jour.
Étape 1 – Vous pouvez vérifier le niveau de la batterie directement depuis la barre d’état.
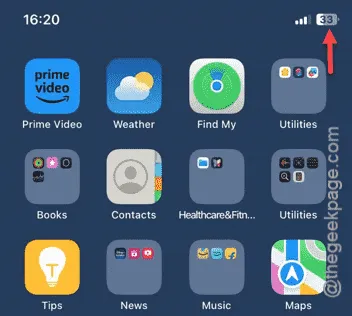
Étape 2 – Mais si le niveau de la batterie n’apparaît pas sur votre iPhone, ouvrez les Paramètres.
Étape 3 – Ouvrez les paramètres « Batterie ».
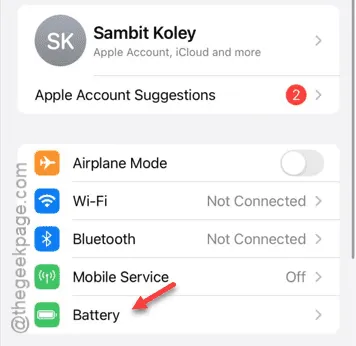
Étape 4 – Activez l’option « Pourcentage de batterie » sur cette page.
Cela vous montrera le pourcentage actuel de la batterie sur la barre d’état.
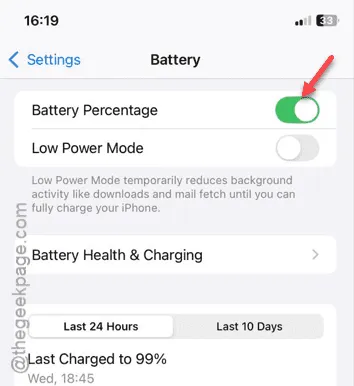
Vérifiez le niveau de la batterie. Si le niveau actuel de la batterie est inférieur à 50 %, vous devez charger l’appareil immédiatement. Vous pouvez mettre à jour votre iPhone une fois que l’appareil dispose de suffisamment de charge.
Solution 2 – Se connecter à un réseau Wi-Fi
La taille du package de mise à jour iOS varie de 1 à 5 Go. Non seulement la taille, mais aussi la stabilité du réseau sont également importantes pour la mise à jour de l’iPhone. Ainsi, au lieu d’utiliser les données mobiles, utilisez le Wi-Fi pour télécharger et mettre à jour votre iPhone.
Étape 1 – Accédez au Centre de contrôle .
Étape 2 – Activez le Wi-Fi et connectez -vous.
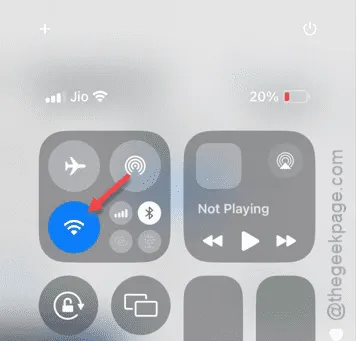
Étape 3 – Lorsque vous êtes connecté au Wi-Fi, accédez à la page Paramètres.
Étape 4 – Accédez à l’ onglet Général et ouvrez la page Mise à jour du logiciel à partir de là et appuyez sur le bouton « Télécharger et installer » pour démarrer le téléchargement et l’installation d’iOS.
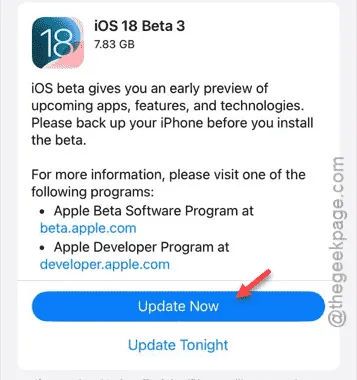
Vérifiez si le bouton « Télécharger et installer » est toujours grisé ou non.
Correction 3 – Supprimer les anciens packages de mise à jour
Chaque fois que vous essayez de mettre à jour l’iOS, un package de mise à jour résiduel est créé sur votre iPhone. Vous devez supprimer les packages de mise à jour précédents.
Étape 1 – Nous devons commencer par ouvrir la page Paramètres . Ouvrez donc le bouton ⚙.
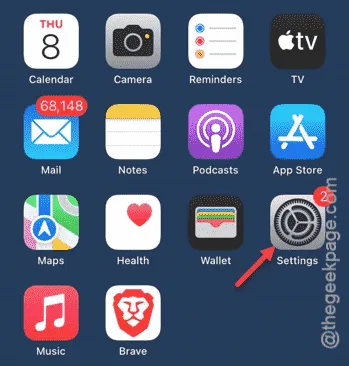
Étape 2 – Ensuite, ouvrez l’onglet « Général ».
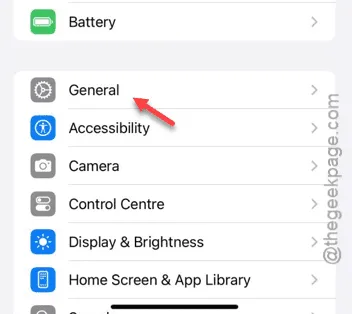
Étape 3 – Dans l’onglet Général, vous trouverez l’option « Stockage iPhone ». Ouvrez -la.
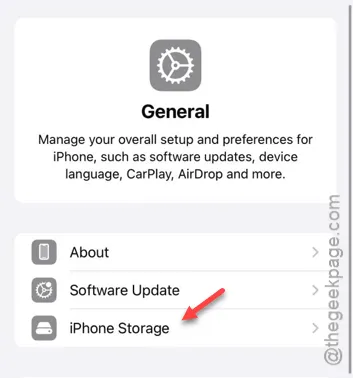
Étape 4 – Au bout de quelques secondes, vous verrez les informations de stockage. Faites défiler vers le bas et ouvrez le dossier « iOS <numéro de version> » .
[Ici, le « <numéro de version> » représente la version du dossier iOS qui contient les fichiers résiduels du package de mise à jour.]
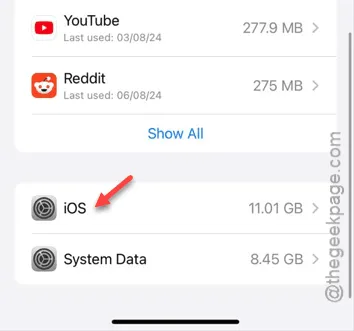
Étape 5 – Maintenant, s’il reste des fichiers de package inutilisés sur votre iPhone, vous verrez l’ option « Supprimer la mise à jour ».
Étape 6 – Ensuite, appuyez sur l’option « Supprimer la mise à jour » pour supprimer la mise à jour de votre iPhone.
Cela libérera plus d’espace sur votre iPhone. Consultez la page de mise à jour sur votre iPhone et voyez si elle est grisée ou non.
Solution 4 – Mettre à jour l’iPhone depuis iTunes
Vous pouvez installer la mise à jour sur votre iPhone depuis l’application iTunes sur un MacBook ou un PC/ordinateur portable Windows.
Étape 1 – Dans un premier temps, connectez votre iPhone à l’ordinateur à l’aide d’un câble (lightning ou USB type C, utilisez un dongle si vous en avez besoin).

Étape 2 – Après cela, appuyez une fois sur le bouton Volume Plus . Plus tard, appuyez à nouveau sur le bouton Volume Moins .
Étape 3 – Ensuite, appuyez longuement sur le bouton d’alimentation sur le panneau de droite.
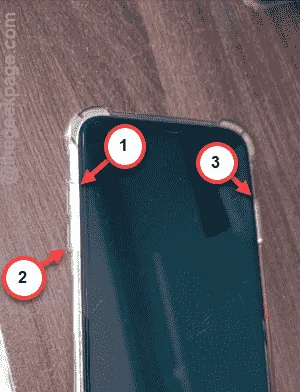
Étape 4 – Bientôt, vous verrez que l’iPhone s’éteindra et affichera ce message –
support.apple.com/iPhone/restore

Lorsque ce message apparaît, comprenez que votre iPhone est entré en mode de récupération.
Maintenant, vous devez effectuer ces étapes sur l’application iTunes sur votre ordinateur portable.
Étape 1 – Chargez l’application iTunes sur votre ordinateur. Si vous ne l’avez pas, installez-la depuis le Microsoft Store.
[Cette étape est facultative si vous effectuez cette opération sur un MacBook.]
Étape 3 – Si vous utilisez l’application iTunes pour la première fois, vous devez vous connecter à l’aide de vos identifiants Apple ID.
Étape 4 – Utilisez l’option « Se connecter à l’iTunes Store ».
Vous devez utiliser le même identifiant Apple que celui que vous utilisez sur votre iPhone.
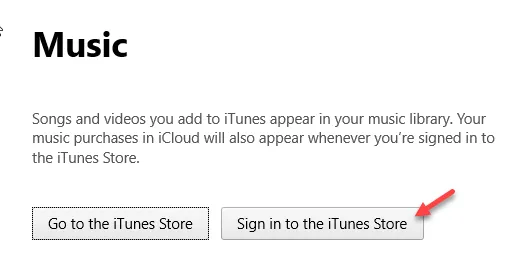
Une fois connecté, l’application iTunes reconnaîtra automatiquement l’iPhone connecté.
Étape 5 – Là, vous verrez un message contenant la fonction « Mettre à jour ».
Utilisez l’option de mise à jour pour mettre à jour l’iPhone.
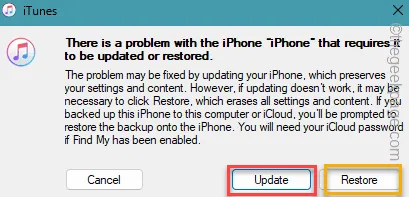
Suivez les étapes sur votre iPhone pour démarrer le processus de mise à jour.
De cette façon, vous pouvez mettre à jour votre iPhone même si la page « Mise à jour du logiciel » est inaccessible.
J’espère que ces correctifs vous ont aidé !



Laisser un commentaire