Les raccourcis clavier de l’ordinateur portable ne fonctionnent pas sous Windows 11 ? Comment résoudre ce problème et pourquoi cela se produit-il ?
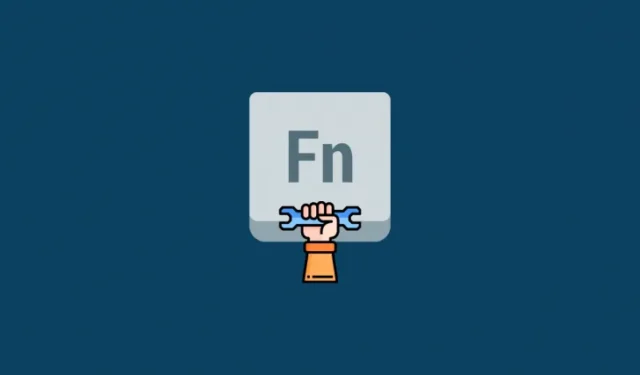
Les raccourcis clavier pour ordinateur portable sont des outils essentiels pour accéder aux fonctions de base de votre appareil. Ils vous permettent de contrôler le volume, d’ajuster la luminosité, le rétroéclairage du clavier, le comportement du pavé tactile et bien plus encore. En fonction de votre appareil, vous pouvez disposer de raccourcis clavier supplémentaires pour des fonctions dédiées telles que l’activation du rollover N-key, la désactivation de votre pavé tactile, la désactivation du clavier, l’activation du mode avion, le changement des modes d’alimentation et bien plus encore.
Cependant, votre ordinateur portable peut finir par perdre ses fonctionnalités et son efficacité si vos raccourcis clavier cessent de fonctionner. Cela vous obligerait à modifier/modifier chaque paramètre à l’aide de leurs options dédiées dans l’application Paramètres Windows, ce qui peut être assez fastidieux. Si les raccourcis clavier de votre ordinateur portable ne fonctionnent pas sur votre ordinateur portable, vous pouvez utiliser les méthodes ci-dessous pour réparer vos raccourcis clavier.
Pourquoi les raccourcis clavier ne fonctionnent-ils pas ?

Les raccourcis clavier de votre ordinateur portable peuvent cesser de fonctionner pour plusieurs raisons, mais la raison la plus courante semble être les conflits de pilotes et les conflits d’utilitaires OEM en arrière-plan. En effet, la plupart des pilotes actuellement publiés par les OEM sont conçus pour Windows 10. Windows 11 introduit plusieurs changements différents en arrière-plan et dans la façon dont les pilotes sont gérés, ce qui semble interrompre la fonctionnalité des raccourcis clavier sur de nombreux appareils différents.
Les unités les plus touchées semblent provenir d’Asus et de Lenovo en raison de leurs utilitaires dédiés comme Armoury Crate Service qui doivent être mis à jour pour Windows 11. Cela ne signifie pas que les autres fabricants sont exemptés de ce problème, de nombreuses unités Dell et Acer semblent également perdre leur fonctionnalité de raccourci clavier avec Windows 11.
Si vous possédez l’un de ces appareils ou si les raccourcis clavier de votre ordinateur portable ne fonctionnent pas en général sous Windows 11, vous pouvez utiliser les méthodes ci-dessous pour essayer de résoudre votre problème. Commençons.
Comment réparer les raccourcis clavier sur les ordinateurs portables Windows 11
Vous pouvez utiliser les méthodes suivantes pour essayer de faire fonctionner à nouveau les raccourcis clavier sur votre ordinateur portable. Les méthodes ont été répertoriées dans l’ordre de leur priorité et les correctifs les plus courants ont été répertoriés en haut. Vous pouvez commencer par le premier correctif et parcourir la liste pour essayer de trouver le correctif qui fonctionne pour votre système. Commençons.
Méthode 1 : Rechercher les mises à jour OEM
Si vous disposez d’un utilitaire de clavier dédié qui gère vos raccourcis clavier en arrière-plan, comme Armoury Crate Service ou l’utilitaire Synaptics, vous pouvez essayer de mettre à jour vos pilotes à partir du site Web de votre fabricant d’équipement d’origine. Ces utilitaires sont différents des pilotes de clavier spécifiques et ils exécutent des services et des tâches en arrière-plan qui permettent d’activer les raccourcis clavier sur votre ordinateur portable.
Si l’un de ces utilitaires est défectueux ou ne fonctionne pas, nous vous recommandons de rechercher les dernières mises à jour ou de réinstaller la version actuelle sur votre ordinateur portable. Utilisez les liens ci-dessous pour visiter le site d’assistance de votre fabricant d’équipement d’origine et rechercher les dernières mises à jour de l’utilitaire. Une fois trouvées, cliquez dessus et téléchargez-les sur votre stockage local et installez-les sur votre ordinateur portable au plus tôt.
Une fois installées, les touches de raccourci devraient recommencer à fonctionner sur votre ordinateur portable. Nous vous recommandons de redémarrer votre ordinateur portable pour éviter tout conflit avec les versions précédemment installées en arrière-plan. Si vos touches de raccourci ne fonctionnent toujours pas, vous pouvez utiliser le guide ci-dessous pour réinitialiser et actualiser vos utilitaires OEM sur votre ordinateur portable.
- MyAsus | Lien de téléchargement
- Application Lenovo Companion | Lien de téléchargement
- Application Lenovo System Update | Lien de téléchargement
- MSI | Lien de téléchargement (pour toutes les applications)
- Centre de service Acer | Lien de téléchargement
- Centre d’applications Gigabyte | Lien de téléchargement
Méthode 2 : Assurez-vous que les utilitaires OEM fonctionnent correctement
Si vos utilitaires OEM ne semblent pas fonctionner en arrière-plan, voici quelques méthodes de dépannage pour restaurer leur fonctionnalité. Commençons.
- Appuyez
Windows + isur votre clavier et cliquez sur « Applications » sur votre gauche.
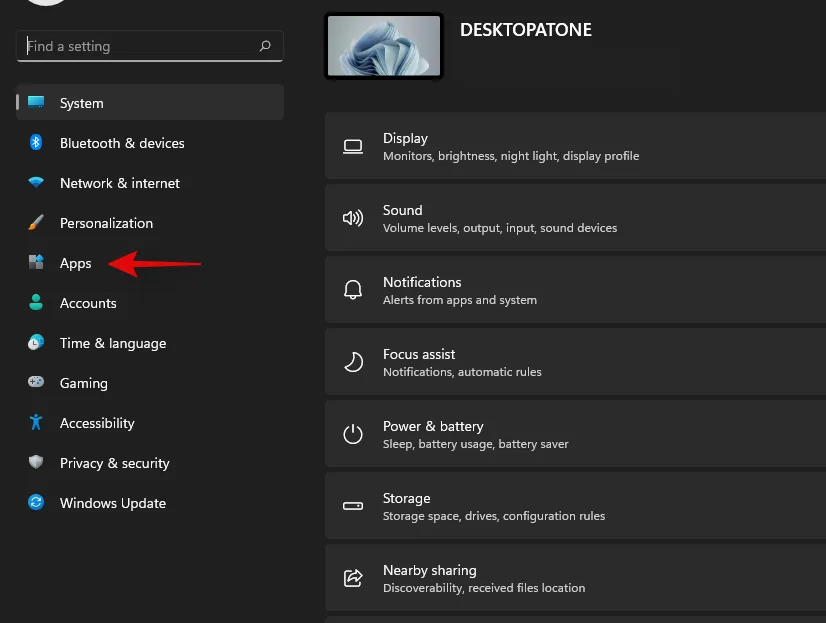
- Cliquez sur « Applications et fonctionnalités ».
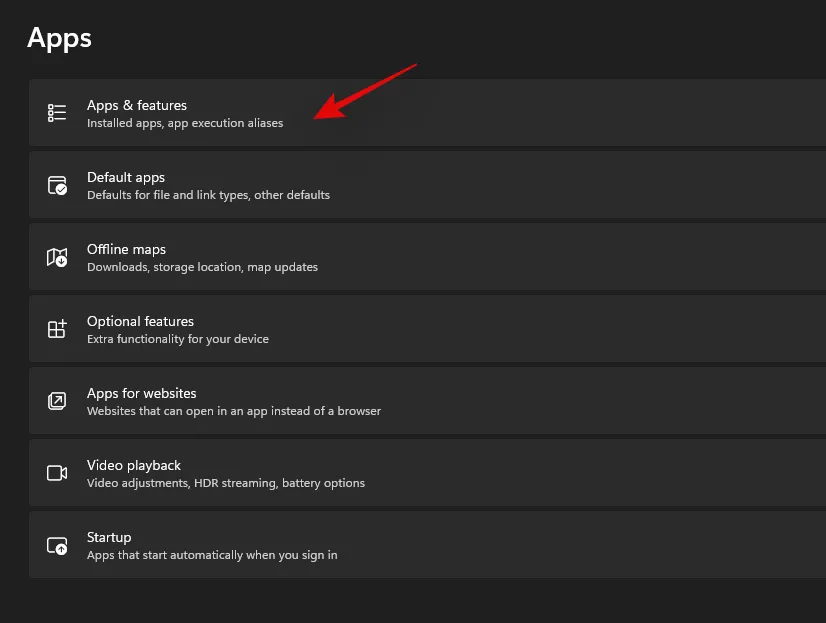
- Recherchez l’application concernée dans cette liste et cliquez sur l’icône de menu « 3 points » à côté.

- Sélectionnez « Options avancées ».
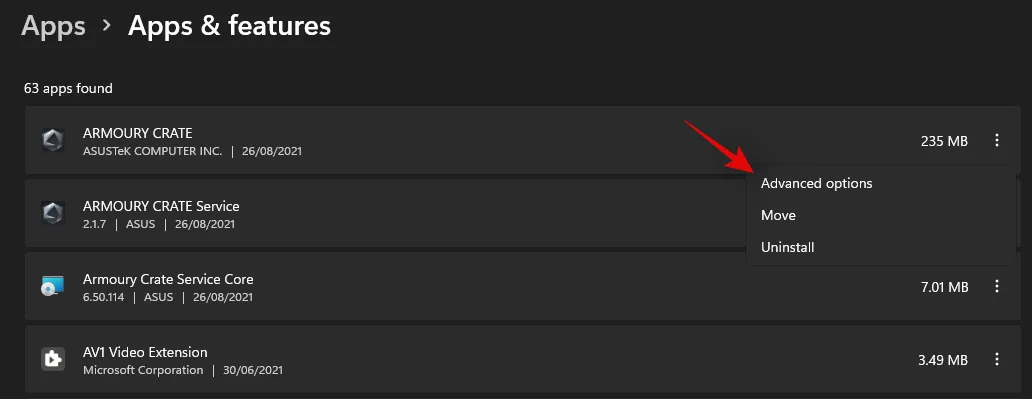
Suivez maintenant l’une des sections ci-dessous en fonction de ce que vous souhaitez faire avec l’application sélectionnée.
2.1 Activer la fonctionnalité d’arrière-plan
Cliquez sur le menu déroulant sous « Autorisations des applications en arrière-plan » et sélectionnez « Optimisé en termes de puissance » ou « Toujours ».

« Optimisation de la puissance » permettra à l’application de fonctionner en arrière-plan en fonction de votre plan d’alimentation actuel. « Toujours » en revanche donnera à l’application l’autorisation de rester active et de fonctionner en arrière-plan, quel que soit le plan d’alimentation actuellement sélectionné.
2.2 Réparer l’application
- Windows 11 vous permet également de réparer votre application. Faites simplement défiler vers le bas et cliquez d’abord sur « Terminer ».

- Cliquez maintenant sur « Réparer ».
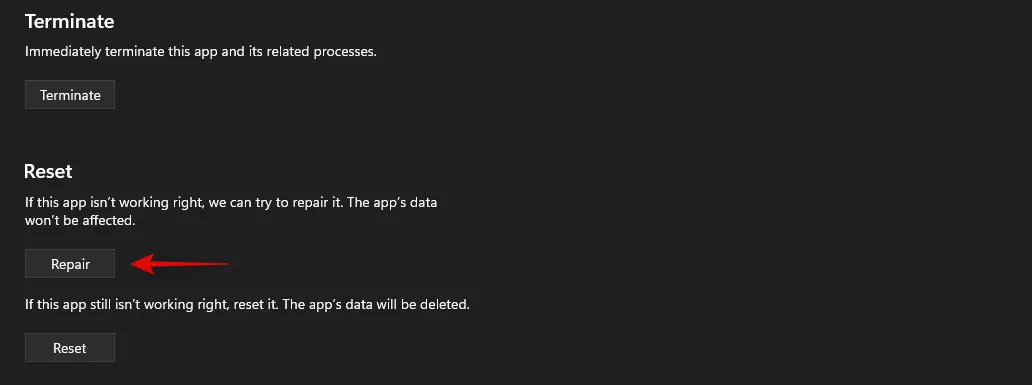
- Attendez que Windows fasse son travail, une fois qu’une coche apparaît à côté de l’option, essayez de lancer l’application concernée sur votre ordinateur portable.
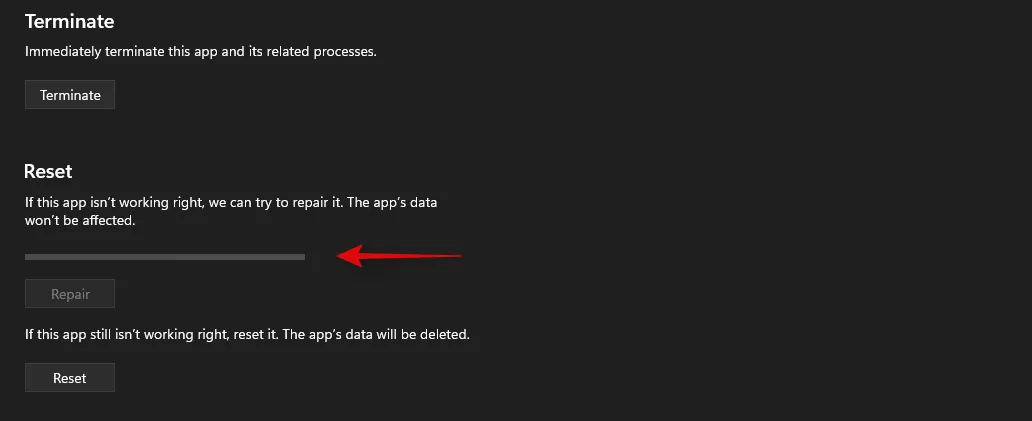
Testez vos raccourcis clavier maintenant. Si un problème mineur ou un conflit empêchait l’application de fonctionner en arrière-plan, la fonctionnalité des raccourcis clavier devrait maintenant être restaurée sur votre ordinateur portable.
2.3 Réinitialiser l’application
Si les méthodes ci-dessus n’ont pas fonctionné pour vous, vous pouvez réinitialiser l’application OEM. Cela réinitialisera ses données et vous permettra de repartir à zéro comme si l’application venait d’être installée sur votre ordinateur portable. Cela devrait vous aider à restaurer la fonctionnalité de vos raccourcis clavier dans la plupart des cas. Cependant, gardez à l’esprit que les données de votre application seront réinitialisées, ce qui vous obligera à vous reconnecter à l’application, le cas échéant. De plus, toutes les modifications ou personnalisations que vous avez apportées à l’application seront également réinitialisées. Suivez les étapes ci-dessous pour commencer.
- Cliquez sur « Terminer » pour fermer l’application.
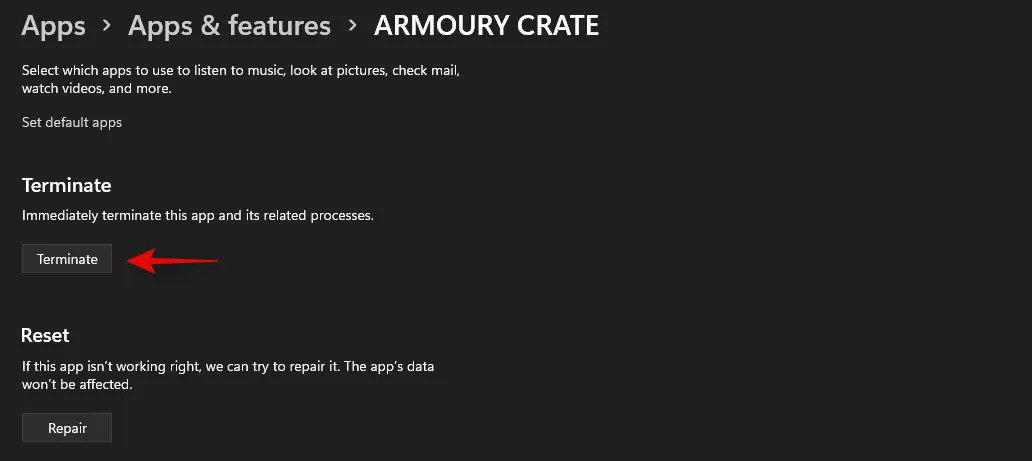
- Cliquez maintenant sur « Réinitialiser ».

- Cliquez à nouveau sur « Réinitialiser » pour confirmer votre choix.
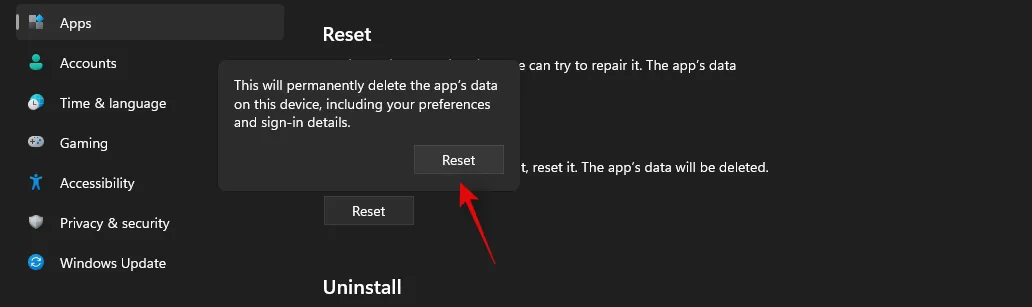
L’application va maintenant être réinitialisée sur votre ordinateur portable. Nous vous recommandons de redémarrer votre ordinateur portable pour faire bonne mesure et d’essayer à nouveau d’utiliser vos raccourcis clavier. Si l’application ne fonctionnait pas correctement sous Windows 11, la fonctionnalité de vos raccourcis clavier devrait maintenant être restaurée sur votre ordinateur portable.
Méthode 3 : mettre à jour les pilotes
Une autre raison du dysfonctionnement de votre clavier serait des pilotes obsolètes. Si vous n’avez pas mis à jour les pilotes de votre clavier dans le passé, c’est probablement la raison pour laquelle les raccourcis clavier ne fonctionnent pas sous Windows 11. Windows 11 gère et installe vos pilotes différemment. De plus, dans certains cas, Windows 11 est connu pour remplacer votre pilote de clavier OEM au profit d’un pilote générique s’il s’agit du dernier.
Si les raccourcis clavier ne fonctionnent toujours pas, nous vous recommandons de mettre à jour vos pilotes et d’installer les derniers pilotes de clavier disponibles auprès de votre fabricant OEM. Il vous suffit de visiter le site de votre fabricant OEM en utilisant l’un des liens ci-dessous et de télécharger le pilote correspondant sur votre stockage local.
Une fois téléchargé, installez le pilote et redémarrez votre ordinateur portable. Refusez toutes les mises à jour de pilotes de clavier proposées par Windows 11 et vos raccourcis clavier devraient recommencer à fonctionner. Utilisez les liens ci-dessous pour commencer.
- Assistance Asus
- Assistance Acer
- Assistance Dell
- Assistance Razer
- Assistance MSI
- Assistance Lenovo
- Assistance LG
- Assistance Microsoft
- Assistance Samsung
- Assistance Sony
- Assistance Toshiba
- Assistance HP
- Prise en charge de Gigabyte
Si les pilotes de votre clavier sont toujours obsolètes et que les raccourcis clavier ne fonctionnent pas, il est peut-être temps de rechercher les mises à jour des pilotes via Windows. Votre fabricant OEM vous fournit probablement les dernières mises à jour de pilotes via les mises à jour Windows. Recherchez les mises à jour des pilotes de clavier dans les mises à jour Windows sur votre ordinateur portable à l’aide du guide ci-dessous. Nous nous assurerons d’abord que votre ordinateur portable reçoit les mises à jour des pilotes via Windows Update. Suivez le guide ci-dessous pour commencer.
- Appuyez
Windows + Ssur votre clavier et recherchez « Modifier les paramètres d’installation de l’appareil ». Cliquez et lancez l’application une fois qu’elle apparaît dans vos résultats de recherche.
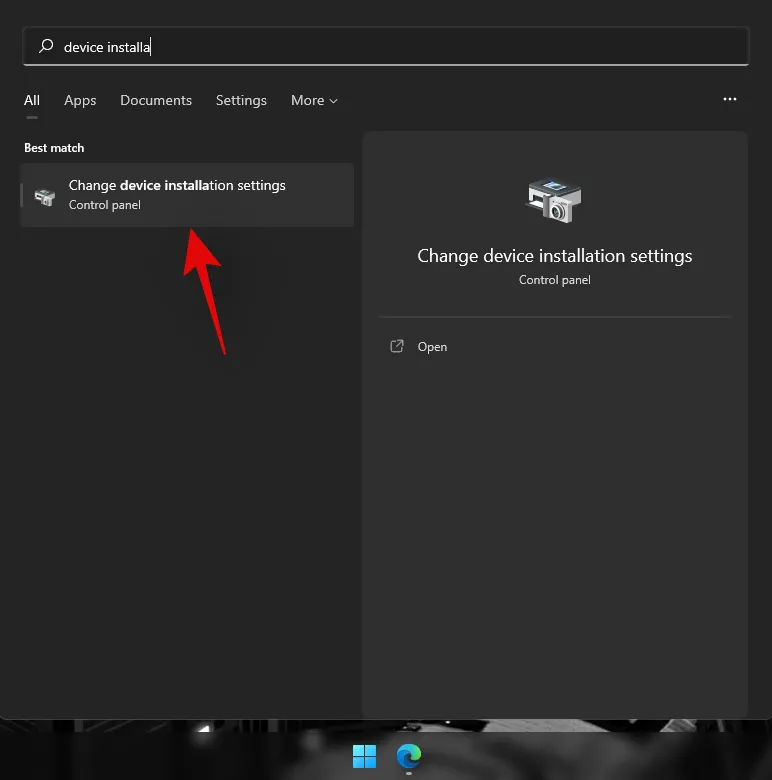
- Sélectionnez « Oui (recommandé) ».
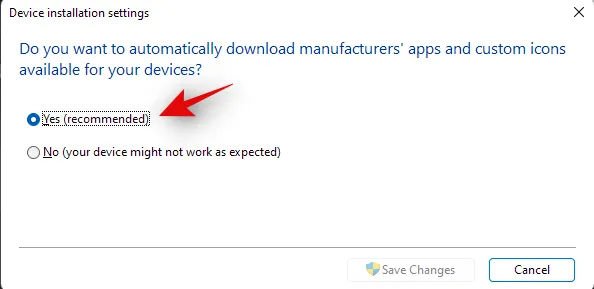
- Cliquez sur « Enregistrer les modifications ».
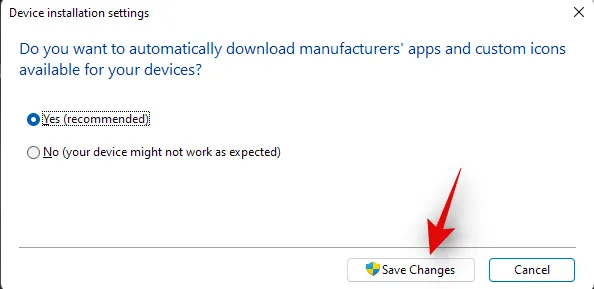
- Attendez que Windows active les mises à jour des pilotes pour votre ordinateur portable. Une fois activée, fermez la fenêtre des paramètres d’installation de l’appareil et appuyez
Windows + isur la touche de votre clavier. Sélectionnez « Windows Update » sur votre gauche .

- Cliquez sur « Vérifier les mises à jour » en haut et installez toutes les mises à jour qui s’affichent.
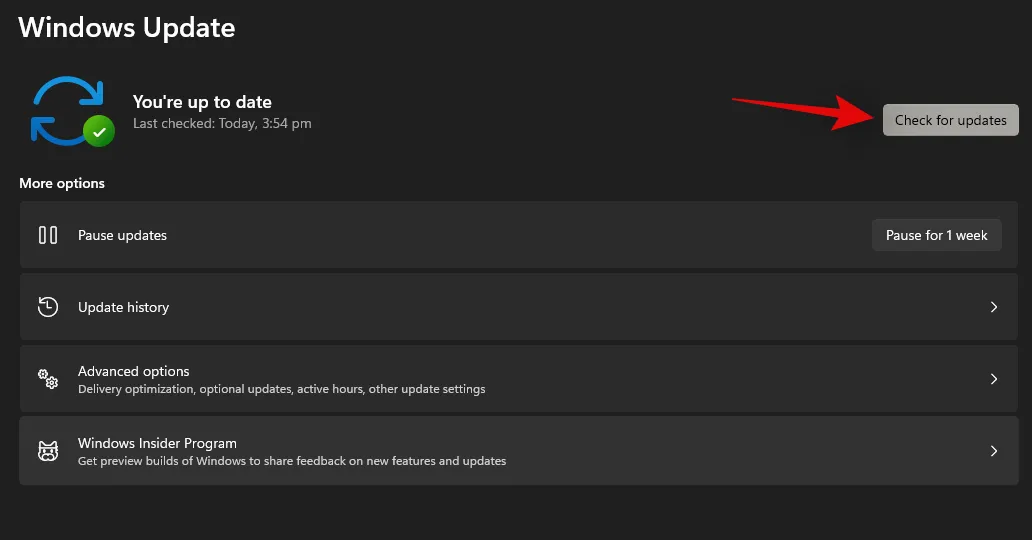
- Une fois installé, cliquez sur « Options avancées » en bas.
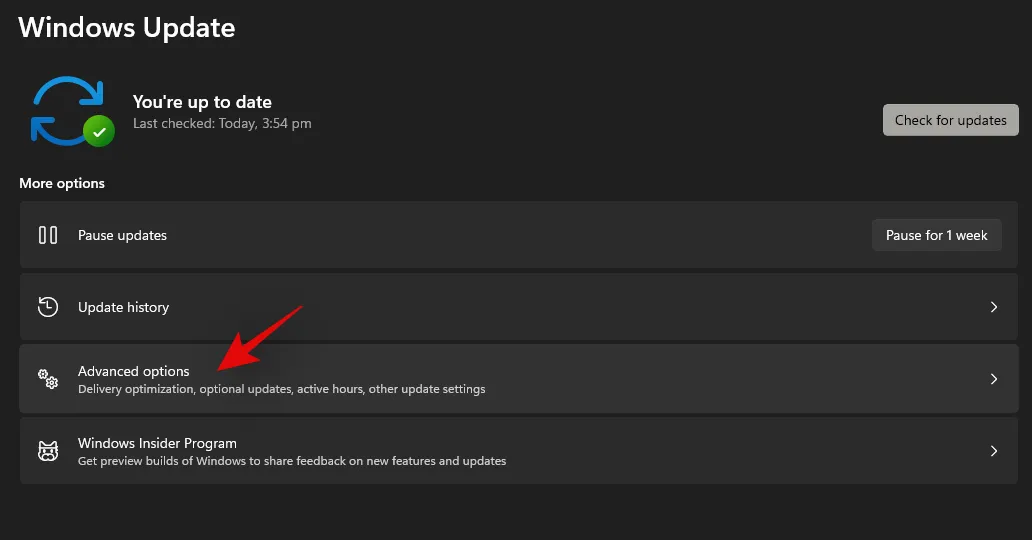
- Cliquez maintenant sur « Mises à jour facultatives ».
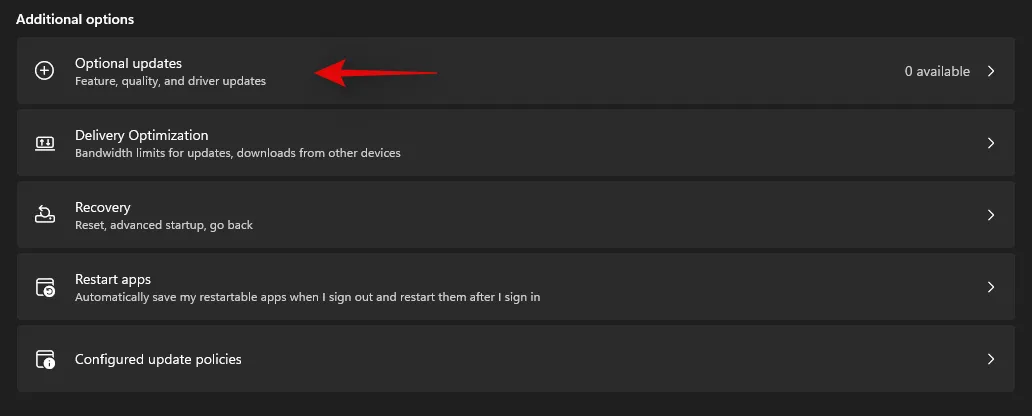
- Cliquez et développez « Mises à jour des pilotes (n) », où n représente le nombre actuel de mises à jour de pilotes disponibles pour votre ordinateur portable.
- Cochez la case correspondant à tous les pilotes de clavier qui apparaissent dans cette liste.
- Cliquez sur « Télécharger et installer » en bas de votre écran.
- Redémarrez votre ordinateur portable pour faire bonne mesure, même si aucune mise à jour Windows ne vous y invite.
Et voilà ! Les derniers pilotes de votre clavier devraient maintenant être installés sur votre ordinateur portable, ce qui devrait vous aider à restaurer la fonctionnalité des raccourcis clavier. Sinon, vous pouvez continuer avec les correctifs ci-dessous pour essayer de réparer vos raccourcis clavier.
Méthode 4 : Réinstaller les pilotes du clavier
Si aucune des méthodes ci-dessus ne fonctionne pour vous, il est temps de réinstaller les pilotes de votre clavier. Bien que les pilotes soient rarement confrontés à des conflits en arrière-plan, des installations bâclées, des composants incompatibles et des mises à jour incorrectes peuvent perturber les pilotes de votre clavier, en particulier si vous disposez d’un rétroéclairage RVB personnalisé géré par un utilitaire OEM.
Chacune de ces applications utilise une méthode différente pour se connecter au rétroéclairage de votre clavier afin de le personnaliser en fonction de vos besoins. Ces méthodes de connexion au système ne fonctionnent pas bien avec d’autres applications tierces qui gèrent le mappage, la disposition et bien plus encore de votre clavier. La réinstallation du pilote de votre clavier peut aider à résoudre la plupart de ces problèmes, et vous pouvez le faire soit en installant un pilote dédié de votre fabricant OEM, soit en utilisant un pilote générique fourni par Windows. Commençons.
4.1 Réinstaller le pilote de clavier générique
- Appuyez
Windows + Xsur votre clavier et cliquez sur « Gestionnaire de périphériques ».
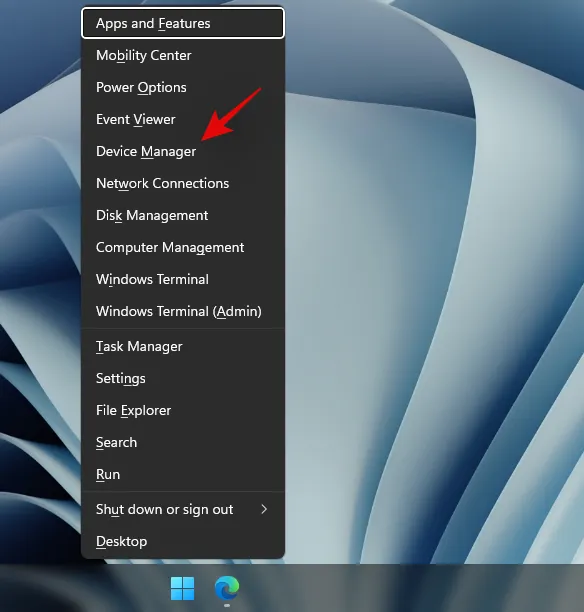
- Une fois ouvert, recherchez le clavier concerné dans la liste et faites un clic droit dessus. Si vous ne trouvez pas votre clavier ou si vous avez plusieurs listes, vous pouvez les sélectionner et les désinstaller tous. Une fois désinstallés, les pilotes restants seront supprimés tandis que les pilotes nécessaires seront automatiquement re-téléchargés.
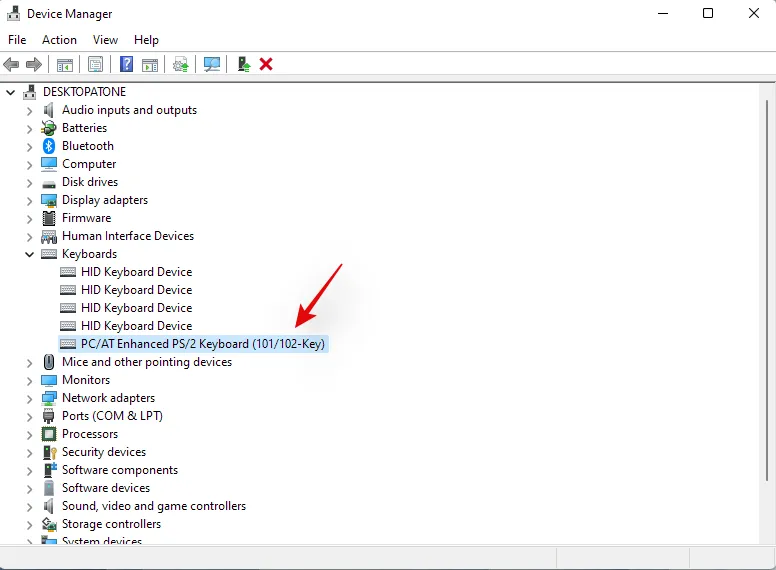
- Cliquez sur « Désinstaller l’appareil ».
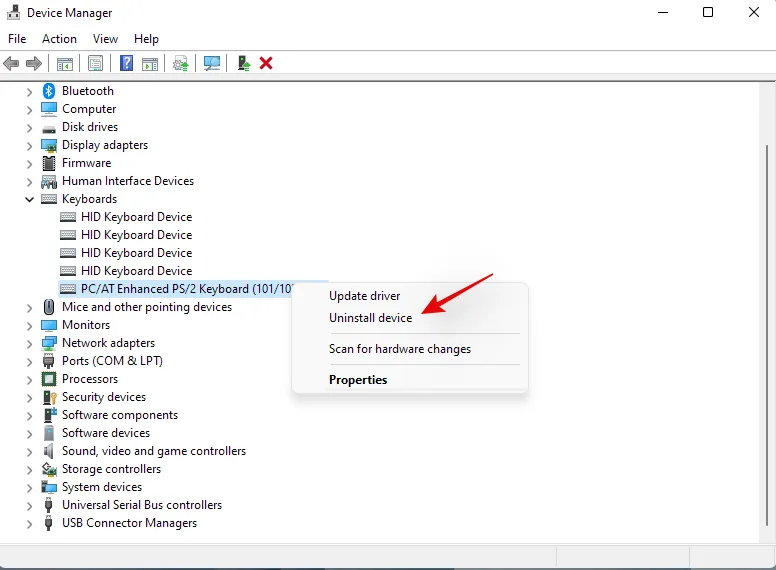
- Cliquez à nouveau sur « Désinstaller » pour confirmer votre choix.
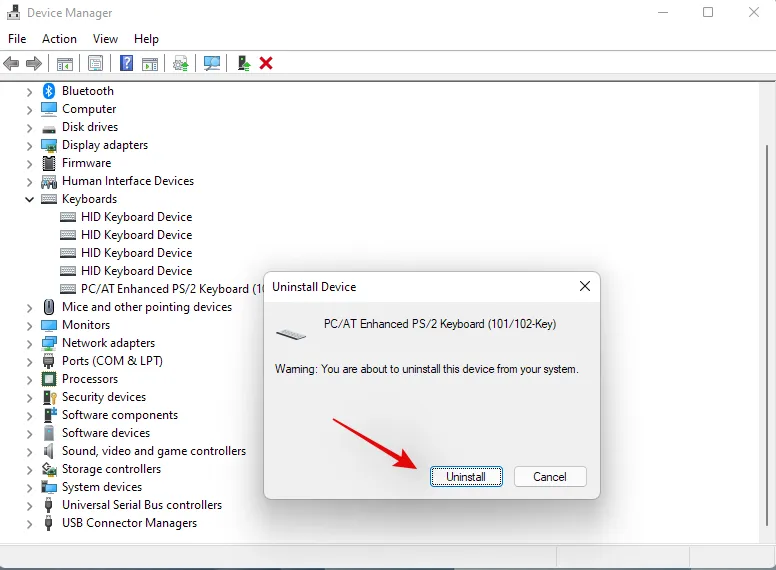
- Redémarrez votre ordinateur portable si vous y êtes invité et répétez les étapes ci-dessus pour supprimer tous les pilotes de clavier nécessaires installés sur votre système. Une fois désinstallés, faites un clic droit sur une zone vide et sélectionnez « Rechercher les modifications matérielles ». Vous pouvez également cliquer sur l’icône dédiée à cette fonction dans votre barre d’outils.
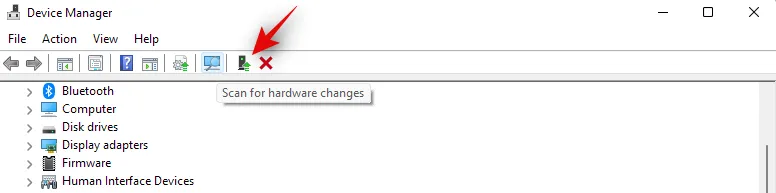
Windows recherchera désormais les pilotes génériques manquants pour votre clavier natif et les réinstallera automatiquement sur votre ordinateur portable.
Toutefois, si vos pilotes ne sont pas trouvés par Windows, vous pouvez utiliser le guide ci-dessous pour installer manuellement les pilotes de clavier dédiés de votre OEM.
4.2 Réinstaller les pilotes du clavier manuellement
Téléchargez et installez les pilotes de clavier nécessaires sur votre stockage local. Assurez-vous d’extraire le fichier au préalable au cas où vous auriez téléchargé une archive. Vous devriez trouver un fichier . inf à l’intérieur duquel se trouve le pilote que nous installerons manuellement sur votre système. Suivez les étapes ci-dessous pour commencer.
- Appuyez
Windows + Xsur votre clavier et sélectionnez « Gestionnaire de périphériques ».
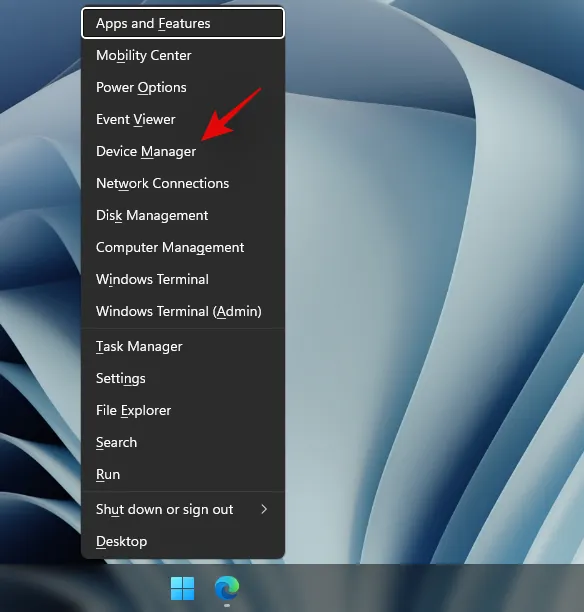
- Développez maintenant la section « Claviers » et faites un clic droit sur le clavier concerné. Si vous avez plusieurs périphériques HID sous « Claviers », nous vous recommandons de désinstaller tous les pilotes inutiles pour éviter les conflits.
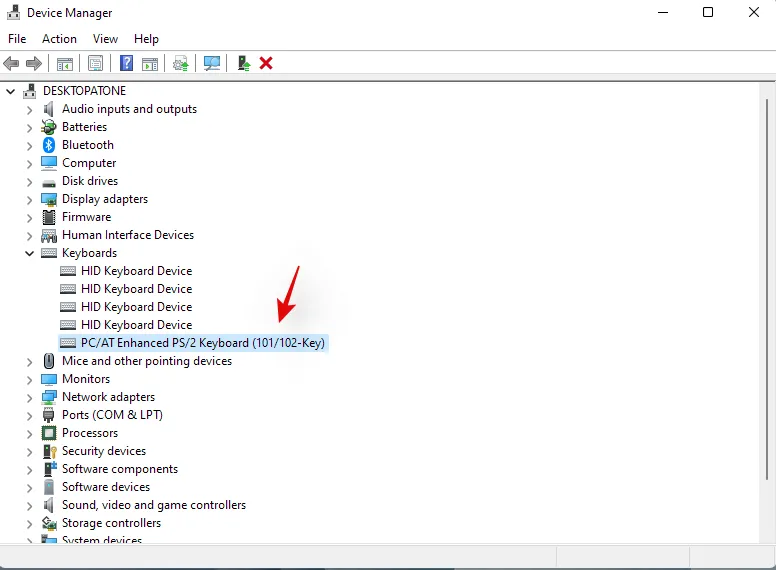
- Sélectionnez « Désinstaller l’appareil ».
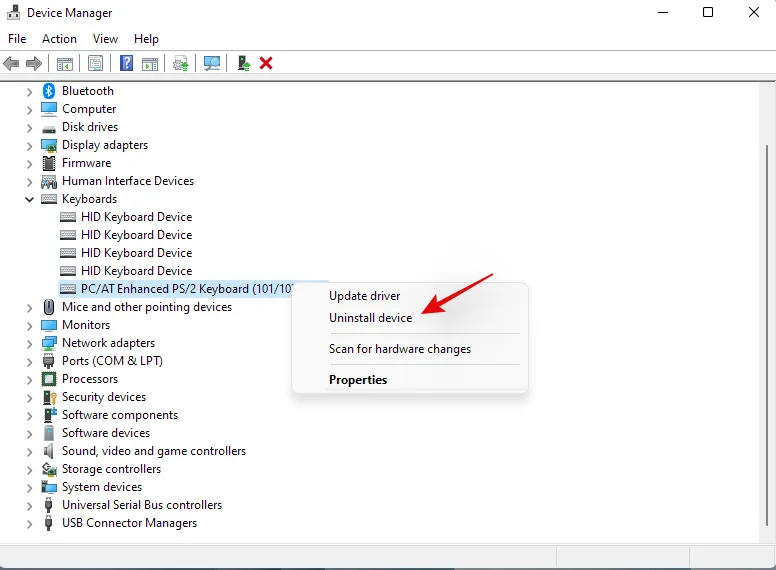
- Cochez la case « Tenter de supprimer le pilote de ce périphérique » si l’option est disponible. Cliquez sur « Désinstaller » pour confirmer votre choix.
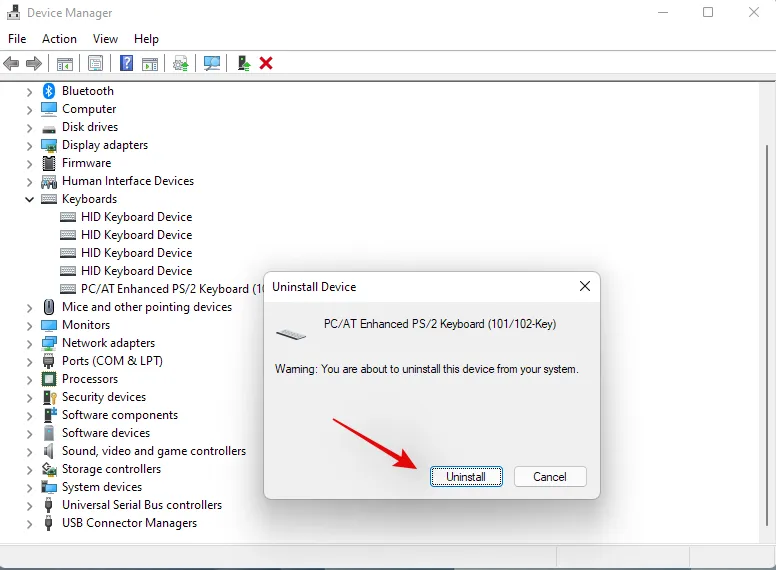
- Le clavier sélectionné va maintenant être désinstallé de votre système. Votre clavier cessera de fonctionner après la désinstallation du pilote concerné. Il s’agit d’un comportement normal et la fonctionnalité de votre clavier devrait être restaurée une fois que nous aurons réinstallé les pilotes nécessaires.
- Répétez les étapes ci-dessus pour tous les périphériques HID que vous souhaitez supprimer. Une fois les périphériques nécessaires supprimés, cliquez sur l’icône « Ajouter des pilotes » dans votre barre d’outils.
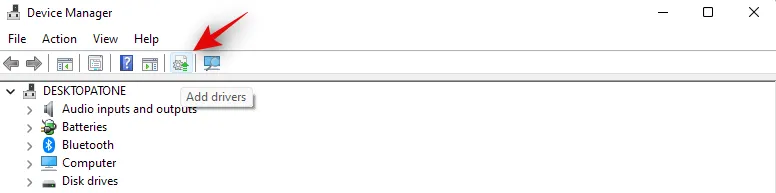
- Cliquez sur « Parcourir ».
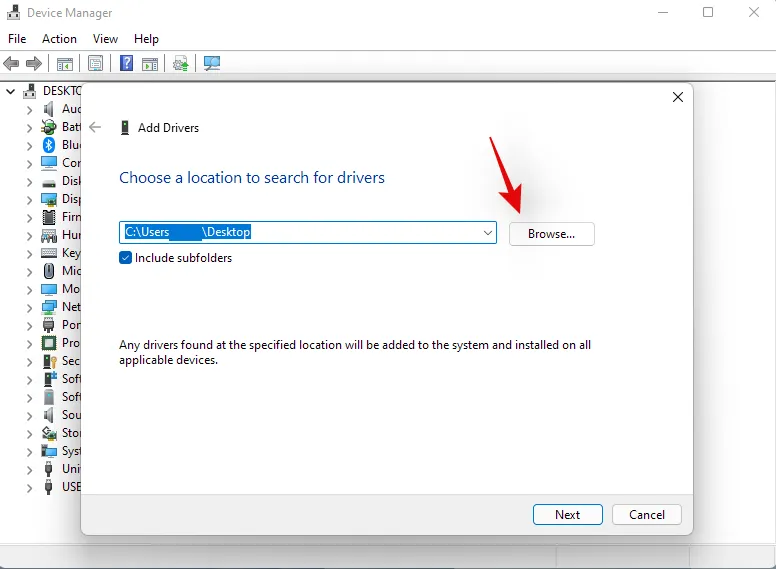
- Accédez au dossier dans lequel vous avez stocké vos pilotes OEM et cliquez sur « OK ».
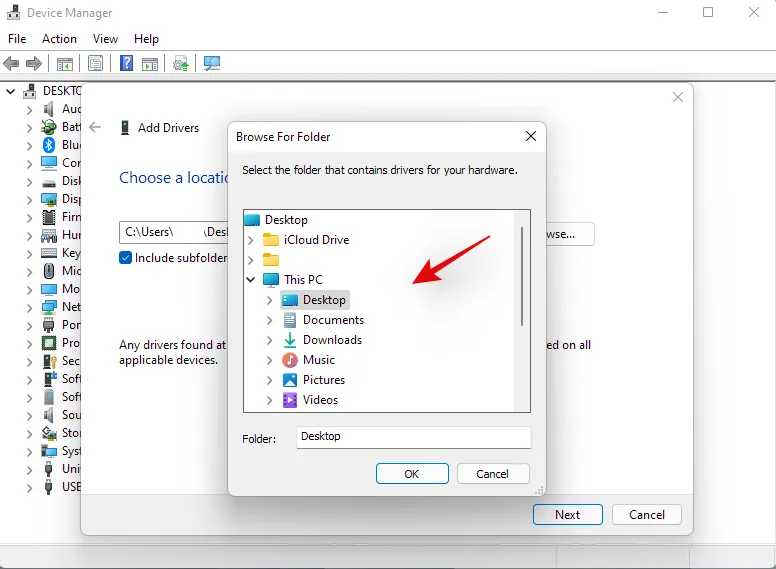
- Cochez la case « Inclure les sous-dossiers » par mesure de sécurité. Cliquez sur « Suivant » une fois que vous avez terminé.
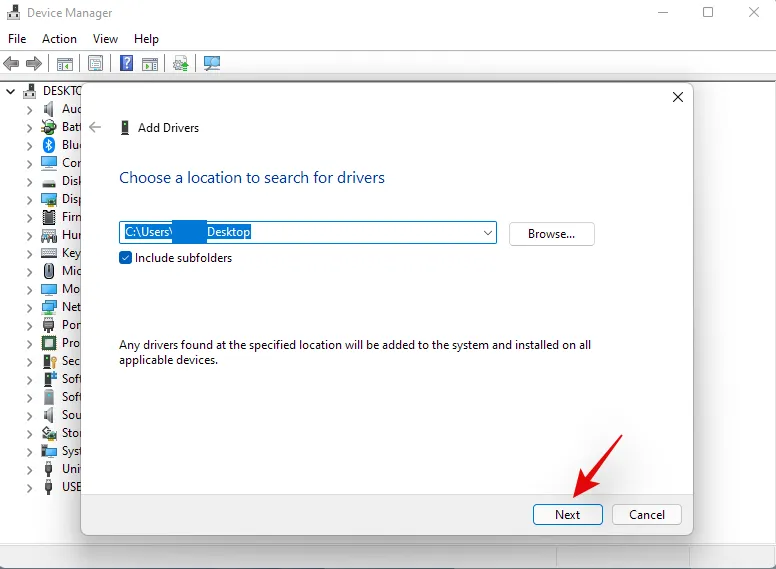
- Windows va maintenant analyser l’emplacement des pilotes compatibles et les installer automatiquement sur votre système.
- Une fois installé, nous vous recommandons de redémarrer votre ordinateur portable pour faire bonne mesure.
Et voilà ! La fonctionnalité de vos raccourcis clavier devrait maintenant être restaurée sur votre système si un conflit de pilotes en arrière-plan causait des problèmes sur votre système.
Méthode 5 : Désactiver le mode jeu
Le mode de jeu de Windows est connu pour provoquer des problèmes sur certains ordinateurs portables. Le mode de jeu de Microsoft est devenu plus intelligent et le mode essaie automatiquement d’appliquer les meilleurs paramètres périphériques pour votre expérience de jeu. Cela comprend le réglage de votre audio, les paramètres de la souris, l’activation du rollover de la touche N sur votre clavier, le verrouillage des touches Windows et bien plus encore.
Cependant, l’activation automatique de ces paramètres nécessite de se connecter à des pilotes et outils dédiés qui sont souvent gérés par votre OEM. Cela pourrait créer des conflits en arrière-plan qui pourraient vous empêcher d’utiliser vos raccourcis clavier sous Windows 11. Utilisez le guide ci-dessous pour désactiver le mode jeu sur votre ordinateur portable.
- Appuyez
Windows + isur votre clavier et cliquez sur « Personnalisation » sur votre gauche.
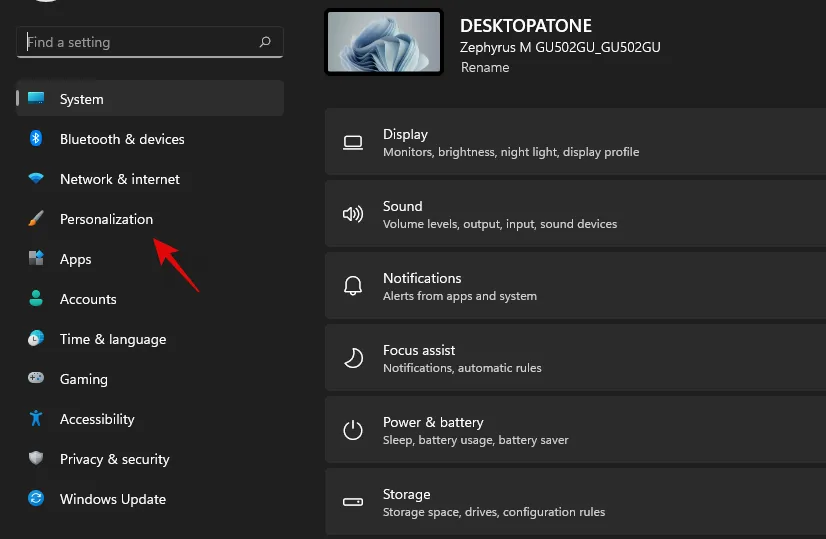
- Cliquez sur « Utilisation de l’appareil ».
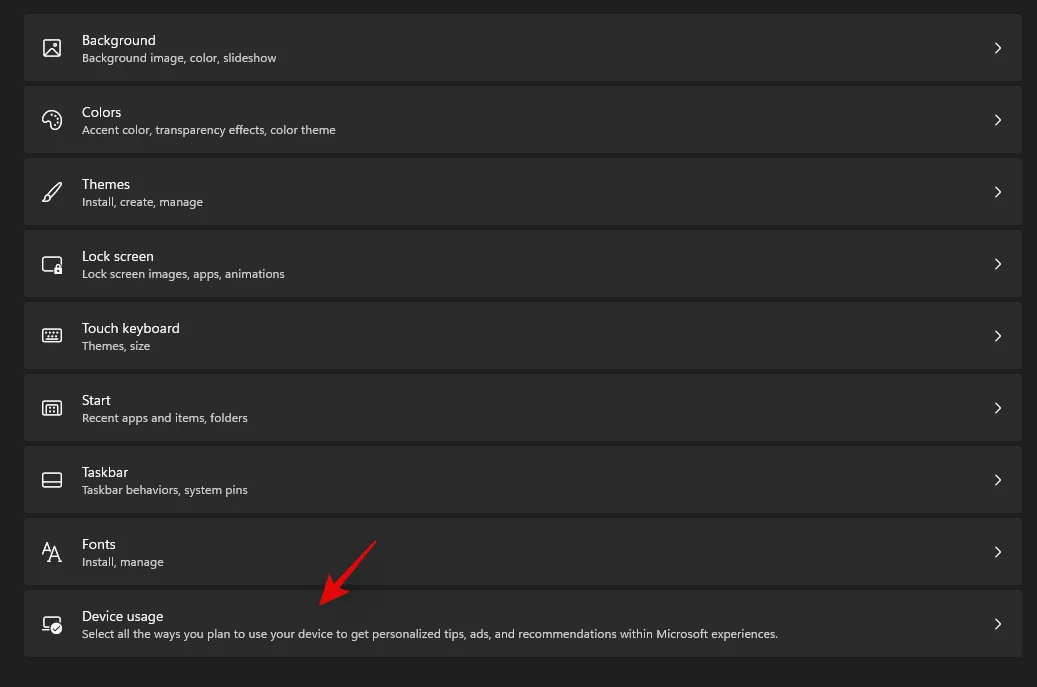
- Désactivez la bascule pour « Jeux ».
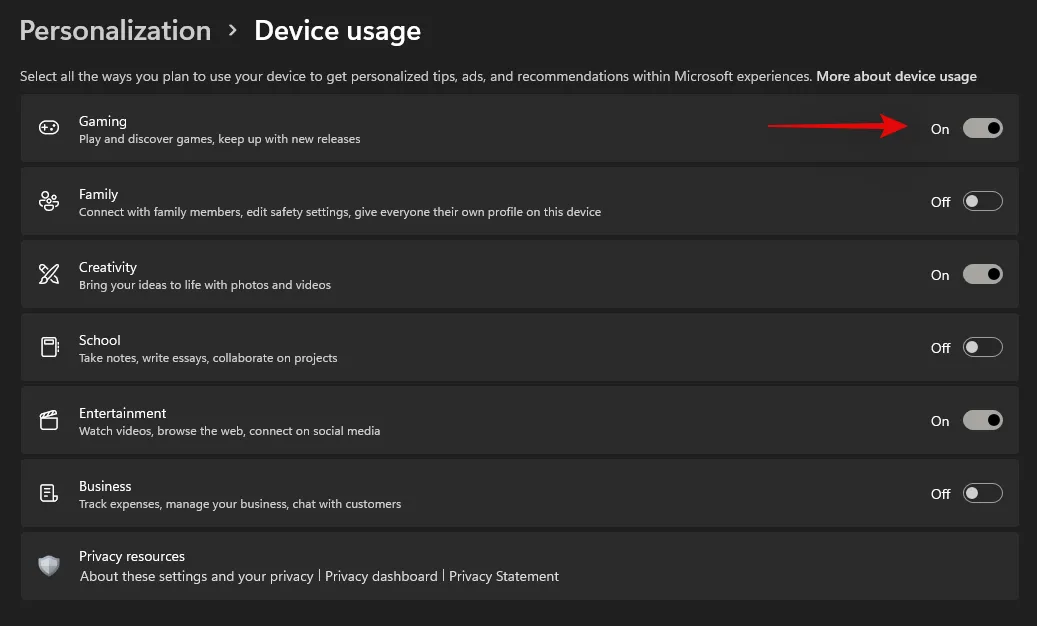
- Cliquez maintenant sur « Jeux » sur votre gauche.

- Cliquez sur « Mode de jeu » sur votre droite.
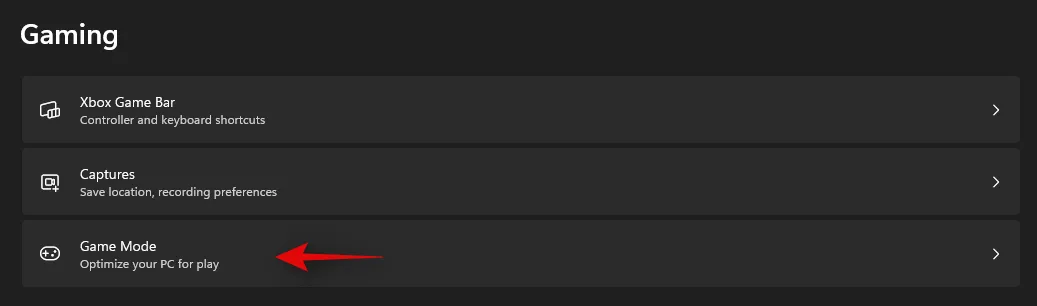
- Désactivez le bouton bascule pour le « Mode jeu » en haut de votre écran.
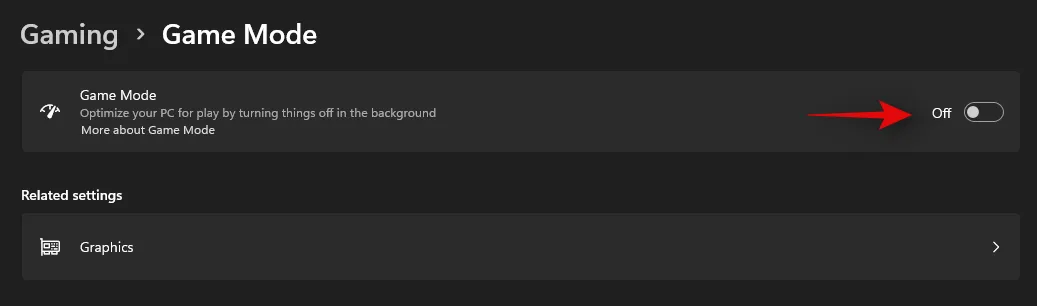
- Fermez l’application Paramètres et redémarrez votre ordinateur portable.
Si vos raccourcis clavier commencent à fonctionner après un redémarrage, il est probable que le mode de jeu interfère avec vos raccourcis clavier en arrière-plan.
Méthode 6 : Redémarrer le service HID
Vous pouvez également redémarrer votre service HID, ce qui devrait vous aider à redémarrer tous vos périphériques HID ou d’interface utilisateur. Cela inclut votre clavier et le redémarrage du service HID devrait vous aider à réparer vos raccourcis clavier si votre logiciel personnalisé ou votre mappeur n’a pas pu se connecter au service HID. Utilisez le guide ci-dessous pour commencer.
- Appuyez sur
Windows + Set recherchez « Services ». Cliquez et lancez l’application une fois qu’elle apparaît dans vos résultats de recherche.
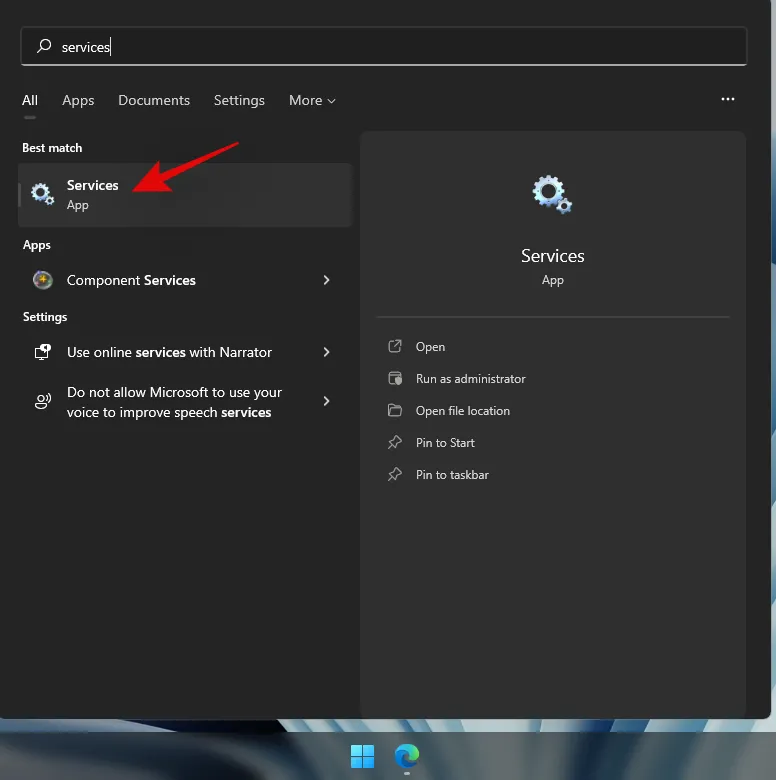
- Recherchez « Human Interface Device Service » et faites un clic droit dessus.
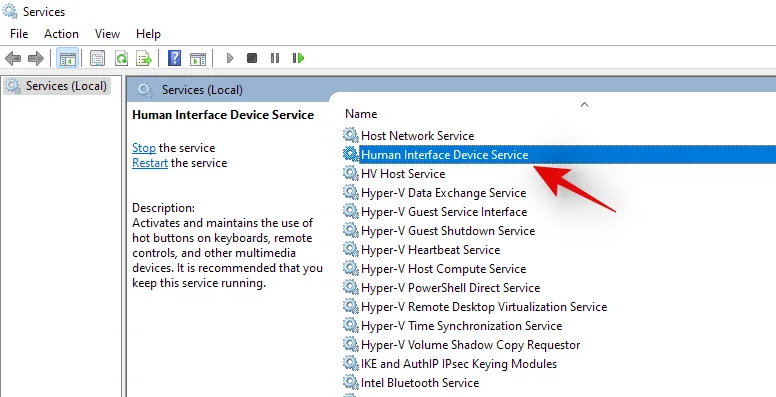
- Sélectionnez « Redémarrer ».

- Windows va maintenant redémarrer votre service HID.
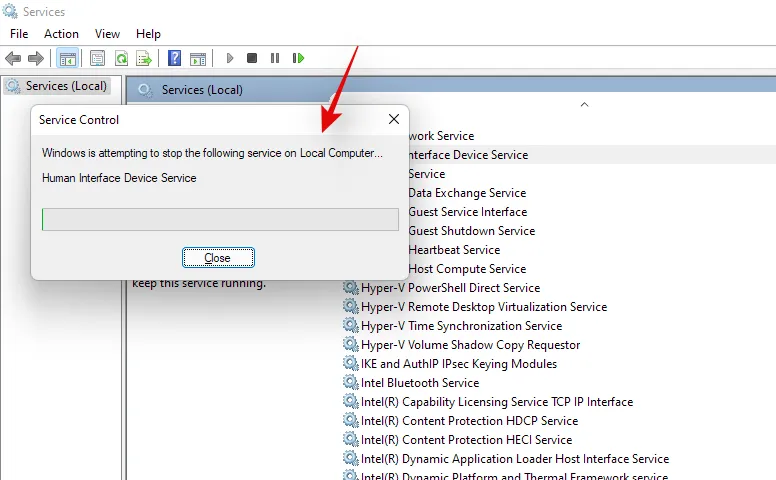
Vous pouvez essayer de tester vos raccourcis clavier maintenant. Si un conflit en arrière-plan empêchait votre logiciel personnalisé de se connecter au service HID, ce problème devrait maintenant être résolu et la fonctionnalité de vos raccourcis clavier devrait être restaurée.
Méthode 7 : Désactiver les touches de filtre
Les touches de filtre sont un autre coupable dans Windows qui est connu pour causer des problèmes sur de nombreux appareils. Idéalement, les touches de filtre sont une fonctionnalité d’accessibilité destinée à être utilisée pour éviter les brèves saisies répétées de touches, ce qui est très utile pour les utilisateurs souffrant d’anxiété, d’hyperactivité, de tremblements des mains et d’autres conditions similaires.
Cependant, si cette fonctionnalité a été activée par erreur, elle peut empêcher Windows de détecter vos saisies et combinaisons de touches de raccourci. Vous pouvez vérifier si les touches de filtre sont activées sur votre système et les désactiver à l’aide du guide ci-dessous.
- Appuyez sur
Windows + Set recherchez le Panneau de configuration. Cliquez et lancez l’application une fois qu’elle apparaît dans vos résultats de recherche.
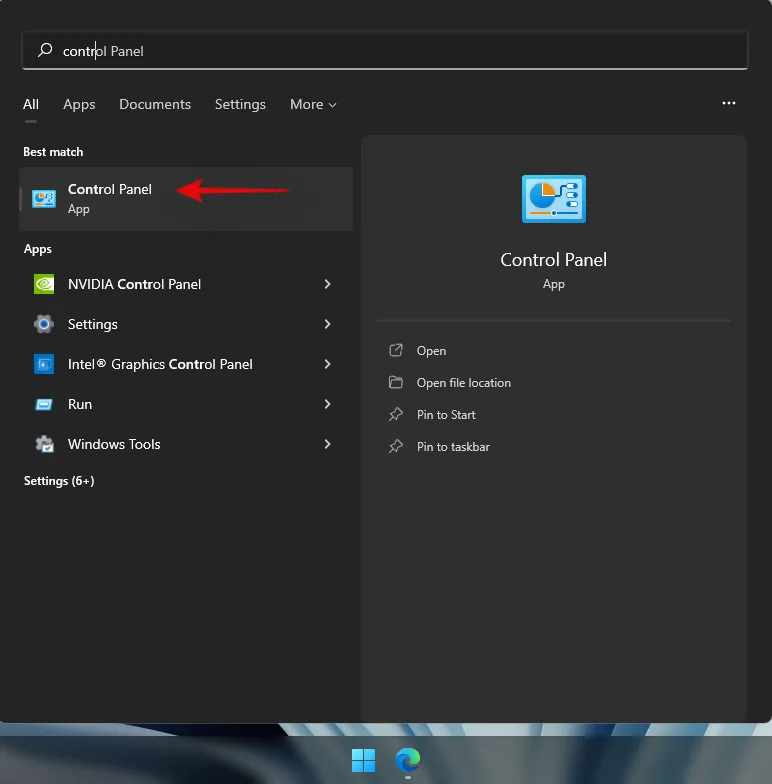
- Passez aux « Grandes icônes » en cliquant sur le menu déroulant dans le coin supérieur droit.
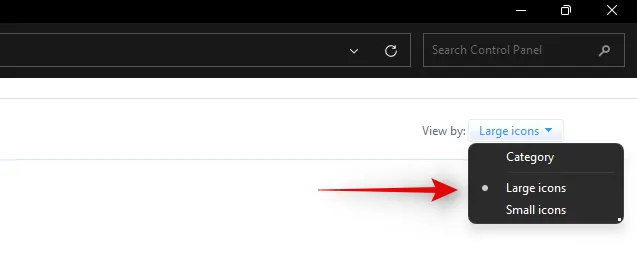
- Cliquez sur « Centre d’ergonomie ».
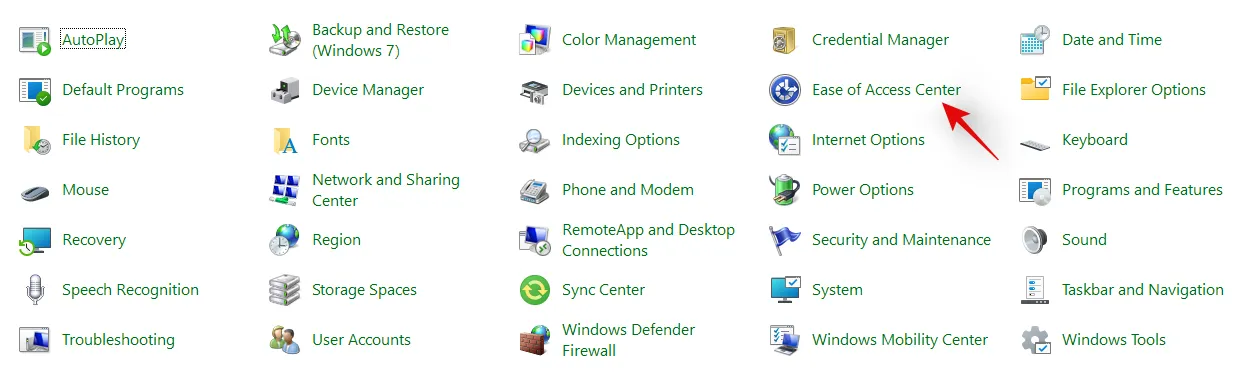
- Cliquez sur « Rendre le clavier plus facile à utiliser ».
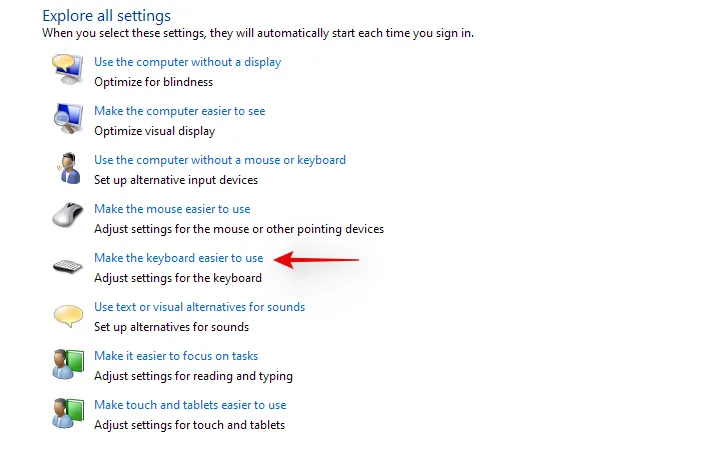
- Décochez maintenant la case « Activer les touches de filtre ».
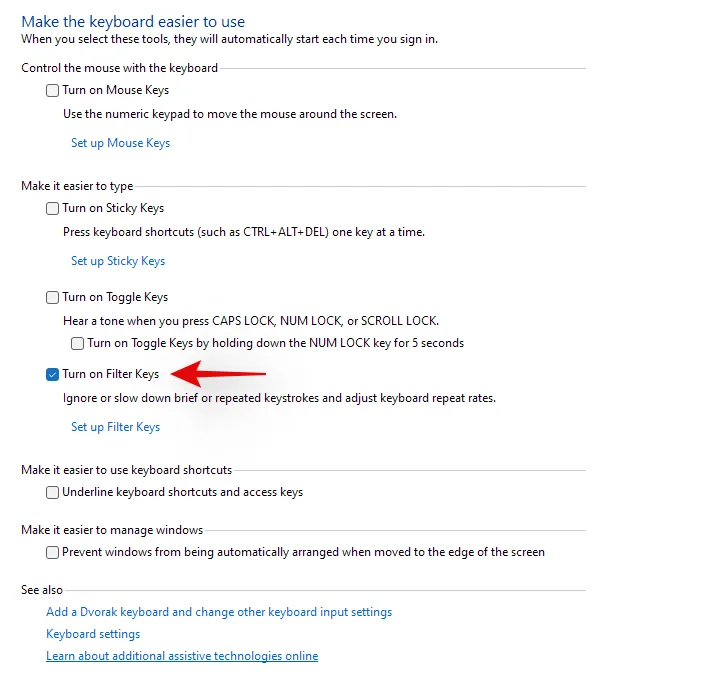
- Cliquez sur « Ok » en bas.
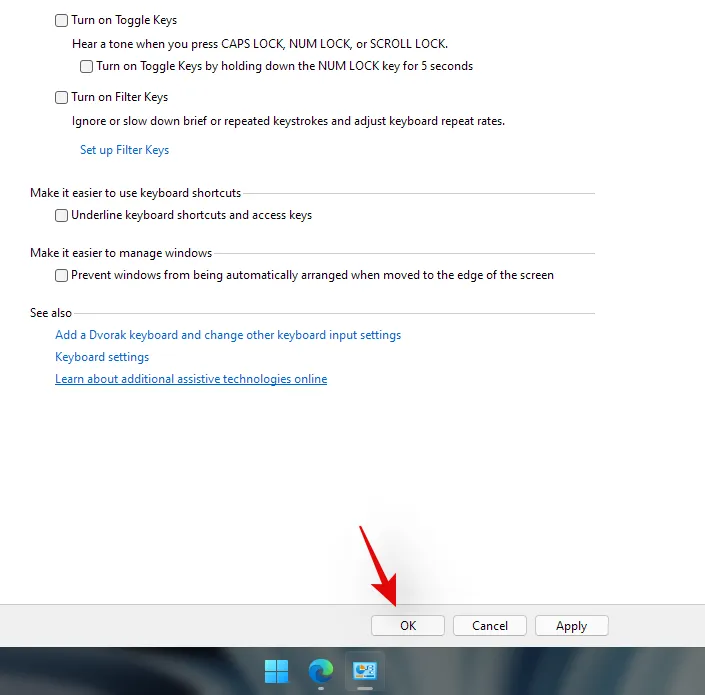
Et voilà ! Les touches de filtre devraient maintenant être désactivées sur votre système. Vérifiez vos combinaisons de touches de raccourci et leur fonctionnalité devrait maintenant être restaurée sur votre système.
Méthode 8 : Désactiver le verrouillage de fonction (Fn) si disponible
Le verrouillage Fn est une fonctionnalité présente sur la plupart des ordinateurs portables qui vous permet de verrouiller et d’utiliser les touches Fn et leurs fonctionnalités. La plupart des systèmes utilisent les touches Fn comme touches alternatives associées à des fonctions et utilitaires nécessaires à la gestion de votre système. Par exemple, F7 peut être utilisé pour augmenter la luminosité et F8 pour la diminuer. Si le fait d’appuyer directement sur ces touches vous aide à gérer votre luminosité, le verrouillage Fn est désactivé sur votre ordinateur portable.
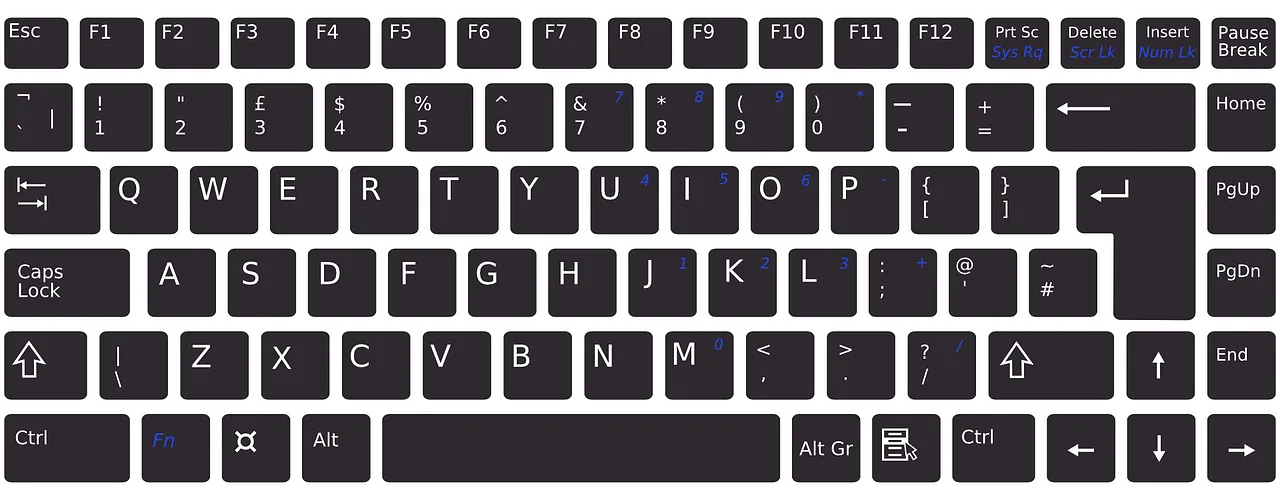
Cependant, si vous appuyez sur F7 et F8, le verrouillage Fn est activé sur votre appareil. Dans ce cas, vos touches Fn se comporteront normalement et vous devrez utiliser la combinaison Fn + F7 ou F8 pour régler la luminosité. Vous pouvez désactiver ou activer ce verrouillage à l’aide de raccourcis clavier sur la plupart des ordinateurs portables. Recherchez une icône « Verrouillage Fn » sur l’une de vos touches et appuyez sur Fn + la touche correspondante sur votre clavier. Cela devrait vous aider à désactiver le verrouillage Fn sur votre clavier s’il est activé et à restaurer la fonctionnalité de vos raccourcis clavier.
Si aucune combinaison de touches n’est disponible sur votre appareil, vous devrez probablement accéder à votre BIOS. La plupart des fabricants vous permettent de désactiver et d’activer le verrouillage Fn à partir du BIOS pour un accès facile. Appuyez simplement sur F2 sur votre écran de démarrage une fois que votre ordinateur portable démarre pour accéder au menu du BIOS. Une fois dans le menu du BIOS, recherchez l’option appropriée et activez le verrouillage Fn pour votre ordinateur portable.
Si aucune option du menu du BIOS n’est disponible, votre ordinateur portable utilise probablement la combinaison de verrouillage Fn par défaut qui est « Fn + Esc » sur votre clavier. Cela permettra d’activer le verrouillage Fn sur votre système, ce qui devrait vous aider à restaurer vos raccourcis clavier.
Méthode 9 : Vérifiez le clavier à l’écran
Le clavier à l’écran sous Windows peut vous aider à déterminer si vos raccourcis clavier ont cessé de fonctionner ou si vous rencontrez un problème logiciel. Commencez par lancer le clavier à l’écran sur votre ordinateur portable à l’aide de l’icône de la barre des tâches. Si l’icône est masquée, appuyez Windows + Ssur votre clavier et recherchez « Clavier à l’écran ». Cliquez et lancez l’application à partir de vos résultats de recherche.
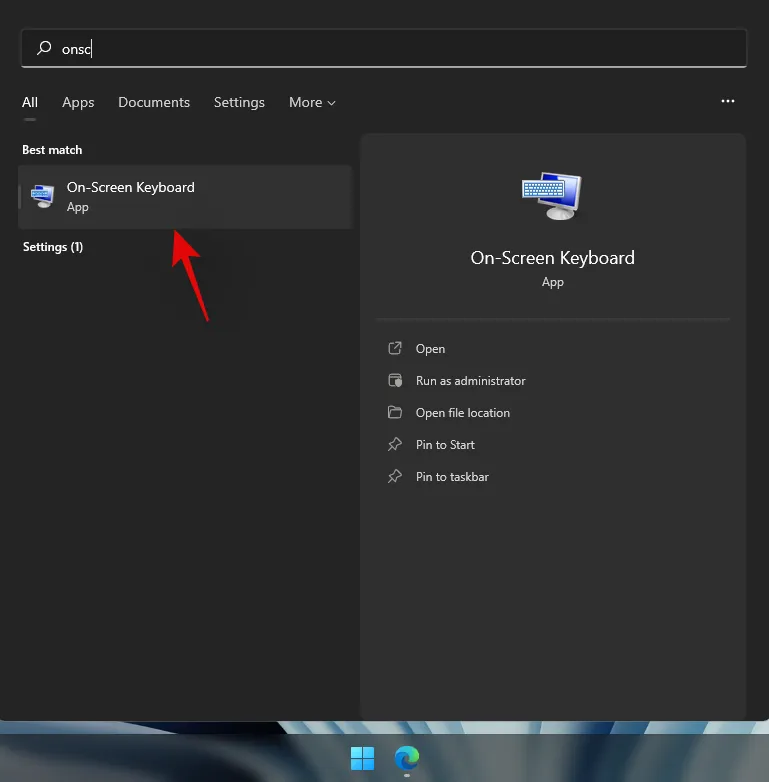
Essayez maintenant d’utiliser un raccourci clavier qui n’utilise pas les touches Fn de votre clavier, car elles ne seraient pas disponibles sur votre clavier à l’écran. Sinon, essayez de tester chaque touche et voyez si elle fonctionne toujours sur votre ordinateur portable.

Si toutes vos touches semblent s’enregistrer avec des raccourcis clavier fonctionnant via le clavier à l’écran, cela indique un problème matériel avec votre clavier. Dans de tels cas, nous vous recommandons de contacter votre équipe d’assistance OEM et d’essayer de résoudre votre problème. Si toutefois vous ne parvenez pas à activer vos raccourcis clavier via le clavier à l’écran, vous pouvez utiliser les correctifs ci-dessous pour essayer de résoudre votre problème.
Méthode 10 : utiliser l’utilitaire de résolution des problèmes Windows
Si les raccourcis clavier ne fonctionnent toujours pas sur votre système, il est temps d’exécuter un utilitaire de résolution des problèmes Windows dédié. Les utilitaires de résolution des problèmes Windows sont devenus très avancés au cours des dernières années et peuvent désormais vous aider à résoudre la plupart des problèmes de votre système. Utilisez le guide ci-dessous pour exécuter un utilitaire de résolution des problèmes de clavier sur Windows 11.
- Appuyez
Windows + isur votre clavier et cliquez sur « Dépannage » sur votre droite.
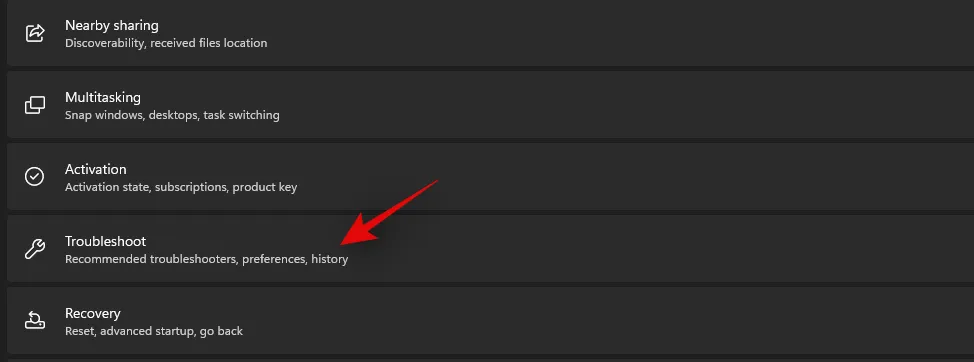
- Cliquez maintenant sur « Autres outils de dépannage ».
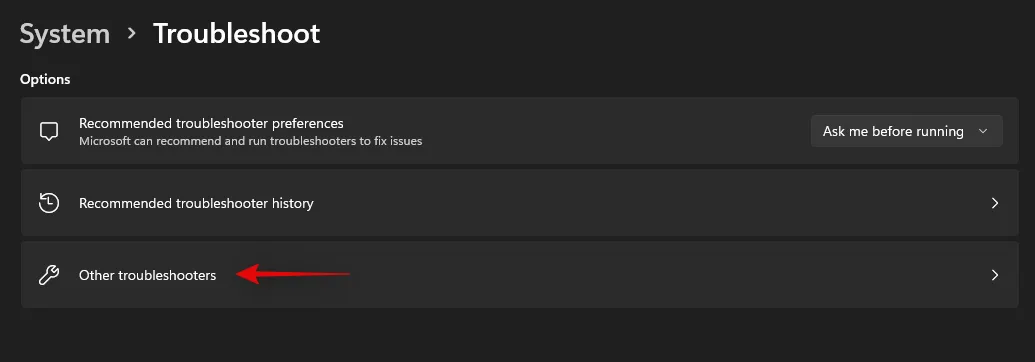
- Faites défiler vers le bas et cliquez sur « Exécuter » à côté de « Clavier ».
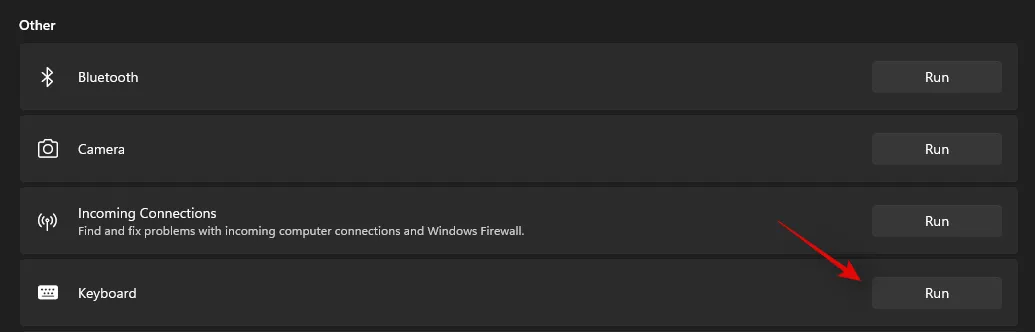
- L’utilitaire de résolution des problèmes Windows va maintenant faire son travail et essayer de trouver des problèmes avec votre clavier
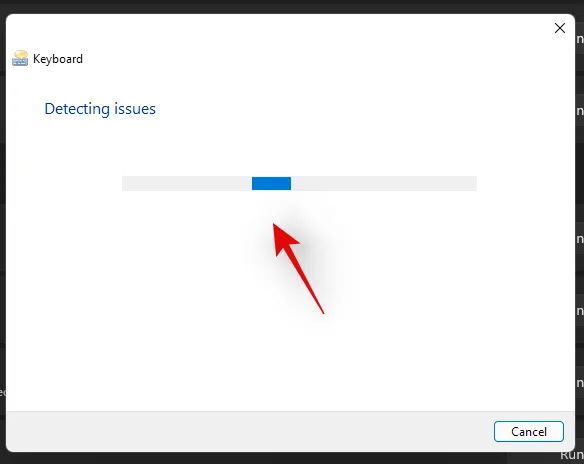
Si vous en trouvez, suivez les instructions à l’écran pour appliquer les correctifs appropriés. Cependant, si l’utilitaire de résolution des problèmes ne trouve rien, vous pouvez utiliser les méthodes ci-dessous pour essayer de faire fonctionner à nouveau vos raccourcis clavier.
Méthode 11 : Exécuter l’analyse SFC
Si les raccourcis clavier ne fonctionnent toujours pas sur votre ordinateur portable, cela peut indiquer un problème avec votre installation Windows. Essayons de réparer les fichiers système Windows et l’image Windows 11 sur votre ordinateur portable pour essayer de réparer les raccourcis clavier sur votre système. Utilisez le guide ci-dessous pour commencer.
- Appuyez
Windows + Ssur votre clavier et recherchez « CMD ». Cliquez sur « Exécuter en tant qu’administrateur » une fois qu’il apparaît dans vos résultats de recherche.
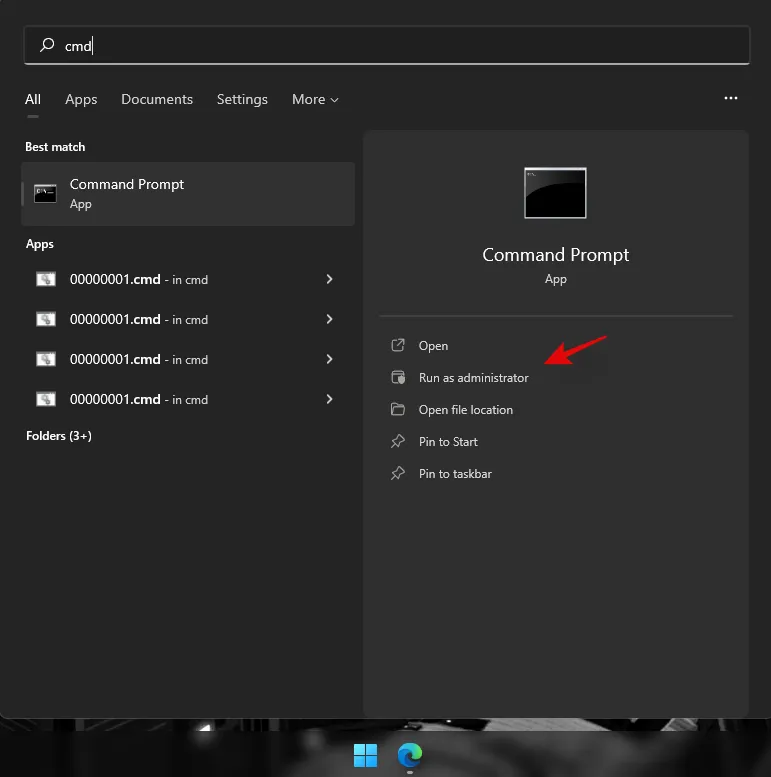
- Tapez maintenant la commande suivante et appuyez sur Entrée sur votre clavier pour l’exécuter :
sfc /scannow

Windows va maintenant analyser et vérifier tous vos fichiers système et remplacer ceux qui sont corrompus par de nouveaux fichiers système. Si une installation corrompue de Windows 11 a interrompu la fonctionnalité de vos raccourcis clavier, cela devrait vous aider à résoudre le problème sur votre ordinateur portable.
Méthode 12 : Exécutez les correctifs DISM pour restaurer l’image Windows
Si vous avez reçu le message suivant après avoir exécuté l’analyse SFC ci-dessus, il est très important d’exécuter les commandes DISM pour réparer votre image Windows 11.
« La protection des ressources Windows a détecté des fichiers corrompus, mais n’a pas pu en réparer certains (ou tous) »
De plus, si l’analyse SFC est terminée avec succès mais que vos raccourcis clavier ne fonctionnent toujours pas, vous pouvez utiliser les commandes DISM pour essayer de réparer également votre image Windows. Cela restaurera les fichiers système et résoudra les conflits d’arrière-plan qui pourraient vous empêcher d’utiliser vos raccourcis clavier. Suivez les étapes ci-dessous pour commencer.
- Appuyez
Windows + Ssur votre clavier, recherchez CMD et cliquez sur « Exécuter en tant qu’administrateur » une fois qu’il apparaît dans vos résultats de recherche.
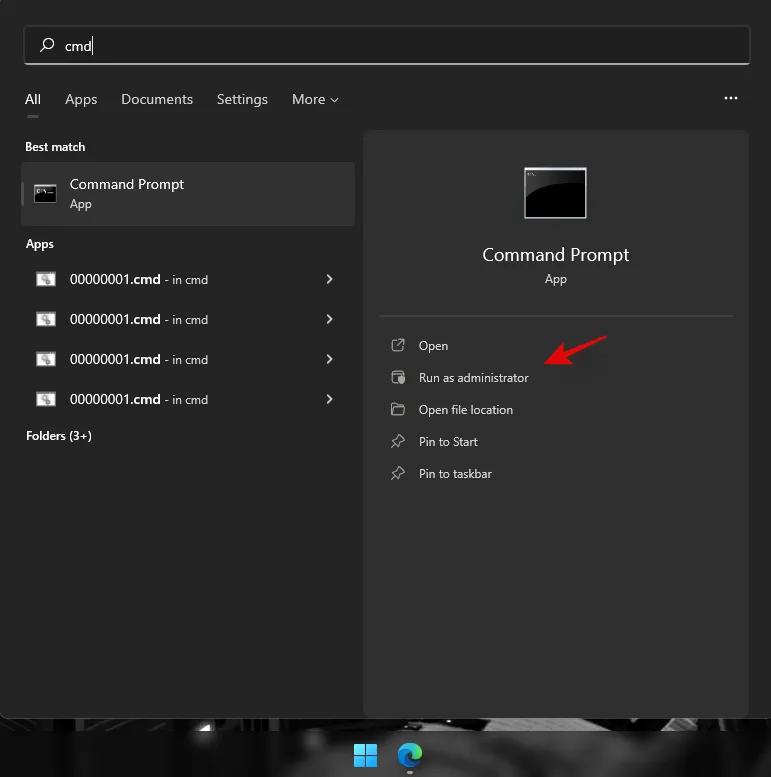
- Tapez la commande suivante et appuyez sur Entrée sur votre clavier pour l’exécuter :
DISM /Online /Cleanup-Image /RestoreHealth
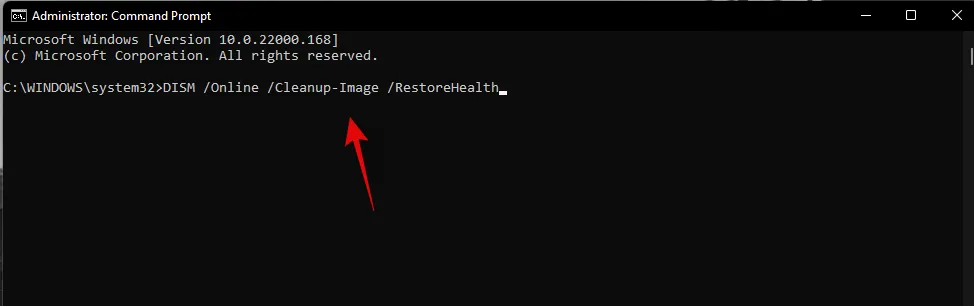
- Attendez que le processus soit terminé et redémarrez votre ordinateur portable pour faire bonne mesure.
Si une image Windows corrompue était la cause de votre problème, la fonctionnalité des raccourcis clavier devrait maintenant être restaurée sur votre ordinateur portable.
Méthode 13 : désinstaller tous les outils tiers
Si vous disposez d’outils tiers permettant de personnaliser votre clavier, nous vous recommandons de les désactiver ou de les désinstaller immédiatement. Cela inclut les outils tels que les mappeurs de touches, les personnalisateurs de macros, les personnalisateurs de rétroéclairage du clavier, les modifications de la disposition du clavier, etc. Ces applications utilisent différentes méthodes pour se connecter aux pilotes de votre clavier via Windows et l’une d’entre elles peut être obsolète et non compatible avec Windows 11 sur votre système.
Nous vous recommandons de désinstaller ces outils de votre système au plus tôt et de supprimer tous les fichiers de configuration restants, le cas échéant. Vous devez également vérifier les mises à jour des pilotes de votre clavier et revenir à un pilote déjà connu pour annuler les modifications majeures applicables à votre système. Utilisez le guide ci-dessous pour restaurer le pilote de votre clavier.
13.1 Comment restaurer le pilote de votre clavier
- Appuyez
Windows + Xsur votre clavier et cliquez sur « Gestionnaire de périphériques ».
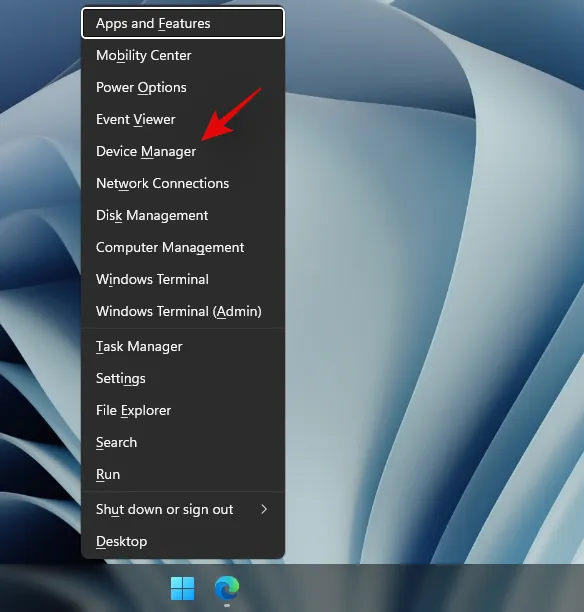
- Recherchez le clavier souhaité dans votre liste d’appareils et faites un clic droit dessus une fois trouvé.
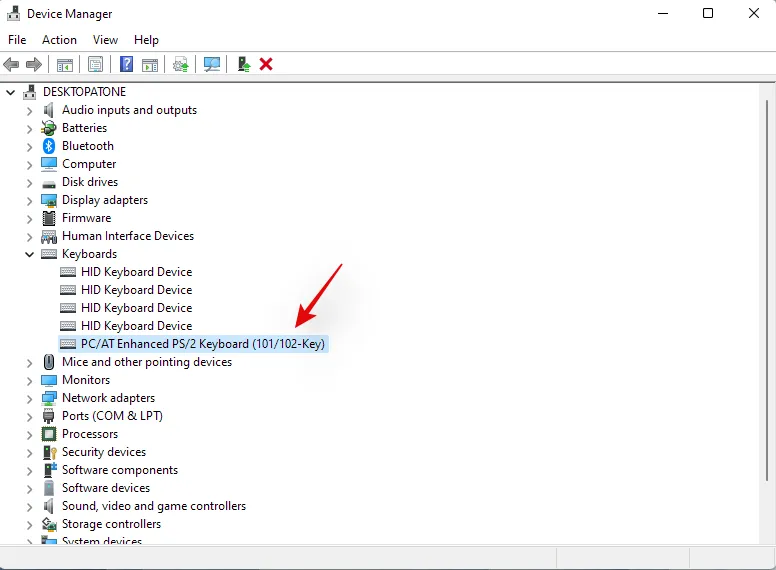
- Sélectionnez « Propriétés ».
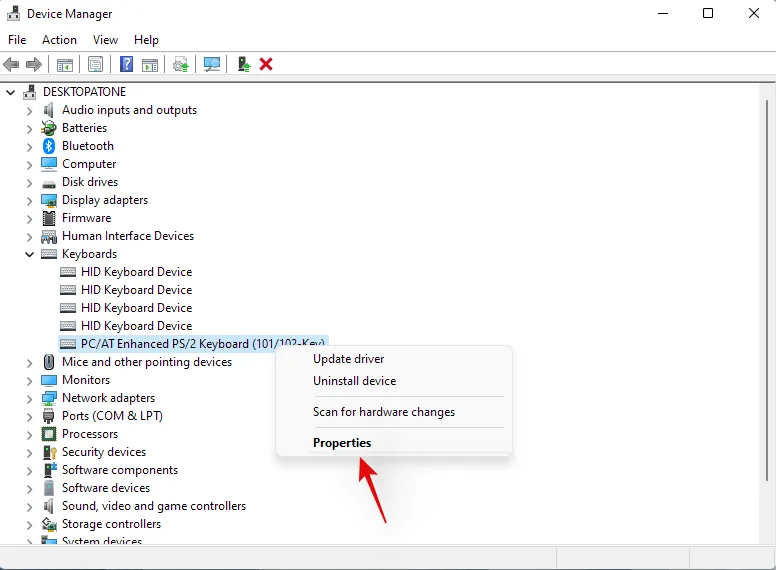
- Cliquez et passez à l’onglet Pilote.
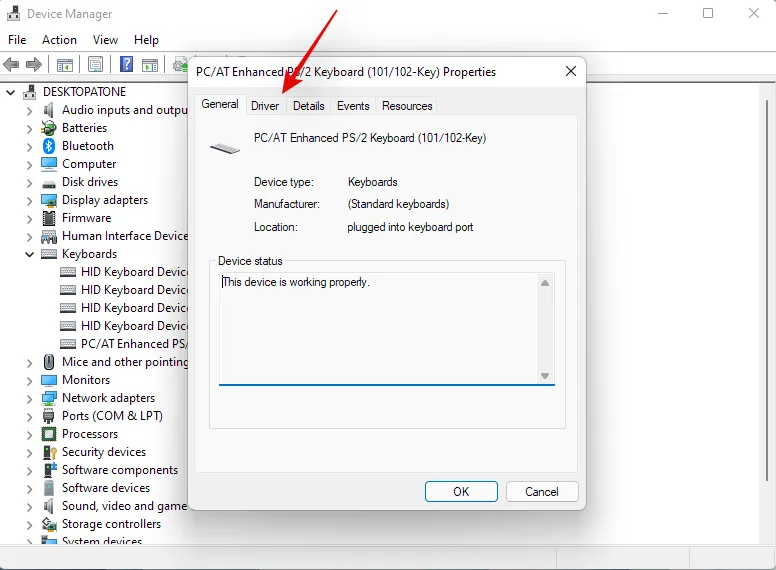
- Cliquez sur « Restaurer le pilote » si disponible.

- Suivez les instructions à l’écran pour terminer la restauration de votre pilote.
- Redémarrez votre système si vous y êtes invité.
Une fois que le pilote est revenu à sa version précédente, les raccourcis clavier devraient recommencer à fonctionner sur votre système.
Cependant, si vous n’avez pas la possibilité de restaurer votre pilote, vous devrez désinstaller les pilotes installés pour votre clavier et espérer que Windows recherche les pilotes appropriés lorsqu’il recherchera du nouveau matériel sur votre système. Si vous disposez de pilotes dédiés disponibles pour votre clavier sur votre site d’assistance OEM, vous pouvez les installer manuellement. Suivez la méthode n°10 ci-dessous pour réinstaller les pilotes de votre clavier manuellement ou via Windows dans ce cas.
Méthode 14 : Connexion à un autre port USB (claviers externes uniquement)

Si vous utilisez un clavier externe, nous vous recommandons d’utiliser un autre port USB. Selon votre clavier, vous aurez peut-être besoin d’un port USB 2.0 ou USB 3.0 pour des raisons de compatibilité et de disposition du clavier. De plus, si votre clavier utilise un rétroéclairage sophistiqué et d’autres fonctionnalités personnalisées, il nécessite probablement un port USB 3.0 sur votre système pour alimenter toutes ses fonctionnalités.
En revanche, si vous essayez d’utiliser un clavier existant via des adaptateurs, vous devrez probablement tester l’USB 2.0 et l’USB 1.2 pour obtenir les meilleures performances en fonction de votre appareil. De plus, nous vous recommandons de vous assurer que votre ordinateur portable est branché sur le secteur afin qu’il puisse alimenter correctement vos ports USB.
Toutefois, si votre clavier externe ne fonctionne toujours pas, vous pouvez essayer de réinstaller ses pilotes sur votre système en utilisant le guide de cet article.
Méthode 15 : Vérifiez l’objet GPO et réactivez les raccourcis clavier s’ils sont désactivés
Si vous utilisez Windows Pro ou une version supérieure fournie par votre organisation ou votre établissement d’enseignement, il est probable que les raccourcis clavier aient été désactivés sur votre système par votre administrateur. Il peut s’agir d’un effet secondaire dû à un changement récent ou de la nouvelle politique de votre entreprise.
Les administrateurs ont tendance à désactiver les applications tierces sur les systèmes d’entreprise et éducatifs, ce qui désactive également la fonctionnalité de raccourcis clavier pour la plupart des ordinateurs portables. Vous pouvez résoudre ce problème en contactant votre administrateur et en ajoutant votre application de raccourcis clavier à la liste blanche au cas où vous n’auriez pas accès à l’éditeur de stratégie de groupe. Cependant, si vous êtes un administrateur avec accès à GPO, vous pouvez utiliser le guide ci-dessous pour réactiver les raccourcis clavier sur votre système.
- Appuyez
Windows + Rsur votre clavier, saisissez le terme suivant et appuyez sur Entrée sur votre clavier :gpedit.msc

- Accédez au chemin suivant :
User Configuration > Administrative Templates > Windows Components > File Explorer - Double-cliquez sur « Désactiver les raccourcis clavier Windows ».
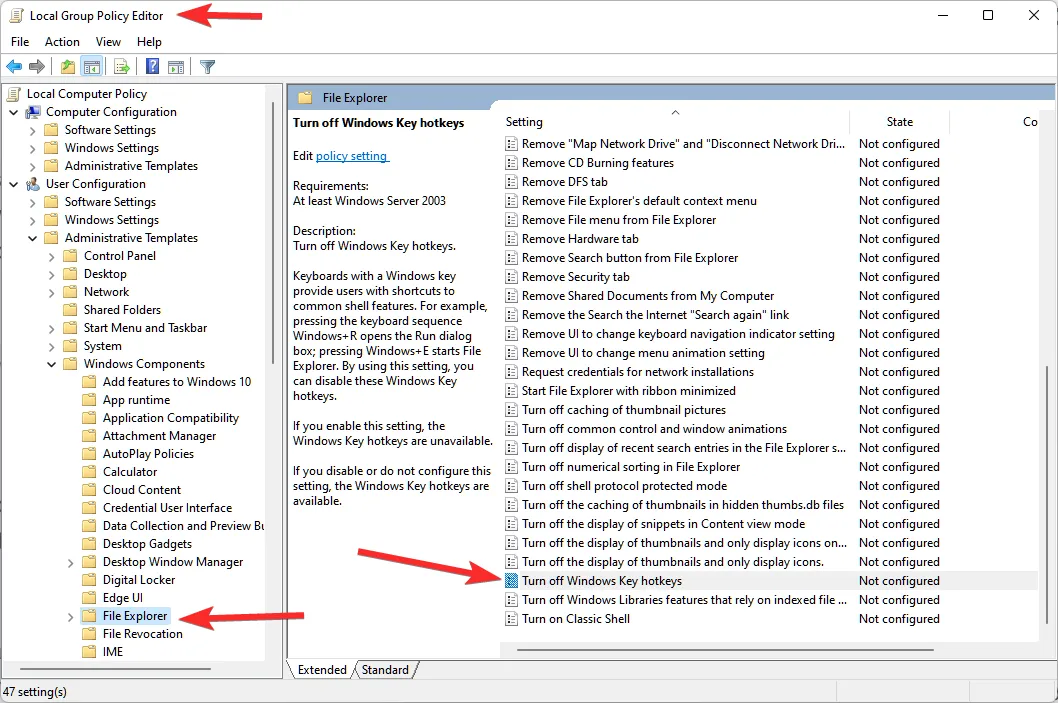
- Cliquez et sélectionnez « Activé » en haut à gauche. Cliquez ensuite sur « Appliquer » en bas à droite, puis sur « OK ».
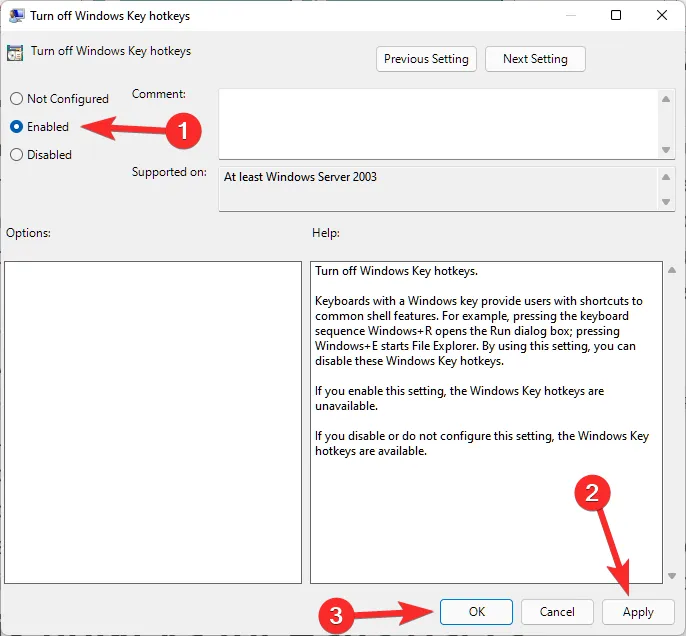
Redémarrez votre ordinateur portable pour faire bonne mesure et la fonctionnalité des raccourcis clavier sera désormais restaurée sur votre système. Veuillez garder à l’esprit que cela ne fonctionnera que pour les OEM qui se connectent nativement aux raccourcis Windows pour que les raccourcis clavier fonctionnent à nouveau.
Corriger les raccourcis clavier pour les utilisateurs d’Asus
Si vous êtes un utilisateur Asus avec une unité ROG ou TUF, il est probable que vous ayez affaire à Armoury Crate. Armoury Crate est l’utilitaire d’Asus qui vous aide à gérer votre plan d’alimentation, votre plan de performances, l’overclocking, le rétroéclairage du clavier et bien plus encore en fonction de votre ordinateur portable. Au fil des ans, Armoury Crate est devenu assez capricieux et a été infesté de télémétrie et de logiciels publicitaires.
De plus, l’utilitaire Aura Sync semble être un succès ou un échec lors de la synchronisation du rétroéclairage de vos périphériques entre eux. Si vous avez un appareil Asus et que les raccourcis clavier ne semblent pas fonctionner pour vous, il est probable que l’application de raccourcis clavier Asus ne se lance pas en arrière-plan. Dans ce cas, vous pouvez soit essayer de démarrer manuellement l’application, soit réinstaller le service AC et l’interface système Asus reconfigure vos raccourcis clavier et restaurer leur fonctionnalité.
Méthode 1 : essayez de démarrer manuellement AsusHotkeyExec.exe
- Appuyez
Ctrl + Shift + Escsur votre système pour ouvrir le Gestionnaire des tâches et passez à l’onglet « Détails ».

- Selon vos préférences, l’emplacement d’installation de AsusHotKeyExec.exe peut varier. Nous utiliserons donc un processus déjà en cours d’exécution pour trouver son emplacement d’installation. Commencez par faire un clic droit sur l’une des tâches en cours suivantes : AsusOptimization.exe ou AsusOptimizationStartupTask.exe
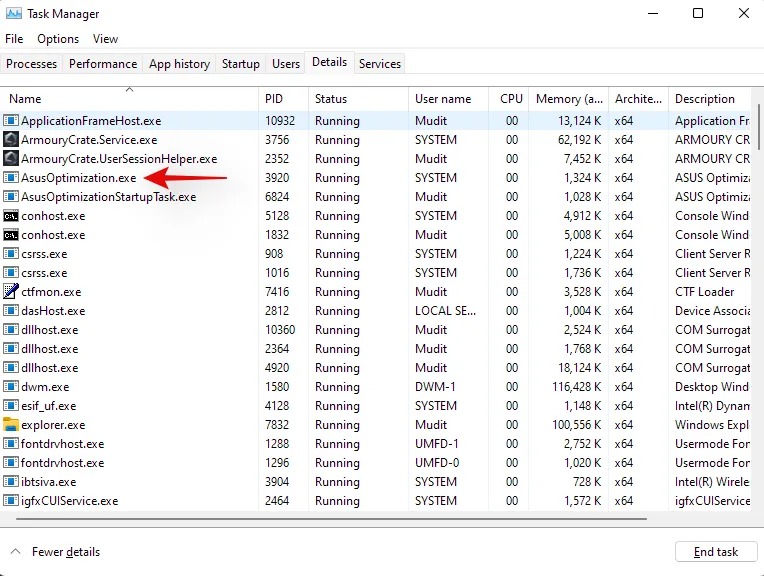
- Sélectionnez « Ouvrir l’emplacement du fichier ».
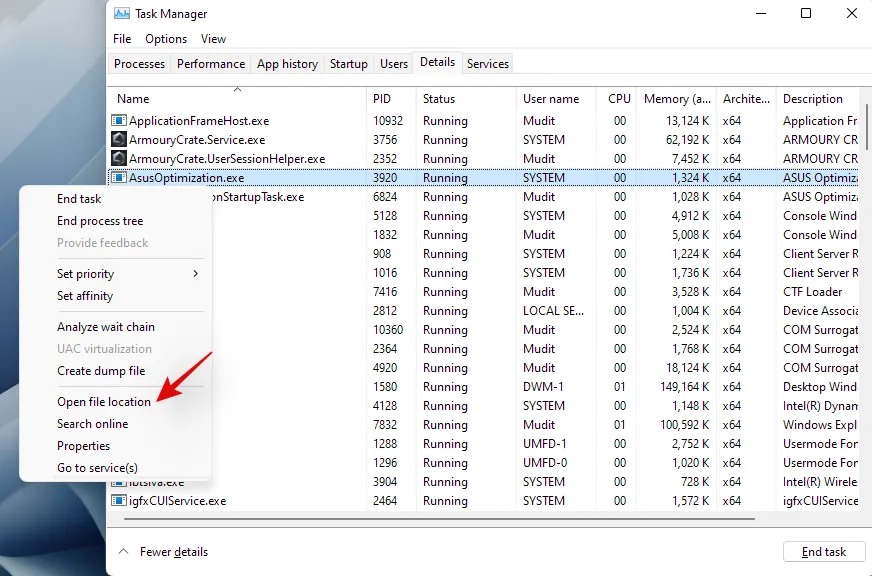
- Vous devriez maintenant être redirigé vers « C:\Windows\System32 », idéalement, où vous devriez trouver « AsusHotkeyExec.exe ». Faites un clic droit sur l’application et sélectionnez « Exécuter en tant qu’administrateur ».
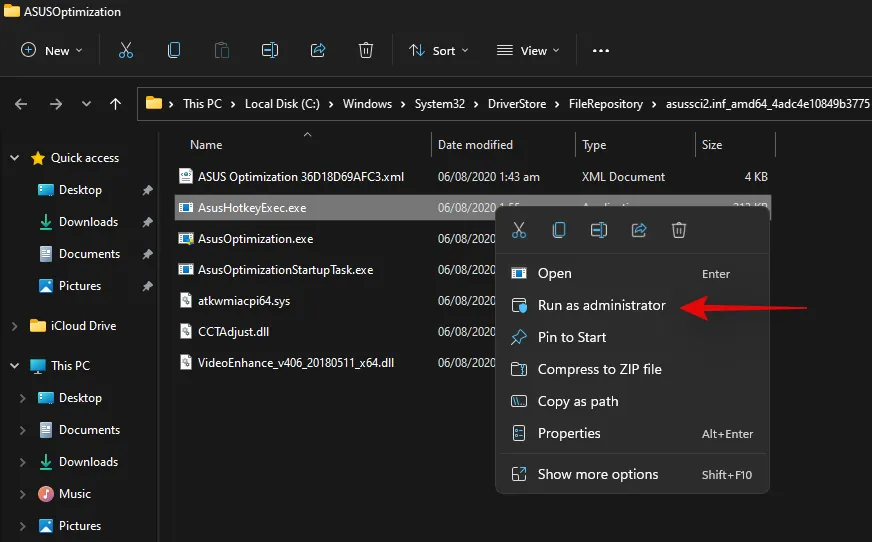
L’application va maintenant se lancer en arrière-plan et restaurer la fonctionnalité des raccourcis clavier sur votre système.
Essayez d’utiliser l’un de vos raccourcis clavier maintenant. Si cela semble fonctionner, il est probable qu’AsusHotkeyExec.exe ne se soit pas lancé automatiquement en arrière-plan. Il peut s’agir d’un incident isolé, mais si l’application ne parvient pas à se lancer même après un redémarrage, vous devrez réactiver sa fonctionnalité de démarrage automatique.
Vous pouvez le faire en réinstallant Asus System Interface et Armory Crate Service sur votre ordinateur portable à l’aide du guide ci-dessous.
Méthode 2 : Réinstaller l’interface système Asus et le service Armory Crate
Asus System Control Interface est un utilitaire de premier plan régulièrement mis à jour par Asus qui permet à la plupart des outils comme Armoury Crate, Armoury Crate Service, MyAsus System Diagnosis et bien d’autres de fonctionner correctement sur votre système. Le service Armoury Crate, quant à lui, est votre utilitaire d’overclocking fourni avec des configurations d’overclocking et de gestion de l’alimentation spécifiques à votre appareil spécifique. Selon votre unité ROG ou TUF, AsusHotkeyExec.exe peut être fourni avec l’un ou l’autre de ces services. Réinstallons-les tous les deux sur votre système.
- Assistance Asus | Lien
- Visitez le lien ci-dessus et cliquez sur « Ordinateurs portables ».
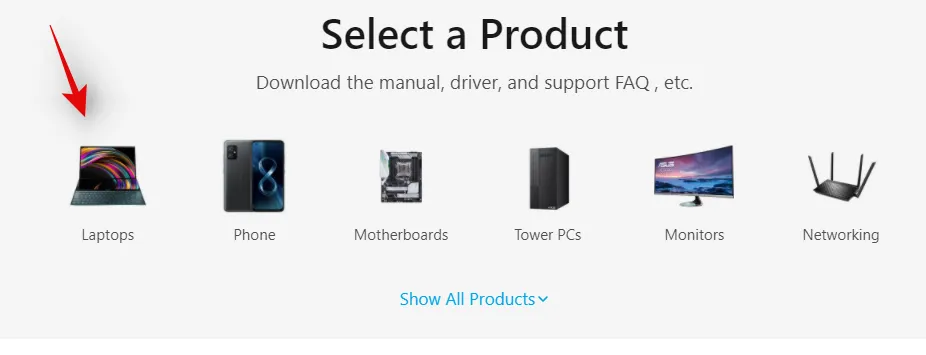
- Cliquez sur « Série de produits » et sélectionnez votre série dans le menu déroulant.
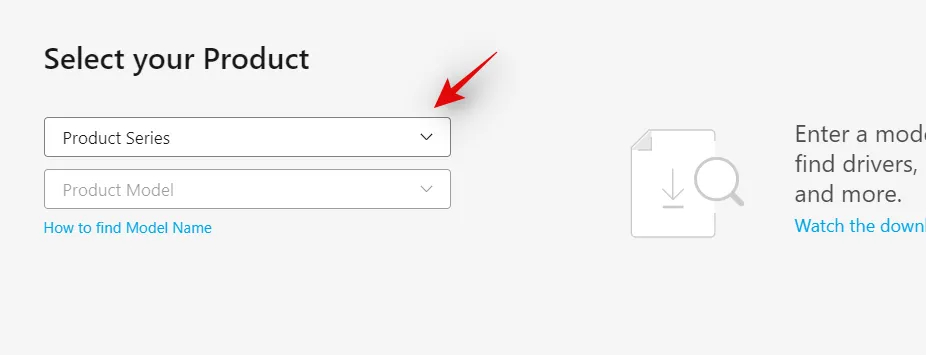
- Cliquez sur le menu déroulant suivant et sélectionnez votre ordinateur portable dans la liste.
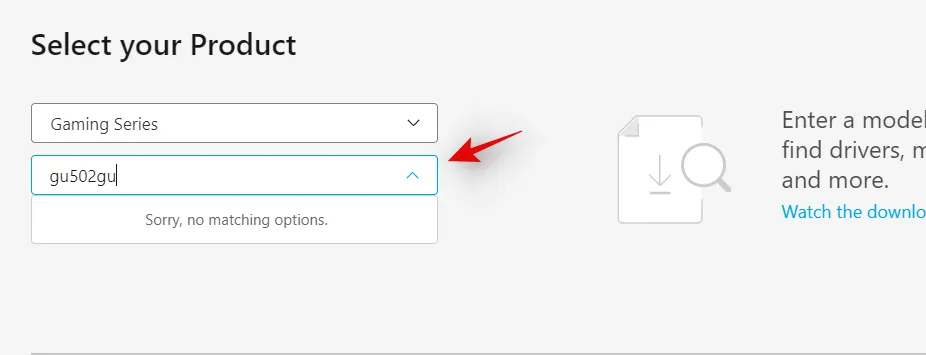
- Si votre appareil ne figure pas dans cette liste, vous pouvez le rechercher à l’aide de la barre de recherche en haut. Cliquez sur le modèle de votre ordinateur portable une fois qu’il apparaît dans vos résultats de recherche sous « Produits ».
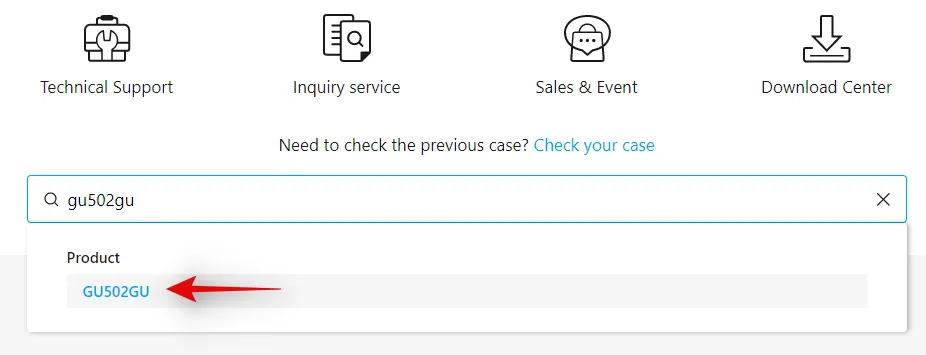
- Cliquez sur « Pilote et utilitaire ».
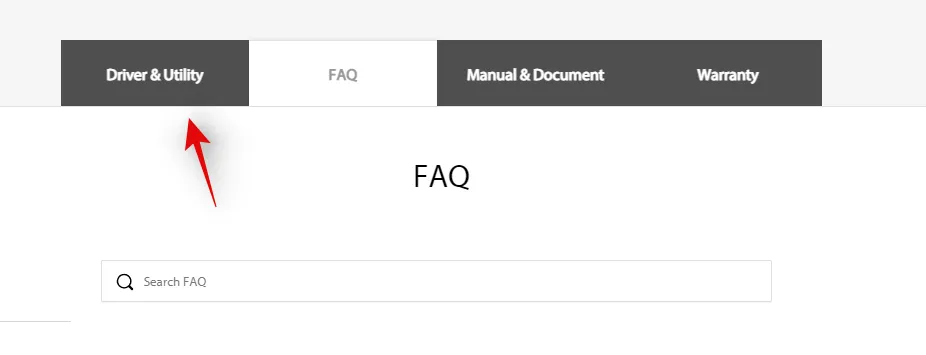
- Choisissez « Windows 10 64 bits » comme système d’exploitation.
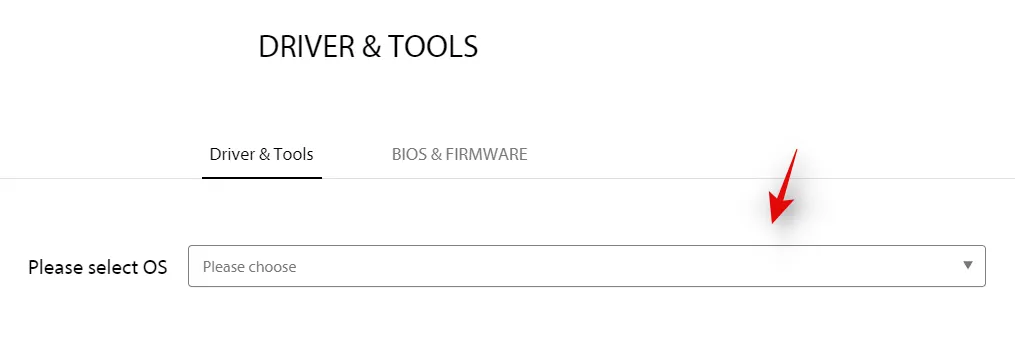
- Faites maintenant défiler jusqu’à la section « Logiciels et utilitaires » et cliquez sur « Afficher tout ».
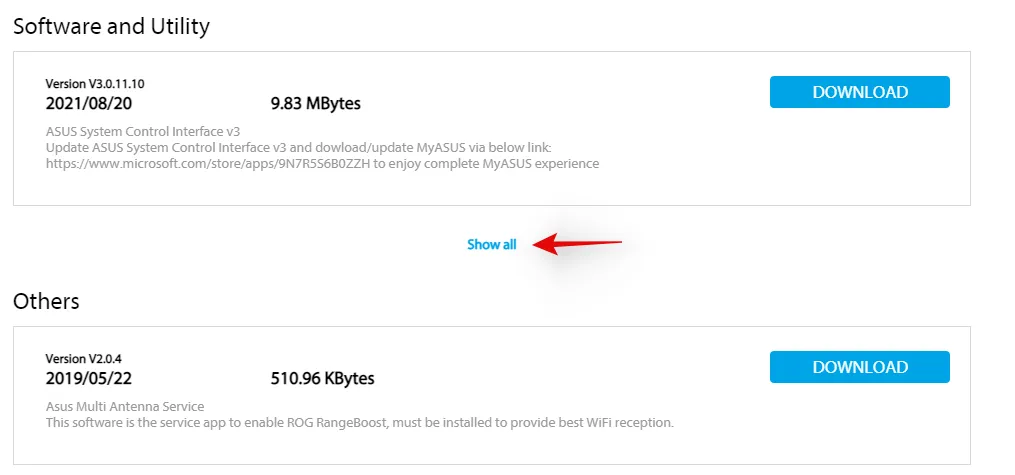
- Cliquez sur « Télécharger » à côté de la dernière version de l’interface de contrôle du système ASUS.
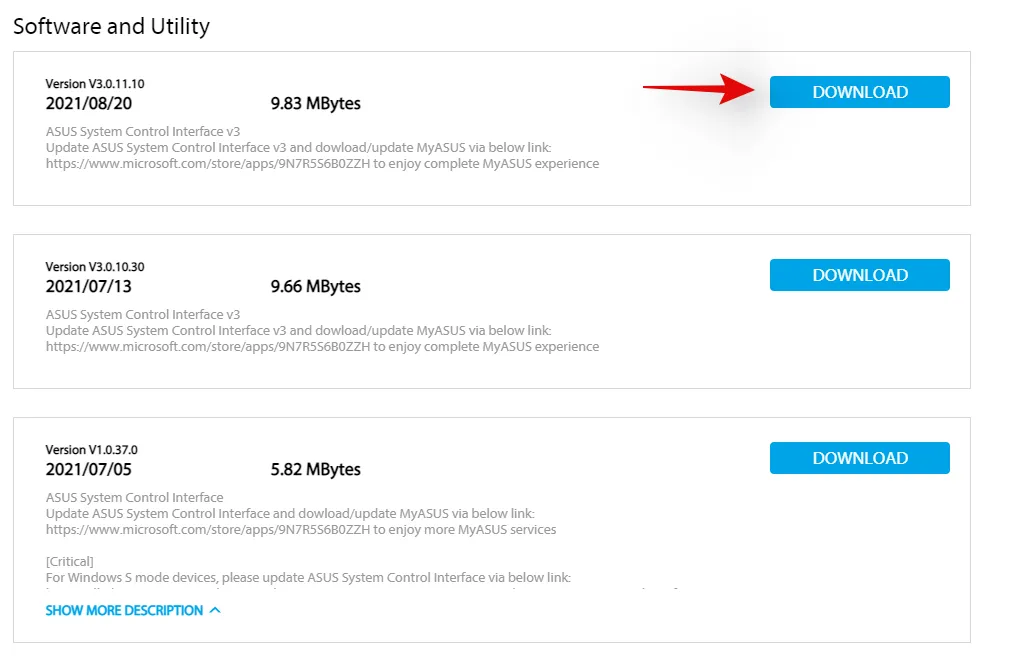
- De même, cliquez sur « Télécharger » à côté d’Armoury Crate Service.
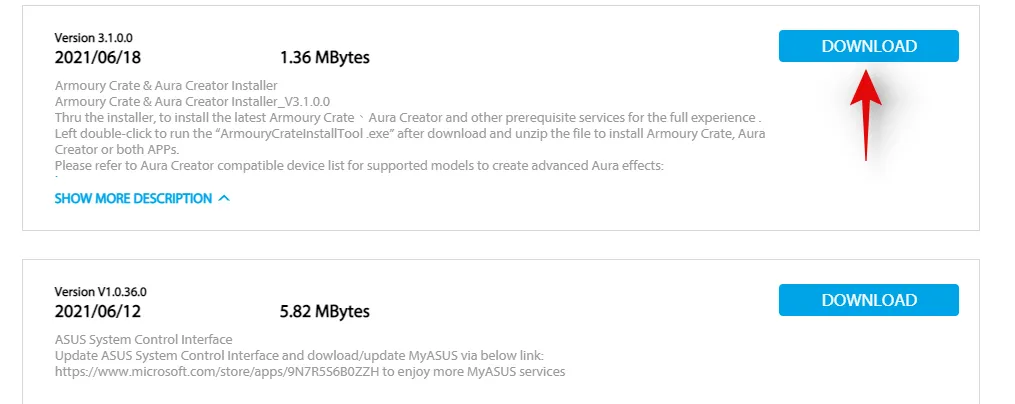
Supprimons maintenant tous les services et packages installés que nous allons réinstaller.
- Appuyez
Windows + isur votre clavier et cliquez sur « Applications » sur votre gauche.
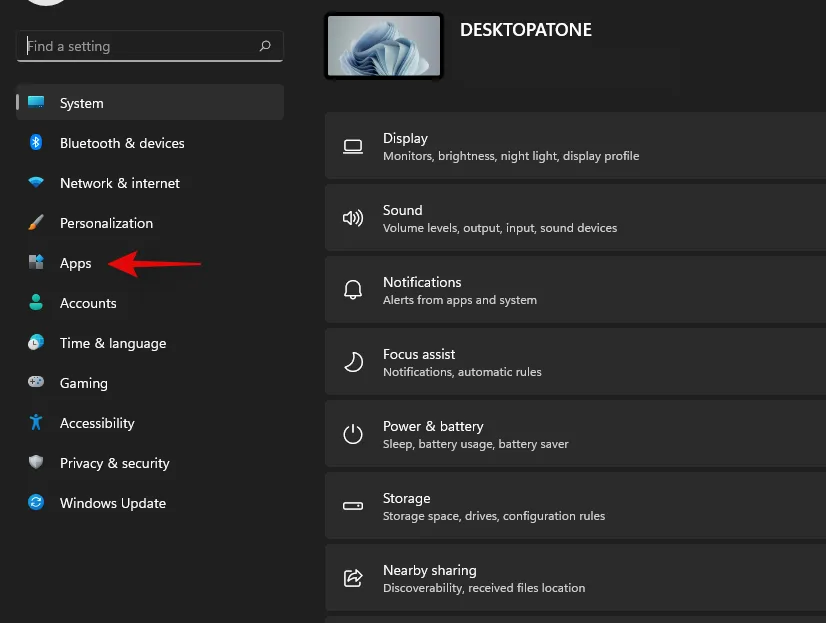
- Cliquez sur « Applications et fonctionnalités ».
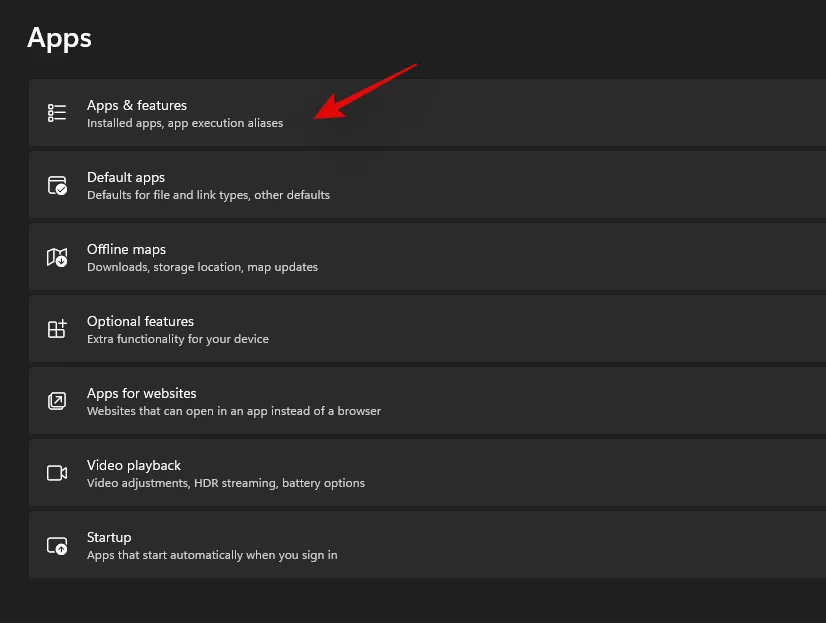
- Désinstallez maintenant les applications suivantes si vous avez réussi à obtenir le package Armory Crate Service à partir de la page de téléchargement.
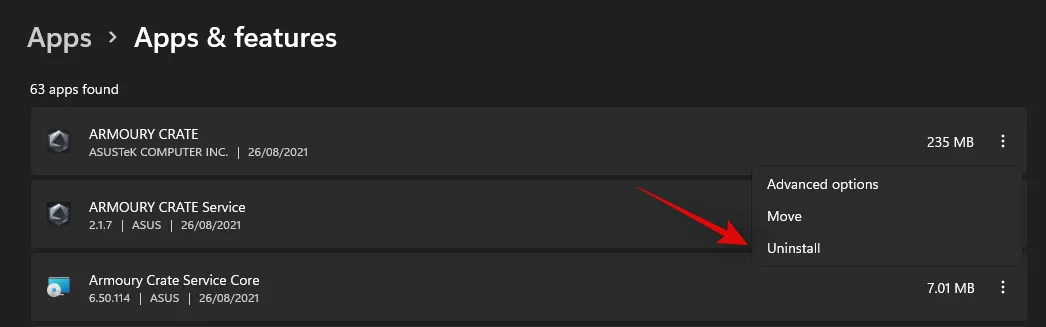
- Service de caisses d’armurerie
- Noyau du service de caisses d’armurerie
Cependant, si vous avez obtenu un seul package pour installer Armoury Crate, Armoury Crate Service, l’application Aura Sync et le service Aura Sync, désinstallez les applications suivantes de votre ordinateur portable.
- Caisse d’armurerie
- Service de caisses d’armurerie
- Noyau du service de caisses d’armurerie
- Module complémentaire Aura Sync x32
- Module complémentaire Aura Sync x64
- Jeu Visuel ou Asus Splendid
- Synchronisation de l’aura
Pour désinstaller une application, cliquez sur le menu à 3 points à côté de celle-ci et sélectionnez « Désinstaller ». Cliquez à nouveau sur « Désinstaller » pour confirmer votre choix. Répétez les étapes ci-dessus pour désinstaller toutes les applications nécessaires de votre système.
Nous allons maintenant désinstaller Asus System Control Interface de votre système. La meilleure façon de procéder est d’utiliser le Gestionnaire de périphériques. Suivez le guide ci-dessous pour commencer.
- Appuyez
Windows + Xplutôt sur votre clavier et sélectionnez « Gestionnaire de périphériques ».
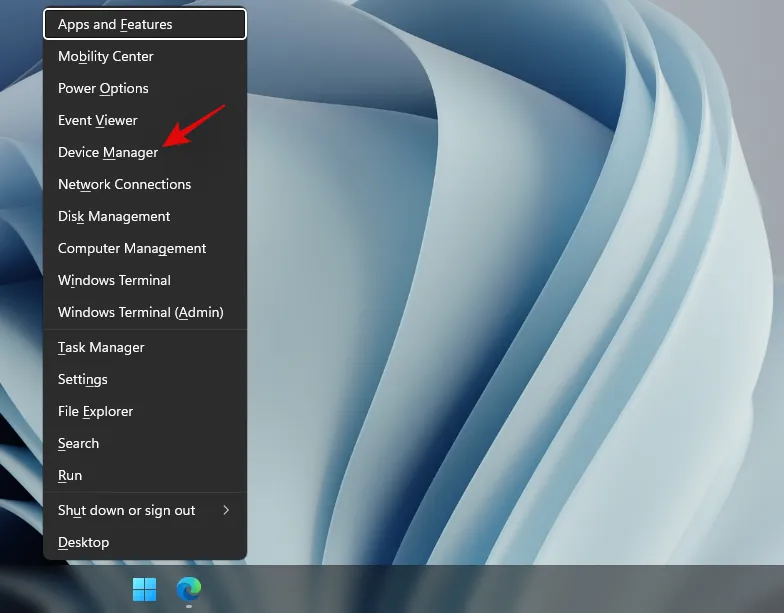
- Cliquez et développez « Périphériques système » dans le Gestionnaire de périphériques.
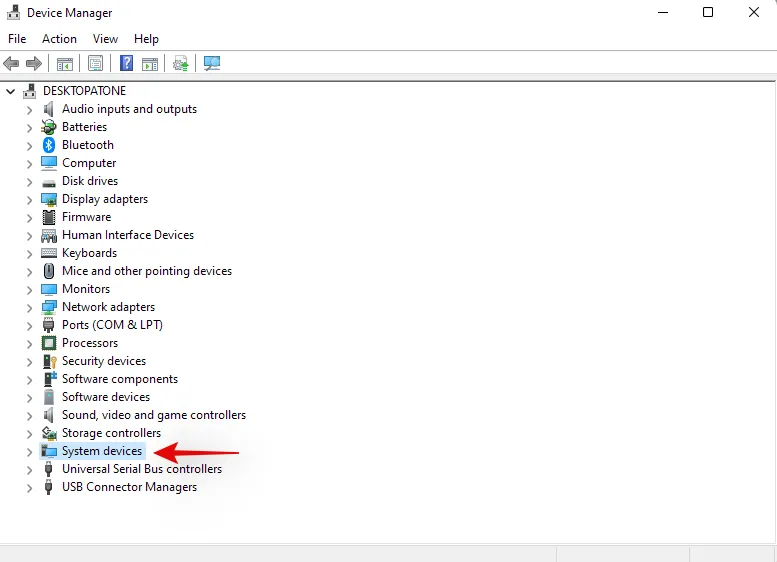
- Faites un clic droit sur « Asus System Control Interface » et sélectionnez « Désinstaller l’appareil ».
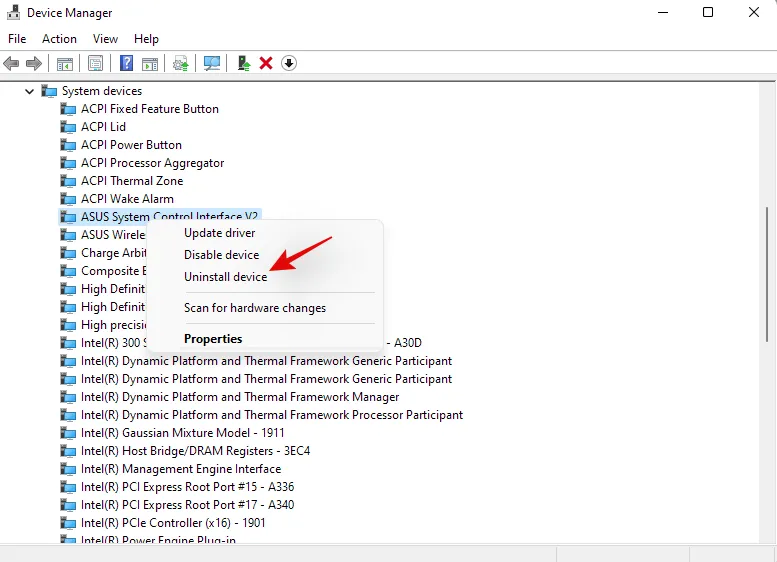
- Cliquez sur « Désinstaller » pour confirmer votre choix. De plus, cochez la case « Tenter de supprimer le pilote de ce périphérique » si elle est disponible.
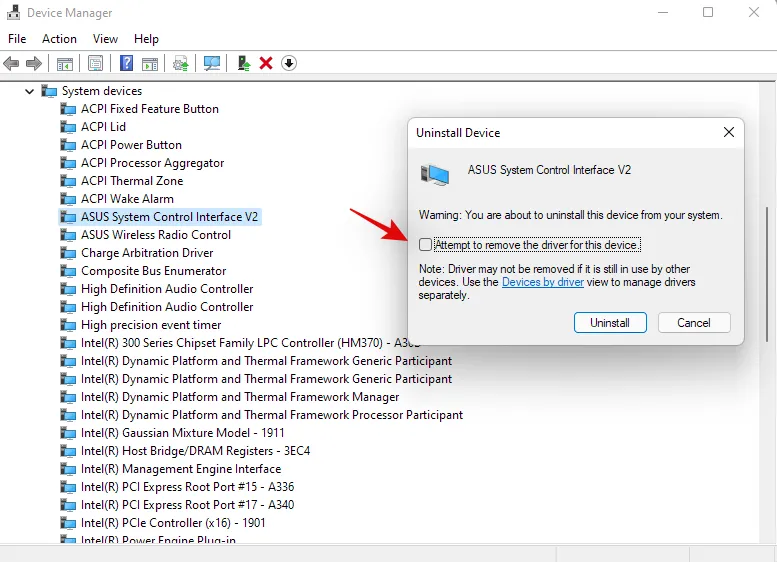
- Si Asus System Control Interface n’est pas disponible dans votre gestionnaire de périphériques, vous pouvez redémarrer votre ordinateur portable à ce stade. Une fois redémarré, suivez les étapes suivantes pour réinstaller Armory Crate et Asus System Control Interface sur votre système. Les pilotes concernés seront désormais désinstallés de votre système. Vous pouvez maintenant redémarrer votre ordinateur portable pour que les modifications prennent effet.
- Une fois votre ordinateur portable redémarré, accédez aux packages que nous avons téléchargés à partir du site Web d’Asus sur votre stockage local et commencez par installer d’abord Asus System Control Interface.
- Double-cliquez sur le fichier .exe et lancez-le, puis suivez les instructions à l’écran pour installer Asus System Control Interface sur votre ordinateur portable. Vous serez invité à redémarrer votre système une fois le processus terminé. Nous vous recommandons de redémarrer votre système à ce stade avant de procéder à l’installation d’Armoury Crate sur votre système.
- Une fois votre système redémarré, double-cliquez et lancez le package Armoury Crate.
- Sélectionnez les utilitaires que vous souhaitez installer sur votre système. A moins que vous ne disposiez d’autres périphériques Asus prenant en charge le rétroéclairage RGB via Aura Sync, il est inutile d’installer Aura Sync. Une fois que vous avez sélectionné les utilitaires souhaités, cliquez sur « Suivant ».
- Cliquez sur « Installer » pour démarrer le processus d’installation.
- Le package va maintenant se connecter aux serveurs d’Asus, identifier votre ordinateur portable et installer les utilitaires compatibles nécessaires. Une fois l’installation terminée, nous vous recommandons de redémarrer votre système pour faire bonne mesure.
Et voilà ! Une fois votre système redémarré, les raccourcis clavier devraient être à nouveau opérationnels sur votre système.
Corriger les raccourcis clavier pour les utilisateurs de Lenovo
Si vous possédez un appareil Lenovo, en particulier de la série ThinkPad ou IdeaPad, vous devrez alors essayer les correctifs suivants. La gamme d’ordinateurs portables professionnels de Lenovo est fournie avec des tonnes de raccourcis clavier et il existe principalement 3 correctifs que vous pouvez essayer pour résoudre votre problème. Vérifions d’abord si vos raccourcis clavier ont réellement cessé de fonctionner. Suivez les étapes ci-dessous pour commencer.
Méthode 1 : Désactiver tous les raccourcis et améliorations
Commençons par désactiver tous les raccourcis clavier et les améliorations du clavier sous Windows pour le clavier de votre ordinateur portable. Suivez le guide ci-dessous pour commencer.
- Appuyez
Windows + Ssur votre clavier et recherchez « Panneau de configuration ». Cliquez et lancez l’application à partir de vos résultats de recherche.
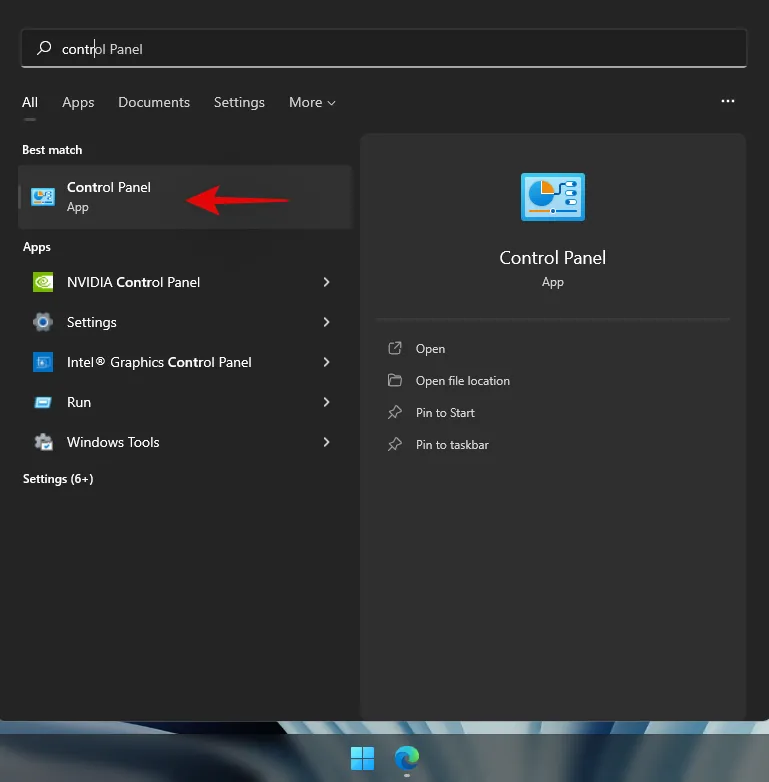
- Cliquez sur le menu déroulant dans le coin supérieur droit et sélectionnez « Grandes icônes ».
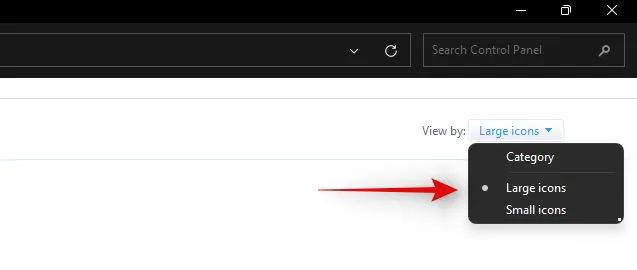
- Cliquez sur « Centre d’ergonomie ».
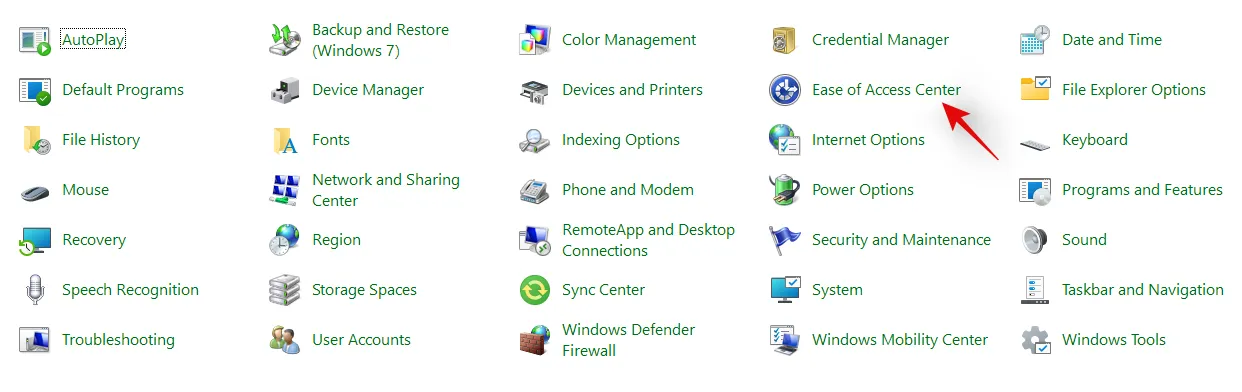
- Cliquez sur « Rendre le clavier plus facile à utiliser ».
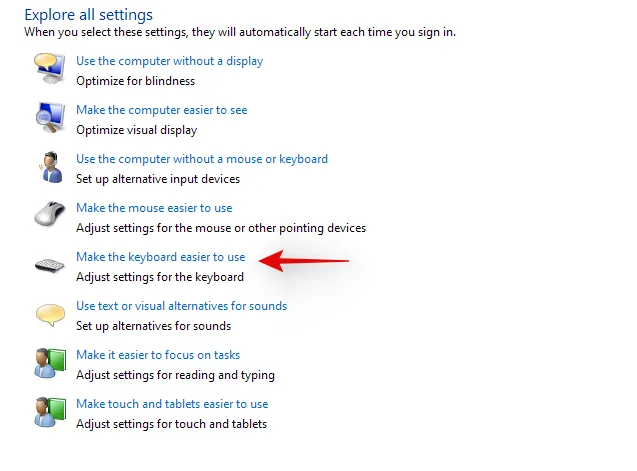
- Décochez toutes les options disponibles sur votre écran.

- Enregistrez vos modifications et redémarrez votre ordinateur portable pour faire bonne mesure.

Si les améliorations du clavier activées par Windows provoquaient des conflits avec vos raccourcis clavier, la fonctionnalité de vos raccourcis clavier devrait être restaurée sur votre ordinateur portable maintenant.
Méthode 2 : Mettez à jour vos pilotes à l’aide du support Lenovo
Vous avez peut-être mis à jour manuellement vos pilotes, vous avez peut-être réinstallé et restauré vos pilotes, mais cela n’est pas similaire au téléchargement et à l’installation de pilotes via l’application d’assistance. La plupart des applications d’assistance OEM sont conçues pour rechercher automatiquement les problèmes connus avec votre matériel en arrière-plan et les corriger automatiquement. Ces applications d’assistance sont également fournies avec des correctifs et des correctifs qui ne sont pas facilement disponibles pour le consommateur final. Ces correctifs et correctifs sont appliqués lors du téléchargement et de l’installation du pilote ou de l’utilitaire concerné,
Nous vous recommandons donc de télécharger et de réinstaller les pilotes suivants sur votre système via l’application d’assistance Lenovo. Selon la marque et le modèle de votre appareil, vous pouvez utiliser une autre application Lenovo comme Lenovo Vantage et d’autres. Le processus est similaire pour toutes ces applications et il vous suffit de désinstaller manuellement les pilotes de votre clavier, puis de réinstaller ceux correspondants à partir de votre application d’assistance.
- Appuyez
Windows + Xet sélectionnez « Gestionnaire de périphériques ».
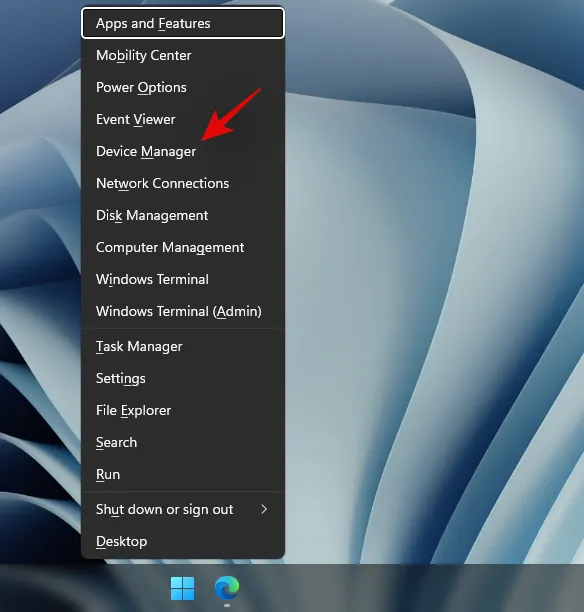
- Recherchez votre clavier sous « Claviers » et faites un clic droit dessus.
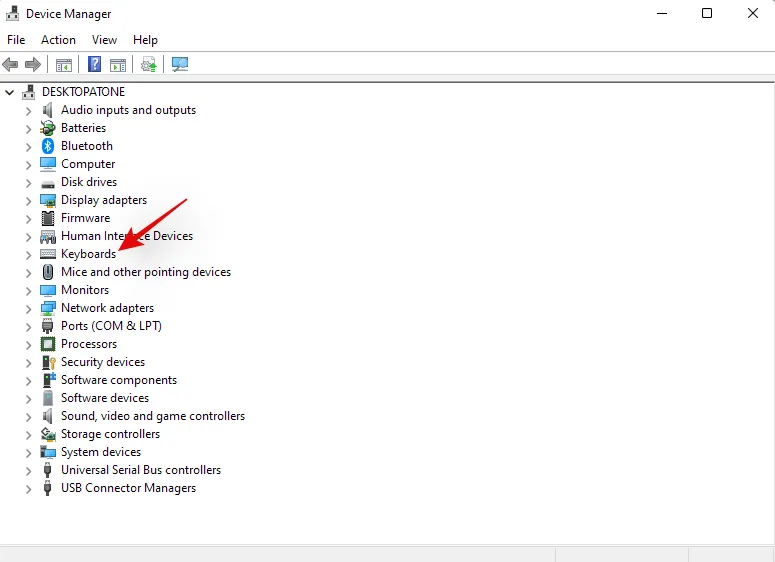
- Sélectionnez « Désinstaller l’appareil ».

- Cochez la case « Tenter de supprimer le pilote de ce périphérique » si elle est disponible. Cliquez sur « Désinstaller ».
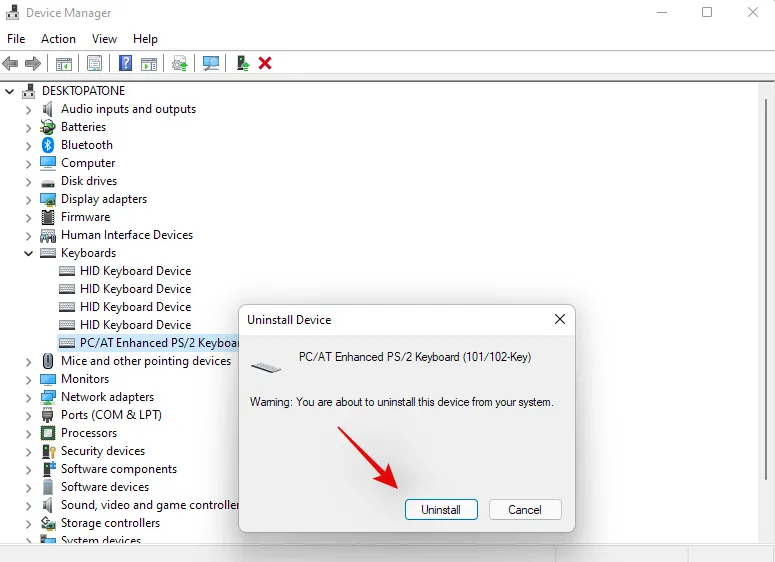
Le pilote de votre clavier va maintenant être désinstallé. Ouvrez Lenovo System Update, Lenovo Vantage ou l’application d’assistance Lenovo correspondante en fonction de votre ordinateur portable actuel. Nous utiliserons l’application Lenovo System Update pour ce guide, car elle sera utilisée par la plupart des systèmes modernes actuellement et à l’avenir. Si vous n’avez pas l’application installée sur votre appareil, vous pouvez utiliser le lien ci-dessous pour la télécharger sur votre ordinateur portable.
- Application Lenovo System Update | Lien de téléchargement
Téléchargez et installez l’application sur votre système en utilisant le lien ci-dessus. Une fois installée, lancez l’application et connectez-vous avec votre appareil et les détails de votre compte si vous y êtes invité.
Cliquez sur « Obtenir de nouvelles mises à jour » sur votre gauche.
L’application Lenovo System Update va maintenant détecter votre configuration et rechercher les mises à niveau compatibles en conséquence. Une fois le processus terminé, toutes les mises à jour disponibles s’afficheront sur votre écran en fonction de leur priorité. Cochez chacune des sections suivantes et cochez les cases correspondant aux mises à jour que vous souhaitez installer sur votre ordinateur portable. Le pilote de votre clavier apparaîtra également dans cette liste car il est actuellement absent de votre système. Assurez-vous de cocher la case correspondant au pilote de votre clavier avant de passer à l’étape suivante.
- Mises à jour critiques
- Mises à jour recommandées
- Mises à jour facultatives
Cliquez sur « Télécharger » dans le coin inférieur droit.
La mise à jour du système Lenovo va maintenant télécharger et installer tous les pilotes sélectionnés sur votre système. Votre ordinateur portable peut redémarrer automatiquement plusieurs fois au cours de ce processus, ce qui est normal. Reconnectez-vous simplement à votre compte et attendez que le processus d’installation soit terminé.
Une fois tous les pilotes installés sur votre système, essayez à nouveau d’utiliser les raccourcis clavier. Dans la plupart des cas, pour les appareils Lenovo, vos raccourcis clavier devraient être à nouveau opérationnels sur votre système. Lenovo est connu pour appliquer certains correctifs en arrière-plan lors de l’installation des pilotes de raccourcis clavier et créer certaines tâches pour maintenir la fonctionnalité de vos raccourcis clavier. Une réinstallation aurait dû relancer ce processus, ce qui aurait dû corriger vos raccourcis clavier.
Corriger les raccourcis clavier pour les utilisateurs d’Acer
Si vous utilisez un système Acer, vous ne pouvez pas faire grand-chose à ce stade. Acer est connu pour garder ses raccourcis simples avec une personnalisation minimale disponible pour l’utilisateur final. Cela signifie que si les correctifs généraux mentionnés ci-dessus n’ont pas fonctionné pour vous, il est peu probable que la réinitialisation du CMOS le fasse. Cependant, si vous avez overclocké votre unité ou si vous avez joué avec les valeurs de tension, vous pouvez essayer de réinitialiser votre CMOS pour que les raccourcis clavier soient à nouveau opérationnels sur votre système.
La réinitialisation du CMOS a de nombreuses fonctions, mais elle permet principalement de réinitialiser les modifications apportées aux valeurs de base du système, telles que la tension, la fréquence, la vitesse, etc. La réinitialisation du CMOS permet également de décharger les condensateurs sur certains ordinateurs portables, ce qui peut vous donner un nouveau départ, connu pour résoudre de nombreuses erreurs et problèmes persistants avec les systèmes dans le passé. Utilisez ce guide complet que nous avons rédigé pour réinitialiser votre CMOS sur votre unité Acer.
Vous rencontrez des codes d’erreur lors du redémarrage des services HID ? Essayez ces correctifs !

Si vous décidez de redémarrer votre service HID à l’aide du guide ci-dessus, vous risquez de rencontrer deux erreurs courantes en fonction de la configuration de votre système. Suivez les étapes pour commencer.
Méthode 1 : Pour le code d’erreur 126
Le code d’erreur 126 peut être corrigé en remplaçant le fichier Hidserv.dll par le dossier 32 de votre système. Suivez le guide ci-dessous pour commencer.
Remarque : vous aurez besoin d’un support d’installation ou d’un ISO Windows 11 au cas où le fichier . dll ne serait pas disponible sur votre système. Assurez-vous d’avoir l’un ou l’autre de ces éléments à portée de main avant de poursuivre le guide ci-dessous. Si vous n’avez pas de support d’installation à portée de main, vous pouvez utiliser le lien ci-dessous pour télécharger Hidserv.dll sur votre stockage local.
- Hidserv.dll | Lien de téléchargement
- Ouvrez le support d’installation Windows dont vous disposez et recherchez Hidserv.dll à l’aide du champ de recherche dans le coin supérieur droit.
- Une fois trouvé, copiez le fichier dans un emplacement pratique sur votre stockage local. Si toutefois vous avez téléchargé le fichier sur votre stockage local à l’aide du lien ci-dessus, extrayez l’archive dans un emplacement pratique et suivez les étapes ci-dessous pour modifier ses autorisations de sécurité.
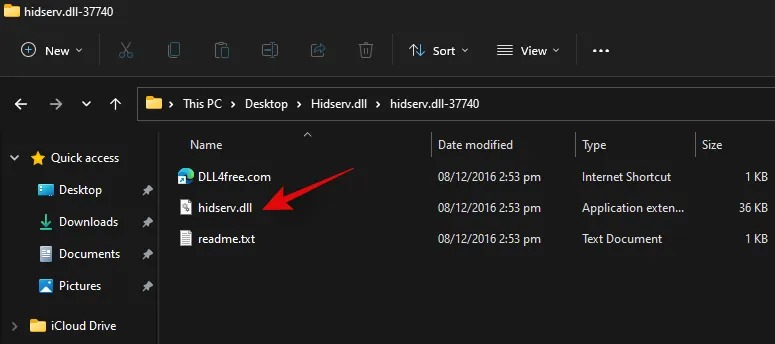
- Faites un clic droit sur le fichier Hidserv.dll téléchargé et sélectionnez « Propriétés ».
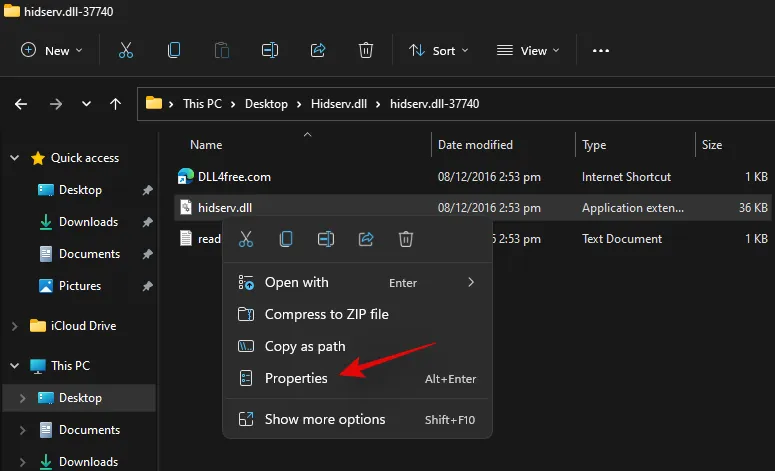
- Nous devons maintenant accorder manuellement les autorisations aux utilisateurs et aux applications nécessaires pour que Hidserv.dll puisse fonctionner correctement sur votre système. Passez à l’onglet Sécurité en haut.

- Cliquez sur « Modifier » en haut.
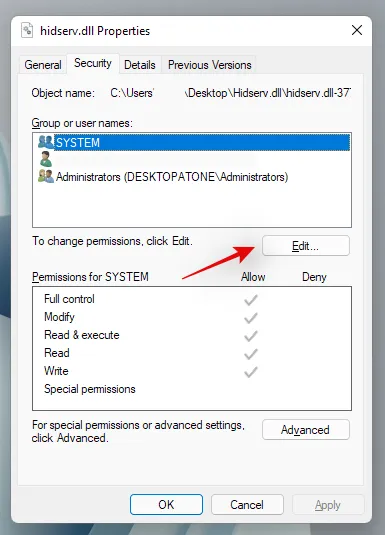
- Cliquez sur « Système » en haut et cochez la case « Écriture »
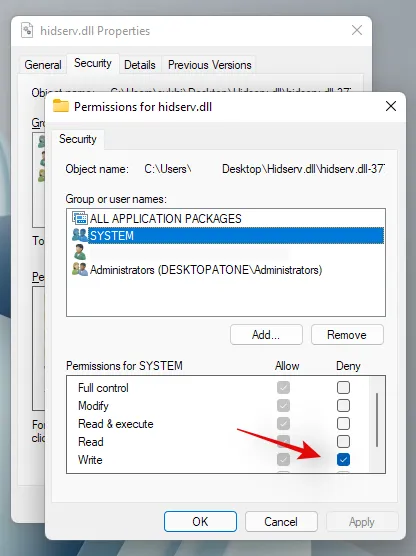
- Cliquez sur « Appliquer » une fois terminé. Sélectionnez « Oui » pour confirmer votre choix.
- Répétez les étapes ci-dessus et limitez les autorisations pour les administrateurs et les autres utilisateurs dans la liste ci-dessus. Une fois que vous avez terminé, cliquez sur « Ajouter ».
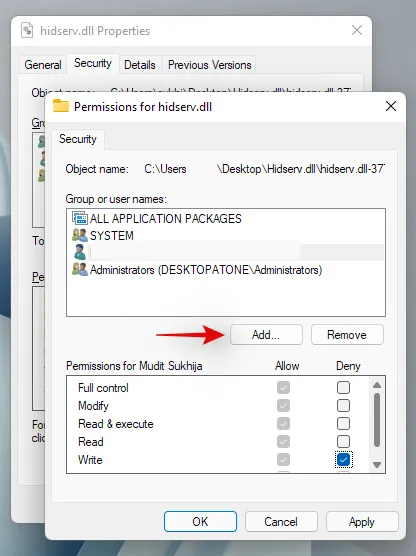
- Entrez maintenant le terme suivant et appuyez sur Entrée sur votre clavier :
All Application Packages
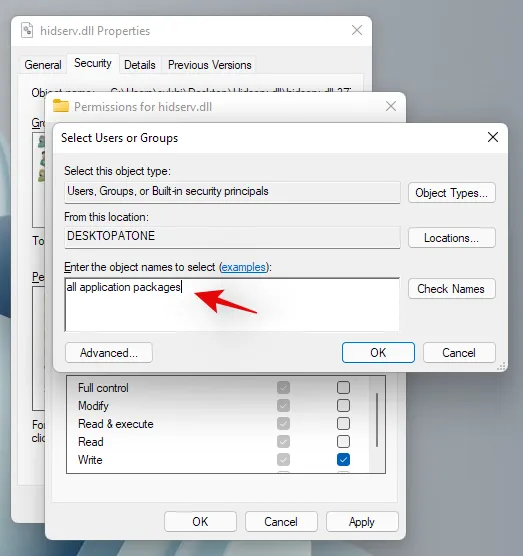
- Sélectionnez les autorisations suivantes pour « TOUS LES PACKAGES D’APPLICATION » : Lecture et exécution et Lecture.
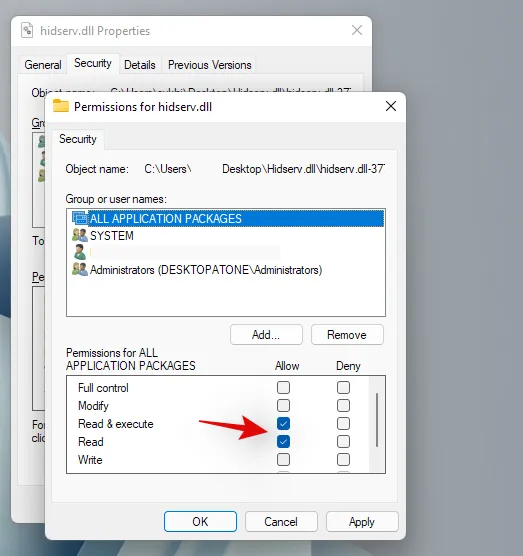
- De même, cliquez à nouveau sur « Ajouter ».
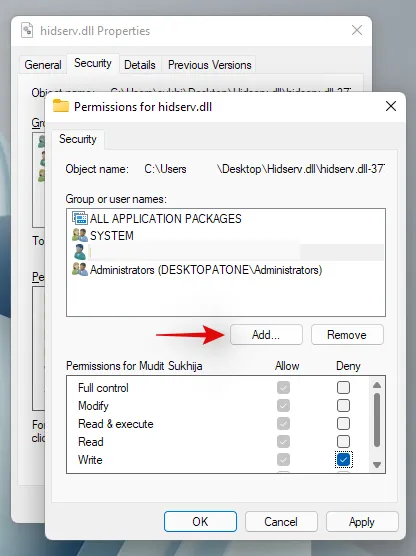
- Entrez maintenant le terme suivant et cliquez sur « Ok » :
NT Service\TrustedInstaller
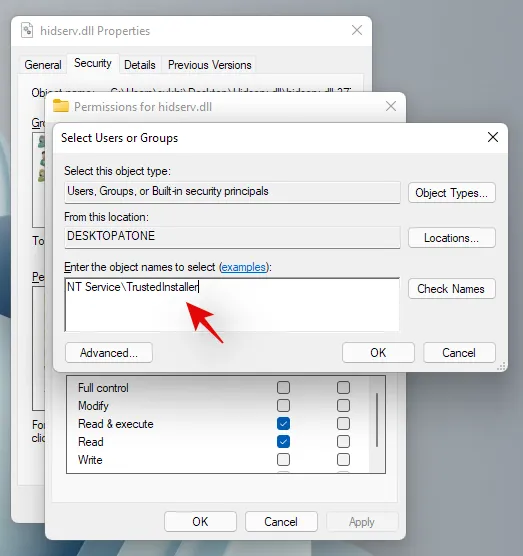
- Cochez les cases pour les mêmes autorisations que celles que nous avons utilisées pour les packages d’application ci-dessus.
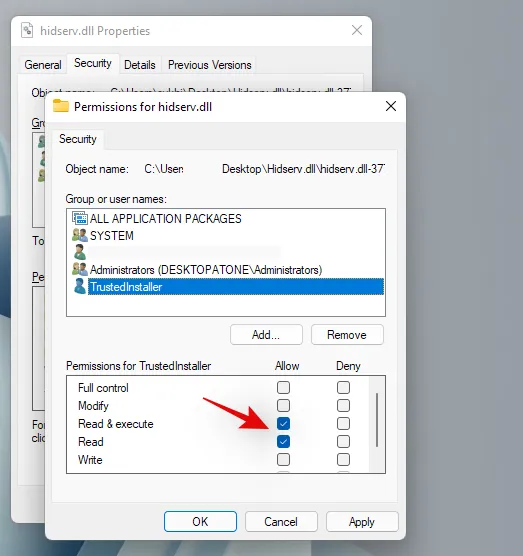
Nous devons maintenant ajouter des autorisations pour les packages UMP restreints sur votre système. Il n’existe aucun moyen de le faire à l’aide de l’Explorateur de fichiers Windows. Nous utiliserons donc un script PowerShell à la place.
- Appuyez
Windows + Ssur votre clavier et recherchez PowerShell. Cliquez sur « Exécuter en tant qu’administrateur » une fois qu’il apparaît dans vos résultats de recherche.
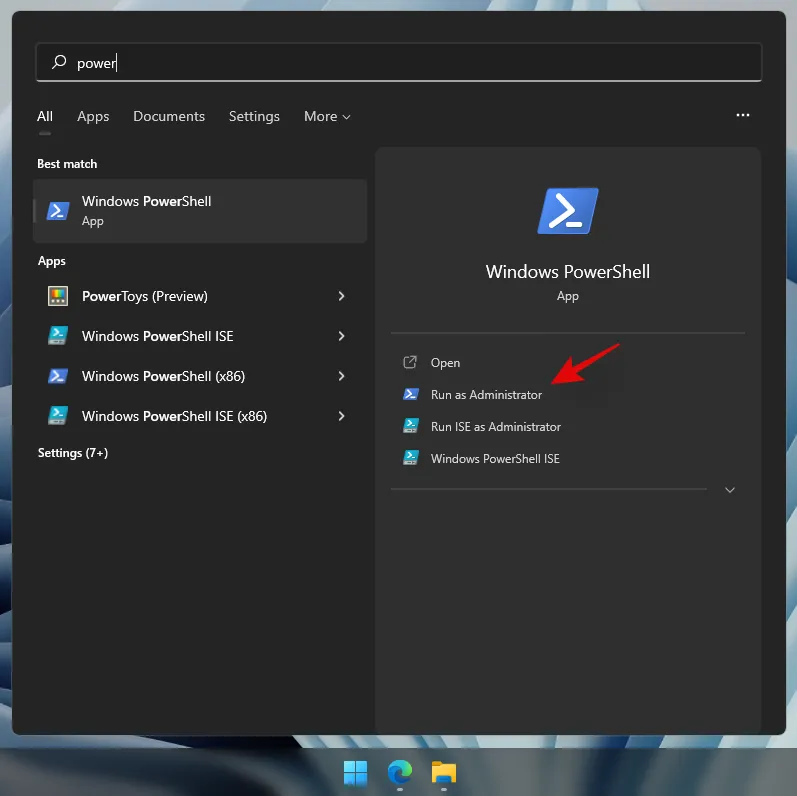
- Une fois PowerShell lancé, copiez et collez le code ci-dessous dans votre fenêtre PowerShell. Mais n’exécutez pas encore les commandes :
$user = [Security.Principal.NTAccount]::new("ALL RESTRICTED APPLICATION PACKAGES").Translate([System.Security.Principal.SecurityIdentifier])
$rule = [Security.AccessControl.FileSystemAccessRule]::new($user, "ReadAndExecute", "Allow")
$directory = PATH
$acl = Get-Acl $directory
$acl.SetAccessRule($rule)
Set-Acl -Path $directory -AclObject $acl
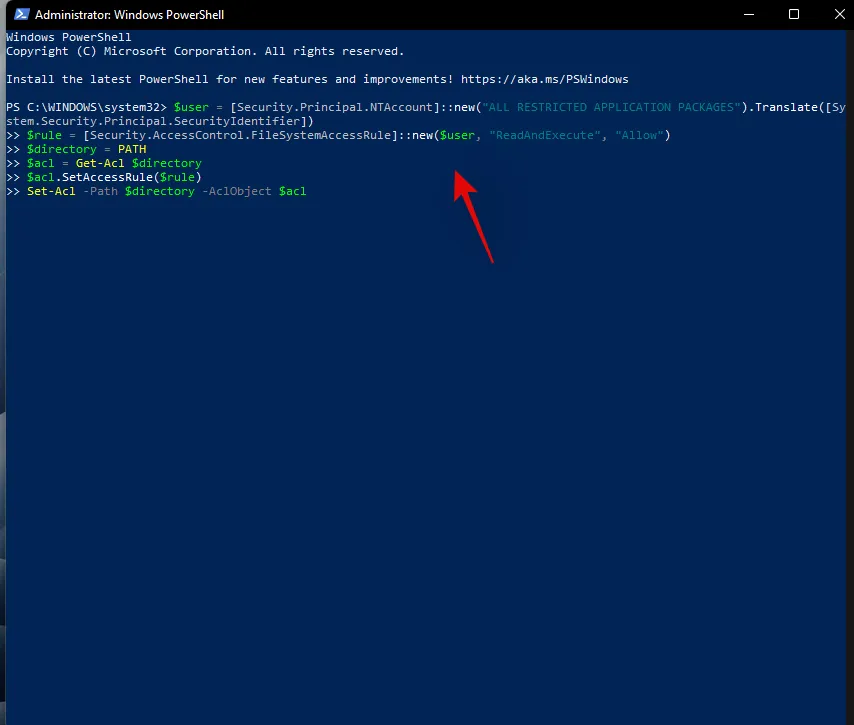
- Accédez maintenant au fichier Hidserv.dll dont nous venons de modifier les autorisations et faites un clic droit dessus. Sélectionnez « Copier comme chemin ».
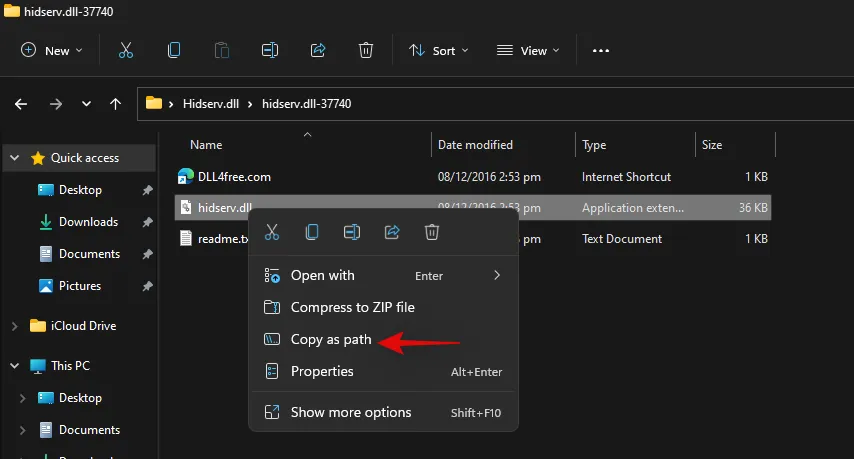
- Revenez à votre fenêtre PowerShell et remplacez « PATH » par le chemin que nous venons de copier.
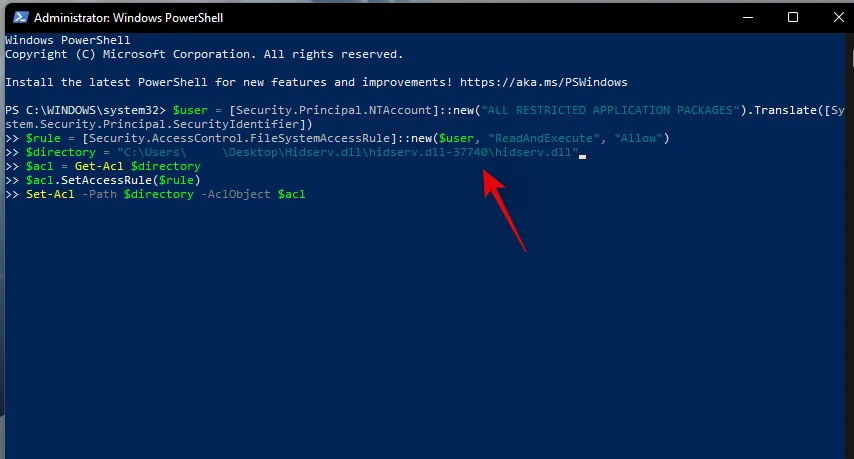
- Une fois remplacé, appuyez sur Entrée sur votre clavier pour exécuter la commande. Une fois terminé, les nouvelles autorisations pour les packages d’application restreints doivent maintenant être ajoutées à votre nouveau fichier Hidserv.dll.
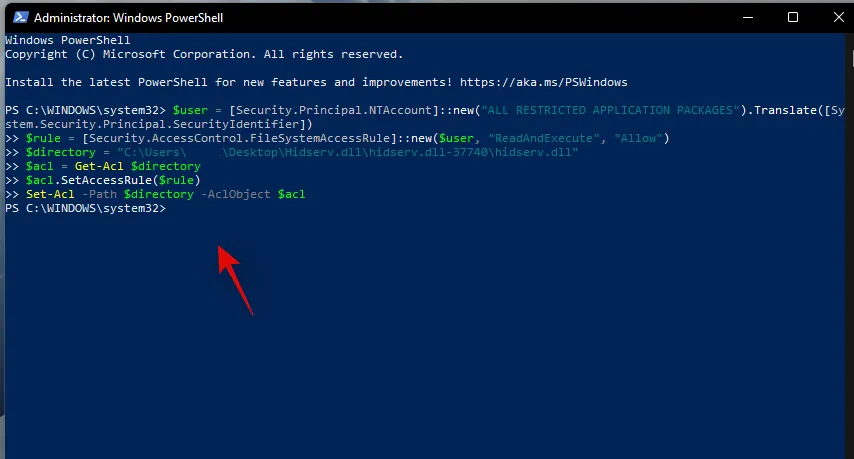
Remarque : si vous saisissez le chemin manuellement, vous devrez l’inclure entre guillemets comme indiqué dans la capture d’écran finale. Le collage d’un chemin copié à l’aide de la méthode ci-dessus lui ajoutera automatiquement des guillemets. - Il est maintenant temps de remplacer ou d’ajouter le fichier à votre répertoire de démarrage. Accédez au fichier Hidserv.dll que nous venons de créer et copiez-le dans votre presse-papiers.
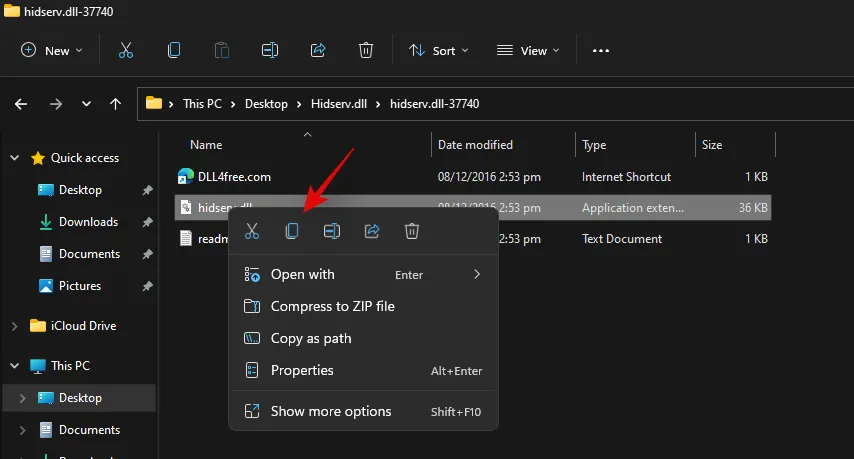
- Appuyez
Windows + Esur votre clavier et accédez au chemin suivant :C:\Windows\System32
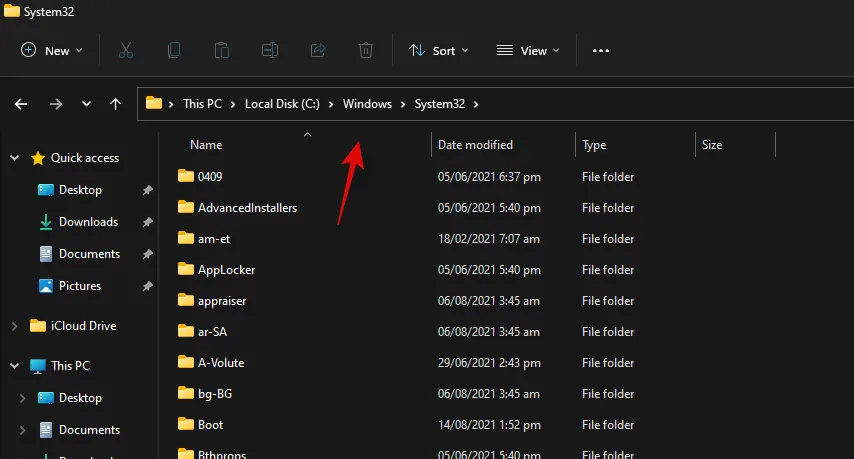
- Collez votre fichier à cet endroit. Cliquez sur « Remplacer le fichier dans la destination ».

- Cliquez sur « Oui » pour accorder les autorisations d’administrateur nécessaires. Une fois le fichier remplacé, redémarrez votre système pour faire bonne mesure.
Vous pouvez désormais vérifier vos services HID dans l’application Services pour voir s’ils sont à nouveau opérationnels. Si ce n’est pas le cas, vous pouvez essayer de les démarrer manuellement et vous ne devriez plus être confronté au code d’erreur 126 sur votre système.
Méthode 2 : Pour le code d’erreur 2
Si vous obtenez le code d’erreur 2 après avoir essayé de redémarrer le service HID, il peut y avoir plusieurs raisons pour lesquelles vous rencontrez cette erreur. La raison principale est due à des modifications de registre indésirables pour le service HID. Cela peut être dû à des piratages manuels récemment appliqués ou à des nettoyeurs de registre utilisés par vous. Nous devrons vérifier ces modifications et les annuler si elles ont été apportées sur votre système. Suivez le guide ci-dessous pour commencer.
- Appuyez
Windows + Rsur votre clavier, saisissez le terme suivant et appuyez sur Entrée sur votre clavier :regedit
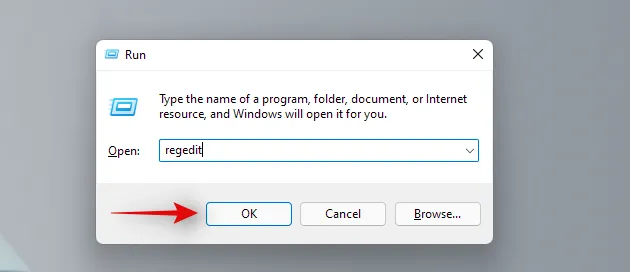
- Accédez à la clé de registre suivante. Vous pouvez également copier-coller la même chose dans la barre d’adresse en haut de votre écran :
Computer\HKEY_LOCAL_MACHINE\SYSTEM\ControlSet001\Services\hidserv
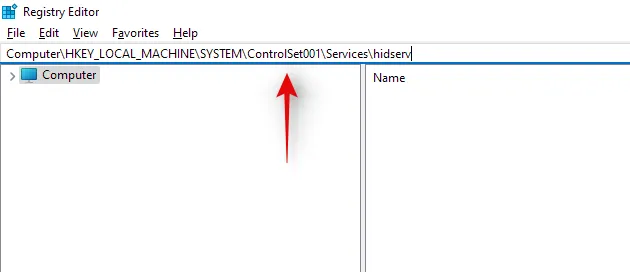
- Double-cliquez sur la valeur « Type » sur votre droite.
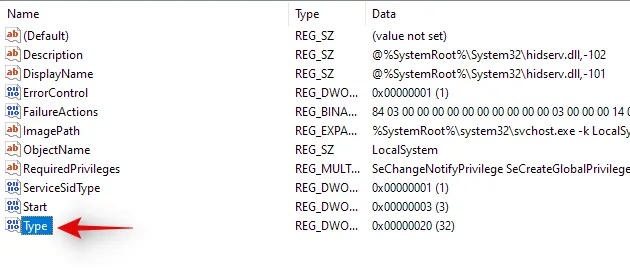
- Définissez la valeur sur « 20 » si elle est différente et cliquez sur « Ok ».
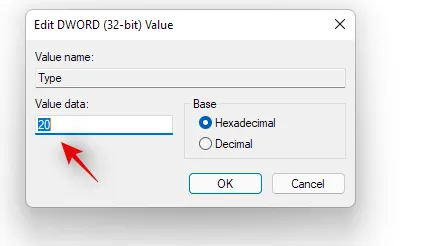
- Cliquez maintenant sur « Paramètres » sous Hidserv sur votre gauche.
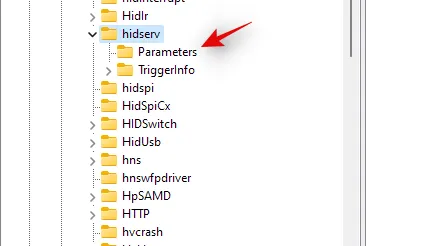
- Double-cliquez sur ServiceDll sur votre droite.
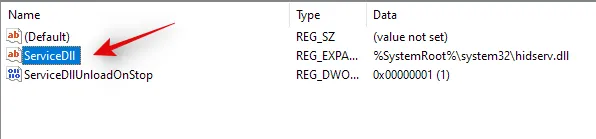
- Saisissez le chemin suivant dans son champ de données Valeur. Même si le même chemin existe, copiez-collez celui ci-dessous pour être sûr. Assurez-vous qu’il n’y a pas d’espaces au début ou à la fin du chemin ci-dessous :
%SystemRoot%\System32\hidserv.dll
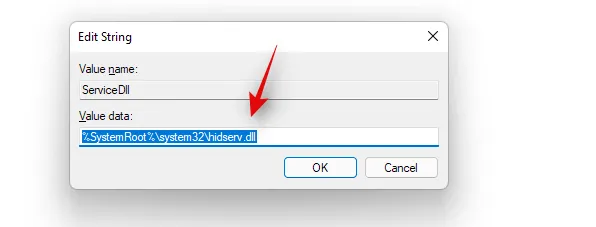
Une fois cela fait, répétez les étapes ci-dessus pour les emplacements de registre suivants indiqués ci-dessous.
- Ordinateur\HKEY_LOCAL_MACHINE\SYSTEM\CurrentControlSet\Services\hidserv
De plus, si des dossiers nommés ControlSet002 ou plus existent à l’emplacement ci-dessous, nous vous recommandons de répéter les étapes ci-dessus pour le dossier Hidserv dans ces emplacements également.
- Ordinateur\HKEY_LOCAL_MACHINE\SYSTEM\
Une fois ces modifications effectuées, redémarrez votre système et le service HID devrait fonctionner à nouveau automatiquement sur votre ordinateur portable. Si ce n’est pas le cas, lancez le service manuellement et vous ne devriez plus rencontrer le code d’erreur 2 sur votre ordinateur portable.
Les raccourcis clavier des ordinateurs portables peuvent être assez capricieux et nous espérons que vous avez pu remettre la sauvegarde en marche sur votre système en utilisant les guides ci-dessus. Si vous rencontrez des problèmes ou si vous avez des questions à nous poser, n’hésitez pas à nous contacter via la section commentaires ci-dessous.



Laisser un commentaire