Comment effacer un disque dur sous Windows 11

Ce qu’il faut savoir
- Formatez un lecteur en cliquant dessus avec le bouton droit de la souris et en sélectionnant Formater > Formatage rapide . Vous pouvez également utiliser l’utilitaire « Gestion des disques » pour formater un lecteur à l’aide du menu contextuel accessible par clic droit.
- L’utilitaire diskpart de CMD offre une autre façon de formater un lecteur. Utilisez les commandes suivantes dans l’ordre :
diskpart>list disk>select disk #>clean. L’écran de récupération Windows vous permet également d’utiliser CMD pour formater un lecteur. - La réinitialisation d’un PC entraîne également le formatage du lecteur système. Pour ce faire, accédez à Paramètres > Système > Réinitialiser ce PC > Tout supprimer.
- Des utilitaires tiers comme Gnome Partition Manager peuvent être utilisés pour formater les disques.
Si vous passez à un nouvel ordinateur, il est fort probable que vous essayiez de réutiliser le disque dur de votre ancien ordinateur. Sinon, vous envisagez peut-être de le donner à un membre de votre famille ou à un ami. Mais avant de procéder à l’une de ces options, vous devez effacer complètement votre ancien disque dur, afin que la prochaine personne puisse repartir à zéro avec le disque dur.
Dans cet article, nous aborderons plusieurs façons d’effacer un disque dur sous Windows 11.
Pourquoi devriez-vous effacer un disque dur ?
Avant de passer aux méthodes, prenons une minute pour comprendre pourquoi vous devriez effacer vos disques durs.
La raison la plus évidente pour laquelle il faut effacer un disque dur est de supprimer tous vos fichiers et applications personnels du disque, en s’assurant qu’ils ne puissent pas être récupérés par des outils de récupération de données, après une réinitialisation d’usine ou non. Une autre raison pour effacer le disque pourrait être simplement de gagner plus d’espace de stockage pour vos nouveaux fichiers. Ou peut-être souhaitez-vous simplement configurer votre PC à partir de zéro avec une nouvelle installation de Windows et de nouvelles partitions pour votre disque dur.
Quelle que soit la raison, examinons les conditions préalables à l’effacement de votre disque dur.
Que faire avant d’effacer un disque dur ?
Avant d’effacer votre lecteur, vous devez prendre en compte quelques éléments.
- Assurez-vous d’avoir copié tout le contenu du lecteur vers un autre emplacement, évitant ainsi toute perte de données.
- Si vous utilisez un ordinateur portable pour effacer le lecteur, nous vous recommandons de connecter votre ordinateur portable à l’alimentation, car certaines méthodes peuvent prendre beaucoup de temps.
- Fermez toutes les applications ou fichiers qui peuvent être en cours d’exécution sur le disque dur que vous essayez d’effacer.
Jetons un œil aux méthodes pour effacer un disque dur sous Windows 11.
Comment formater un lecteur sous Windows 11 ou 10
Vous pouvez formater un lecteur de plusieurs manières en fonction du type d’accès dont vous disposez sur votre système.
Méthode 1 : Utilisation du menu contextuel du clic droit
Il s’agit sans aucun doute de l’une des méthodes les plus simples et les plus rapides pour effacer un disque dur. Le processus ne prend que quelques secondes et est parfait lorsque vous souhaitez libérer de l’espace pour de nouveaux fichiers sur votre disque dur.
- Appuyez
Win key + rpour ouvrir la boîte Exécuter. Tapez « explorer » et appuyez sur Entrée. - Une fenêtre intitulée « Explorateur de fichiers » s’ouvre. Cliquez sur « Ce PC ».
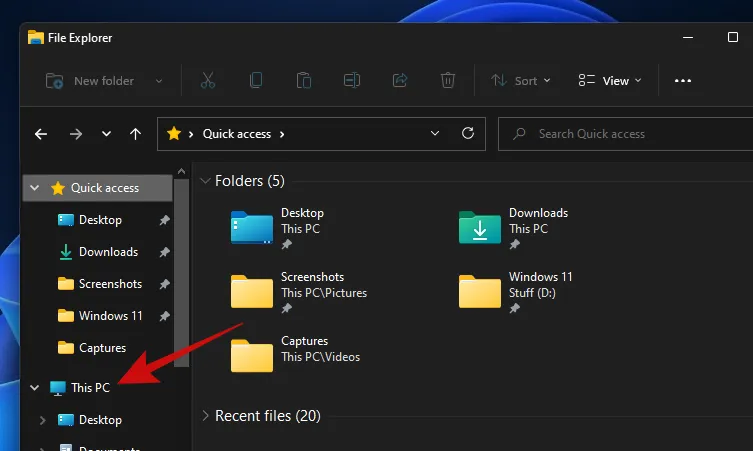
- Vous devriez maintenant voir tous les lecteurs connectés à votre PC. Le nôtre possède trois lecteurs, parmi lesquels nous utiliserons le lecteur « Données » pour ce guide.

- Il vous suffit de faire un clic droit sur le lecteur que vous souhaitez effacer et de cliquer sur « Formater ».

- Vous devriez voir une petite fenêtre contextuelle « Format » s’ouvrir avec un tas d’options. Si vous souhaitez effectuer un effacement rapide des données, sans jouer avec d’autres options, cliquez sur le bouton « Démarrer ». Gardez à l’esprit qu’un effacement complet prendra beaucoup plus de temps qu’un formatage rapide.
Une fois l’effacement terminé, vous devriez voir un message confirmant l’opération. Cliquez sur « OK » pour ignorer l’alerte.
Votre lecteur est maintenant entièrement propre et prêt à être réutilisé.
Méthode 2 : Utilisation de la gestion des disques
- Ouvrez le menu Démarrer et saisissez « Gestion des disques ». Cliquez sur le résultat de la recherche ou sur le bouton Ouvrir.
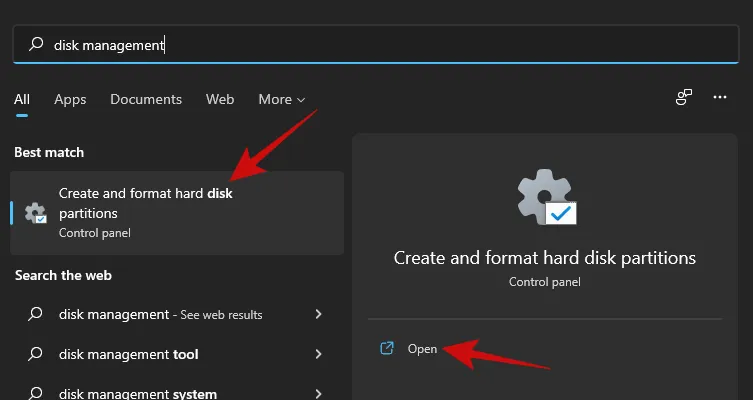
- Voici à quoi ressemble l’outil de gestion des disques.
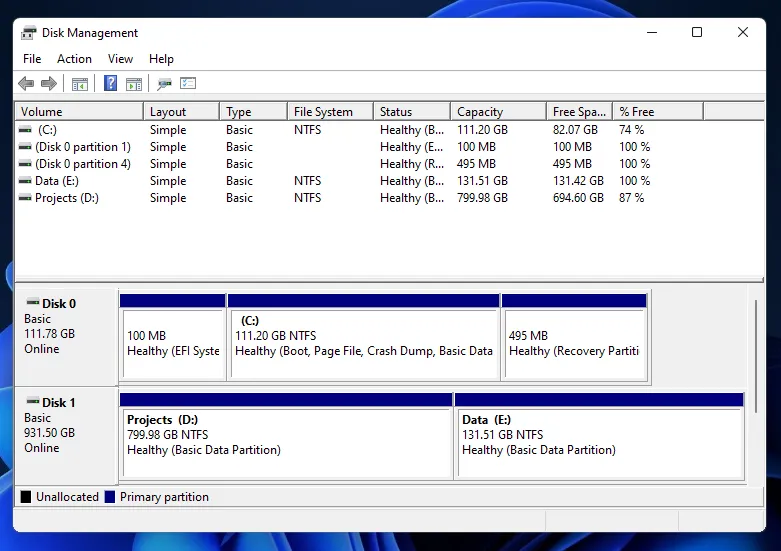
- Faites un clic droit sur le volume que vous souhaitez effacer et cliquez sur Formater.
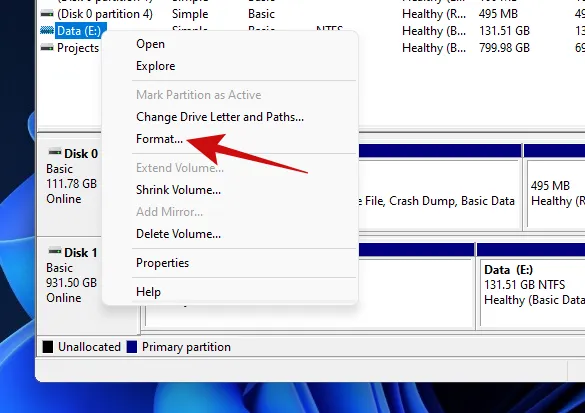
- Dans la fenêtre contextuelle suivante, vous devriez avoir plusieurs options, comme la modification du nom du volume, des systèmes de fichiers, etc. Encore une fois, tout comme pour la méthode précédente, vous devez garder l’option « Effectuer un formatage rapide » cochée si vous ne voulez pas attendre longtemps pour effacer votre disque.
- Cliquez sur le bouton « OK » pour commencer à effacer votre lecteur.

- Cliquez sur le bouton « OK » pour confirmer l’effacement des données et votre lecteur devrait être propre en quelques minutes.
Méthode 3 : Utilisation de Diskpart dans CMD (invite de commande)
Diskpart est un utilitaire de ligne de commande qui permet de gérer tous les lecteurs connectés à votre PC. Vous pouvez tout faire avec Diskpart : lister les disques, créer et supprimer des partitions, et bien plus encore.
Voyons comment vous pouvez effacer votre disque dur avec diskpart.
- Appuyez
Win key + rpour ouvrir la boîte de dialogue Exécuter. Tapez « cmd » et appuyez sur lesCtrl + Shift + Entertouches au lieu de simplement sur la touche Entrée. Cela ouvrira une invite de commande avec privilèges élevés. - Le chemin par défaut d’une invite de commande élevée devrait ressembler à ceci.

- Tapez « diskpart » et appuyez sur Entrée. Vous devriez maintenant être dans l’utilitaire diskpart.
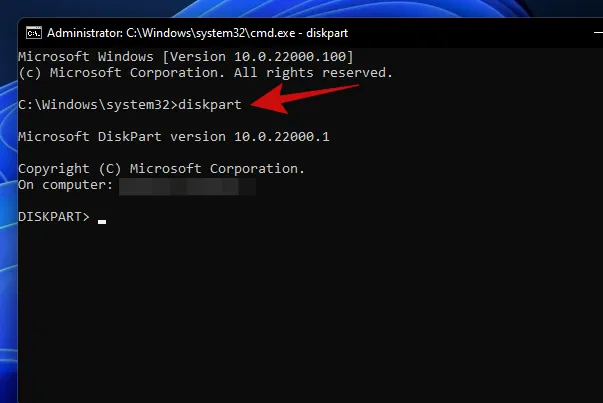
- Tapez « list disk » et appuyez sur Entrée. Cette commande devrait répertorier tous les disques connectés à votre PC.
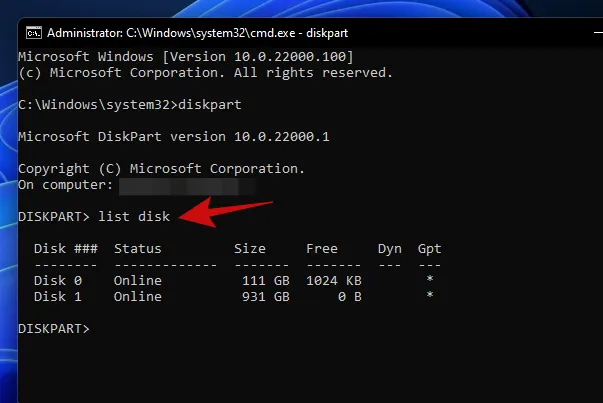
- Pour procéder à l’effacement du disque, saisissez « select disk »
« Notre ordinateur portable possède deux disques durs et pour ce guide, nous allons procéder avec le disque 1, nous avons donc entré « sélectionner le disque 1 » et appuyé sur Entrée.
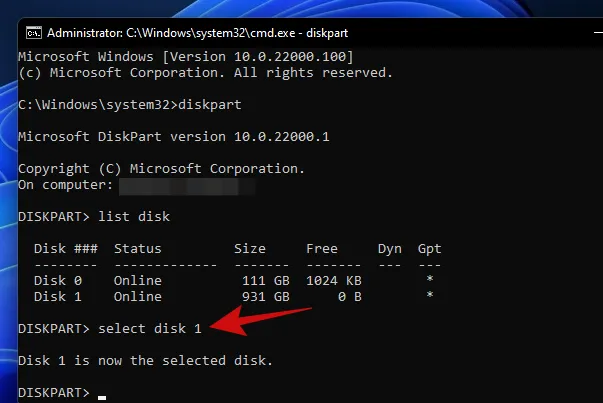
- Tapez « clean » et appuyez sur Entrée.
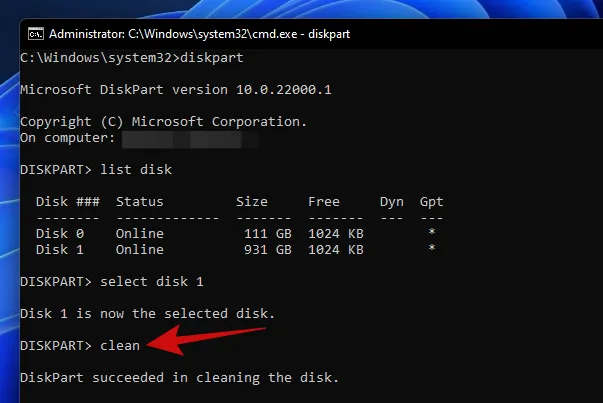
Votre disque devrait maintenant être complètement vide et transformé en espace non alloué. Votre prochaine tâche devrait être de créer des partitions à l’aide de l’outil de gestion des disques que nous avons utilisé précédemment. Exécutez simplement l’outil et initialisez le disque. Après cela, vous devriez pouvoir créer des partitions de la taille qui vous convient le mieux.
Méthode 4 : Utilisation de l’option de réinitialisation
Windows 11 est doté d’une option appelée « Réinitialiser ce PC » qui réinitialise Windows à ses paramètres d’usine. Et le meilleur dans tout cela, c’est qu’il offre aux utilisateurs la possibilité de conserver tous leurs fichiers et de réinitialiser Windows ou de tout supprimer lors de la réinitialisation de Windows.
Si vous effacez votre lecteur uniquement pour réinstaller Windows, nous vous recommandons d’essayer cette méthode avant de procéder à une nouvelle installation.
Voici comment vous pouvez le faire.
- Ouvrez le menu Démarrer et saisissez « Réinitialiser ce PC ». Cliquez sur le résultat de recherche qui s’affiche ou cliquez sur le bouton Ouvrir.
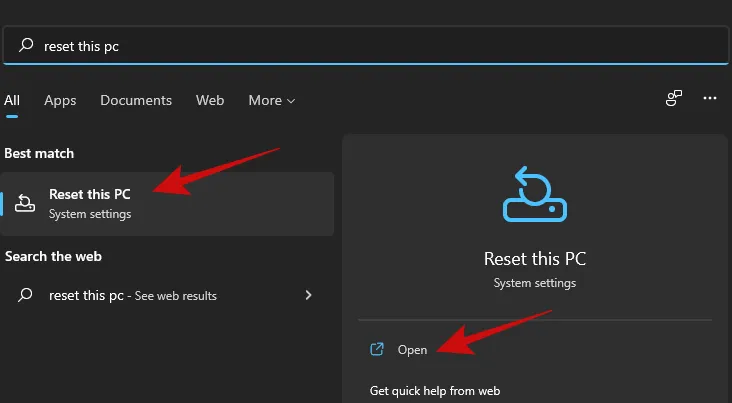
- Cliquez sur le bouton « Réinitialiser le PC » pour déclencher le processus de réinitialisation de Windows.
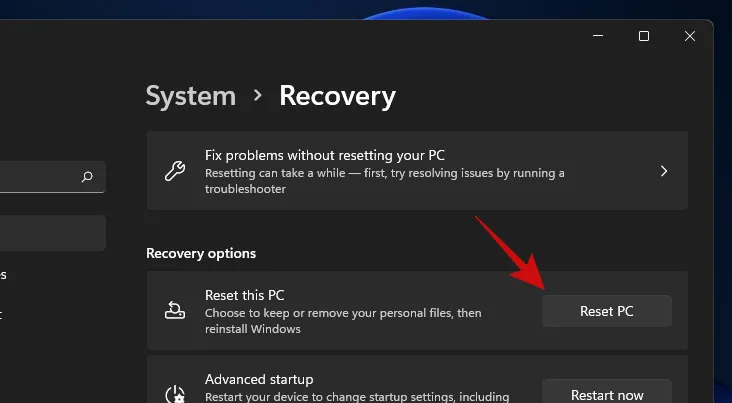
- Vous devriez voir un écran bleu avec deux options. Cliquez sur « Supprimer tout » pour réinstaller Windows tout en supprimant tous vos fichiers, applications et paramètres.
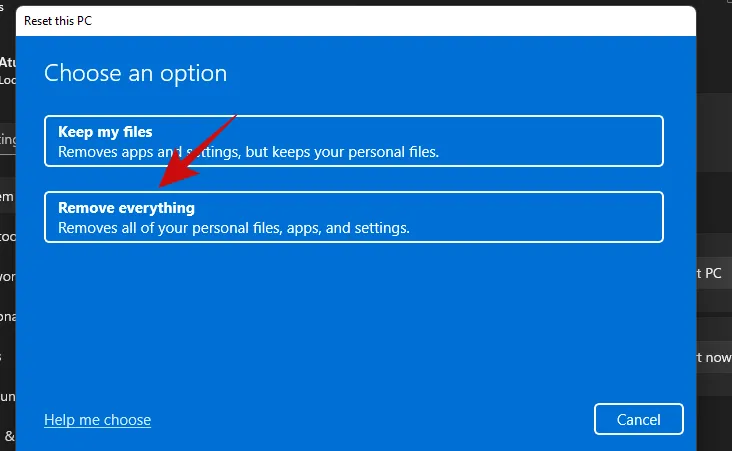
- L’écran suivant devrait vous demander comment vous souhaitez réinstaller Windows. Si votre PC dispose d’une connexion Internet, vous pouvez procéder avec l’option « Téléchargement dans le Cloud », sinon, passez à la « Réinstallation locale ».
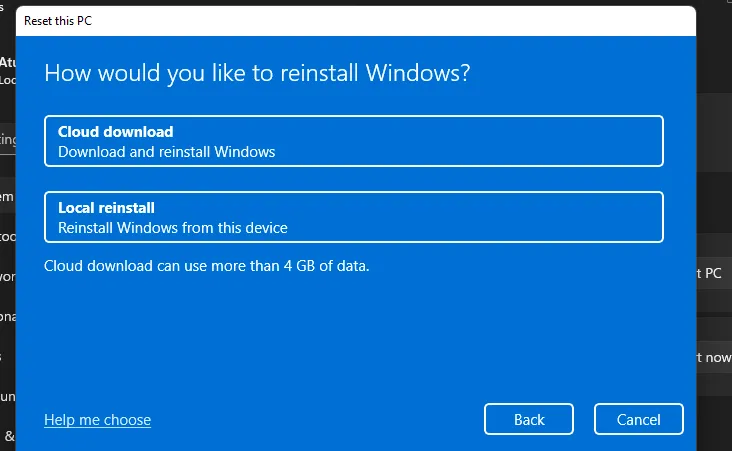
- Suivez le reste des instructions à l’écran et en un rien de temps, votre PC sera prêt avec une nouvelle installation de Windows 11 et aucune trace de vos anciens fichiers et applications sur votre disque dur.
Méthode 5 : Utilisation de PowerShell
Vous pouvez également formater des lecteurs à l’aide de PowerShell. Suivez les étapes ci-dessous pour formater un lecteur à l’aide de PowerShell sous Windows 11.
- Appuyez
Windows + Ssur votre clavier et recherchez PowerShell. Cliquez sur « Exécuter en tant qu’administrateur » une fois qu’il apparaît dans vos résultats de recherche.
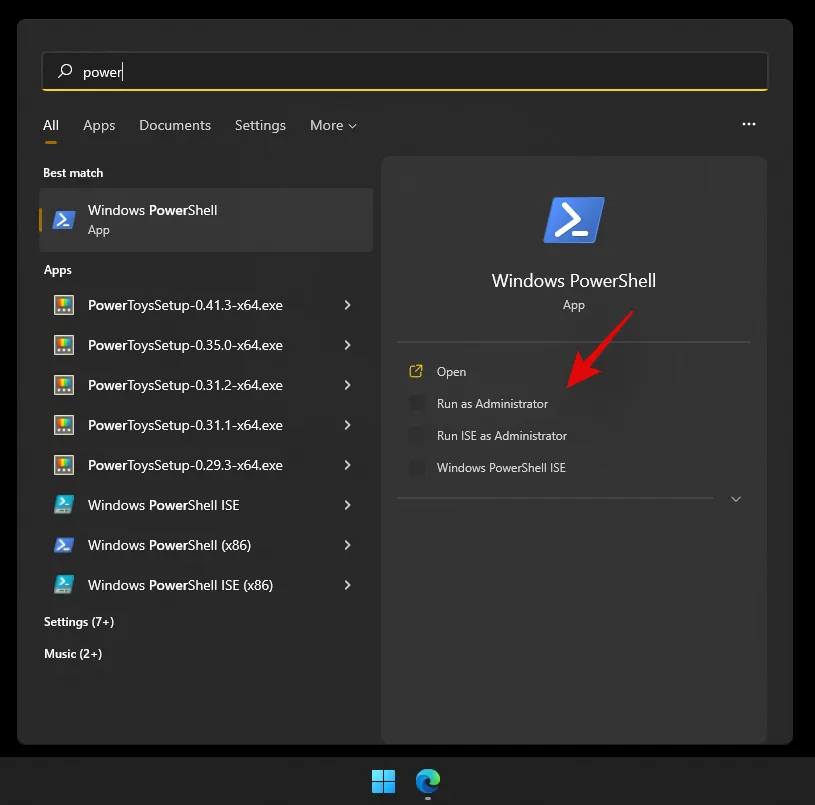
- Saisissez la commande suivante pour obtenir une liste de tous les volumes des disques installés sur votre système. Cela vous aidera à identifier et à trouver le disque que vous souhaitez formater :
get-volume
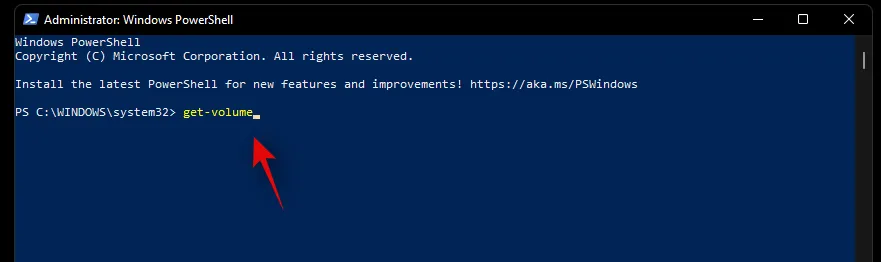
- Choisissez le volume que vous souhaitez formater puis utilisez la commande ci-dessous pour le sélectionner. Remplacez X par la lettre attribuée au volume concerné :
select X
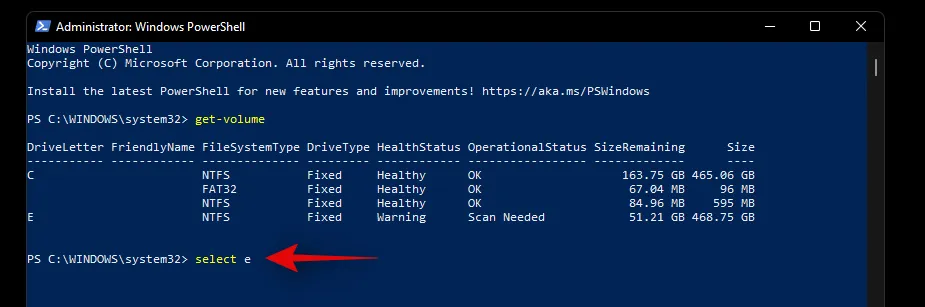
- Utilisez maintenant la commande ci-dessous pour formater le volume sélectionné. Remplacez NAME par un nom de votre choix qui sera attribué au volume une fois celui-ci formaté :
format-volume -filesystem NTFS -newfilesystemlabel NAME
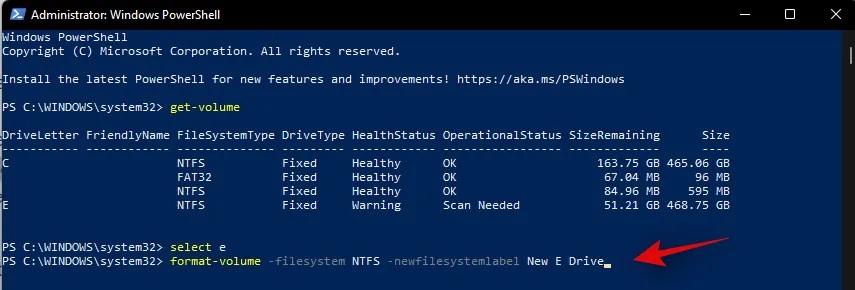
Et voilà ! Le volume sélectionné sur le lecteur concerné va maintenant être formaté. Attendez que le processus soit terminé et fermez PowerShell pour utiliser le disque comme d’habitude.
Méthode 6 : Utilisation d’un utilitaire tiers
Il existe de nombreux gestionnaires de partitions qui peuvent vous aider à gérer et formater facilement tous les disques installés sur votre système. Suivez le guide ci-dessous pour commencer. Nous utiliserons Gnome Partition Manager pour ce guide, un outil industriel de confiance depuis longtemps et entièrement gratuit. Utilisez le lien ci-dessous pour le télécharger sur votre stockage local.
- Gestionnaire de partitions Gnome | Lien de téléchargement
Une fois GParted téléchargé sur votre système, vous pouvez simplement le monter comme n’importe quel autre ISO et commencer. Si vous souhaitez nettoyer et effacer votre lecteur de démarrage, nous vous recommandons de monter l’ISO sur un support amovible qui devrait vous permettre de formater le lecteur en dehors de votre installation actuelle de Windows 11. Une fois monté, redémarrez votre système et accédez au gestionnaire de partitions Gnome à partir de votre menu de démarrage. Nous utiliserons Rufus pour monter l’image disque sur un support amovible, puis redémarrer notre système actuel.
- Une fois que vous avez démarré votre clé USB, vous aurez la possibilité de lancer GParted avec différents paramètres. Nous vous recommandons d’opter pour la première option et de sélectionner « Lancer GParted avec les paramètres par défaut ».
- Vous serez maintenant invité à sélectionner une configuration de touches. Cette page est utile si votre clavier n’est pas reconnu correctement par Gnome. Si votre clavier semble réactif, sélectionnez « Ne pas toucher à la configuration de touches » pour poursuivre le processus.
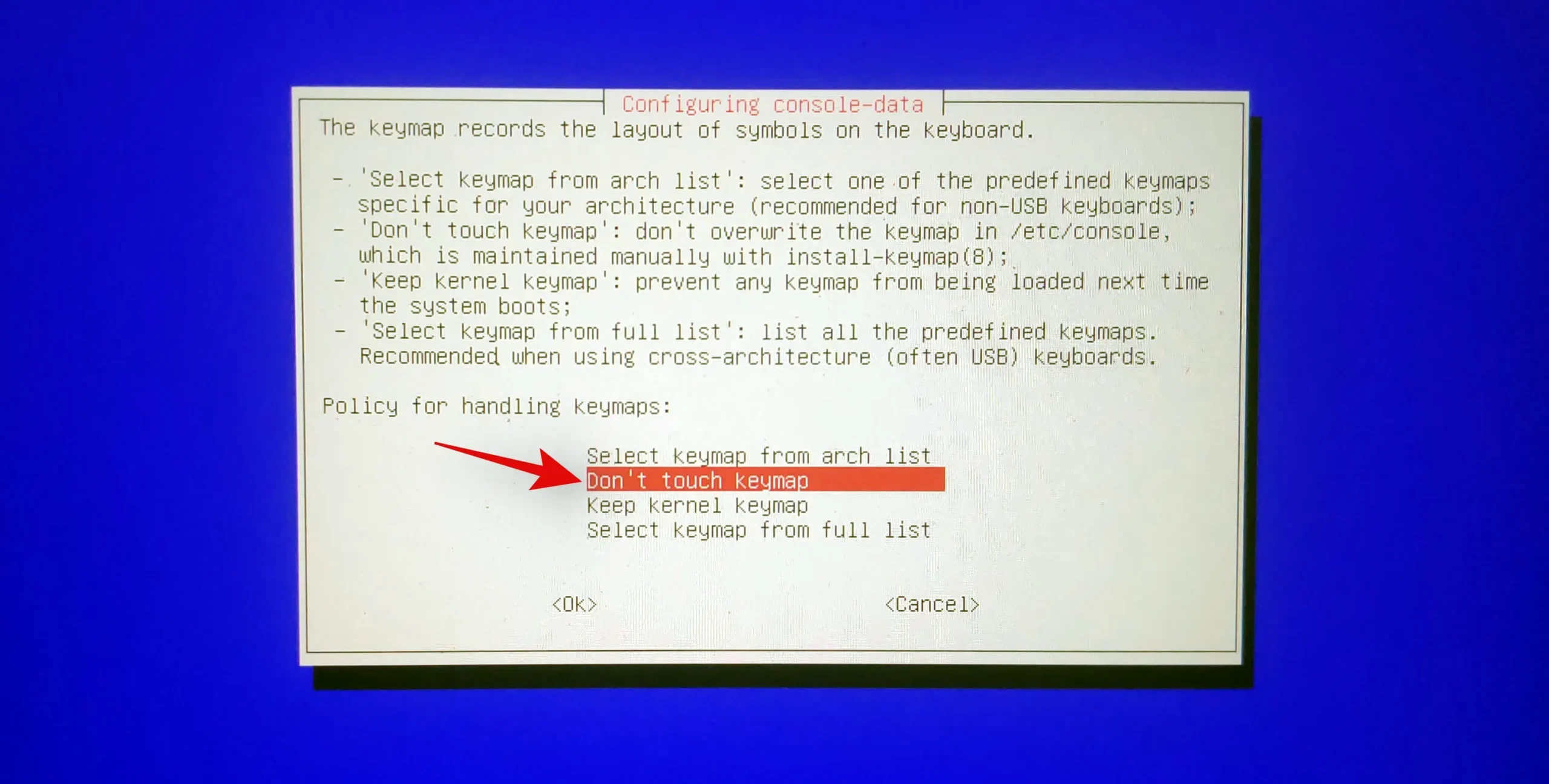
- Sélectionnez maintenant votre langue en saisissant le numéro correspondant. Saisissez « 33 » si vous souhaitez sélectionner l’anglais américain.
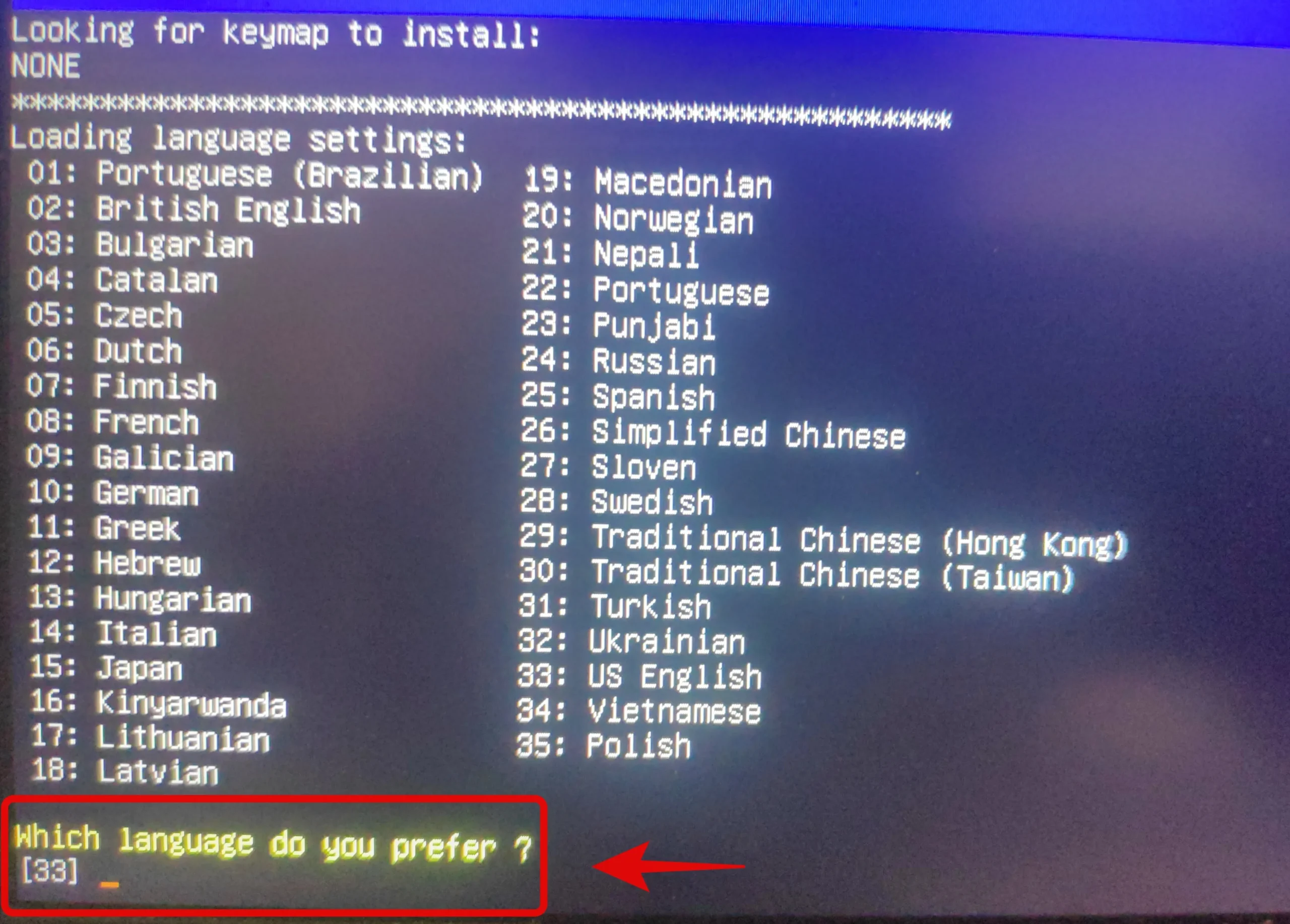
- Il vous sera alors demandé si vous souhaitez charger GParted avec les pilotes vidéo forcés ou les paramètres par défaut. L’option Forcer le pilote vidéo est pratique si GParted ne parvient pas à reconnaître votre écran ou si vous rencontrez des problèmes de résolution sur votre système. Nous vous recommandons de sélectionner la première option. Saisissez « 0 » pour sélectionner l’option.
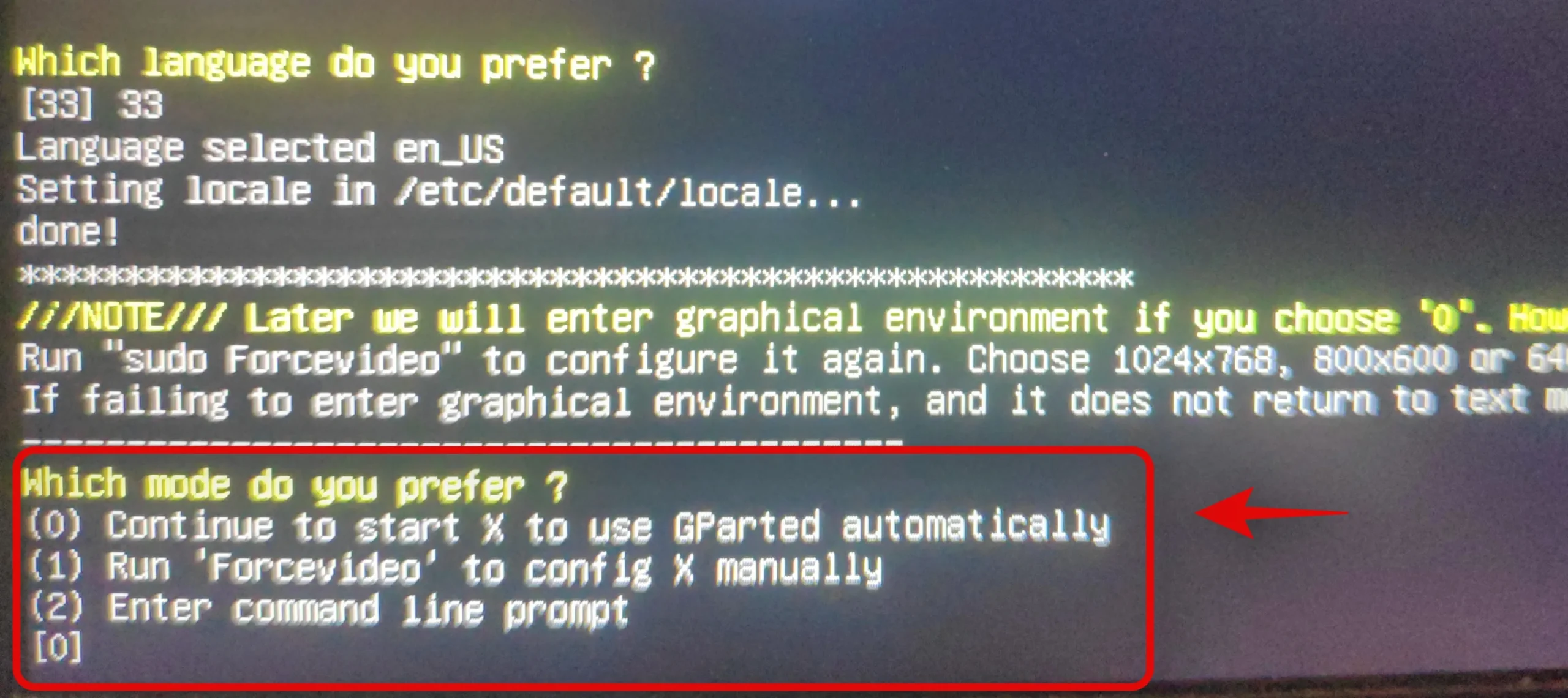
- GParted va maintenant démarrer et vous serez redirigé vers son bureau temporaire. Le gestionnaire de partition devrait maintenant se lancer automatiquement sur votre système. Cliquez sur le menu déroulant en haut à gauche et sélectionnez le disque que vous souhaitez formater.
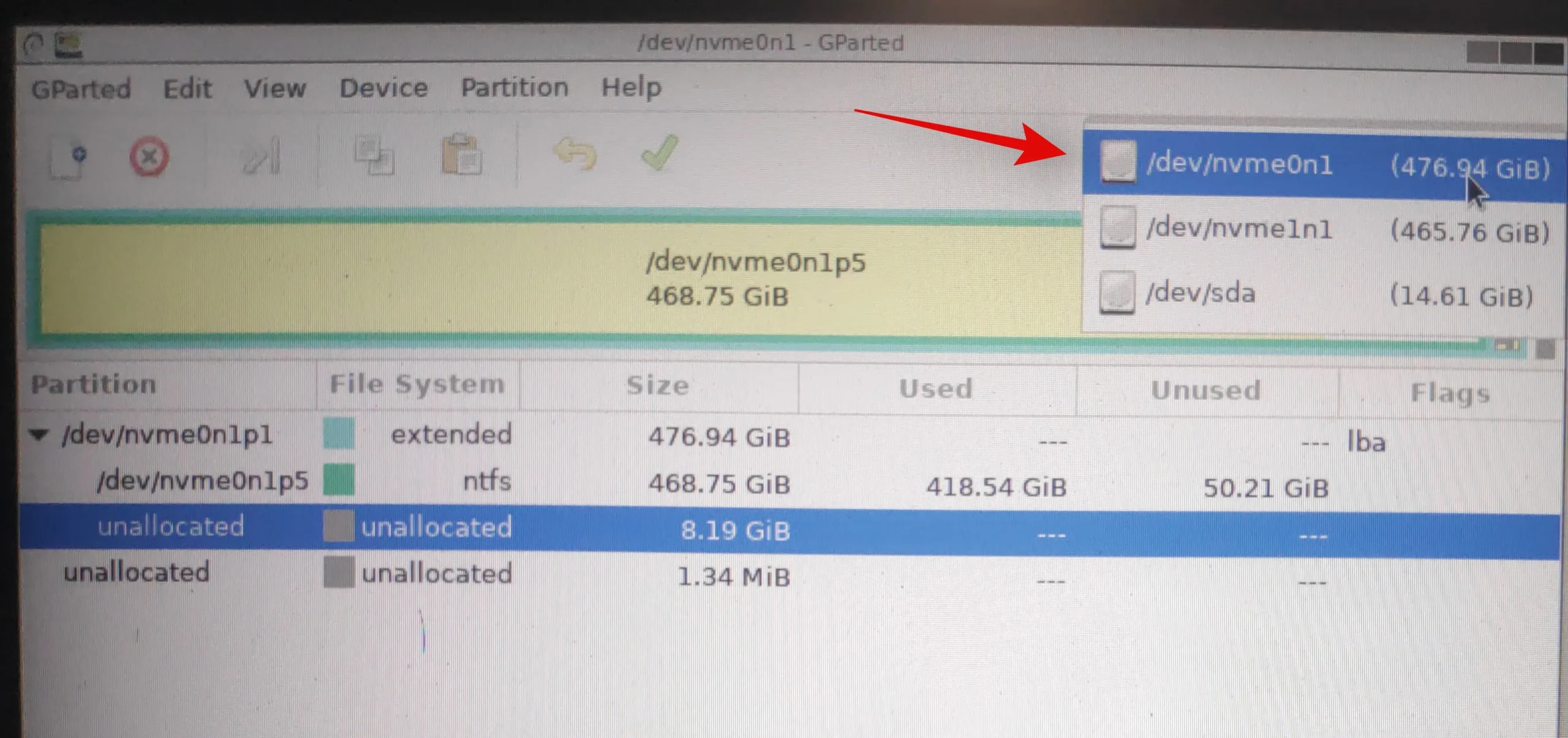
- Vous obtiendrez alors une liste des volumes existants sur le disque sélectionné. Cliquez et sélectionnez le volume que vous souhaitez formater.
- Cliquez maintenant sur « Partitionner » en haut et passez la souris sur « Formater en ».
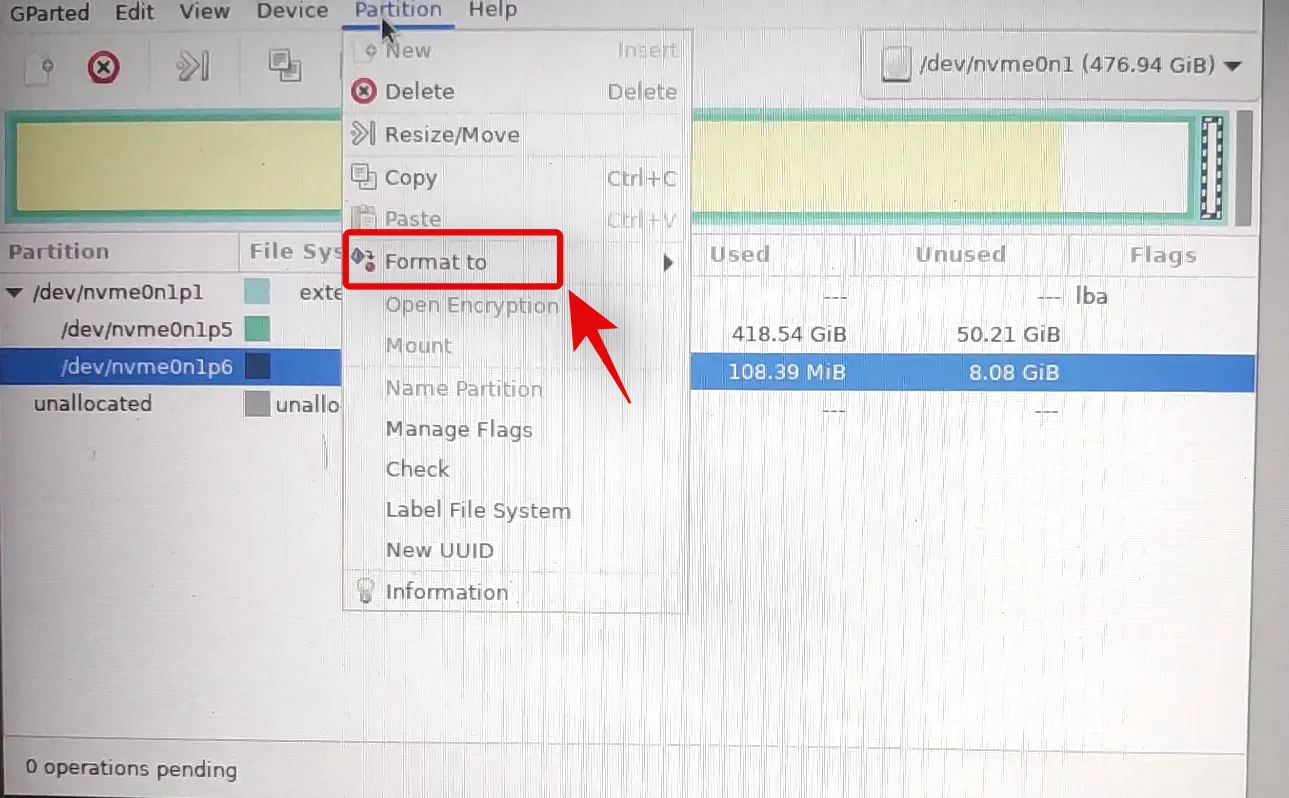
- Sélectionnez le format de lecteur souhaité, mais il est recommandé de formater votre lecteur en NTFS pour tous les systèmes modernes.
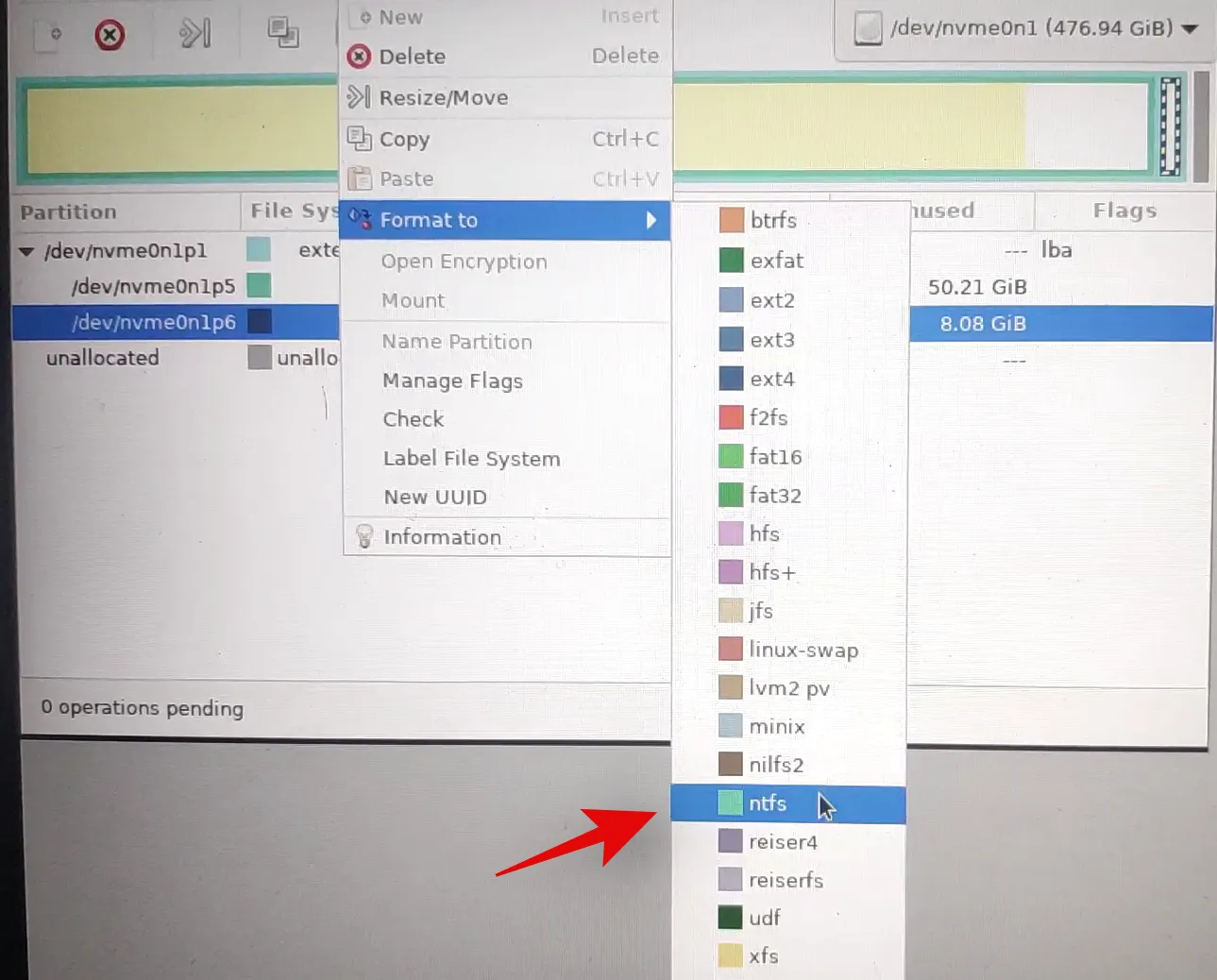
- Une fois que vous avez sélectionné le format de disque souhaité, GParted indiquera l’opération en cours dans sa liste de tâches. Cliquez sur la coche dans la barre d’outils de la tâche pour exécuter les tâches indiquées.
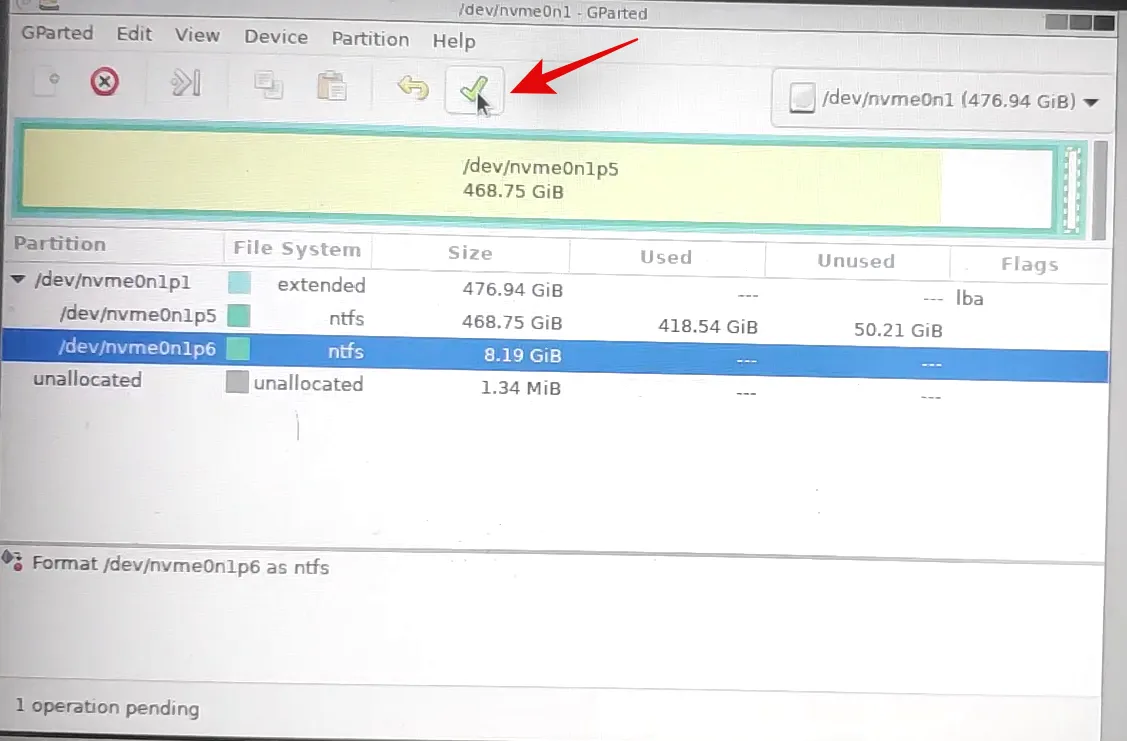
- Cliquez sur « Appliquer » pour confirmer votre choix.
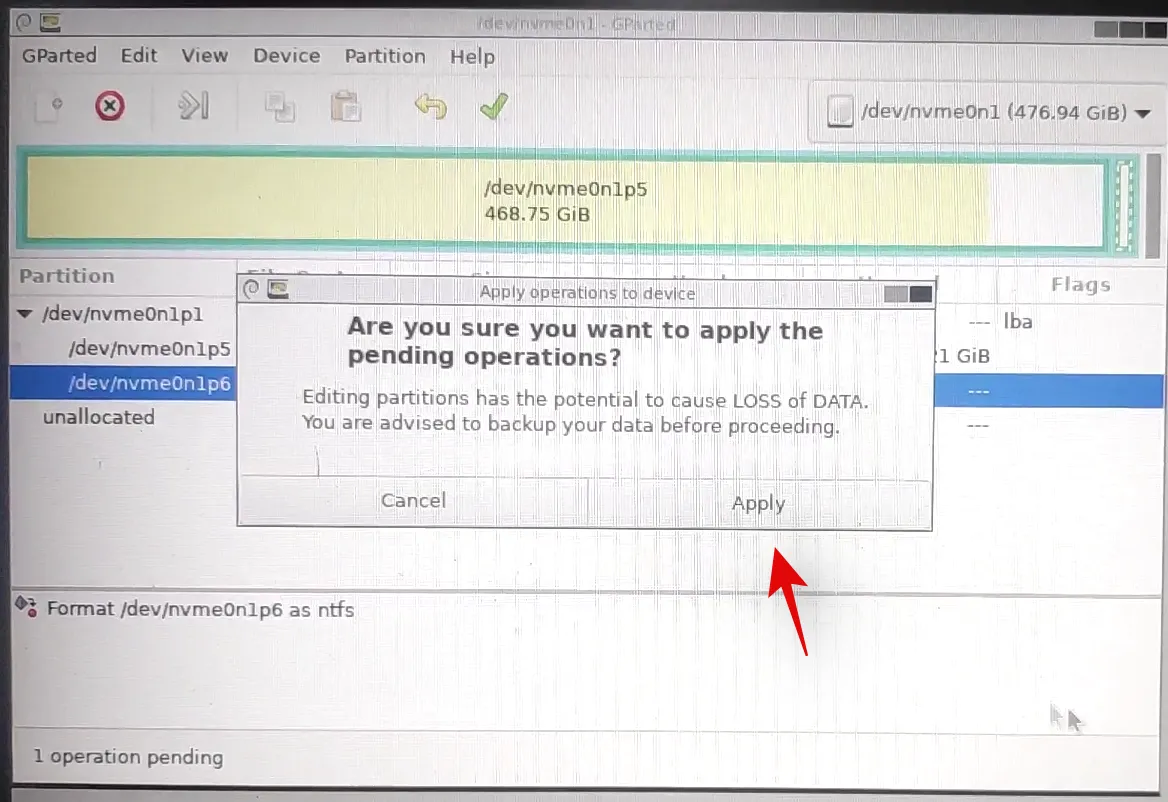
- GParted va maintenant effectuer les opérations nécessaires et le volume sélectionné devrait être automatiquement formaté à la fin de ce processus. Fermez l’utilitaire GParted et cliquez sur l’icône d’alimentation sur le bureau. Cliquez et sélectionnez « Redémarrer », puis cliquez sur « OK ».
- Démarrez le BIOS de votre système et annulez les modifications que vous avez apportées précédemment. Cela comprend l’activation du démarrage sécurisé, la modification de la configuration de stockage à ses paramètres par défaut et la modification de l’ordre de vos périphériques de démarrage.
- Une fois les modifications annulées, débranchez votre clé USB et quittez le BIOS tout en enregistrant les modifications que vous avez apportées.
Vous allez maintenant démarrer Windows normalement et le volume sélectionné devrait maintenant être formaté et effacé sur votre système.
Méthode 7 de récupération
Si vous êtes dans l’environnement de récupération Windows et que vous ne parvenez pas à démarrer Windows, vous pouvez utiliser le guide ci-dessous pour formater un lecteur sur votre système.
Veuillez noter qu’il n’est pas recommandé de formater votre lecteur de démarrage à l’aide du guide ci-dessous à partir de votre environnement de récupération, car cela pourrait entraîner des problèmes avec votre lecteur de démarrage et le rendre méconnaissable. Vous devrez alors formater complètement le lecteur, le configurer à nouveau et installer une nouvelle version de Windows dessus.
Par conséquent, utilisez le guide ci-dessous uniquement pour formater les lecteurs secondaires à partir de l’environnement de récupération ou assurez-vous que vous disposez d’un support d’installation de Windows 11 à portée de main pour réinstaller le système d’exploitation que vous supprimerez de votre lecteur de démarrage.
- Une fois que vous êtes sur l’écran de récupération ou de dépannage de Windows, cliquez et sélectionnez « Options avancées ».
- Cliquez sur « Dépannage ».
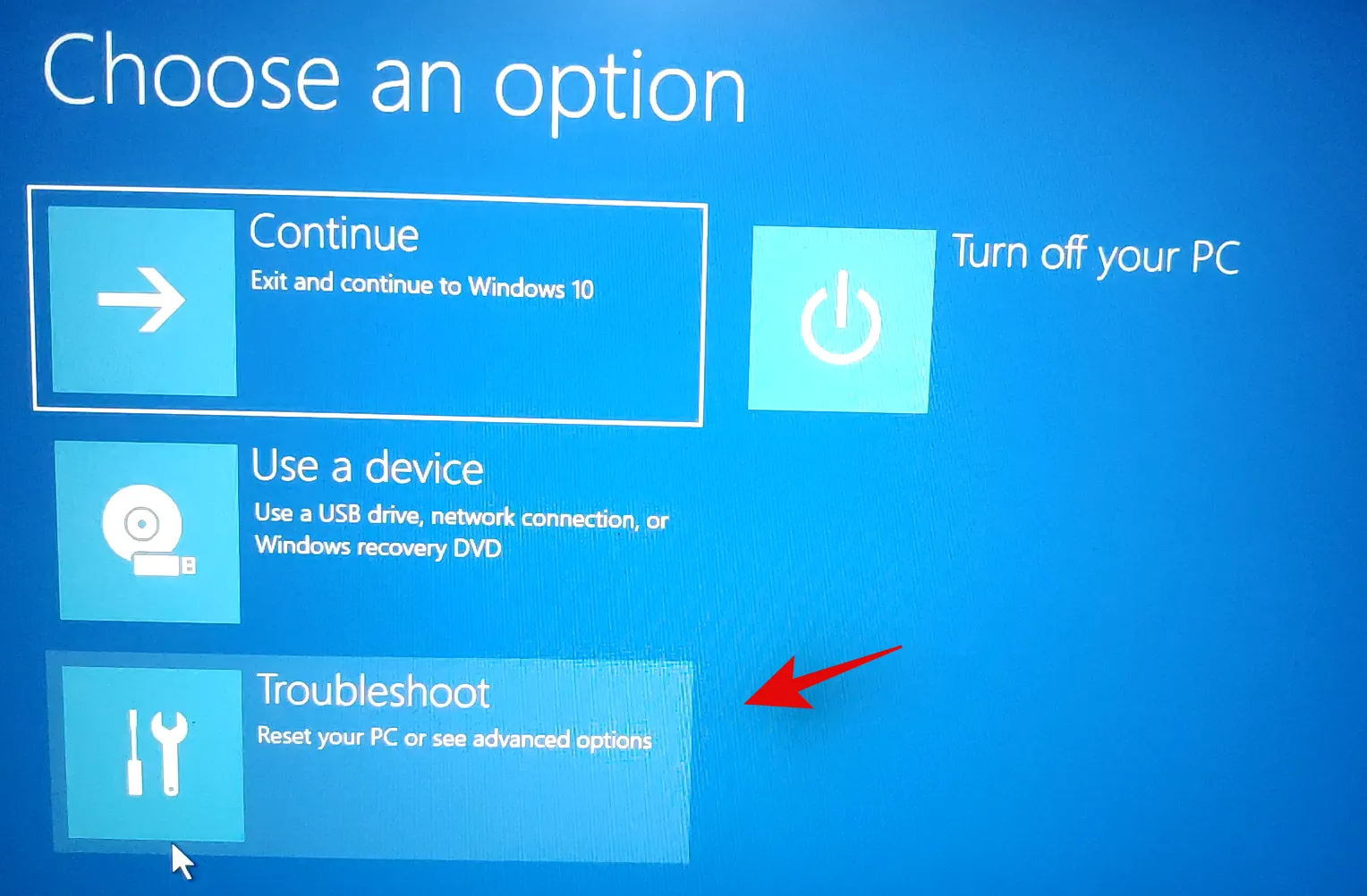
- Sélectionnez à nouveau « Options avancées ».

- Cliquez maintenant sur « Invite de commandes » pour lancer l’invite de commandes.
- Tapez la commande suivante pour lancer l’utilitaire diskpart.
diskpart
- Exécutez maintenant la commande suivante.
list volume

- Recherchez le volume que vous souhaitez formater et utilisez la commande ci-dessous pour le sélectionner. Remplacez X par le numéro dédié du volume que vous avez sélectionné :
select volume x
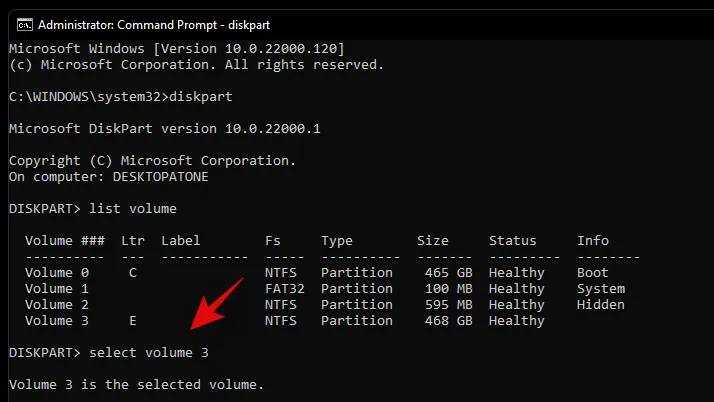
- Utilisez maintenant la commande suivante pour formater le volume sélectionné avec le format NTFS. Remplacez NAME par le nom que vous souhaitez donner à votre volume nouvellement formaté :
format fs=ntfs quick label=NAME

- Laissez Diskpart faire son travail et le volume devrait être formaté en quelques secondes. Une fois formaté, saisissez la commande suivante pour quitter CMD.
exit
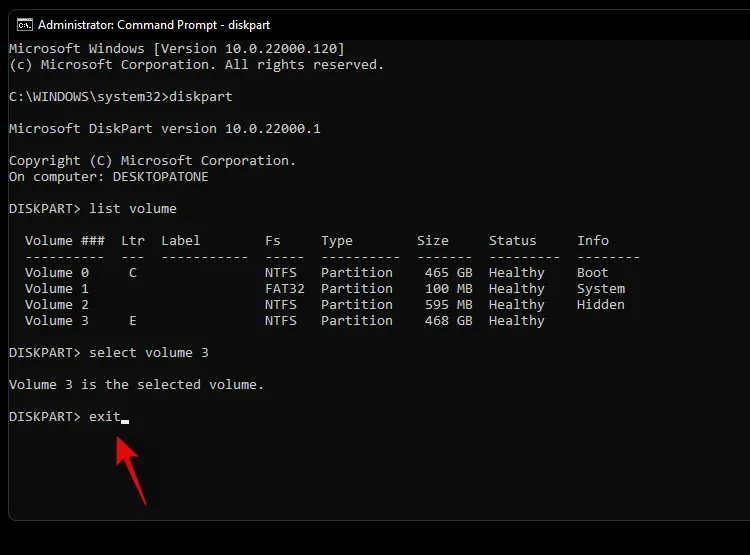
Redémarrez maintenant votre PC et le volume sélectionné devrait être formaté sur votre système.
Méthode 8 : Utilisation du programme d’installation de Windows
Vous pouvez également formater un lecteur directement à l’aide de l’installation de Windows. Selon vos besoins, vous pouvez ensuite quitter l’installation ou poursuivre l’installation de Windows sur le lecteur fraîchement formaté.
- Lancez l’installation de Windows à partir du support d’installation lorsque vous y êtes invité au démarrage. Une fois l’installation lancée, sélectionnez votre langue et cliquez sur « Suivant ».
- Cliquez sur « Installer Windows ».
- Le programme d’installation de Windows va maintenant détecter les lecteurs installés sur votre système. Cliquez et sélectionnez le lecteur que vous souhaitez formater, puis cliquez sur « Formater le lecteur » en bas.
- Confirmez votre choix et Windows va maintenant procéder au formatage du lecteur sélectionné.
Et voilà ! Une fois le lecteur formaté, vous pouvez continuer à formater d’autres lecteurs sur votre système à l’aide du programme d’installation ou poursuivre l’installation de Windows en fonction de vos besoins.
Comment formater complètement un lecteur sous Windows 11 ou 10
Le formatage complet d’un disque est un peu différent des méthodes de formatage traditionnelles répertoriées ci-dessus. Bien que les méthodes répertoriées ci-dessus suppriment toutes vos données du disque, les partitions existantes restent. De plus, s’il s’agit du disque de démarrage, vous aurez également des partitions de récupération et EFI sur le disque. Bien que cela ne devrait pas être un problème sur votre système, cela peut poser des problèmes lors du changement de système, car l’ordre de démarrage ou le support de récupération peuvent être reconnus de manière incorrecte par le nouveau système.
Dans de tels cas, vous pouvez effacer toutes les partitions d’un lecteur et le formater complètement. Vous pouvez ensuite créer de nouvelles partitions et volumes sur le lecteur en fonction des besoins du nouveau système vers lequel vous basculez.
Méthode 1 : À partir d’un utilitaire tiers
Si vous souhaitez formater complètement votre disque à l’aide d’un utilitaire tiers, nous vous recommandons d’utiliser Gnome Partition Manager. Il s’agit d’un utilitaire open source et entièrement gratuit hébergé sur Sourceforge. Vous pouvez même compiler les binaires vous-même si la confidentialité est un problème. Suivez le guide ci-dessous pour commencer. Gnome Partition Manager est disponible au format ISO, ce qui vous permet de le monter sur un support amovible et de l’utiliser également individuellement, au cas où vous souhaiteriez formater complètement votre disque de démarrage. Utilisez Rufus pour créer un support d’installation USB à l’aide de l’ISO Gnome Partition Manager.
Requis
- Gestionnaire de partitions Gnome | Gestionnaire de partitions Gnome
- Mode de stockage AHCI activé dans le BIOS
- Démarrage sécurisé désactivé dans le BIOS
- L’ordre des périphériques de démarrage a été modifié (si nécessaire pour démarrer à partir d’une clé USB sur votre système)
Guide
- Effectuez les modifications nécessaires au BIOS de votre système et branchez la clé USB GParted sur votre système. Une fois branché, redémarrez votre appareil et démarrez à partir de la clé USB en appuyant sur une touche si vous y êtes invité.
- Vous serez alors sur l’écran de démarrage de GParted où il vous sera demandé de sélectionner la version de GParted que vous souhaitez utiliser. Nous vous recommandons de sélectionner la première version, à savoir GParted Live avec les paramètres par défaut.
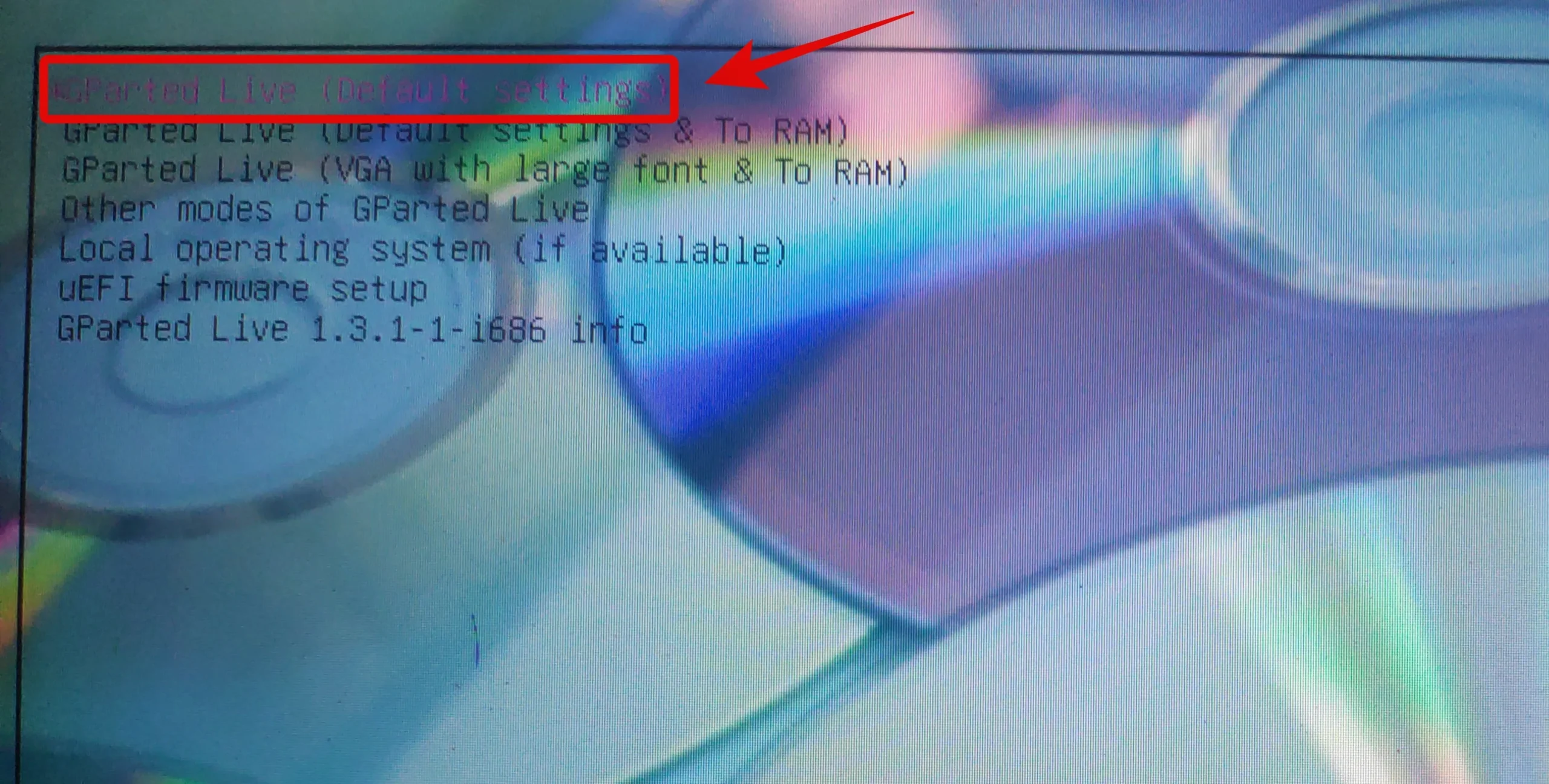
- Une fois le système démarré, vous serez invité à modifier votre configuration de touches si nécessaire. Si votre clavier semble fonctionner comme prévu, sélectionnez « Ne pas toucher à la configuration des touches » ou utilisez l’une des autres options pour faire fonctionner le clavier dans Gnome.

- Sélectionnez votre langue préférée en saisissant le numéro correspondant. Utilisez le numéro 33 pour l’anglais américain.
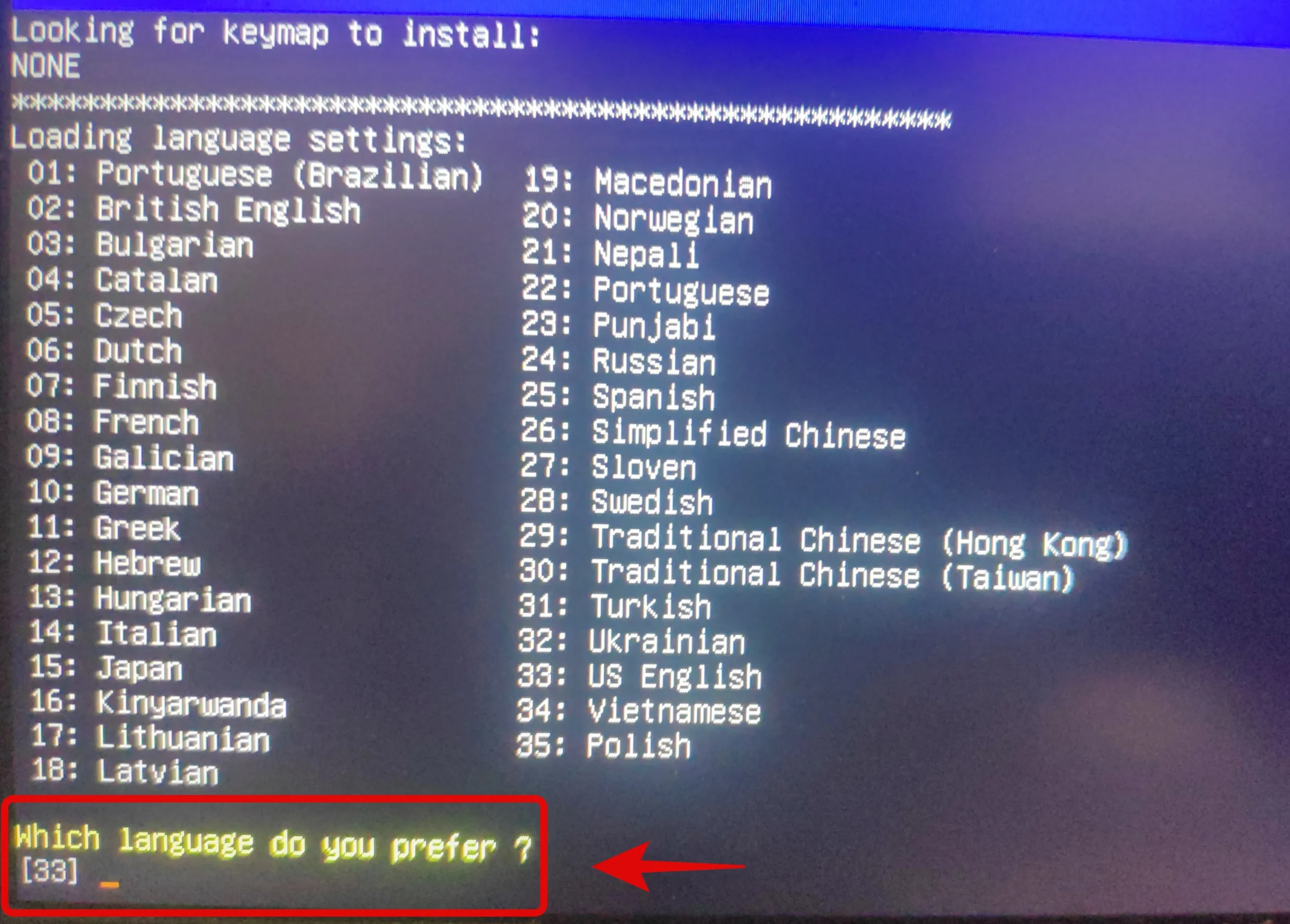
- Si vous souhaitez maintenant installer ou configurer manuellement votre sortie vidéo, saisissez 1 sur l’écran suivant. Sinon, si la résolution et les temps de réponse vidéo semblent corrects pour l’instant, saisissez « 0 ».
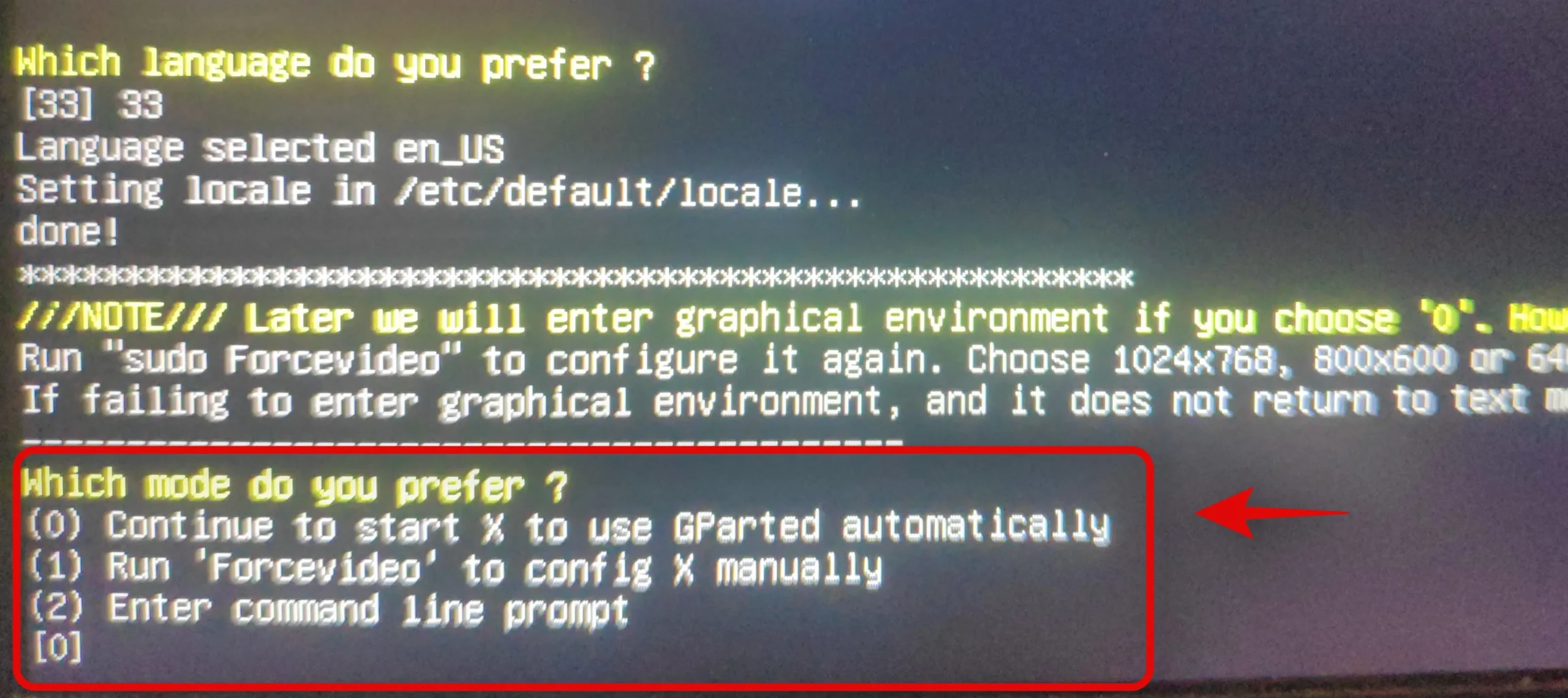
- GParted va maintenant démarrer avec les paramètres dictés. Une fois lancé, vous serez redirigé vers le bureau temporaire où l’utilitaire GParted sera lancé automatiquement.
- Cliquez sur le menu déroulant dans le coin supérieur droit et sélectionnez le disque souhaité que vous souhaitez formater complètement.
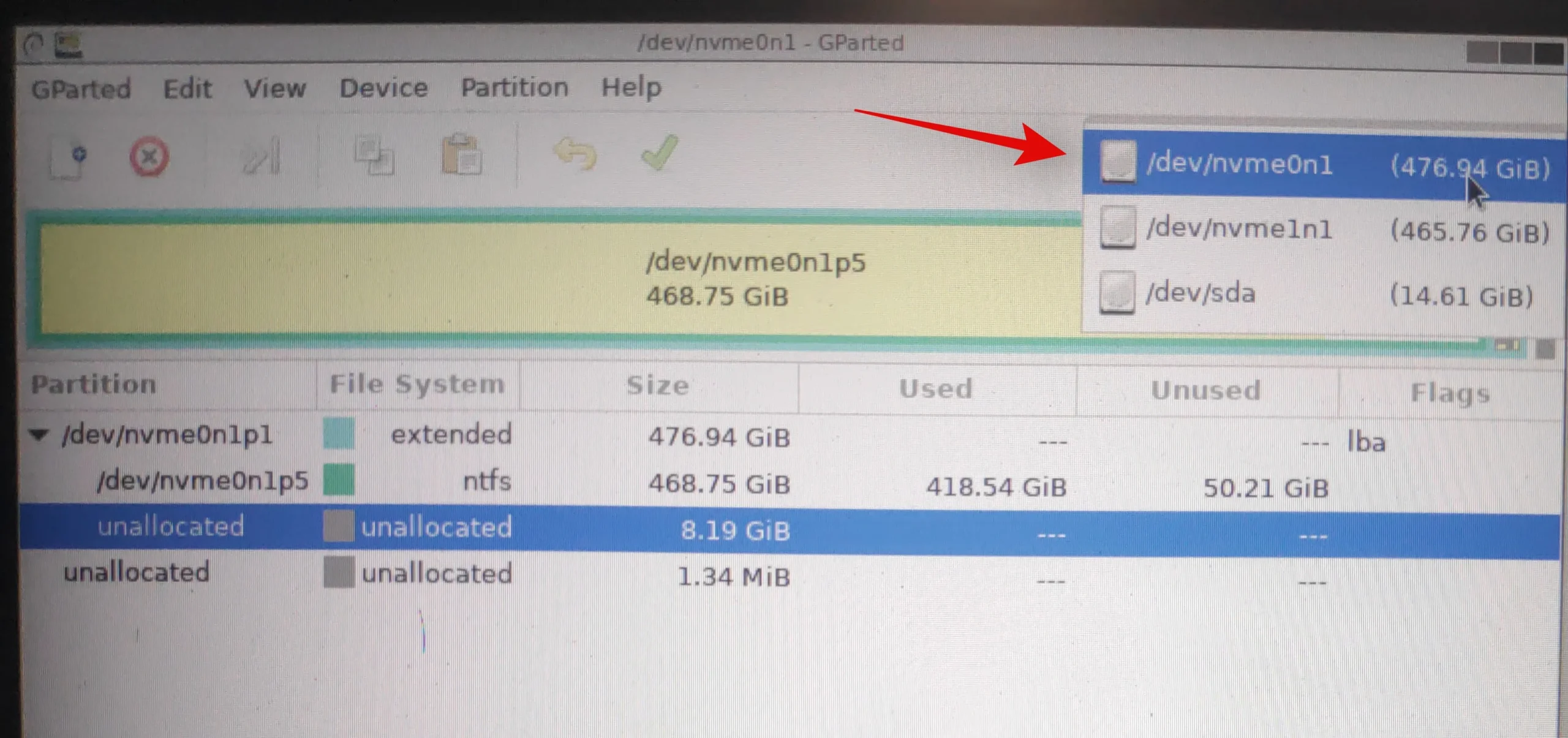
- Sélectionnez maintenant un volume sur le disque sélectionné et cliquez sur « Partitionner » en haut. Sélectionnez « Formater en », puis sélectionnez « NTFS ».
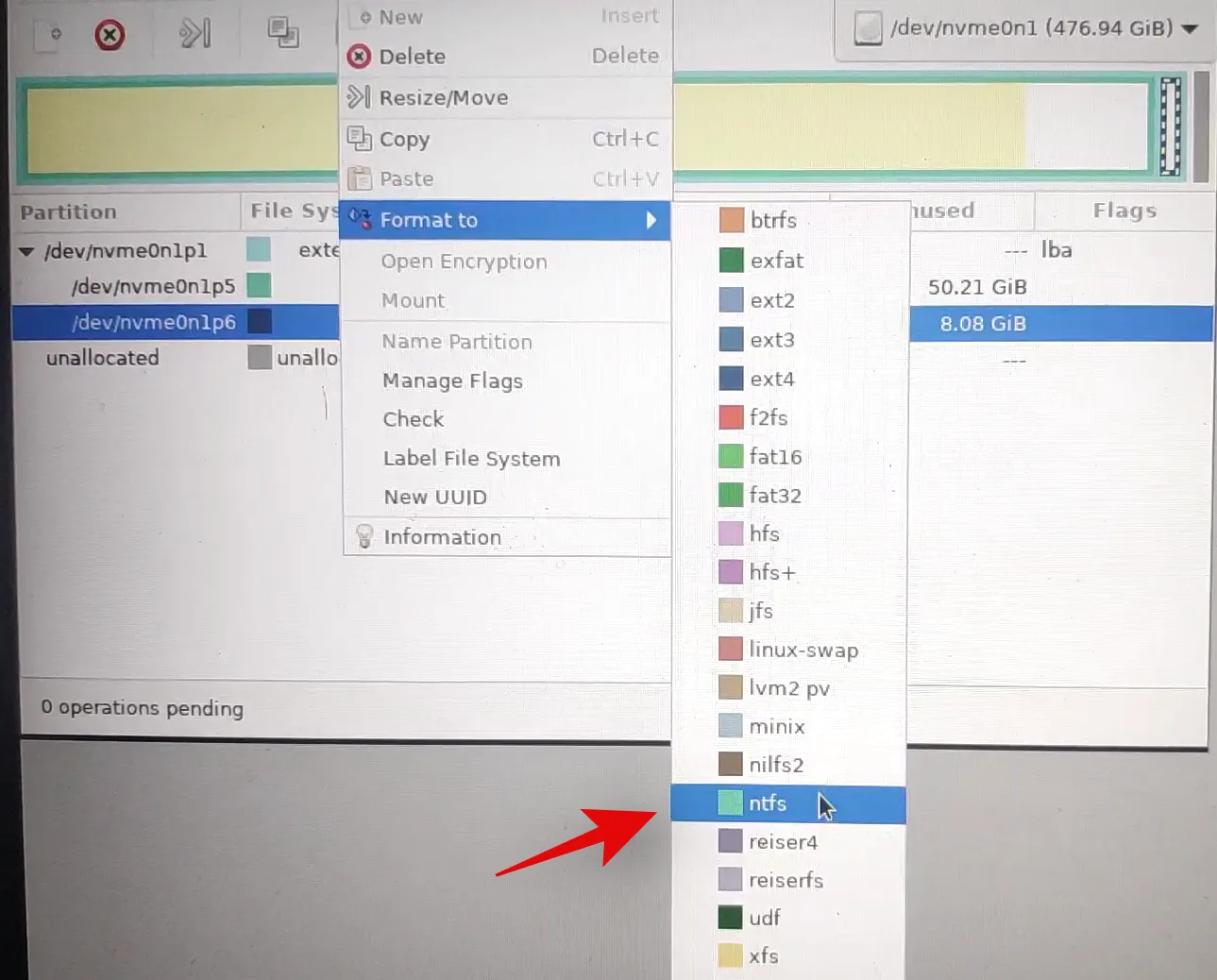
- Répétez les étapes ci-dessus pour toutes les partitions du disque. Une fois que chaque partition est sélectionnée pour le formatage, cliquez sur la coche dans votre barre d’outils pour exécuter ces tâches.
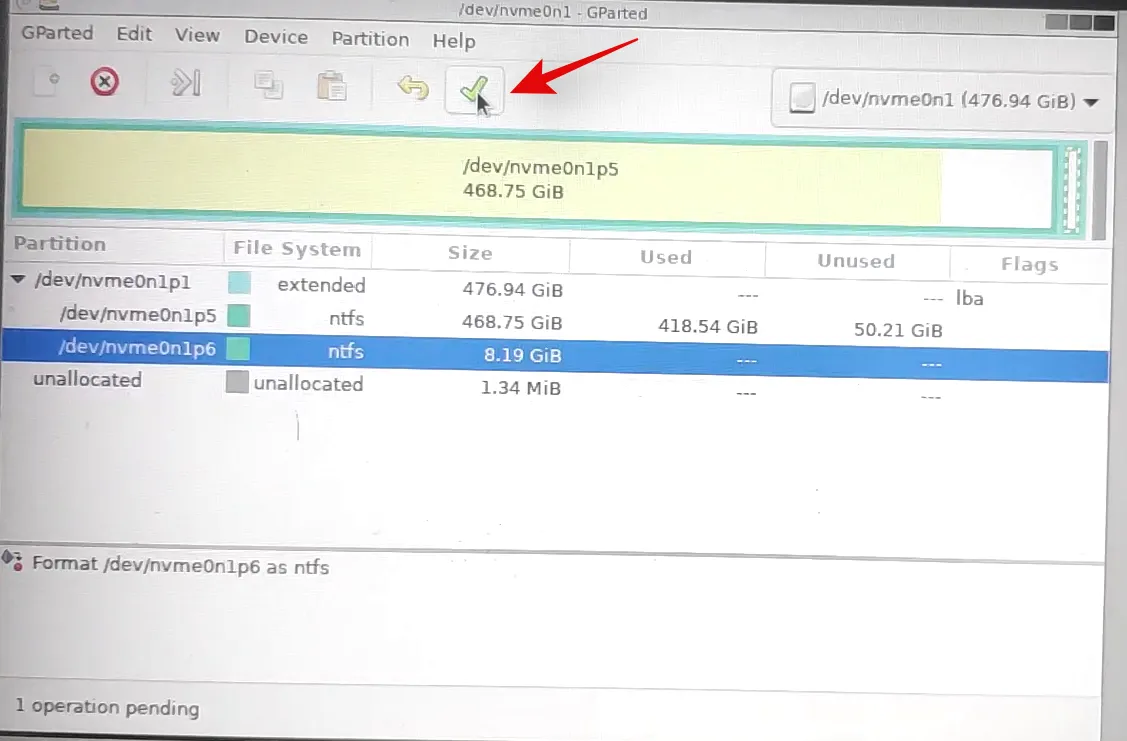
- Confirmez votre choix en cliquant sur « Appliquer ».
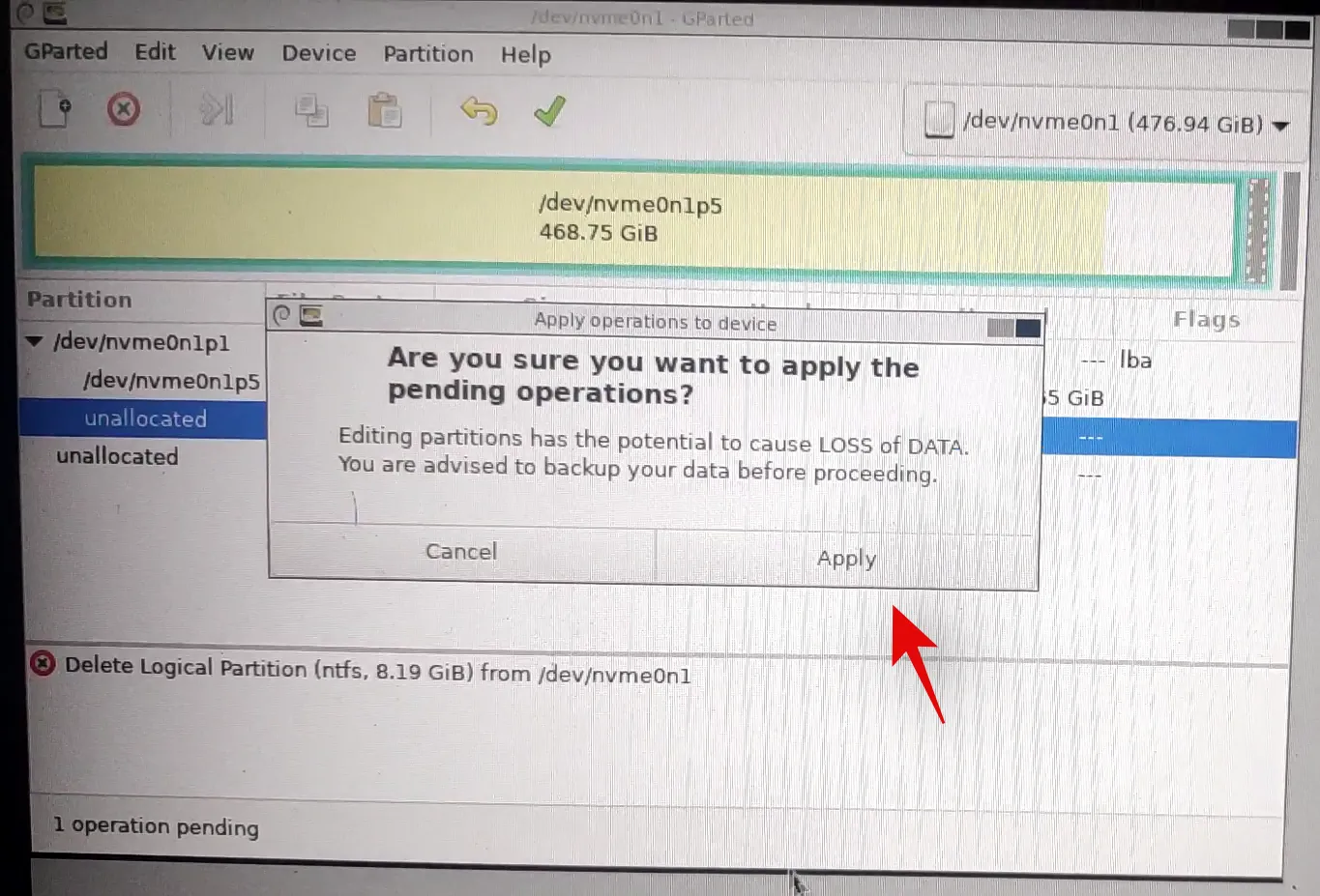
- Toutes les partitions sélectionnées seront désormais formatées. Nous pouvons maintenant supprimer ces partitions. Cliquez et sélectionnez chaque partition une par une, puis cliquez sur le X dans votre barre d’outils. Cela indiquera chaque partition à supprimer.
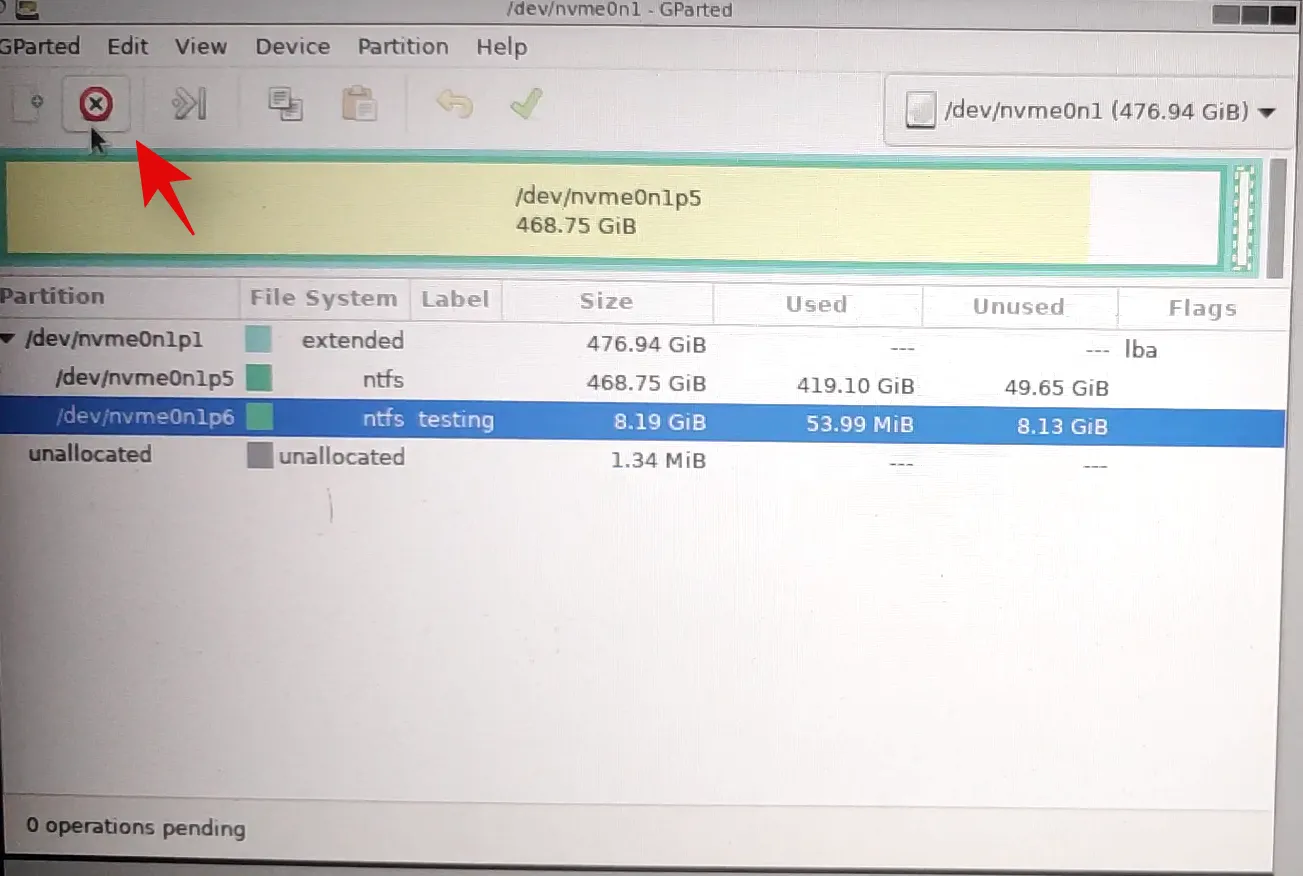
- Cliquez à nouveau sur la coche pour supprimer toutes les partitions sélectionnées.
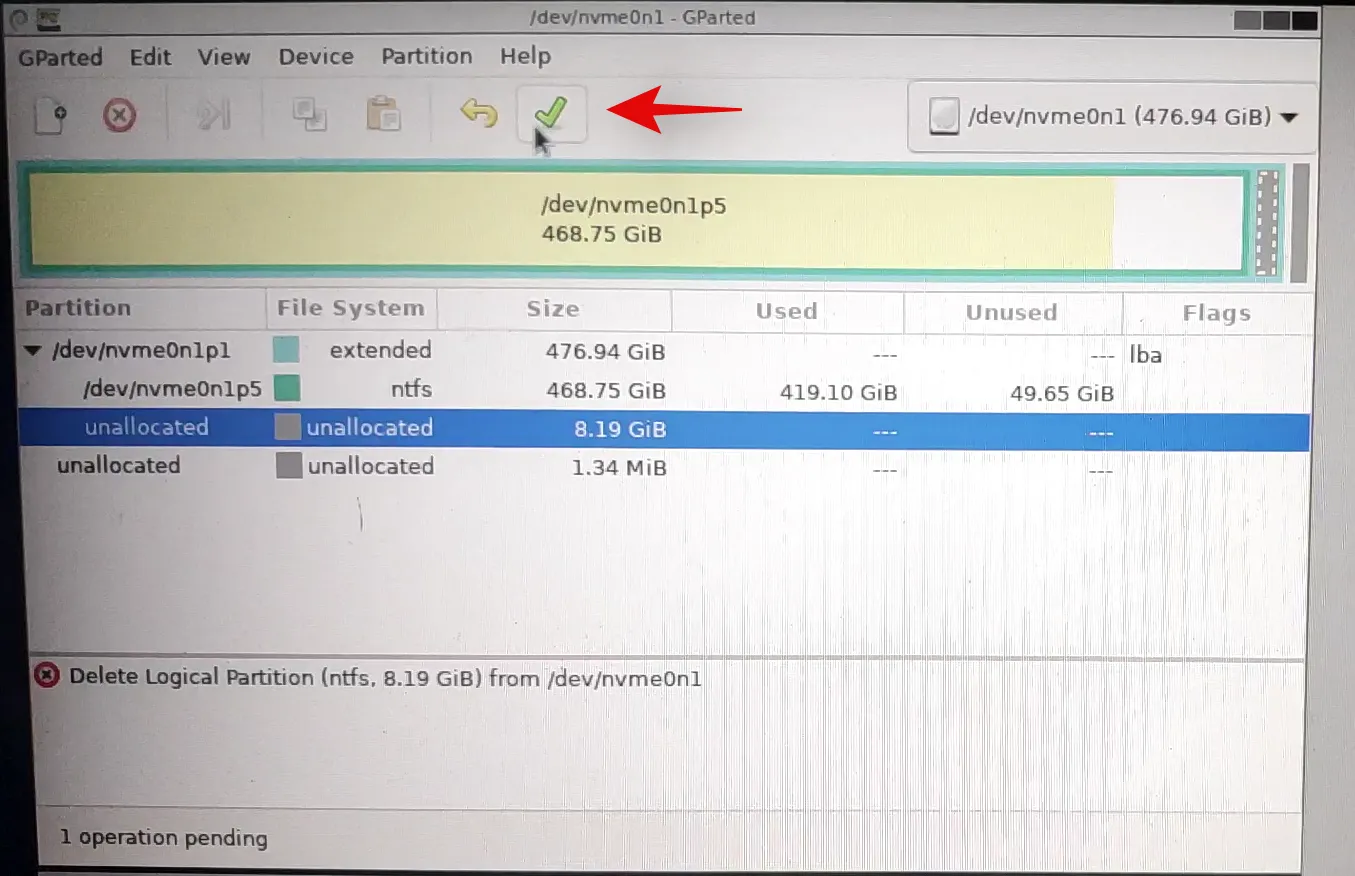
- Confirmez votre choix en cliquant sur « Appliquer ».
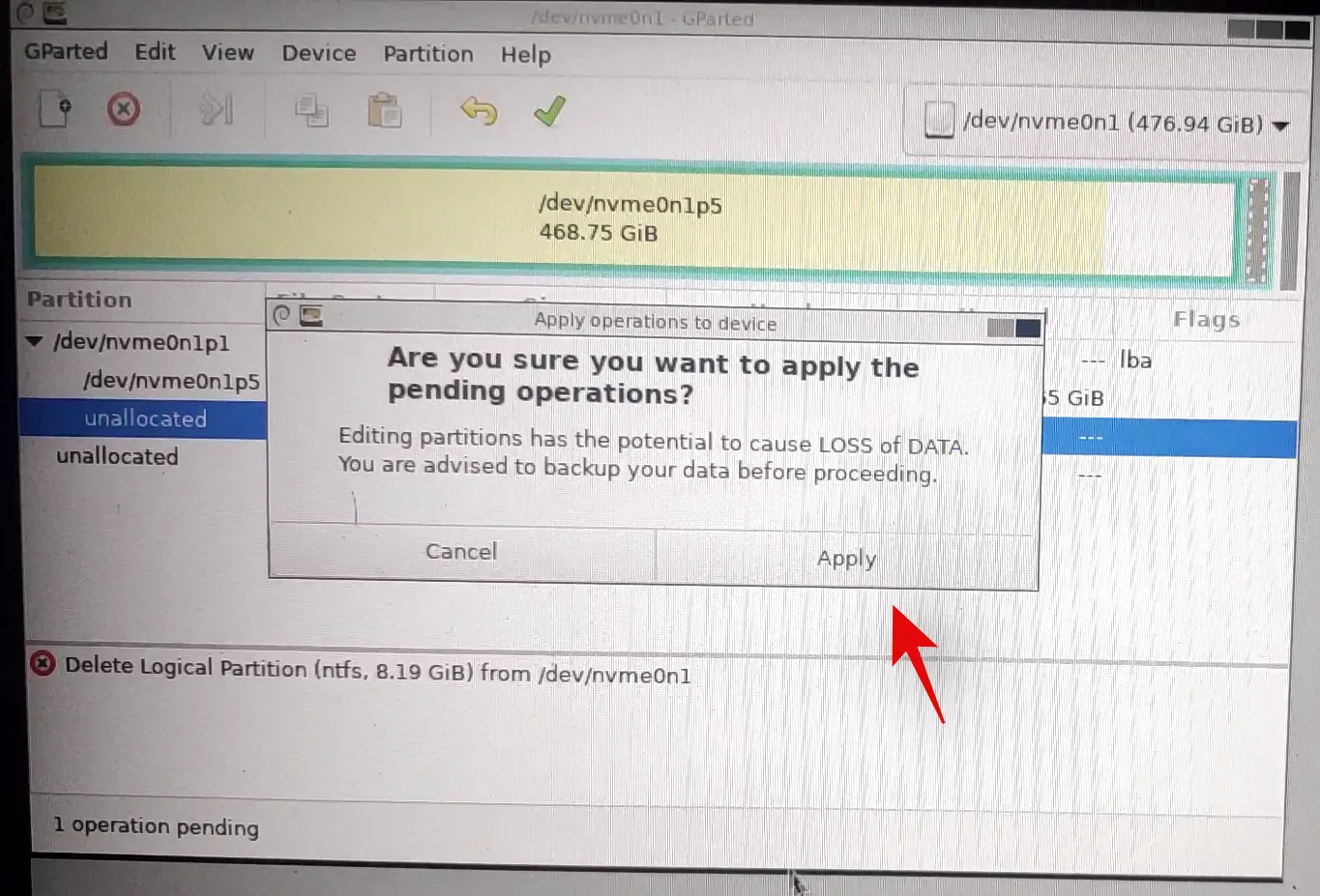
- Une fois toutes les partitions supprimées du disque, cliquez sur le volume non alloué sur le disque et sélectionnez-le, puis cliquez sur « Nouveau » en haut. Si vous avez une partition principale existante sur le disque, sélectionnez cette partition et cliquez sur l’icône « Redimensionner » à la place.
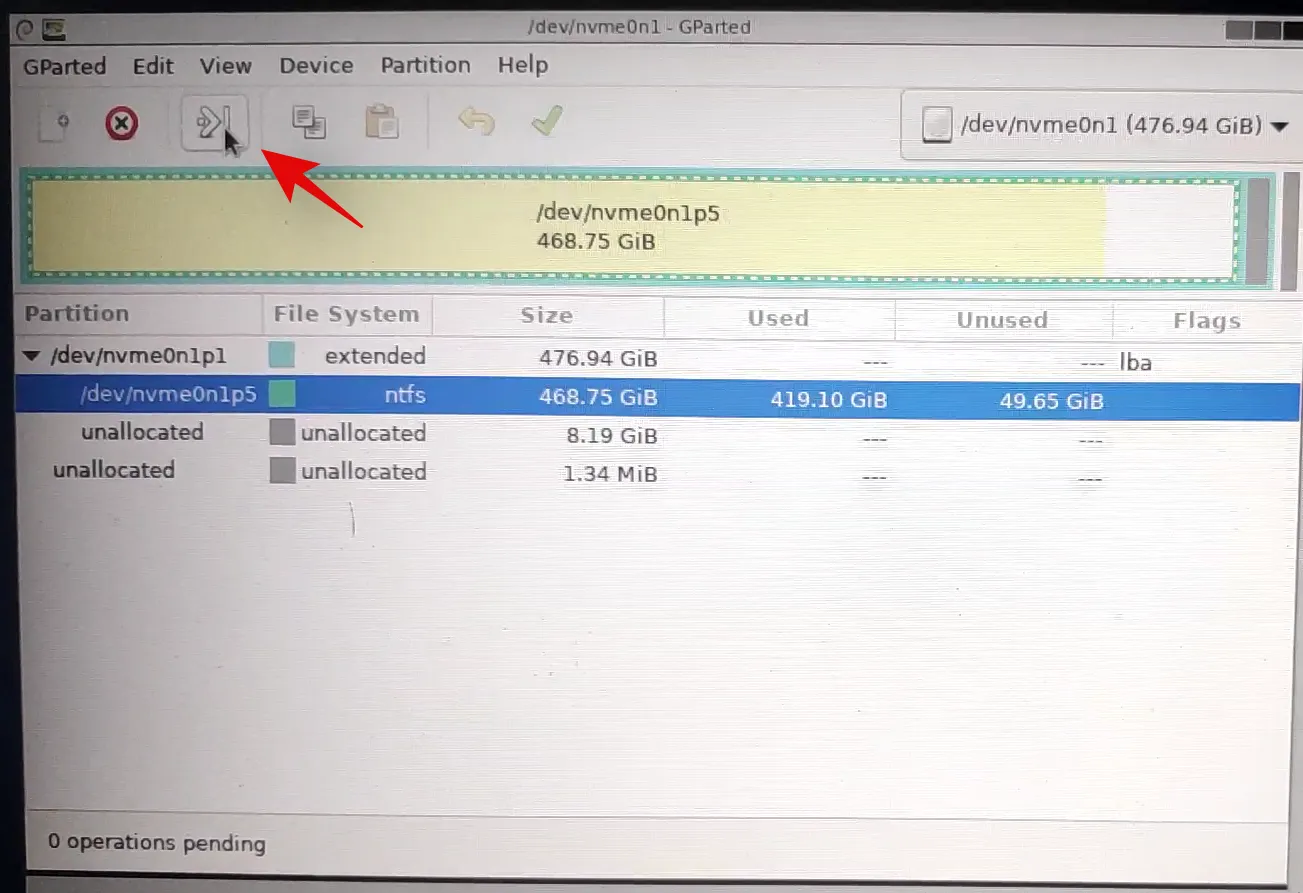
- Sélectionnez la taille totale de votre disque et saisissez un nom pour votre disque à côté du champ de texte de l’étiquette. Si vous redimensionnez une partition existante, utilisez le curseur en haut pour la faire glisser jusqu’à la taille maximale.

- Cliquez sur « Ok » ou « Redimensionner/Déplacer » selon votre choix.
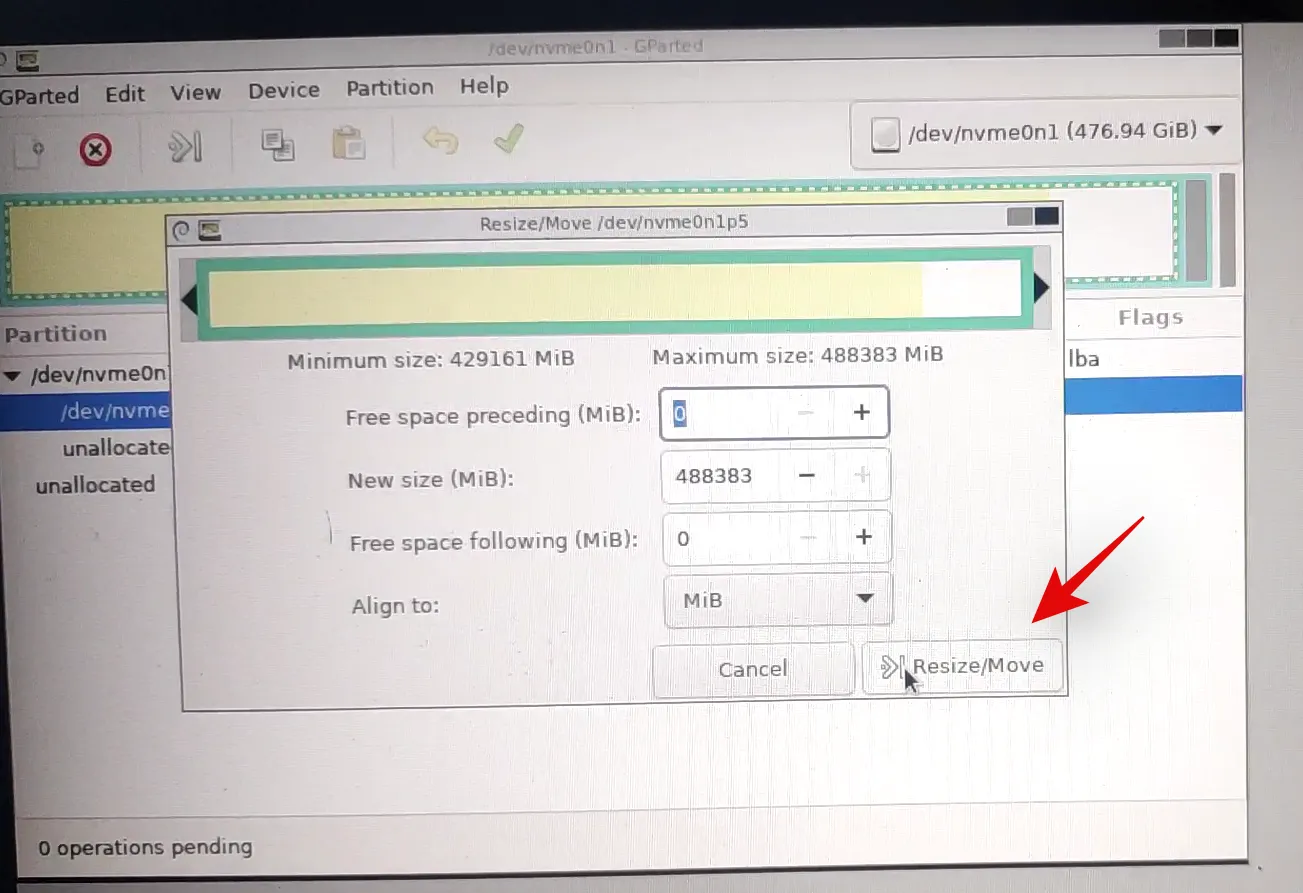
Et voilà ! Votre disque dur devrait maintenant être formaté et une seule partition égale à la taille totale de votre disque devrait maintenant être créée, ce qui vous permettra d’utiliser le disque comme vous le souhaitez. Vous pouvez maintenant quitter GParted en cliquant sur l’icône d’alimentation sur le bureau. Une fois le redémarrage effectué, démarrez dans votre BIOS et annulez les modifications que vous avez apportées précédemment. Une fois rétabli, débranchez la clé USB et démarrez Windows normalement.
Méthode 2 : à partir de CMD
Diskpart est un utilitaire extrêmement polyvalent qui peut également être utilisé pour formater complètement un disque. Une fois complètement formaté via Diskpart, vous devrez définir votre disque comme GPT ou MBR en fonction des besoins de votre plate-forme pour que le lecteur soit correctement reconnu.
- Lancez CMD à l’aide de l’un des guides ci-dessus en fonction de l’état actuel de votre système. Une fois CMD lancé, entrez la commande ci-dessous pour lancer diskpart :
diskpart
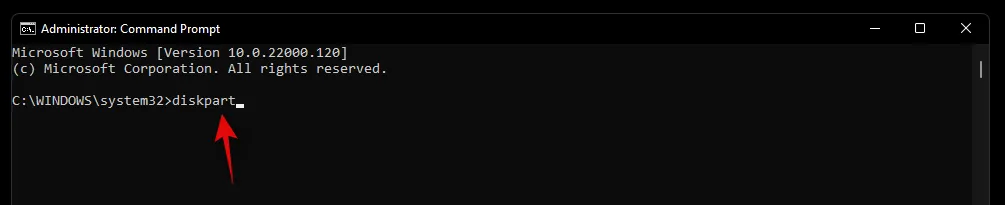
- Entrez maintenant la commande suivante et recherchez le disque que vous souhaitez formater complètement :
list disk
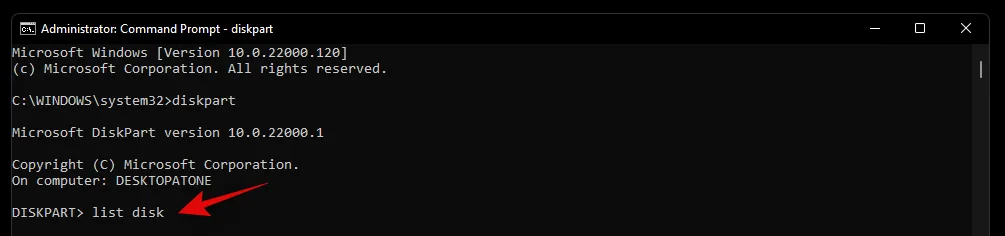
- Notez le numéro du disque concerné et utilisez la commande ci-dessous pour le sélectionner. Remplacez N par le numéro du disque que vous avez noté précédemment :
select disk N
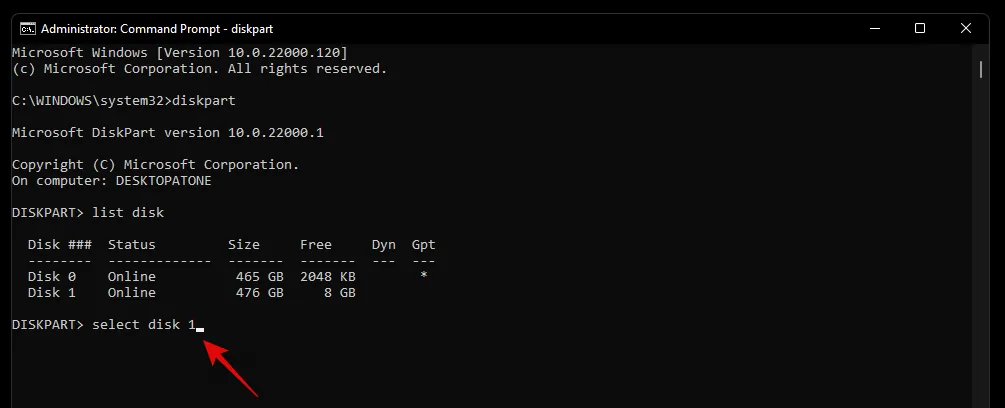
- Entrez maintenant la commande ci-dessous pour nettoyer votre disque :
clean
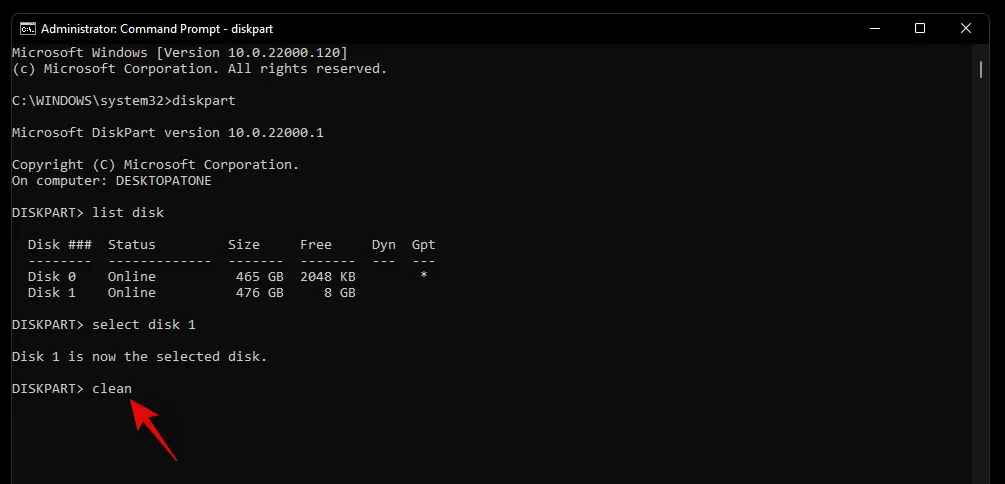
- Il nous faut maintenant créer une partition sur le disque sélectionné afin qu’il soit utilisable. Entrez la commande ci-dessous pour commencer :
create partition primary
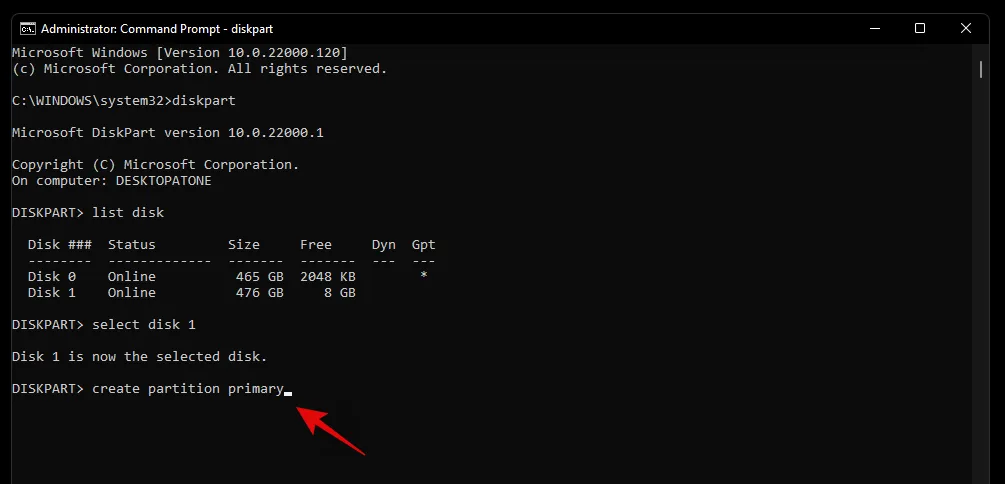
- Utilisez la commande ci-dessous pour formater le volume nouvellement créé maintenant.
format fs=ntfs
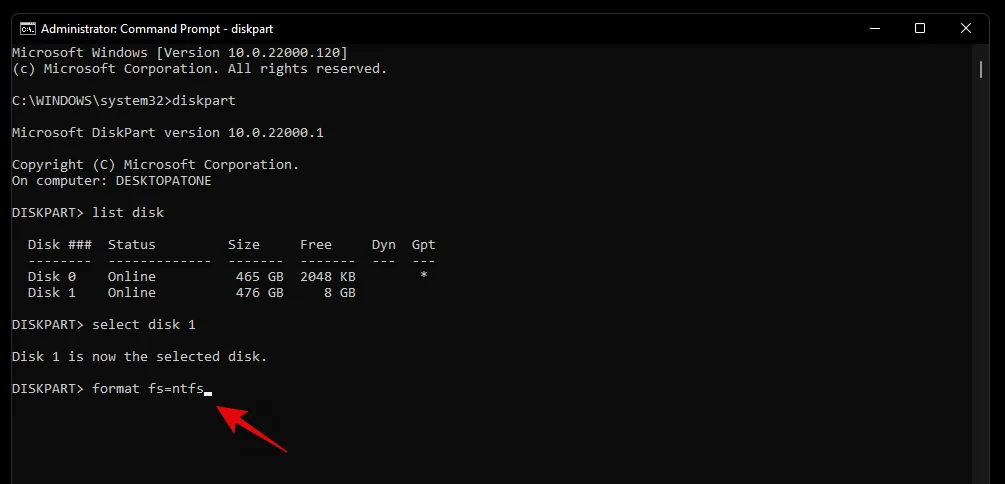
- Entrez la commande suivante pour attribuer une lettre au lecteur. Remplacez X par la lettre de votre choix.
assign letter=X
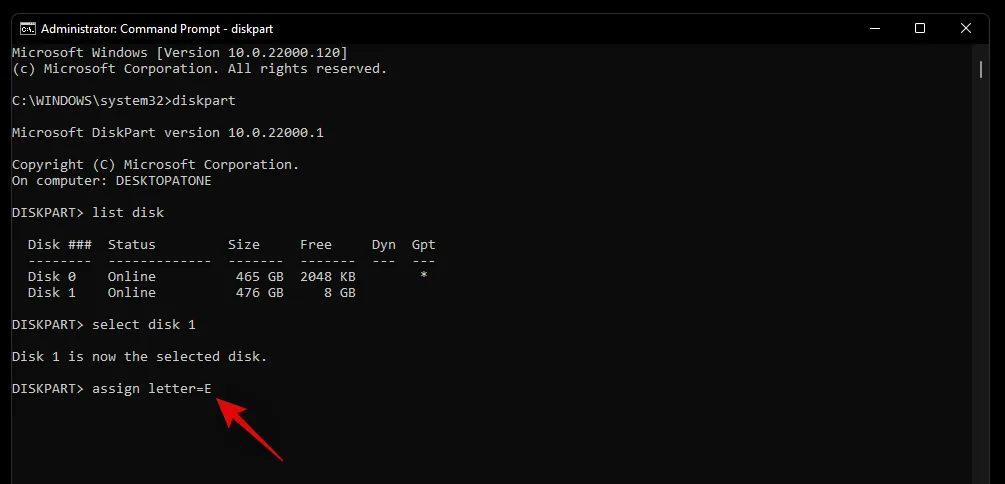
Et voilà ! Le lecteur sélectionné doit maintenant être entièrement formaté. Toutes les partitions de récupération ou EFI présentes sur le lecteur doivent également être supprimées.
Comment basculer entre MBR et GPT
MBR et GPT sont des types de configurations de disque utilisés pour installer un nouveau système d’exploitation sur un lecteur. Ces types sont essentiels si vous essayez de passer d’une plate-forme à une autre ou d’utiliser Linux sur votre système. Bien que GPT soit une nouvelle configuration de disque présentant divers avantages, MBR reste le format de configuration le plus compatible. Si vous essayez de passer de MBR à GPT ou vice versa, vous pouvez utiliser le guide ci-dessous pour changer le type de disque.
- Lancez CMD sur votre système depuis l’environnement de récupération ou depuis Windows en fonction de l’état actuel de votre système. Une fois lancé, entrez la commande ci-dessous pour lancer l’utilitaire diskpart.
diskpart
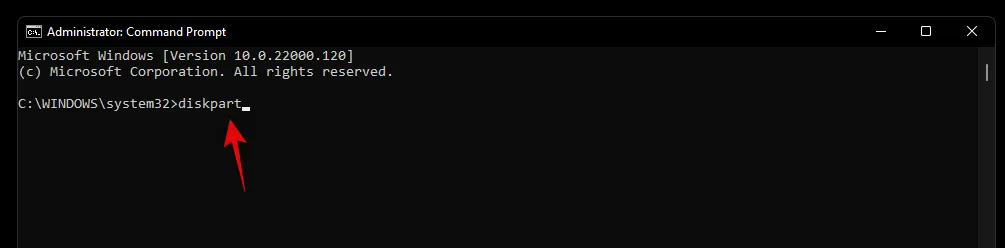
- Entrez maintenant la commande suivante pour obtenir une liste de tous les disques de votre système. Notez le numéro de la liste concernée afin de pouvoir y accéder ultérieurement.
list disk
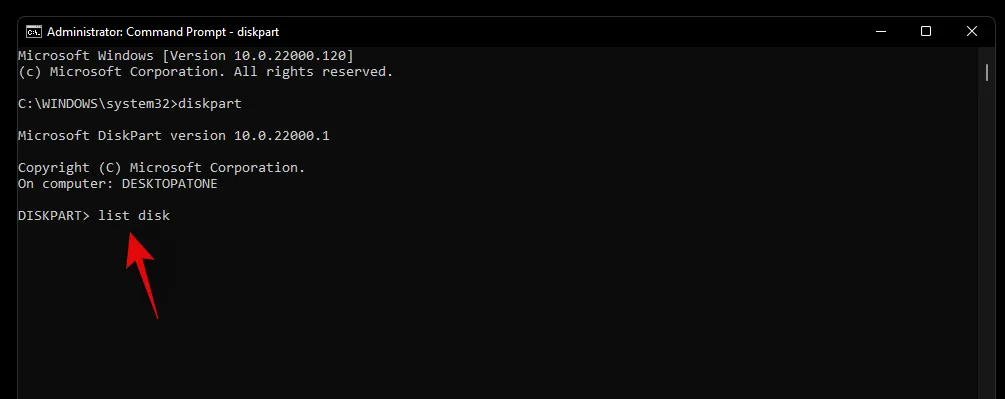
- Entrez la commande suivante et remplacez N par le numéro de disque que vous avez noté précédemment.
select disk N
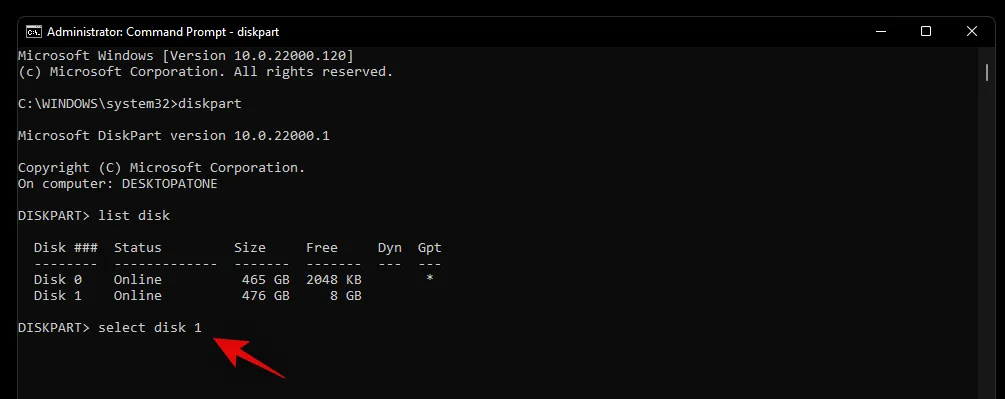
- Utilisez la commande ci-dessous pour nettoyer le lecteur.
clean
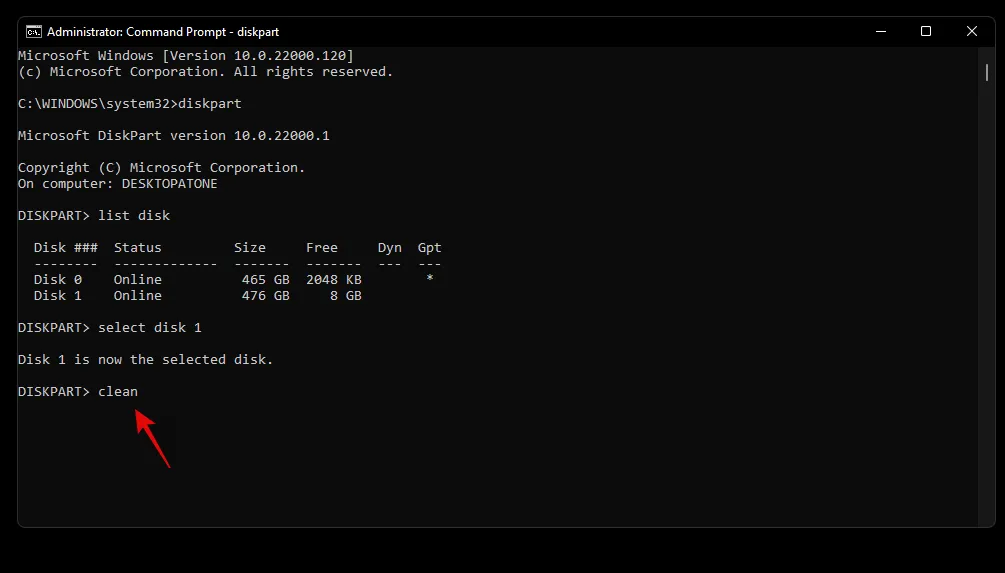
- Convertissons maintenant le lecteur au type de disque souhaité. Remplacez TYPE par MBR ou GPT en fonction de vos besoins actuels.
convert TYPE
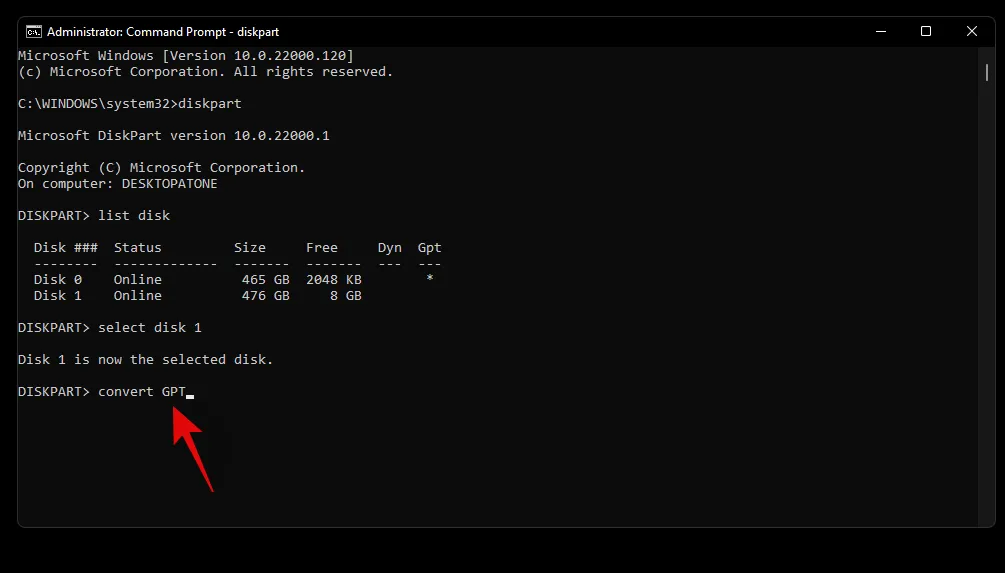
- Une fois le disque converti, utilisez la commande ci-dessous pour créer une partition principale.
create partition primary
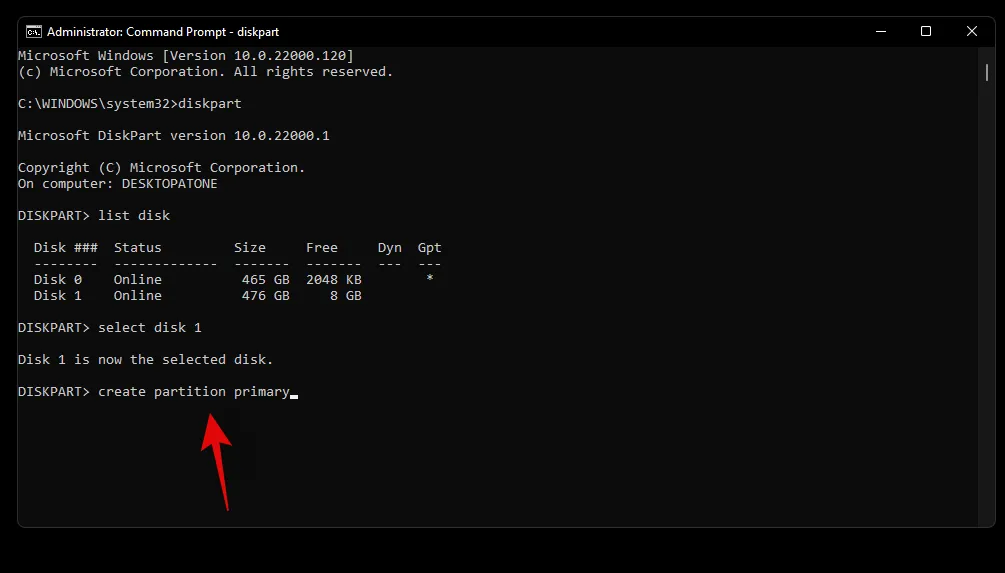
- Utilisez maintenant la commande ci-dessous pour attribuer une lettre au lecteur. Remplacez X par la lettre de lecteur de votre choix.
assign letter=X
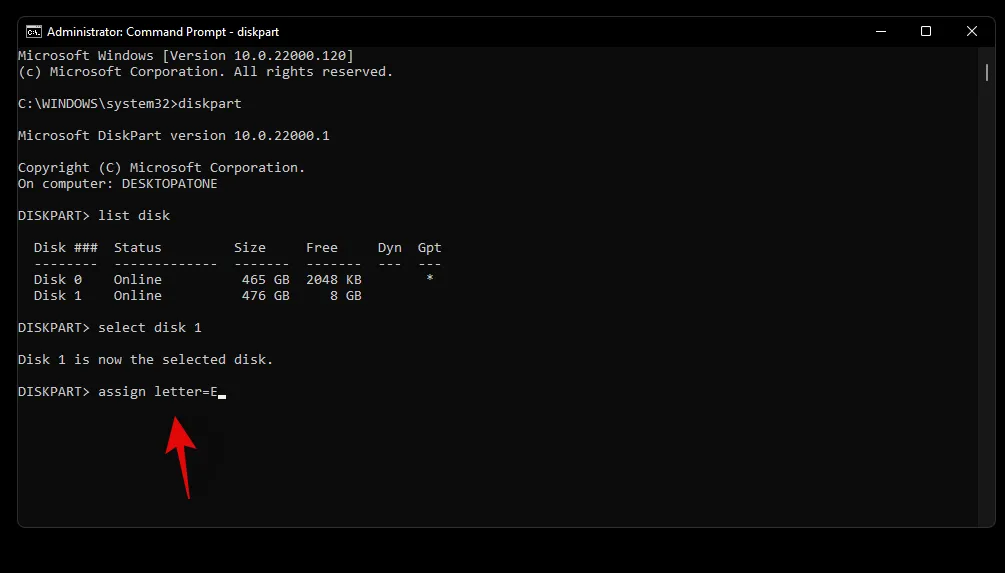
Et voilà ! Vous aurez maintenant converti le lecteur sélectionné en GPT ou MBR en fonction de vos besoins actuels.
Comment créer de nouveaux volumes et partitions
Une fois que vous avez formaté vos disques, vous constaterez qu’il n’est pas si facile de les utiliser sous Windows. Les disques formatés ont besoin de partitions dédiées qui peuvent ensuite être utilisées comme espaces de stockage pour stocker vos données ou installer un système d’exploitation. Utilisez le guide ci-dessous pour créer des partitions personnalisées pour un disque sélectionné dans Windows 11.
Méthode 1 : à partir de CMD
- Lancez CMD et utilisez la commande ci-dessous pour entrer dans diskpart.
diskpart

- Entrez la commande suivante pour obtenir une liste de tous les disques installés sur votre système. Notez le numéro du disque concerné.
list disk
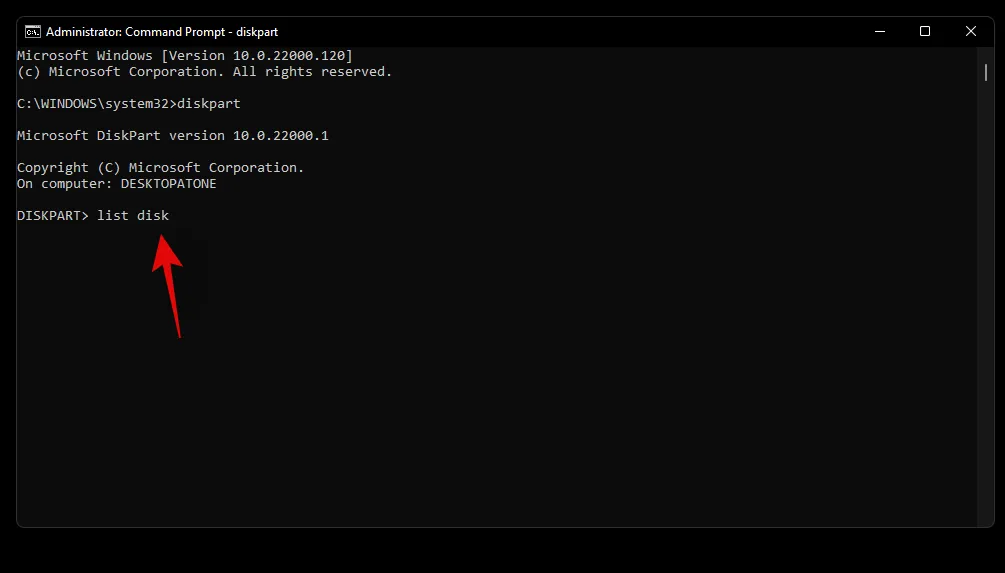
- Entrez maintenant la commande ci-dessous et remplacez N par le numéro de disque que vous avez noté précédemment.
select disk N
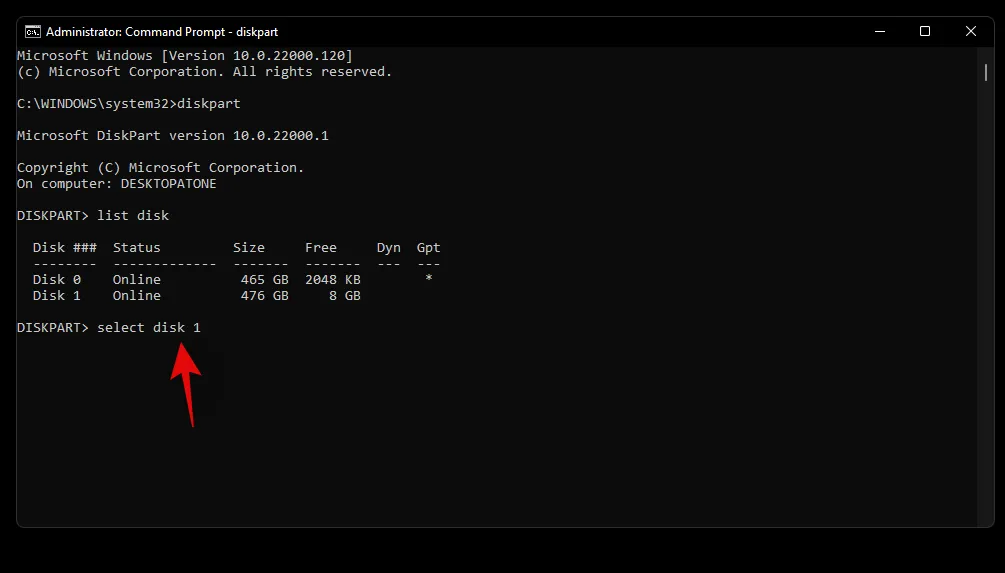
- Utilisez la commande ci-dessous pour créer une partition personnalisée sur le lecteur de disque sélectionné. Si une partition existe déjà sur le lecteur, remplacez « primaire » par « étendue ». De plus, remplacez XXXX par la taille de votre choix pour la partition. La taille est mesurée en mégaoctets, où 1 000 Mo = 1 Go.
create partition primary size=SIZE
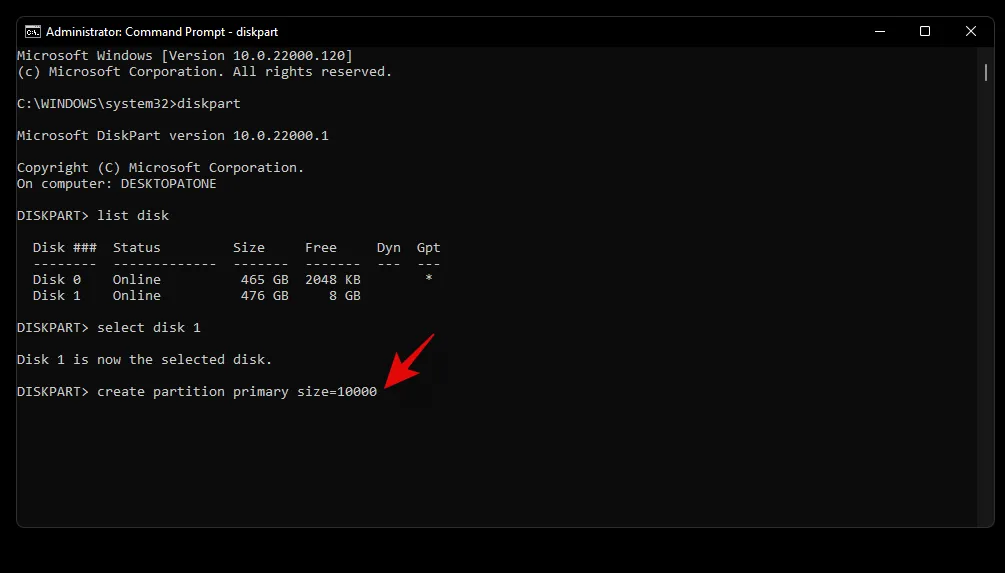
- Entrez maintenant la commande suivante. Votre partition nouvellement créée apparaîtra désormais dans cette liste. Notez son numéro de volume :
list volume

- Entrez la commande suivante et remplacez N par le numéro de volume que vous avez noté précédemment.
select volume N
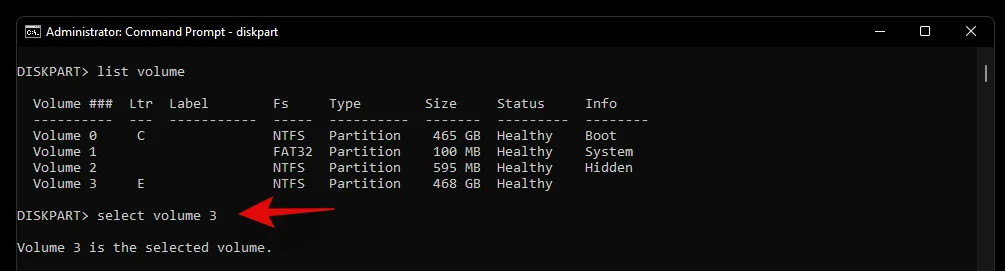
- Utilisez maintenant la commande suivante pour attribuer une lettre au volume sélectionné. Remplacez X par la lettre de votre choix.
assign letter=X
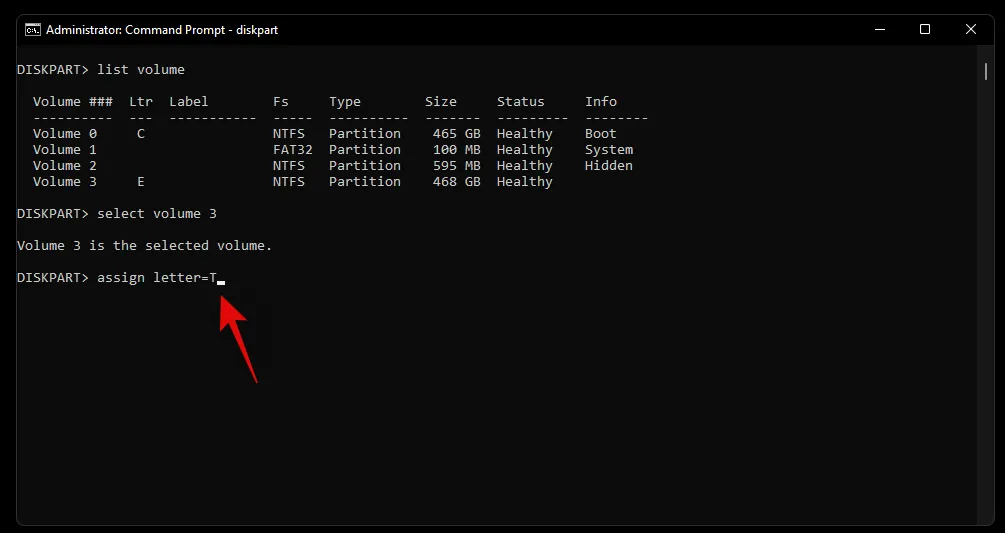
Et voilà ! Vous aurez maintenant créé une nouvelle partition sur le lecteur sélectionné en fonction de vos besoins et exigences actuels.
Méthode 2 : à partir de la gestion des disques
Vous pouvez également créer une nouvelle partition sur votre système à l’aide de l’utilitaire de gestion des disques fourni avec Windows. Utilisez le guide ci-dessous pour commencer.
- Appuyez
Windows + Rsur votre clavier et saisissez ce qui suit. Appuyez sur Entrée sur votre clavier pour lancer l’utilitaire de gestion de disque.diskmgmt.msc
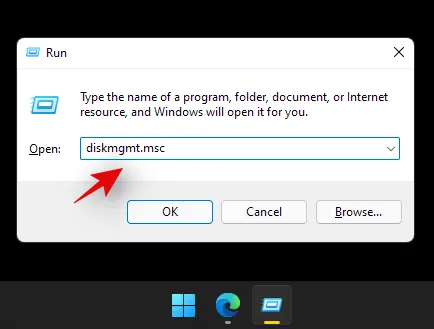
- Une fois l’utilitaire de gestion de disque lancé, vous obtiendrez une représentation graphique de tous vos disques. Faites un clic droit sur l’espace non alloué en bas de votre écran et cliquez sur « Nouveau volume simple ».

- L’assistant de création de volume va maintenant être lancé. Cliquez sur « Suivant » pour commencer.
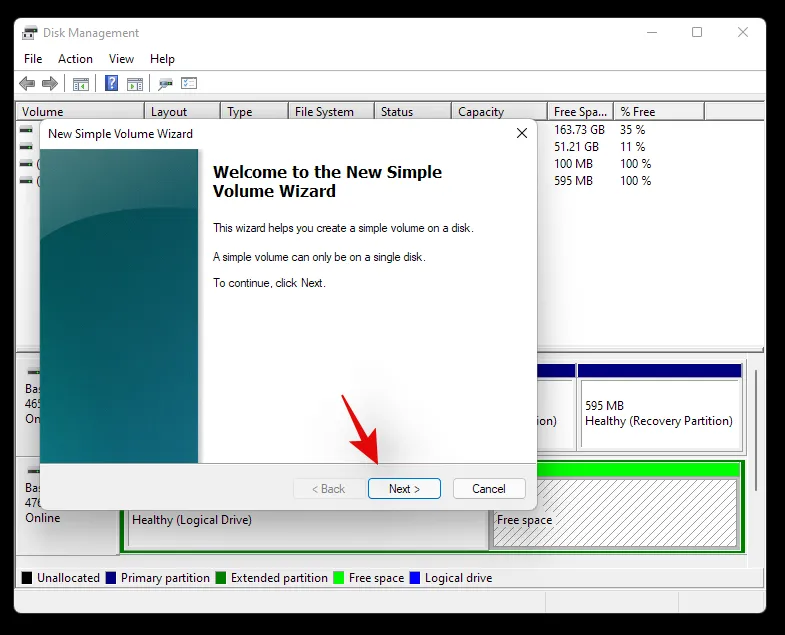
- Sélectionnez une taille personnalisée si nécessaire. Par défaut, Windows utilisera l’intégralité de l’espace non alloué pour créer un nouveau volume simple sur votre lecteur. Cliquez sur « Suivant » une fois que vous avez défini la taille souhaitée.
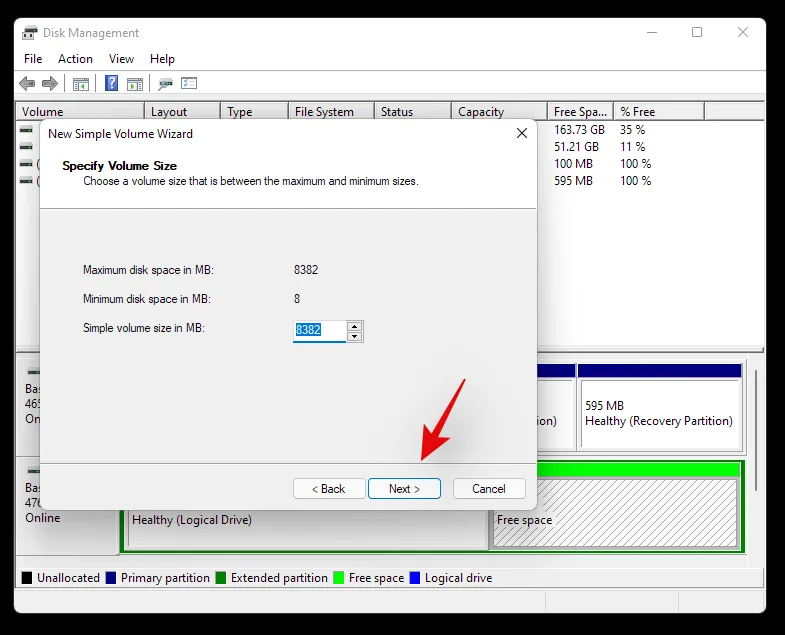
- Choisissez maintenant une lettre de lecteur pour votre nouveau volume. Cliquez sur « Suivant » une fois que vous avez terminé.
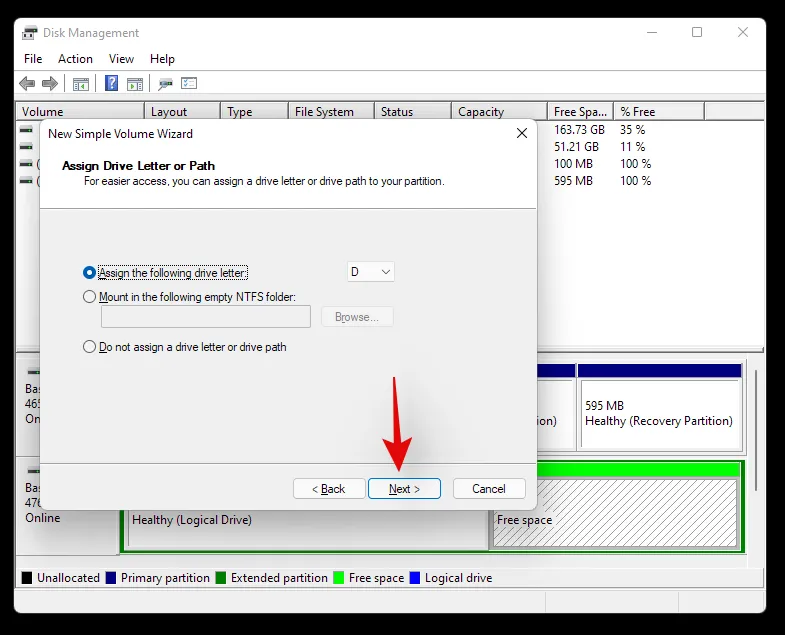
- Vous aurez maintenant la possibilité de formater l’espace non alloué avant la création du volume. Choisissez le format de votre disque en cliquant sur le menu déroulant et définissez un nom pour le nouveau volume à côté de Nom du volume. Si vous ne souhaitez pas formater l’espace non alloué, cliquez sur et sélectionnez « Ne pas formater ce volume ». Cliquez sur « Suivant » une fois que vous avez terminé.
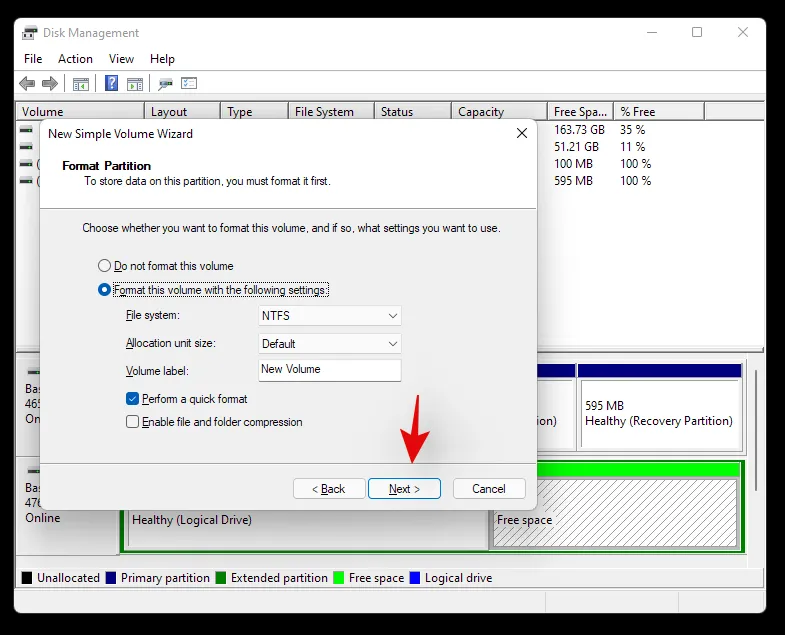
- Enfin, cliquez sur « Terminer » et le nouveau volume commencera à être créé.
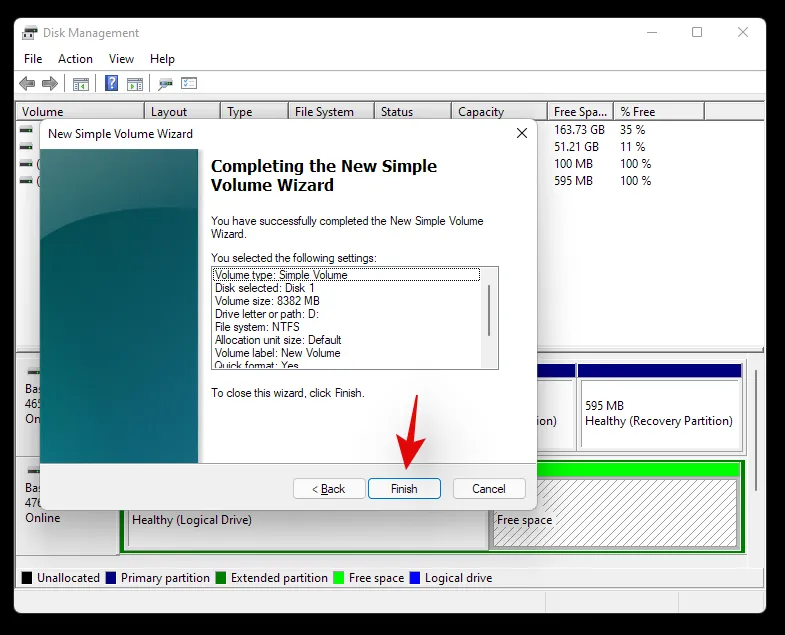
Et voilà ! Un nouveau volume devrait maintenant être créé sur le lecteur sélectionné.
Nous espérons que ce guide vous a aidé à formater ou à effacer facilement votre disque dur sous Windows 11 en fonction de vos besoins et exigences actuels. Si vous rencontrez des problèmes ou si vous avez des questions à nous poser, n’hésitez pas à nous contacter en utilisant la section commentaires ci-dessous.



Laisser un commentaire