Comment réparer Windows 11 [15 méthodes]
![Comment réparer Windows 11 [15 méthodes]](https://cdn.thewindowsclub.blog/wp-content/uploads/2024/08/repair-759x427-2-640x375.webp)
Ce qu’il faut savoir
- Réparez les problèmes liés aux composants Windows à l’aide de l’utilitaire de résolution des problèmes Windows (dans les paramètres). La réinstallation des mises à jour récentes ou la restauration vers un point système plus ancien peut également résoudre les problèmes.
- Les outils d’invite de commande SFC et DISM peuvent résoudre les problèmes liés aux images et fichiers système.
- Les problèmes de démarrage peuvent être réparés à l’aide de la réparation de démarrage à partir de l’écran de récupération Windows. Vous pouvez également réparer une copie Windows endommagée à l’aide de l’ISO d’installation de Win 11 ou d’une clé USB amorçable.
- Les problèmes de pilotes sont principalement résolus à l’aide de l’outil Gestionnaire de périphériques. Analysez les pilotes à la recherche de pilotes conflictuels ou obsolètes, désinstallez les pilotes problématiques et laissez Windows se réinstaller automatiquement.
- Lorsque tout le reste échoue, démarrez en mode sans échec pour isoler les problèmes ou réinitialiser votre PC.
Les systèmes d’exploitation sont la bouée de sauvetage de tout PC, car sans eux, il serait impossible d’envoyer des e-mails, de regarder des vidéos de chats ou de discuter avec nos amis. Mais de temps en temps, chaque système d’exploitation rencontre des problèmes tels que des démarrages lents, des plantages d’applications, un affichage défectueux, un son bancal, etc.
Si vous pensez que votre copie de Windows 11 se comporte également de manière étrange ces derniers temps, nous pensons qu’il est temps de prendre les choses en main et de réparer Windows 11.
Maintenant, avant de vous précipiter vers le technicien de réparation de PC le plus proche, examinons les nombreuses méthodes à votre disposition qui peuvent vous aider à réparer une installation corrompue de Windows 11.
Méthode 1 : utiliser un utilitaire de résolution des problèmes Windows
Les outils de dépannage Windows ont beaucoup évolué et peuvent désormais résoudre la plupart de vos problèmes d’un simple clic. La plupart des commandes et vérifications de dépannage qui étaient normalement effectuées via CMD et PowerShell sont désormais regroupées dans les outils de dépannage, ce qui les rend beaucoup plus utilisables en cas de problème. Si vous ne parvenez toujours pas à réparer votre installation de Windows 11, l’outil de dépannage peut être utile. Utilisez le guide ci-dessous pour commencer.
- Appuyez
Windows + isur votre clavier pour ouvrir l’application Paramètres. Assurez-vous que « Système » est sélectionné sur votre gauche, puis cliquez sur « Dépannage » sur votre droite.
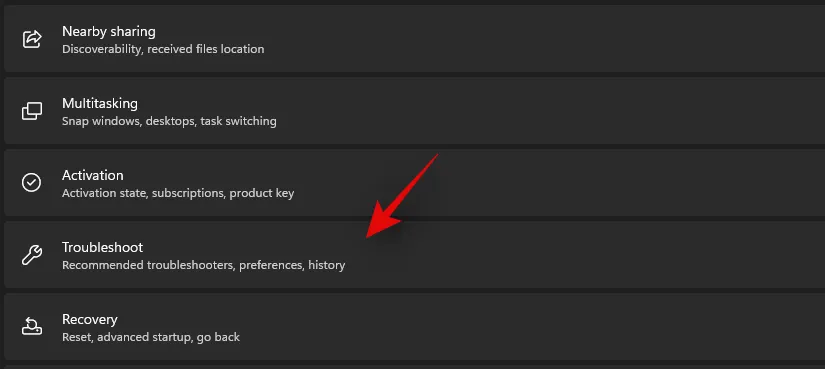
- Cliquez sur « Autres outils de dépannage ».

- Recherchez maintenant l’outil de dépannage correspondant à votre problème actuel en fonction du problème que vous rencontrez avec votre installation. Cliquez sur « Exécuter » à côté de l’outil de dépannage.
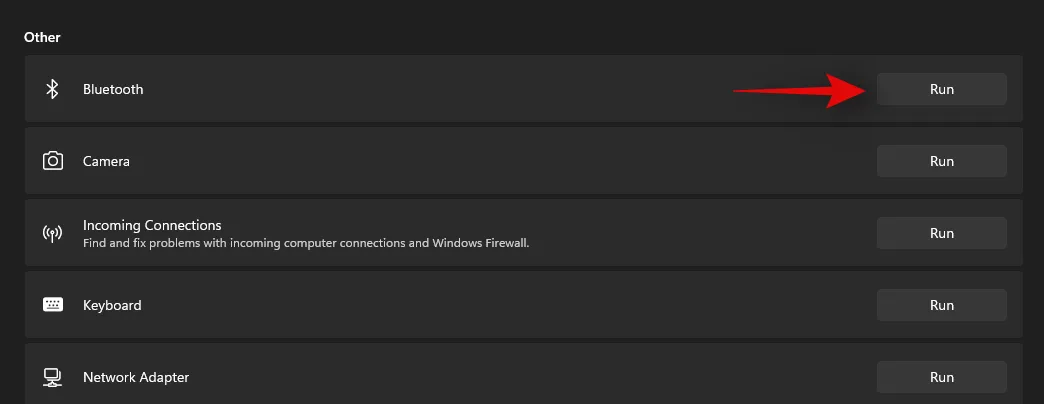
- L’utilitaire de résolution des problèmes va maintenant faire son travail et résoudre tous les problèmes qu’il trouve avec le composant ou la fonctionnalité concerné.
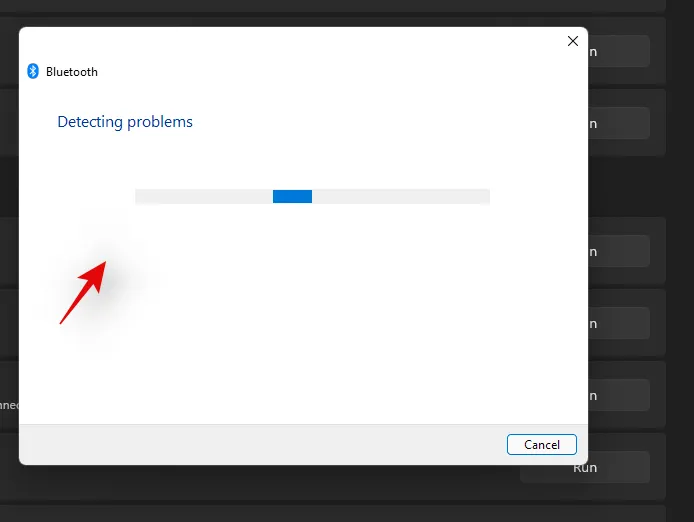
Méthode 2 : Désinstaller et réinstaller toutes les mises à jour Windows récentes
Si vous rencontrez des plantages aléatoires, des performances lentes, des saccades ou des bugs inattendus après une récente mise à jour de Windows, vous pouvez essayer de désinstaller les mises à jour récentes pour résoudre votre problème. Ces mises à jour doivent être annulées avec une restauration du système à l’aide du guide en haut, mais si vous n’avez pas de point de restauration, vous pouvez utiliser le guide ci-dessous pour désinstaller manuellement les mises à jour Windows de votre système Windows 11.
- Appuyez
Windows + isur votre clavier pour ouvrir l’application Paramètres. Cliquez maintenant sur Windows Update sur votre gauche.

- Cliquez sur « Mettre à jour l’historique ».
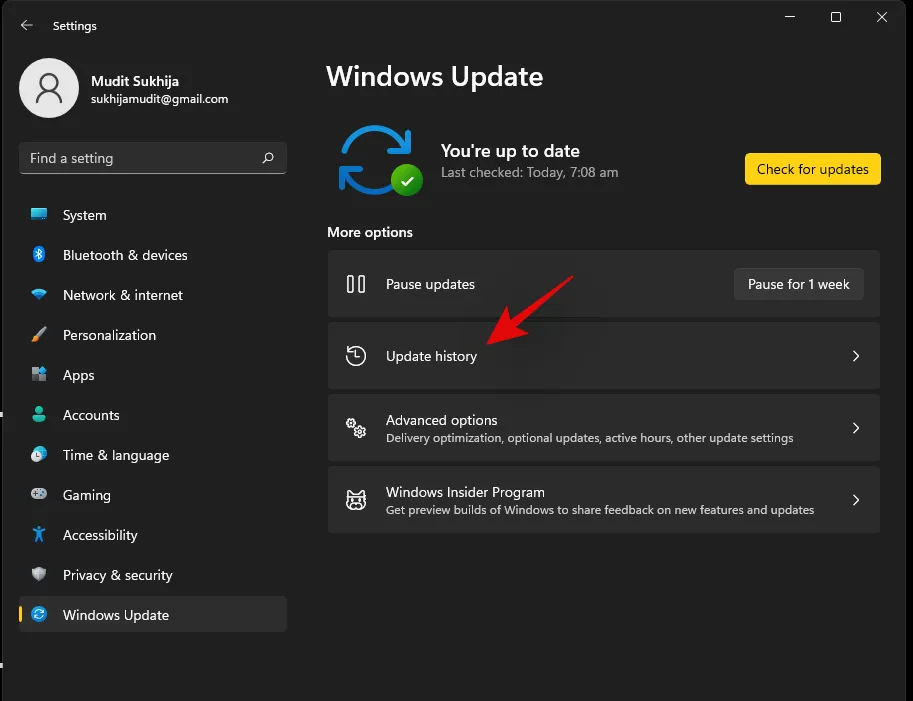
- Faites défiler vers le bas et cliquez sur « Désinstaller les mises à jour ».
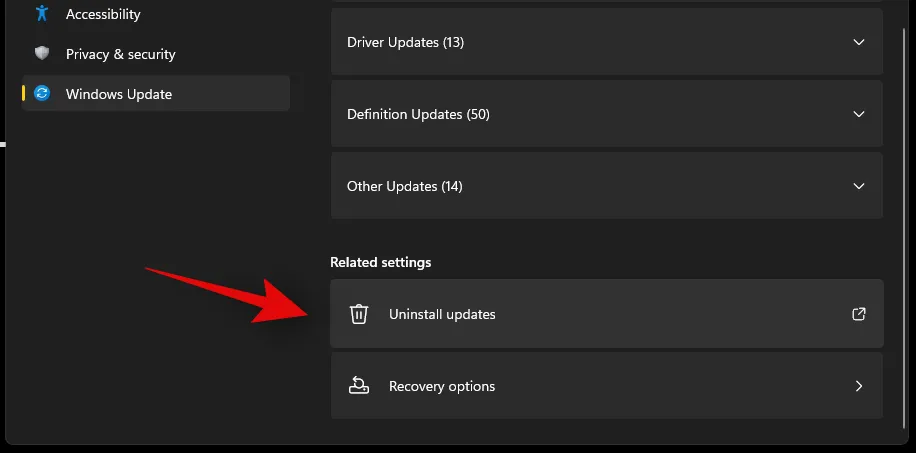
- Vous serez alors redirigé vers le panneau de configuration où vous obtiendrez une liste de toutes les mises à jour majeures récemment installées sur votre système. Les mises à jour de sécurité ne figureront pas dans cette liste car elles ne peuvent pas être désinstallées pour des raisons de sécurité. Cliquez et sélectionnez la mise à jour que vous souhaitez désinstaller.
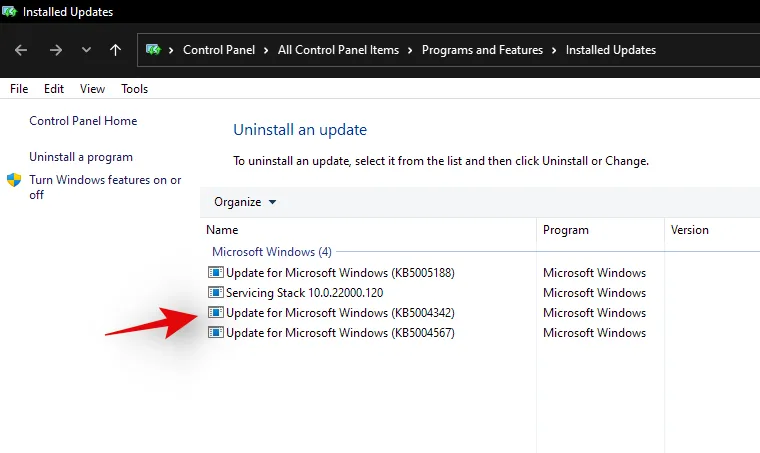
- Cliquez maintenant sur « Désinstaller » en haut de la page.
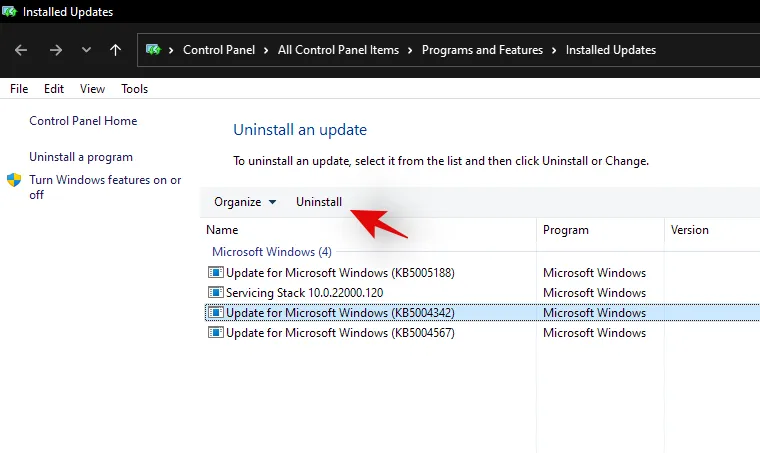
Remarque : si vous n’obtenez pas l’option Désinstaller, c’est probablement parce que vous essayez de désinstaller un composant Windows essentiel qui interromprait la fonctionnalité de votre installation actuelle. - Cliquez sur « Oui » pour confirmer votre choix.
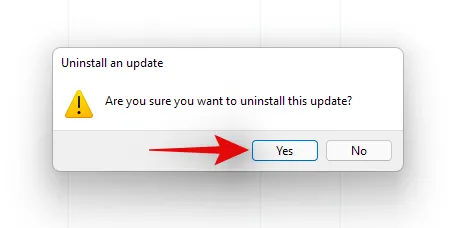
La mise à jour sélectionnée va maintenant être désinstallée de votre système. Nous vous recommandons de redémarrer votre système et de vérifier si le problème auquel vous étiez confronté a été résolu. Dans le cas contraire, continuez à désinstaller les mises à jour Windows jusqu’à ce que vous trouviez le coupable.
Méthode 3 : Restauration vers un ancien point de restauration système
Vous pouvez considérer les points de restauration système comme des voies permettant de restaurer votre système à un état antérieur de Windows (lorsque le point de restauration a été créé) ainsi que les applications et les paramètres que votre PC possédait à l’époque.
Windows 11 crée automatiquement des points de restauration système à intervalles réguliers. Si vous le souhaitez, vous pouvez également créer des points de restauration.
Ils sont également créés lorsqu’une nouvelle application ou une mise à jour Windows est installée.
Voici comment vous pouvez essayer de réparer Windows 11 à l’aide de points de restauration.
- Ouvrez le menu « Démarrer » et saisissez « Créer un point de restauration ». Cliquez ensuite sur l’option ci-dessous.
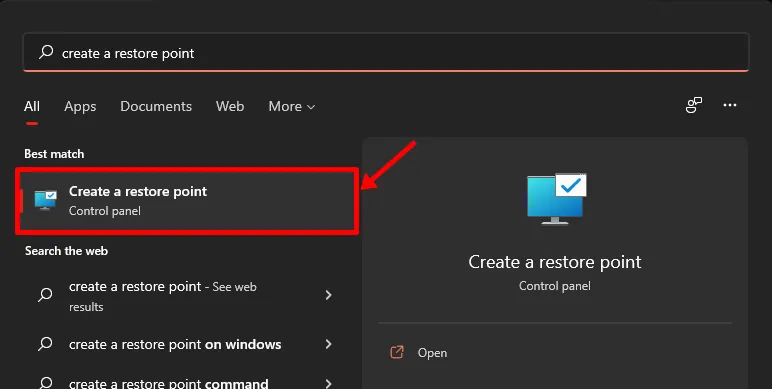
- Un menu contextuel devrait maintenant être ouvert avec le titre « Propriétés système » et vous devriez pouvoir voir les options liées à la restauration du système comme indiqué ci-dessous.
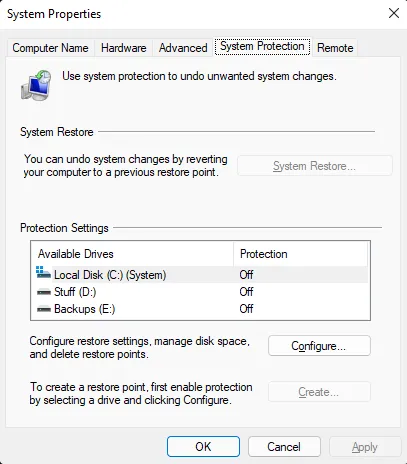
Si votre menu contextuel ressemble au nôtre avec la « Protection » désactivée pour tous vos lecteurs, nous avons de mauvaises nouvelles pour vous. En raison de l’absence de points de restauration système précédents, il est inutile de poursuivre cette méthode car il n’existe aucun point de restauration vers lequel revenir.
À ce stade, nous vous recommandons d’essayer la méthode suivante.
Remarque : si vous lisez ceci uniquement pour voir comment les choses fonctionnent, nous vous suggérons d’activer la protection de votre lecteur système (mis en évidence ci-dessous), celui qui contient Windows 11, et de créer un point de restauration dès maintenant.
Voici comment vous pouvez le faire.
- Sélectionnez le lecteur intitulé « Système » et cliquez sur « Configurer ».
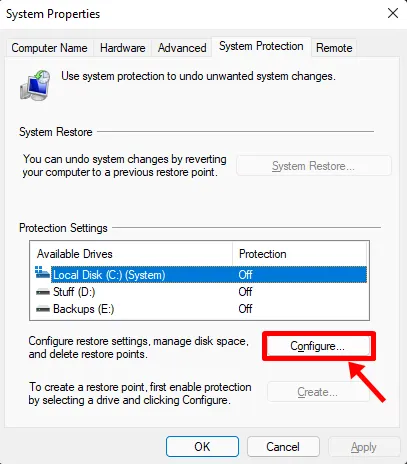
- Cliquez ensuite sur le bouton « Activer la protection du système » et allouez de l’espace aux points de restauration du système en déplaçant le curseur ci-dessous. Nous avons alloué seulement 4 % de notre disque système, ce qui représente près de 4,5 Go.
- Si les points de restauration augmentent en nombre ou en taille, les plus anciens seront automatiquement supprimés pour faire place aux nouveaux.
- Cliquez sur « Appliquer » puis sur « OK ».
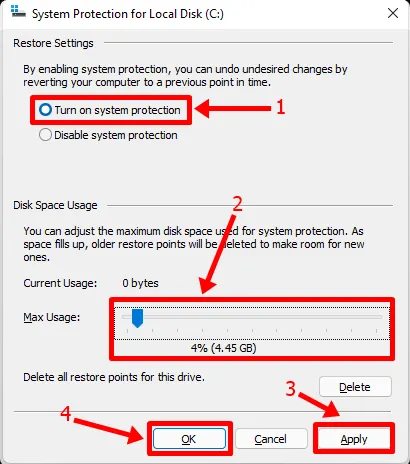
- Le lecteur que vous avez sélectionné précédemment doit maintenant avoir la « Protection » activée et vous devriez maintenant pouvoir créer des points de restauration système.
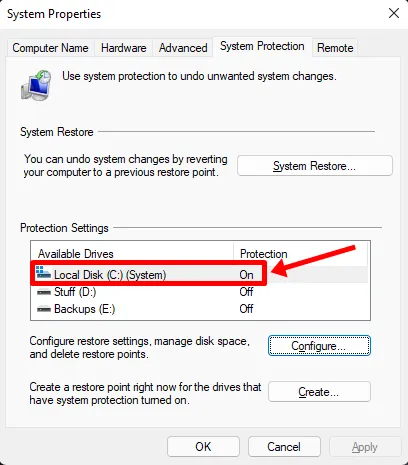
- Pendant que vous êtes dans le même menu contextuel, cliquez sur le bouton « Créer » pour créer le tout premier point de restauration système de votre PC.
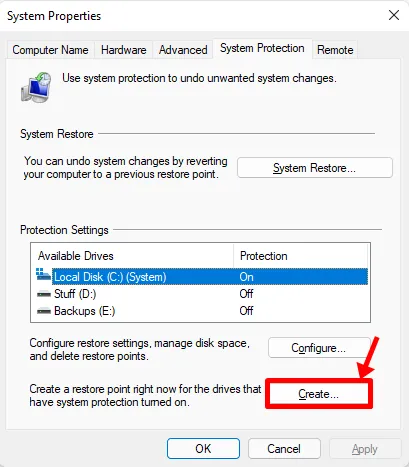
- Une fenêtre contextuelle devrait maintenant s’afficher et vous demander le nom de votre point de restauration. N’hésitez pas à saisir ce que vous voulez. Pour votre commodité, l’heure et les données système actuelles de votre PC sont automatiquement ajoutées pour rendre ce point de restauration distinct des autres. Pour l’instant, nous saisissons « Nouvelle installation » car nous avons récemment réinstallé Windows 11.
- Une fois terminé, cliquez sur « Créer ».
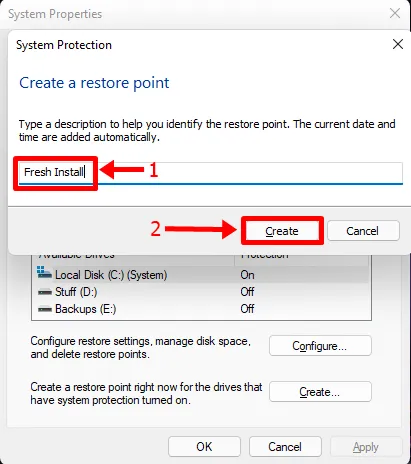
- Après quelques instants, votre point de restauration devrait être prêt. Vous devriez maintenant pouvoir le vérifier en cliquant sur le bouton « Restauration du système ».
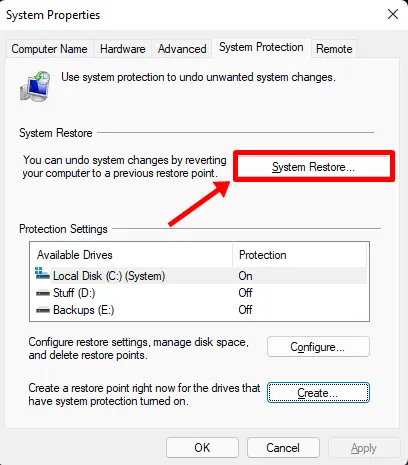
- Cliquez sur Suivant.
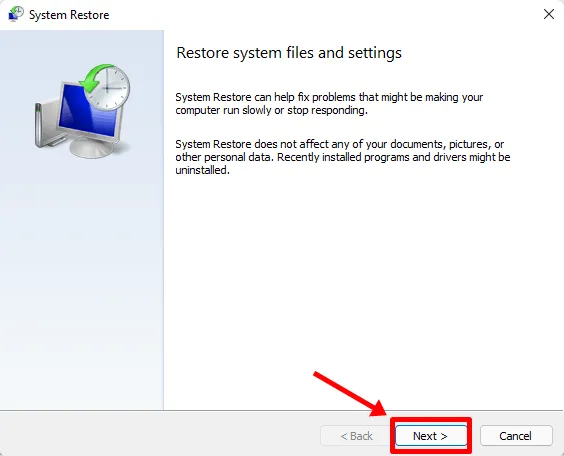
- Et votre point de restauration système nouvellement créé devrait être ici.
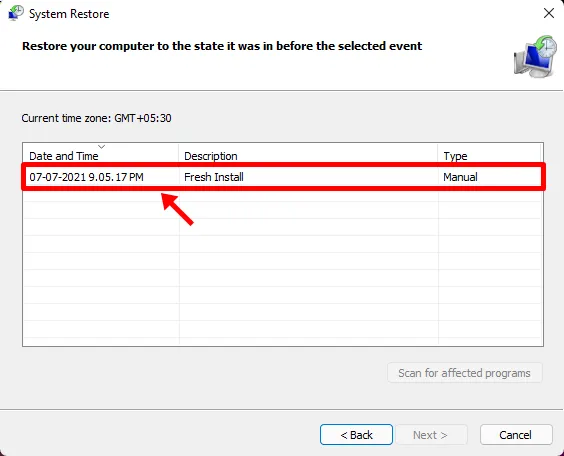
La sélection du point de restauration et un clic sur le bouton « Suivant » (alors activé) devraient vous permettre de restaurer votre PC au moment où le point de restauration a été créé.
Méthode 4 : Utilisation de l’outil d’invite de commande SFC
System File Checker (SFC) et Deployment Image Servicing and Management (DISM) sont deux outils de ligne de commande qui sont plus couramment utilisés par les techniciens informatiques des entreprises pour entretenir les machines Windows.
Si c’est la première fois que vous entendez parler de ces outils, il n’y a pas de quoi s’inquiéter, car ils sont généralement considérés comme des outils électriques et peu de gens les connaissent.
Commençons d’abord par SFC et voyons comment vous pouvez réparer Windows 11.
SFC peut être utilisé pour analyser et vérifier les fichiers protégés (fichiers Windows). S’il détecte qu’un fichier a été endommagé et ne peut pas être vérifié, il tente de restaurer une nouvelle copie à partir du dossier ci-dessous sur votre PC.
C:\Windows
Voici comment vous pouvez essayer cette option.
- Cliquez sur le bouton « Démarrer », saisissez « invite de commande » et assurez-vous d’exécuter l’application en tant qu’administrateur, comme indiqué ci-dessous.
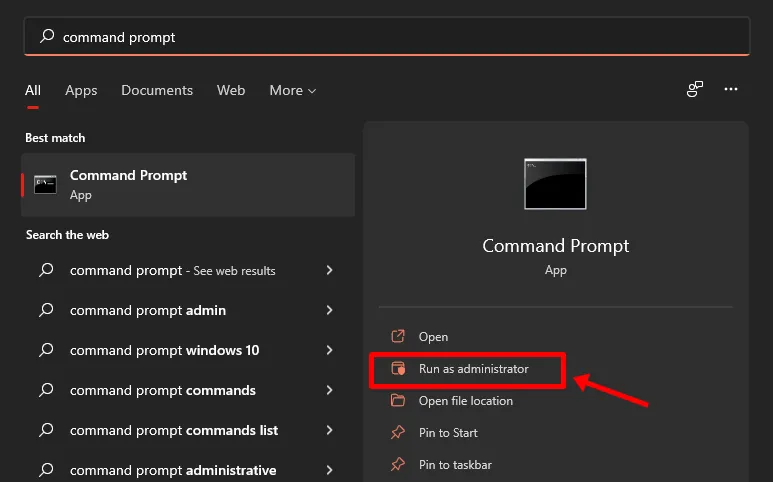
- Une fois dans l’invite de commande, saisissez la commande suivante ou copiez-la et collez-la simplement. Appuyez ensuite sur « Entrée » :
sfc /scannow - La commande ci-dessus démarre une analyse instantanément, ce qui prend environ quelques minutes pour une vérification complète.
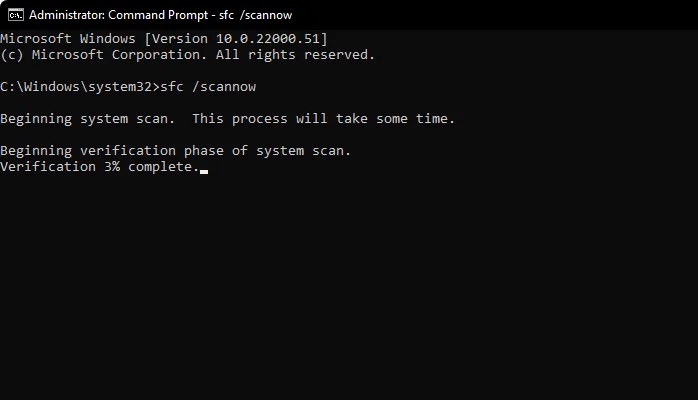
- Si l’analyse révèle que tous vos fichiers sont en bon état, cela sera indiqué comme ci-dessous.
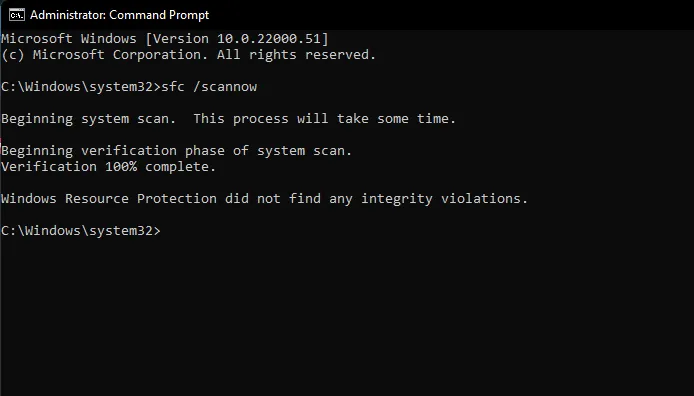
Mais s’il y a des fichiers Windows endommagés sur votre PC, SFC devrait pouvoir les réparer avec une nouvelle copie.
Méthode 5 : Utilisation de l’outil d’invite de commande DISM
DISM est un autre outil de ligne de commande bien plus puissant que SFC. Il peut fonctionner avec plusieurs types d’images Windows 11 aux formats . wim et . esd, gérer les pilotes avant de déployer les images sur les PC et bien plus encore.
Voyons comment vous pouvez utiliser DISM pour réparer Windows 11.
- Ouvrez l’invite de commande en tant qu’administrateur en suivant les étapes que nous venons de mentionner pour SFC.
- Collez ensuite la commande ci-dessous pour analyser votre installation de Windows 11 à la recherche d’erreurs et appuyez sur Entrée :
Dism /Online /Cleanup-Image /ScanHealth - Vous devriez voir quelque chose comme ça.
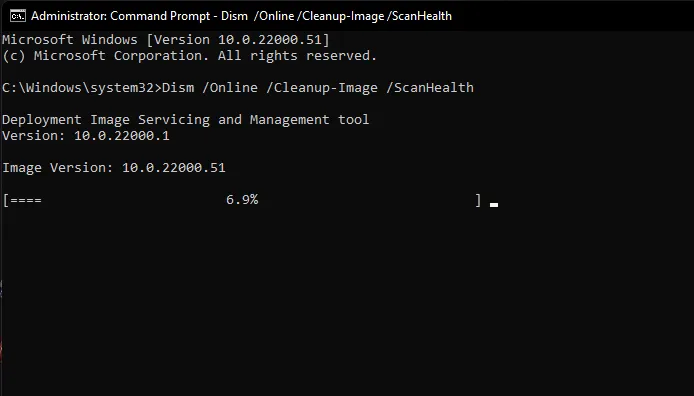
- Une fois terminé, l’outil devrait vous faire part de ses résultats. Voici à quoi ressemble notre écran.
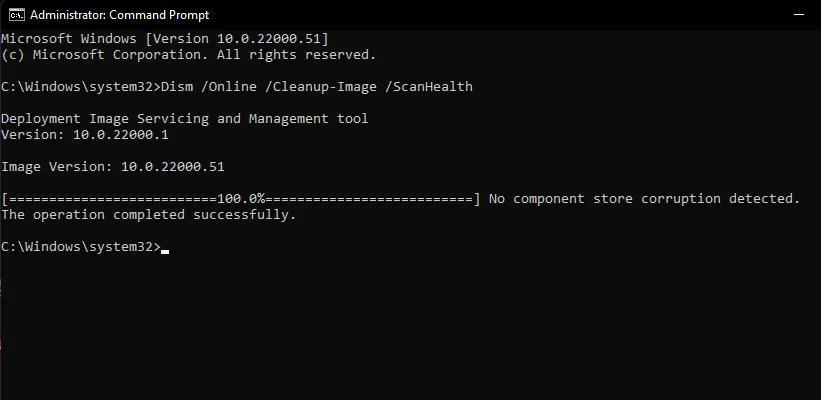
- Exécutez ensuite cette commande pour voir si des problèmes ont été détectés et dans quelle mesure votre problème est réparable :
Dism /Online /Cleanup-Image /CheckHealth - Comme notre PC fonctionnait correctement, la commande ci-dessus n’a signalé aucun problème. Le vôtre peut être différent.

- Si DISM a signalé des problèmes avec votre PC, la commande suivante à exécuter est mentionnée ci-dessous. Collez-la et appuyez sur « Entrée » :
DISM /Online /Cleanup-Image /RestoreHealth - La commande ci-dessus demandera des copies valides des fichiers corrompus à partir de Windows Update. Voici à quoi ressemble la commande en action
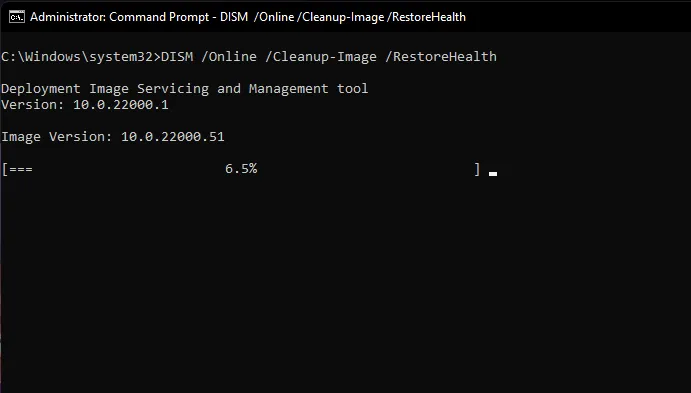
- Et voici à quoi cela ressemble une fois le traitement terminé.
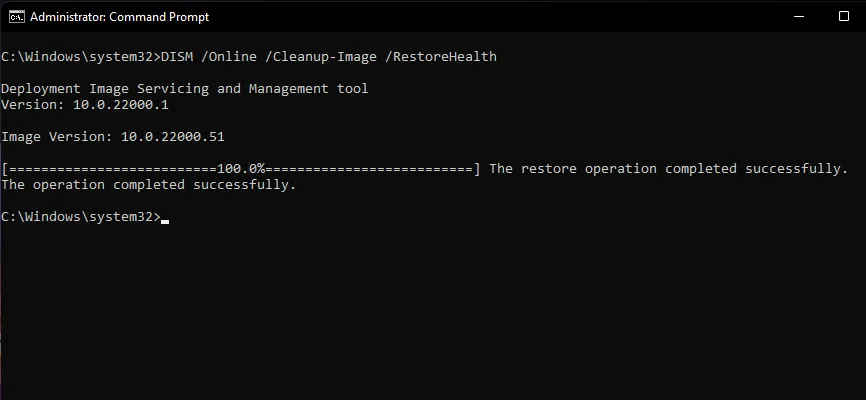
- Il vous suffit de redémarrer votre PC.
Si vous vous considérez comme quelqu’un qui comprend les outils de ligne de commande et leurs paramètres, et que vous souhaitez en savoir plus sur SFC et DISM ainsi que sur la gamme de paramètres qui peuvent être utilisés avec eux, voici la documentation complète sur SFC et voici la référence complète pour DISM . Régalez-vous d’informations !
Méthode 6 : Utilisation de la réparation du démarrage de Windows 11
Windows 11 est équipé d’un outil de réparation de démarrage intégré conçu pour détecter et réparer les problèmes de démarrage courants auxquels vous pourriez être confronté. Voyons comment vous pouvez utiliser Startup Repair pour réparer Windows 11.
- Ouvrez le menu « Démarrer » et cliquez sur le bouton « Alimentation ».
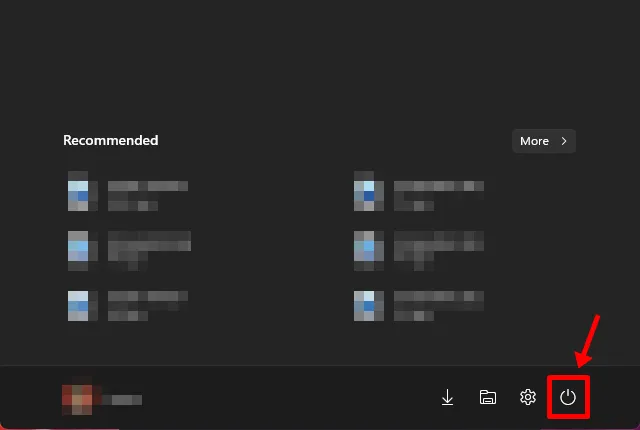
- Maintenez la touche « Maj » enfoncée et cliquez sur « Redémarrer ».
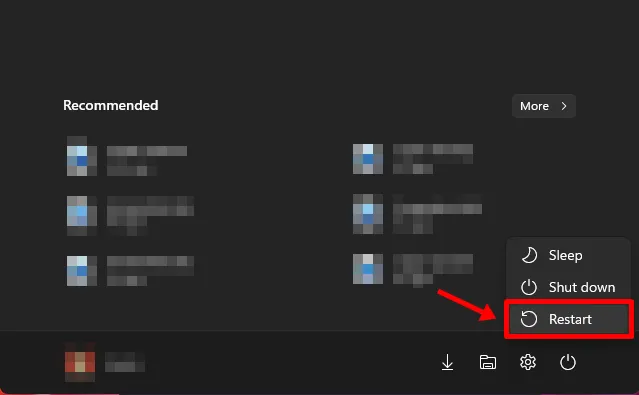
- Votre PC devrait démarrer sur un écran bleu avec un tas d’options. Cliquez sur « Dépannage ».
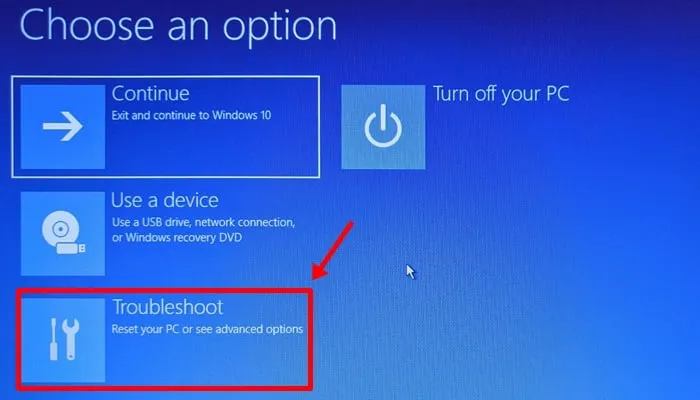
- Cliquez sur « Options avancées ».
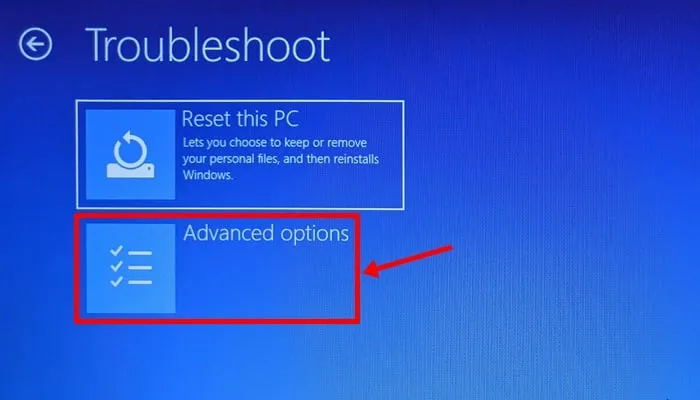
- Cliquez sur « Réparation du démarrage ».
- Peu de temps après, Windows devrait maintenant analyser et diagnostiquer votre PC pour détecter tout problème qui pourrait l’empêcher de fonctionner correctement. Laissez-le faire sa magie et après un certain temps, votre copie de Windows 11 devrait être débarrassée de tous les problèmes.
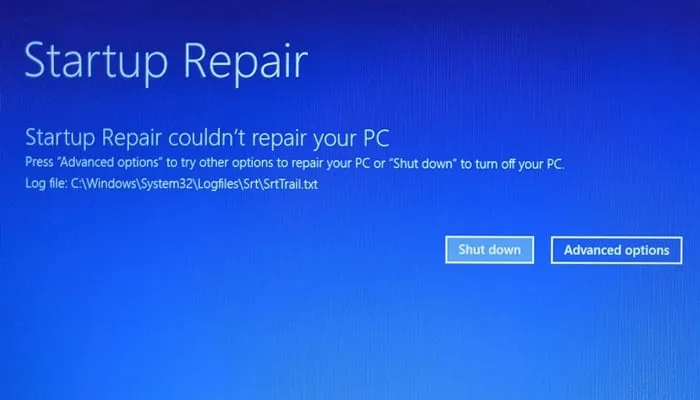
À ce stade, vous pouvez essayer de suivre l’option 2 de la méthode 3 pour lancer une réparation de Windows 11. Vous pouvez également essayer de réinstaller Windows 11 en utilisant l’option « Mettre à niveau » dans la configuration de Windows 11, au lieu d’effectuer une nouvelle installation et d’effacer votre lecteur.
Cette méthode d’installation devrait réinstaller Windows 11 tout en conservant tous vos fichiers, applications et paramètres.
Méthode 7 : Utilisation du fichier ISO d’installation de Windows 11
Saviez-vous que les fichiers que vous avez utilisés pour installer Windows 11 peuvent également être utilisés pour réparer une copie endommagée de Windows 11 ?
Peu de gens le savent, mais cela peut être fait facilement et ne prend pas trop de temps.
Pour que cette méthode fonctionne, vous devez accéder aux fichiers d’installation de Windows 11 (ISO) ou à la clé USB d’installation que vous avez peut-être utilisée précédemment pour installer Windows 11.
Option 1 : Utilisation du fichier d’installation de l’ISO Windows 11
Vérifiez si vous avez l’ISO Windows 11 stocké quelque part sur votre PC. Si c’est le cas, c’est parfait ! Pas besoin de télécharger quoi que ce soit.
Avant de continuer, assurez-vous que vous pouvez démarrer Windows 11 et accéder à l’ISO. Si vous le pouvez, passons à l’étape suivante.
- Localisez l’ISO Windows 11 et double-cliquez dessus.
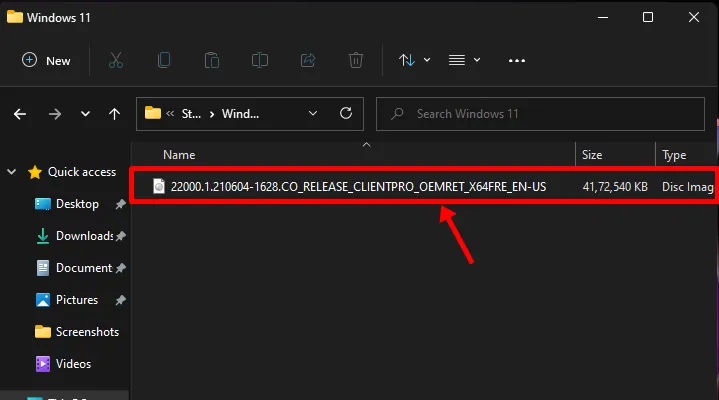
- L’ISO doit maintenant être monté sur un lecteur de disque virtuel sur votre PC Windows 11 et devrait ressembler à ceci
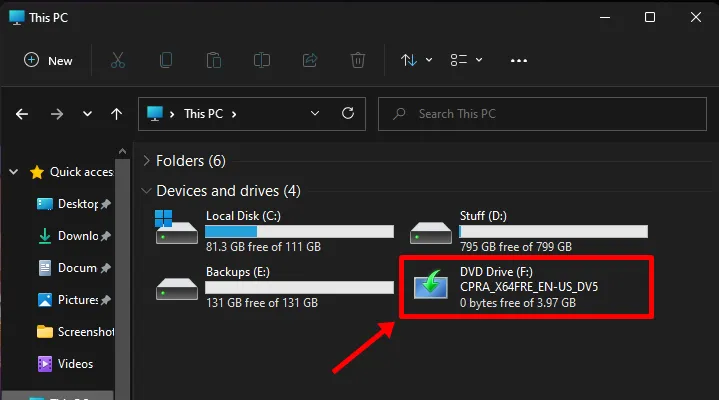
- Double-cliquez sur le lecteur virtuel. Une fois à l’intérieur, il devrait y avoir un fichier nommé « setup », double-cliquez dessus.
- Attendez que l’installation de Windows 11 démarre. Une fois terminé, vous devriez voir un écran similaire à celui ci-dessous. Cliquez sur « Suivant ».
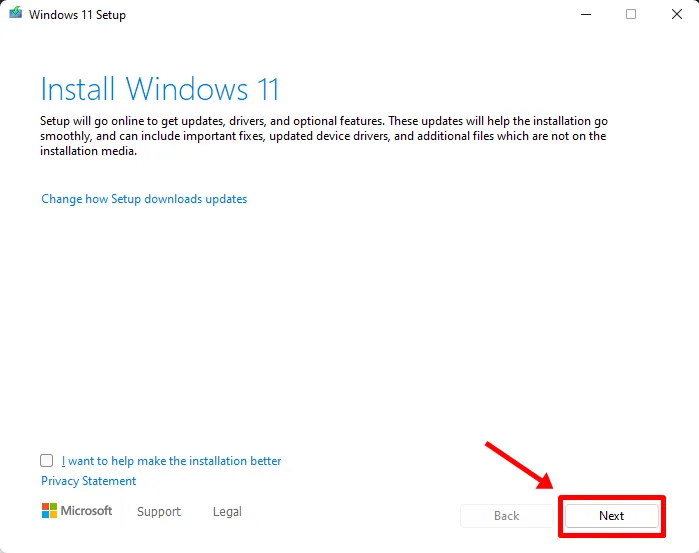
- Acceptez les conditions générales.
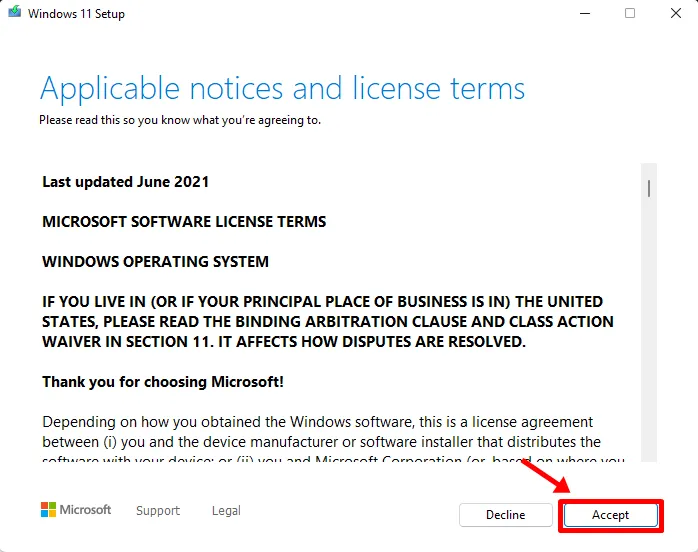
- Choisissez ici l’option qui vous convient le mieux et cliquez sur « Suivant ». Nous souhaitons conserver nos fichiers, c’est pourquoi nous avons choisi « Conserver les fichiers personnels et les applications ».
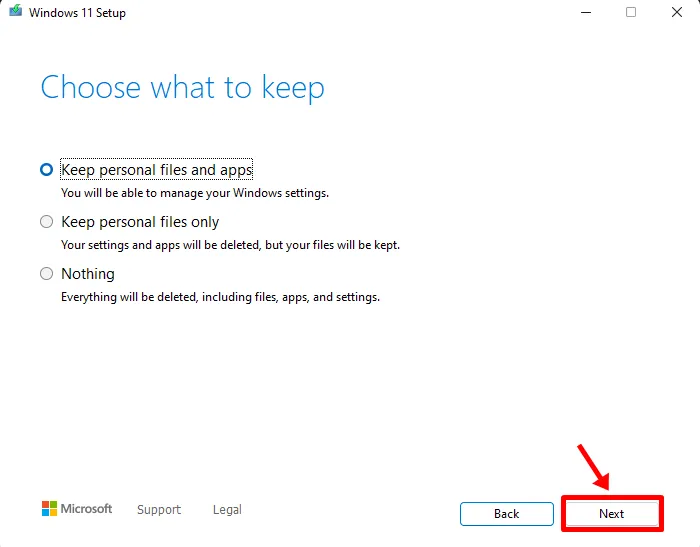
- Cliquez sur « Installer » pour démarrer l’installation.
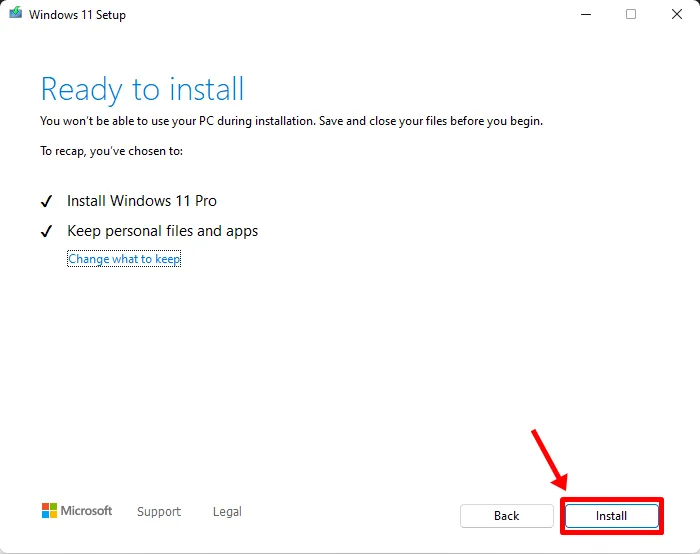
- Après quelques secondes, le programme d’installation devrait commencer à préparer votre PC pour une mise à niveau sur place, qui réparera et actualisera tous les fichiers nécessaires à l’exécution de Windows 11 sur votre PC.
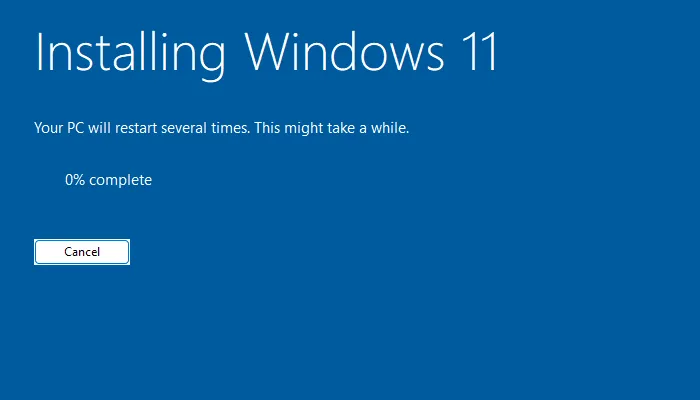
Votre ordinateur peut redémarrer plusieurs fois pour terminer la réparation. Une fois l’installation terminée, votre copie de Windows 11 devrait être entièrement réparée et prête à être utilisée.
Option 2 : Utiliser une clé USB bootable
Si, pour une raison quelconque, votre PC ne parvient pas à démarrer sous Windows 11 ou redémarre simplement à plusieurs reprises en raison d’un fichier Windows corrompu, cette option sera parfaite pour vous.
Avant de commencer, vérifiez si vous disposez toujours de la clé USB d’installation de Windows 11 que vous avez peut-être utilisée pour installer Windows 11 sur votre PC. Si c’est le cas, vous n’avez rien à craindre.
Si ce n’est pas le cas, voici comment créer un programme d’installation USB Windows 11 en quelques minutes. Gardez à l’esprit qu’il faut un autre PC fonctionnel avec Internet pour télécharger Rufus et Windows 11 ISO. Connectez simplement la clé USB à votre PC et redémarrez votre système. Appuyez sur n’importe quelle touche de votre clavier lorsque vous êtes invité à démarrer à partir du support de récupération, puis procédez à la réparation de Windows avec les instructions à l’écran. Vous aurez la possibilité de réinstaller Windows, de réparer les fichiers manquants, de corriger l’ordre de démarrage ou même d’utiliser CMD pour effectuer vos propres vérifications. Si vous avez besoin d’aide, vous pouvez suivre ce guide pour réinitialiser Windows à partir de la configuration de votre support de récupération et bien plus encore.
Consultez ce guide : Comment installer Windows 11 à partir d’une clé USB
Méthode 8 : Réparer ou réparer les pilotes
Il arrive souvent que vous rencontriez des problèmes avec votre installation Windows en raison de pilotes incompatibles, obsolètes ou conflictuels installés sur votre système. Les pilotes sont des programmes essentiels qui permettent à vos composants de communiquer avec votre CPU et votre GPU pour le bon fonctionnement de votre système. Des pilotes incompatibles ou conflictuels peuvent entraîner des problèmes avec Windows et même avoir un impact significatif sur vos performances. Si certains de vos composants semblent mal se comporter ou si vous pensez que votre système est considérablement plus lent que prévu, il serait judicieux de vérifier vos pilotes et d’effectuer les réparations nécessaires.
1. Vérifiez les pilotes conflictuels ou obsolètes
Vérifions les pilotes conflictuels ou obsolètes sur votre système. Windows affiche automatiquement un signe d’avertissement pour les composants défectueux ou les pilotes obsolètes dans le Gestionnaire de périphériques. Utilisez le guide ci-dessous pour rechercher les problèmes de pilote sur votre installation de Windows 11.
- Appuyez
Windows + Xsur votre clavier et cliquez sur Gestionnaire de périphériques.
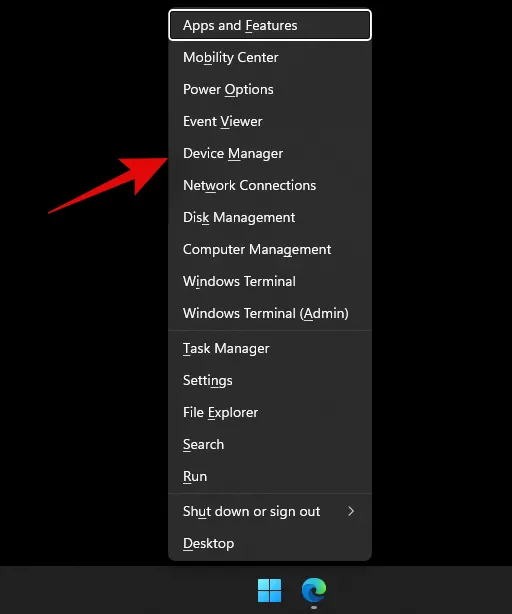
- Recherchez les composants dans la liste avec un avertissement à côté d’eux. Si vous en trouvez, utilisez les méthodes ci-dessous pour résoudre les problèmes de pilote sur votre système. Cependant, si aucun n’est trouvé, vérifions les nouveaux composants sur votre système pour identifier les composants qui se comportent mal.
- Cliquez sur le bouton « Rechercher les modifications matérielles » en haut de votre écran.
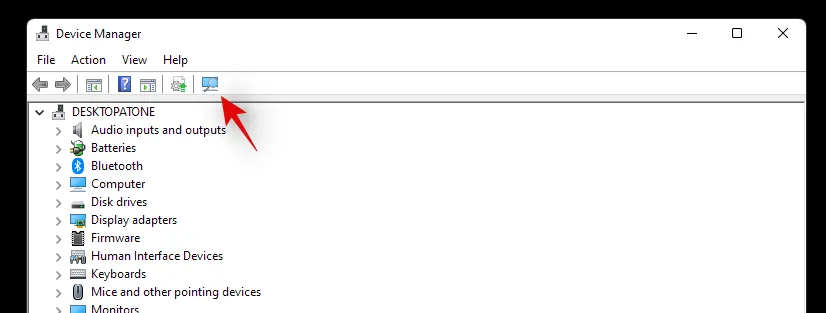
- Windows va maintenant rechercher les modifications matérielles et installer tous les nouveaux composants ou pilotes trouvés sur votre PC.

2. Résoudre les problèmes de pilote
Si vous souhaitez résoudre les problèmes de pilote sur votre système, vous devrez réinstaller les pilotes du composant concerné sur votre système. Cela peut être fait via Windows et manuellement également. Nous vous recommandons de forcer la suppression manuelle des pilotes uniquement si vous ne parvenez pas à supprimer le pilote via le Gestionnaire de périphériques dans Windows. La suppression forcée des mauvais pilotes peut entraîner de graves problèmes sur votre système et même vous obliger à réinstaller complètement Windows. Par conséquent, assurez-vous d’identifier et de forcer correctement la suppression des pilotes de votre système uniquement pour le composant défectueux.
Option 1 : Supprimer et réinstaller un composant via le Gestionnaire de périphériques
- Appuyez
Windows + Xsur votre clavier et cliquez sur « Gestionnaire de périphériques ».
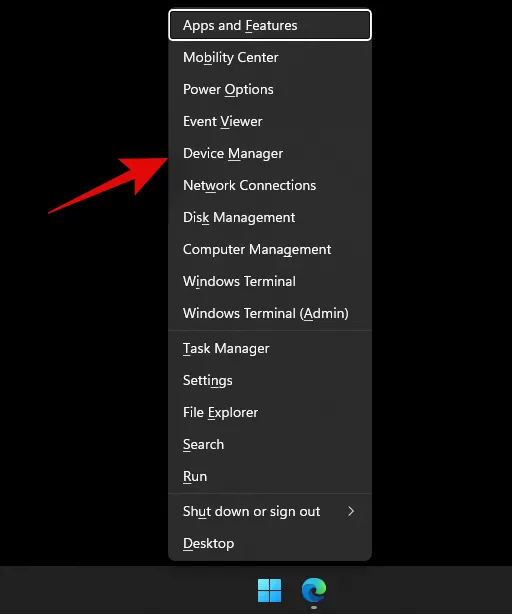
- Faites un clic droit sur le composant pour lequel vous souhaitez supprimer le pilote et sélectionnez Propriétés.
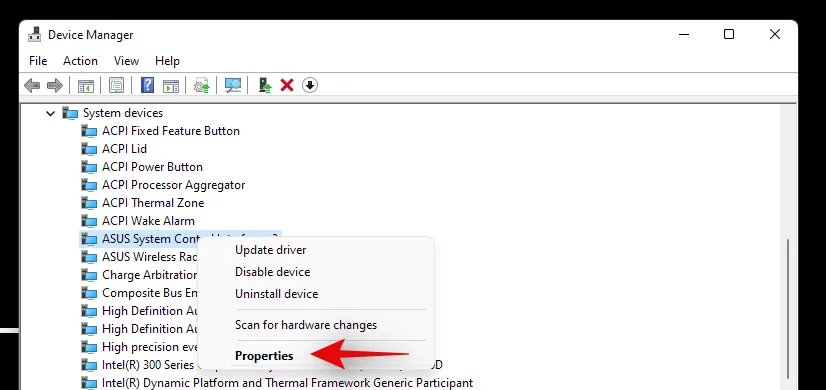
- Cliquez maintenant et passez à l’onglet Pilote en haut.
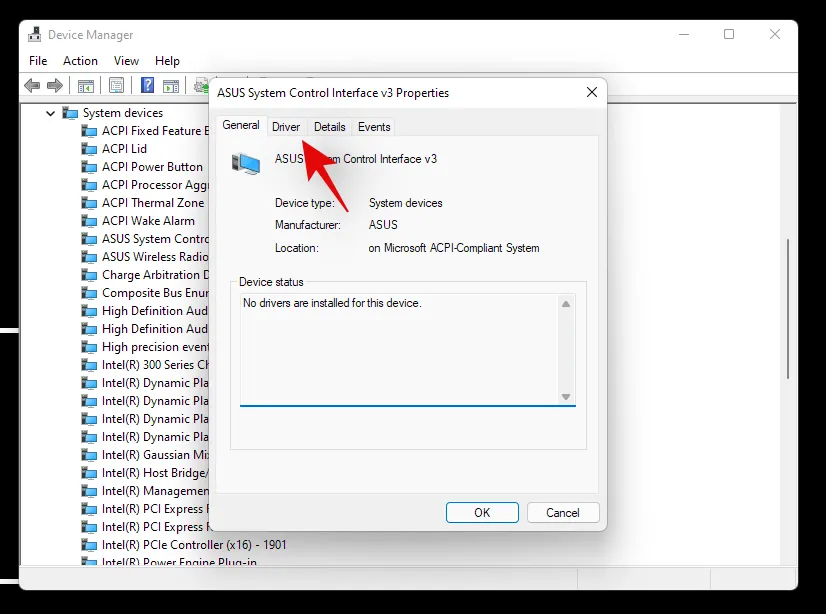
- Cliquez sur « Désinstaller l’appareil ».
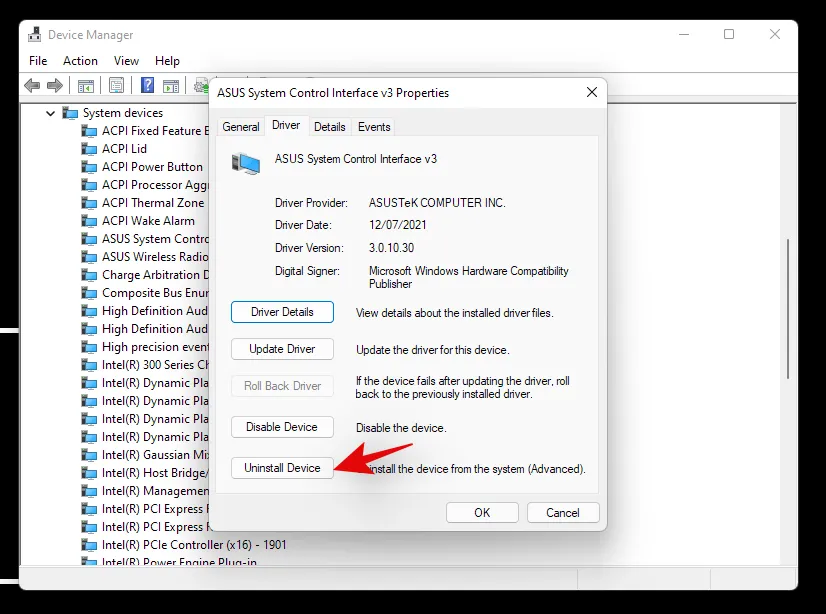
- Cochez la case « Tenter de supprimer le pilote de ce périphérique ».
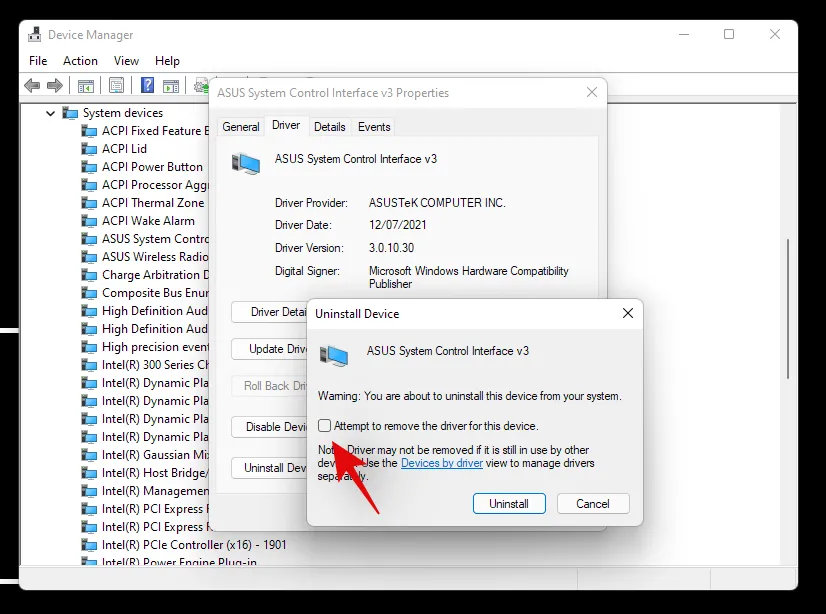
- Enfin, cliquez sur « Désinstaller ».
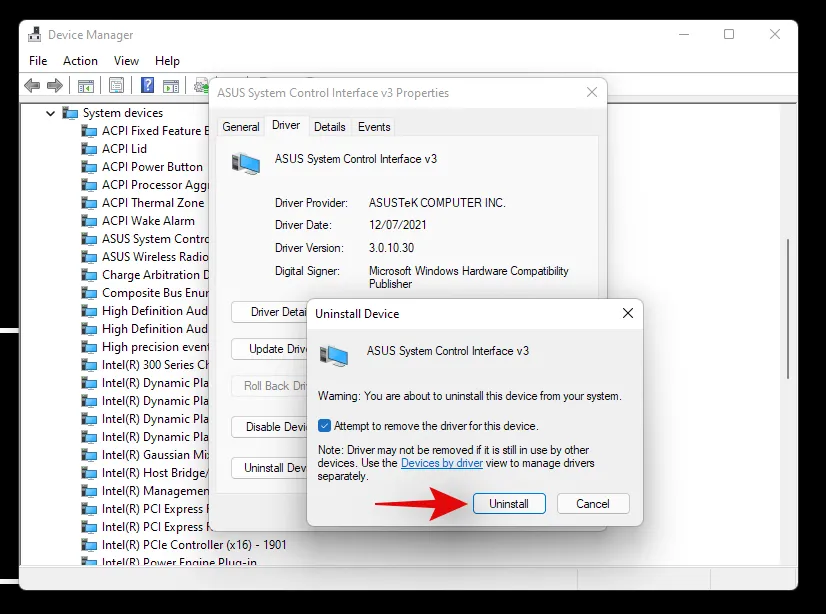
Le pilote du périphérique va maintenant être supprimé et le périphérique sera désinstallé de votre système. Vous serez alors invité à redémarrer votre appareil. Redémarrez votre appareil dès que possible, puis réinstallez les pilotes concernés à partir du site d’assistance de votre fabricant OEM. Si vous ne disposez pas des pilotes concernés sur le site de votre fabricant OEM, recherchez simplement les modifications matérielles à l’aide du guide ci-dessus et les pilotes nécessaires seront automatiquement installés sur votre système.
Option 2 : forcer manuellement la suppression d’un pilote et le réinstaller
Vous pouvez également forcer la suppression manuelle d’un pilote à l’aide d’un utilitaire tiers. Cela n’est pas recommandé, car si Windows ne vous permet pas de supprimer un pilote, il s’agit probablement d’un composant essentiel qui pourrait causer des problèmes sur votre système. Nous vous recommandons d’identifier correctement les pilotes concernés avant de les supprimer de votre système. De plus, vous devez garder les derniers pilotes de remplacement à portée de main afin de pouvoir les réinstaller dès que possible. Utilisez le guide ci-dessous pour forcer manuellement la suppression des pilotes concernés de votre système.
- Driver Store Explorer | Lien de téléchargement
Nous utiliserons Driver Store Explorer pour forcer manuellement la suppression des pilotes concernés de votre système. Driver Store Explorer est un utilitaire open source utilisé pour identifier et supprimer tous les pilotes installés sur votre système. Il est hébergé sur GitHub et peut également être compilé en mode natif au cas où la confidentialité serait un problème.
- Téléchargez Driver Store Explorer sur votre stockage local à l’aide du lien ci-dessus. Extrayez l’archive dans un emplacement pratique, puis lancez l’application à l’aide de Rapr.exe.
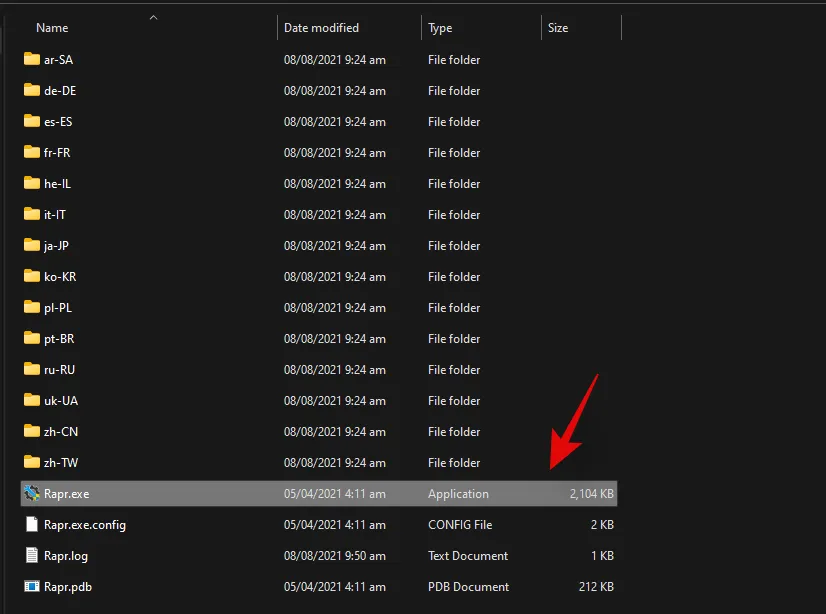
- L’application va maintenant se lancer et analyser tous les pilotes installés sur votre système. Une fois la liste affichée, vous pouvez la trier en fonction des différentes colonnes disponibles. Nous vous recommandons de trier vos pilotes par « Fournisseur », car cela vous permettra de rechercher plus facilement le pilote concerné en fonction du fabricant.
- Cliquez sur Fournisseur en haut pour classer tous les conducteurs par ordre croissant en fonction du nom de leur fournisseur.
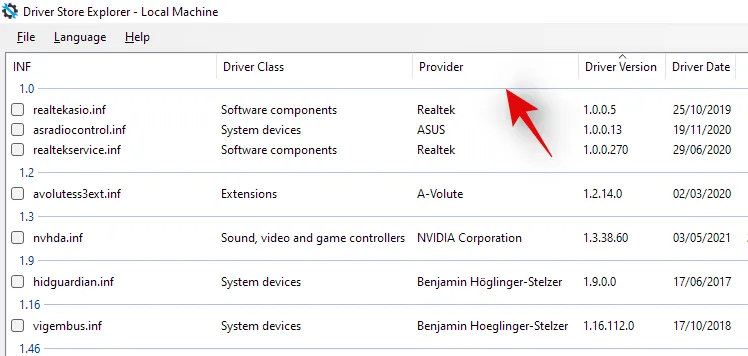
- Faites défiler la liste et identifiez le pilote concerné. Une fois trouvé, cochez la case à côté.
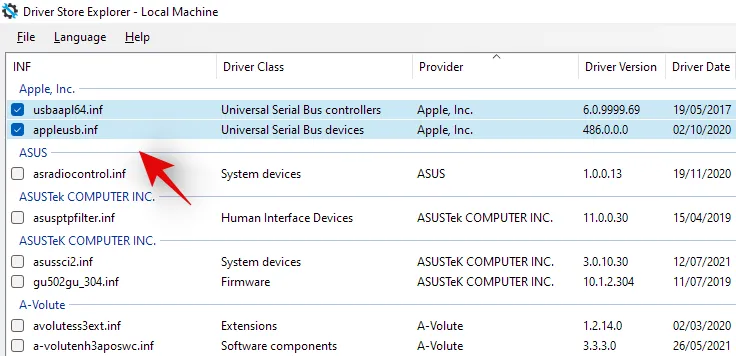
- Vous pouvez désormais également cliquer sur « Sélectionner les anciens pilotes » sur votre droite pour identifier et sélectionner automatiquement les autres anciens pilotes installés sur votre système. Cependant, nous ne recommandons pas cette option sur les systèmes pré-construits et les ordinateurs portables qui peuvent parfois recevoir des mises à jour de pilotes défectueuses à l’avenir à mesure que l’appareil vieillit, ce qui dégrade les performances globales en retour.
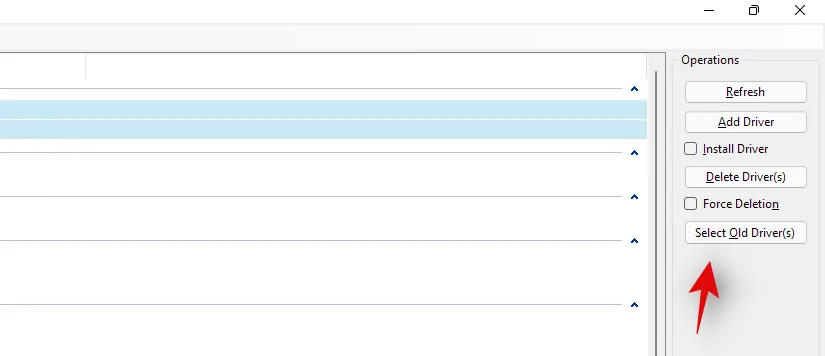
- Cochez la case « Forcer la suppression » sur votre droite.

- Enfin, cliquez sur « Supprimer le(s) pilote(s) ». Cette opération forcera la suppression de tous les pilotes sélectionnés de votre système. Nous vous recommandons vivement de redémarrer votre système après cette opération et d’installer les nouveaux pilotes mis à jour que vous avez téléchargés dès que possible.
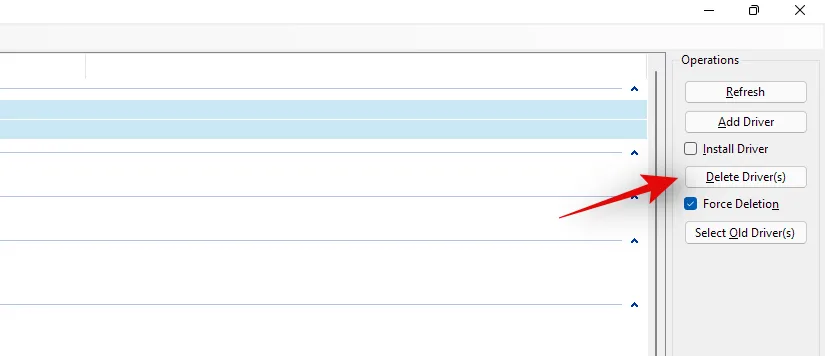
Si des pilotes défectueux étaient la cause de vos problèmes avec Windows 11, une réinstallation manuelle devrait aider à résoudre ce problème dans la plupart des cas.
Méthode 9 : Réinitialisation de votre PC
Tout comme Windows 10, Windows 11 est également doté d’une fonctionnalité astucieuse appelée « Réinitialiser ce PC ». Cela peut s’avérer très utile si vous devez nettoyer votre PC et recommencer avec Windows 11. Une fois lancé, le processus ramènera Windows 11 à ses paramètres d’usine.
Voici comment vous pouvez procéder.
- Ouvrez le menu « Démarrer » et saisissez « Réinitialiser ce PC ». Vous devriez obtenir un résultat similaire à celui affiché ci-dessous. Cliquez sur « Réinitialiser ce PC ».
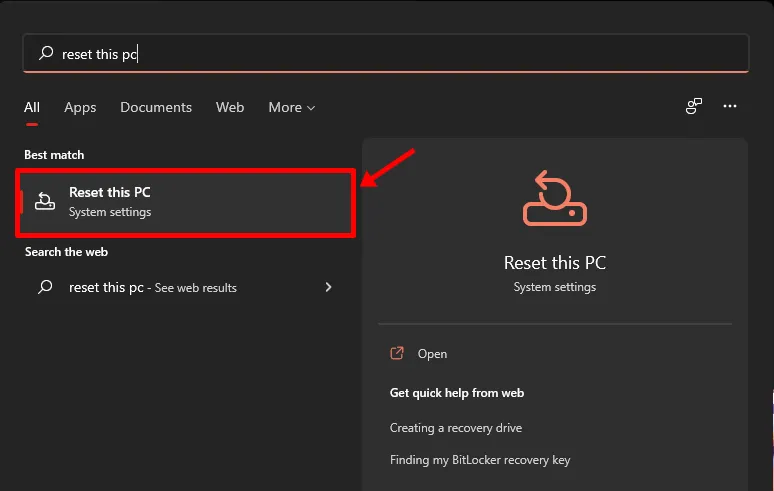
- Vous devriez maintenant être dans la section Récupération de votre PC dans l’application Paramètres. Pour procéder à la réinitialisation, cliquez simplement sur le bouton « Réinitialiser le PC ».
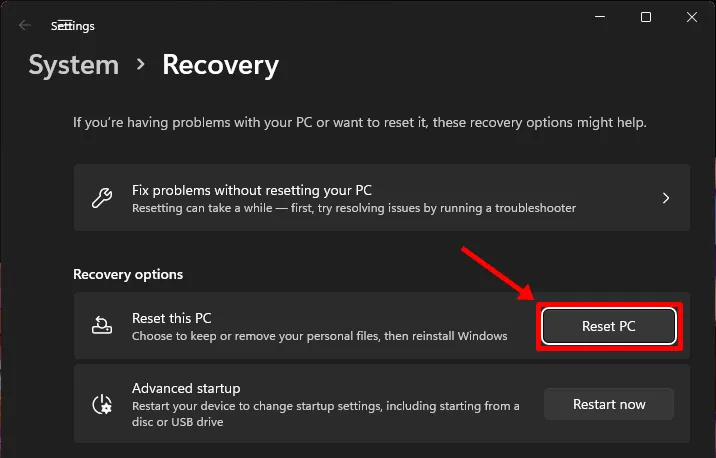
- L’écran suivant devrait vous demander si vous souhaitez conserver vos fichiers ou les supprimer entièrement. Choisissez l’option appropriée pour commencer à réinitialiser votre Windows 11.
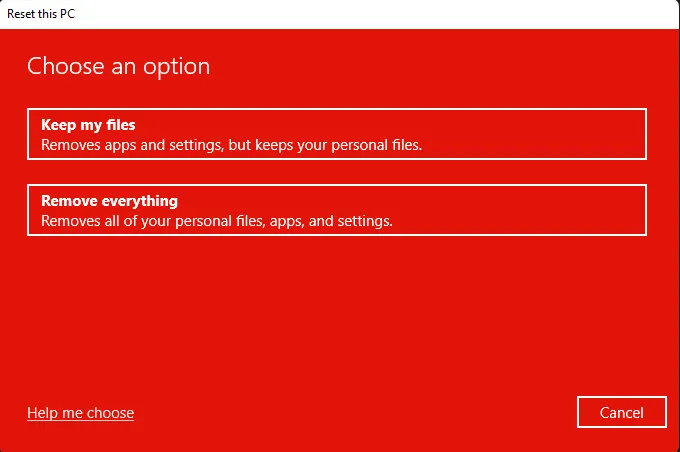
Votre sélection devrait être suivie d’un ou deux redémarrages et dans quelques minutes, votre PC devrait démarrer dans un Windows 11 actualisé.
Méthode 10 : Résoudre les problèmes de démarrage avec Windows 11
Si vous rencontrez des problèmes de démarrage avec Windows 11, nous pouvons utiliser l’outil bootrec.exe pour résoudre la plupart des problèmes de démarrage. Utilisez le guide ci-dessous pour exécuter bootrec.exe sur votre système. Vous devrez cependant démarrer dans Windows Recovery, puis utiliser CMD pour exécuter ces commandes. Utilisez l’une des méthodes ci-dessus pour démarrer en mode de récupération dans Windows via les paramètres ou un support de récupération, puis utilisez le guide ci-dessous pour exécuter les commandes bootrec et résoudre les problèmes de démarrage avec Windows 11.
- Lorsque vous êtes sur l’écran de récupération, appuyez sur Maj + F10 pour afficher l’écran de commande à tout moment pendant le processus de récupération.
- Tapez la commande suivante pour exécuter bootrec.exe et appuyez sur Entrée sur votre clavier pour l’exécuter :
bootrec.exe - Entrez d’abord la commande suivante et appuyez sur Entrée sur votre clavier pour l’exécuter :
Bootrec /fixmbr - Entrez maintenant celui ci-dessous et exécutez-le :
Bootrec /fixboot - Enfin, entrez la commande ci-dessous pour reconstruire l’ordre de vos périphériques de démarrage :
Bootrec /rebuildbcd - Et c’est tout ! Nous vous recommandons de redémarrer votre système pour faire bonne mesure ou de quitter l’écran de récupération et d’essayer de redémarrer Windows. Si vous rencontrez des problèmes de démarrage, cela aura probablement résolu le problème pour vous.
Méthode 11 : Résoudre les problèmes du menu Démarrer
Si vous rencontrez des problèmes avec le menu Démarrer de Windows 11, vous pouvez essayer de nombreuses solutions. Le nouveau menu Démarrer semble être un succès ou un échec auprès des utilisateurs et beaucoup ont essayé de le personnaliser à leur manière. Il est connu que cela interrompt la fonctionnalité du menu Démarrer avec les mises à jour récentes et si vous rencontrez des problèmes après une mise à jour récente, c’est probablement la cause pour vous également.
Vous pouvez utiliser ce guide complet que nous avons conçu pour résoudre tous les types de problèmes du menu Démarrer sur votre système Windows 11. Vous trouverez même des moyens de restaurer l’ancien menu Démarrer et de nouvelles façons de remettre le menu Démarrer en marche sur votre système en un rien de temps.
Méthode 12 : Résoudre les plantages aléatoires d’applications
Les plantages aléatoires d’applications sont un problème connu depuis l’annonce de Windows 11 et la sortie de la première version Insider. Cela est principalement dû à certaines modifications fondamentales apportées à Windows qui interrompent désormais les fonctionnalités des programmes auparavant compatibles avec Windows 10. Cela peut être déchirant pour de nombreux utilisateurs qui ne parviennent pas à faire fonctionner à nouveau leurs programmes et applications préférés sous Windows 11. Il existe plusieurs solutions pour résoudre ce problème et nous avons abordé les plus importantes dans ce guide complet. Si vous êtes confronté à des plantages d’applications aléatoires, cela vous aidera très probablement à résoudre la majorité des plantages sur votre système.
Lire : Comment résoudre le problème de plantage d’un logiciel sur Windows 11 Dev Build
Méthode 13 : Réparer un registre corrompu
Les modifications du registre, les valeurs incorrectes et les entrées de registre supprimées ou manquantes peuvent également entraîner de nombreux problèmes avec votre système. Il est fort probable que si vous avez modifié votre registre avec un hack de registre ou utilisé un outil tiers pour nettoyer votre registre, les valeurs ont été altérées au cours de ce processus.
En raison des modifications fondamentales apportées à Windows 11, les valeurs, les emplacements et les entrées du registre sont différents de ceux de Windows 10. De plus, ceux qui pouvaient être supprimés auparavant peuvent être essentiels au fonctionnement de Windows dans la dernière version.
Par conséquent, l’utilisation d’un outil de nettoyage ou de réparation compatible pour le registre peut supprimer des valeurs vitales qui pourraient causer des problèmes avec votre système. Vous pouvez utiliser le guide ci-dessous pour essayer de réparer le registre sur votre installation Windows 11. Mais comme le système d’exploitation est relativement récent, cela peut ne pas fonctionner pour vous et dans le cas contraire, vous devrez réinitialiser votre Windows pour restaurer vos valeurs de registre à leurs entrées par défaut.
- CCleaner | Lien de téléchargement
À ce stade, le registre devrait avoir été réparé sur votre système, car vous aurez déjà exécuté des analyses SFC et DISM sur votre système (comme indiqué ci-dessus). Cependant, si votre registre semble toujours corrompu, vous pouvez utiliser une application tierce pour le réparer.
Nous vous recommandons d’utiliser l’utilitaire gratuit de CCleaner, que vous pouvez télécharger à l’aide du lien ci-dessus. Une fois téléchargé, exécutez le fichier .exe et installez CCleaner sur votre système. Lancez ensuite l’application et suivez les instructions à l’écran pour réparer votre registre.
Nous vous recommandons de ne pas nettoyer votre registre ou vos fichiers temporaires à l’aide de CCleaner jusqu’à ce qu’il ait été officiellement mis à jour pour prendre en charge Windows 11. Quant à la réparation du registre, l’application n’a produit aucun problème de notre côté malgré plusieurs essais, vous devriez donc pouvoir réparer votre registre en toute sécurité à l’aide de CCleaner.
Méthode 14 : Résoudre le problème du manque d’espace de stockage
Si vous manquez d’espace de stockage pour des fichiers aléatoires sur votre système et que vous ne parvenez pas à identifier les fichiers volumineux sur votre système, il est probable que les fichiers temporaires aient commencé à occuper votre espace de stockage local. Windows 11 est conçu pour effacer la plupart des fichiers temporaires par défaut, mais cette option peut parfois échouer, ce qui peut entraîner l’accumulation d’un grand nombre de fichiers temporaires sur votre système.
Vous pouvez utiliser notre guide pour supprimer les fichiers temporaires de votre système. Une fois supprimés, vous devriez pouvoir récupérer un espace de stockage important, en particulier après avoir effacé les fichiers d’installation Windows précédents et téléchargé les mises à jour Windows.
Méthode 15 : démarrer en mode sans échec pour identifier les coupables tiers
Enfin, il se peut également que votre problème soit causé par une application tierce. Comme Windows 11 est relativement nouveau et que la plupart des mises à jour récentes des applications populaires utilisent des couches de compatibilité pour fonctionner, il est probable que vous soyez confronté à un bug avec une application tierce. Les applications tierces peuvent créer d’énormes conflits et problèmes en arrière-plan en fonction de ce qu’elles font et il peut s’avérer assez difficile d’identifier le coupable.
Heureusement, Windows est doté d’un mode sans échec pour résoudre exactement ce problème. Le mode sans échec permet de désactiver toutes les applications, services et tâches tiers en arrière-plan. Vous pouvez ensuite vérifier le fonctionnement de Windows en mode sans échec et commencer à supprimer les coupables suspects un par un.
Une fois que vous avez trouvé le coupable, vous pouvez restaurer vos applications précédemment supprimées et continuer à utiliser le système d’exploitation jusqu’à ce qu’un correctif soit publié par le développeur concerné.
Malheureusement, il s’agit d’un processus fastidieux et il n’existe aucun moyen de le contourner, mais si une application tierce cause des problèmes sur votre système, le mode sans échec peut vous aider à identifier et à supprimer facilement le coupable. Vous pouvez utiliser ce guide pour vous aider à naviguer et à activer le mode sans échec dans Windows 11.
Vous pouvez également utiliser cette astuce pour redémarrer directement votre système dans l’état des options de récupération avancées. Cliquez sur l’icône du menu « Démarrer » dans votre barre des tâches.
Cliquez maintenant sur l’icône « Power ».
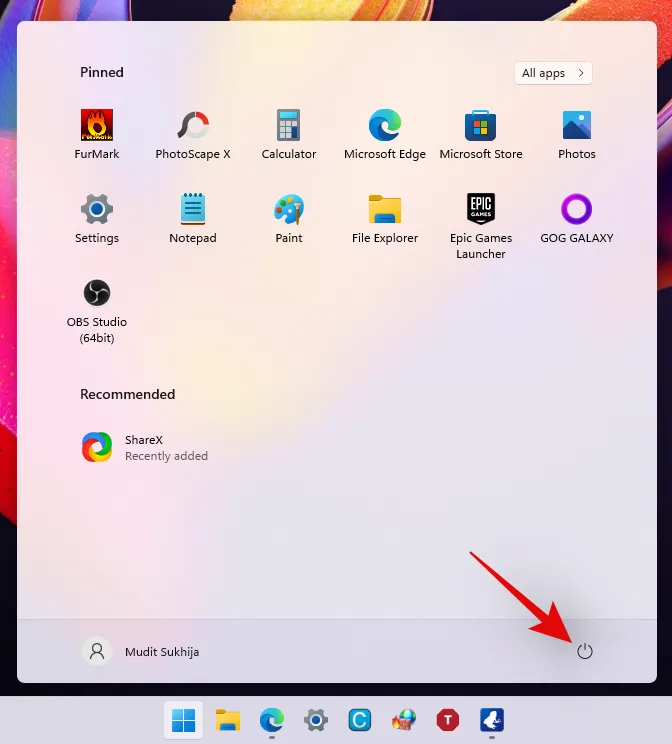
Maintenez la touche « Maj » de votre clavier enfoncée puis cliquez sur « Redémarrer ».
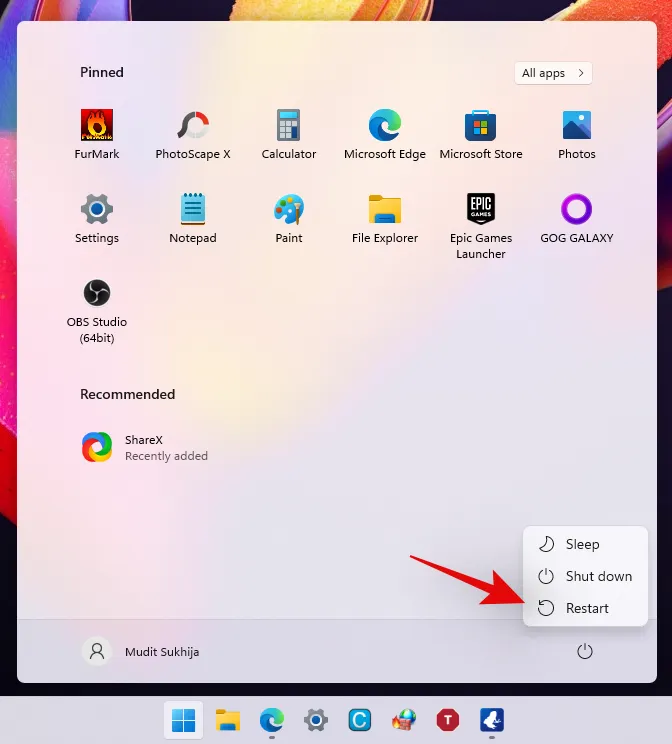
Votre PC Windows 11 va maintenant redémarrer automatiquement dans les options de récupération avancées.
Cliquez sur « Dépannage » pour commencer. Cliquez maintenant sur Options avancées > Voir plus d’options de récupération > Paramètres de démarrage > Redémarrer.
Vous obtiendrez alors une liste de toutes les manières dont votre ordinateur peut démarrer avec des paramètres élevés ou des services restreints. Vous aurez les options suivantes pour les modes sans échec.
- F4 : Activer le mode sans échec
- F5 : Activer le mode sans échec avec mise en réseau
- F6 : Activer le mode sans échec avec l’invite de commande
Appuyez sur la touche souhaitée de votre clavier et votre système redémarrera automatiquement dans le mode sans échec souhaité.
Eh bien, ce sont toutes les méthodes éprouvées que vous pouvez essayer pour réparer Windows 11 corrompu. Certaines de ces méthodes sont assez faciles à utiliser, tandis que d’autres peuvent sembler avancées pour un citoyen moyen.
Si jamais vous vous sentez bloqué à un moment donné en suivant nos méthodes, laissez-nous un commentaire et nous serons heureux de régler la confusion.



Laisser un commentaire