Qu’est-ce que SearchFilterHost.exe et comment résoudre ses problèmes
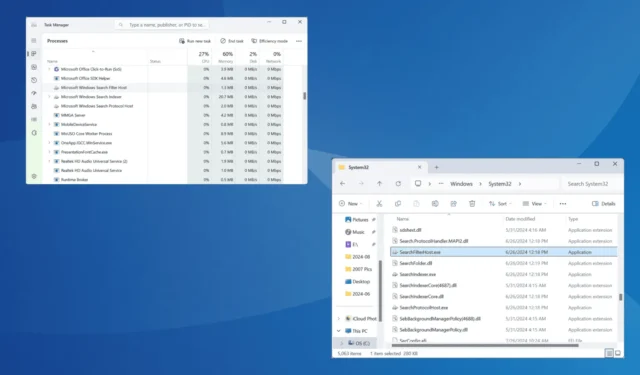
Le processus Microsoft Windows Search Filter Host ou SearchFilterHost.exe est un composant essentiel de la fonctionnalité de recherche dans Windows et fait partie du système d’exploitation depuis Windows XP. Mais au fil des ans, de nombreuses personnes ont découvert une utilisation élevée du processeur par SearchFilterHost.exe ou le processus n’arrêtait pas de planter !
Les principales raisons de l’utilisation élevée du processeur et des plantages de SearchFilterHost.exe sont un index de recherche corrompu, des problèmes d’indexation active, des problèmes avec le service de recherche Windows, des fichiers système corrompus ou une installation Windows incomplète.
Avant de commencer le dépannage légèrement complexe, redémarrez le PC, installez toutes les mises à jour Windows en attente et passez au plan d’alimentation hautes performances. Si l’utilisation élevée du processeur ou les pannes persistent, passez aux solutions répertoriées ci-après.
Comment corriger l’utilisation élevée du processeur par SearchFilterHost.exe ?
1. Vérifiez l’authenticité du fichier SearchFilterHost.exe
Souvent, les acteurs malveillants dissimulent un virus en utilisant le nom d’un fichier système critique, ce qui empêche une détection précoce. Il est donc important de vérifier que SearchFilterHost.exe n’est pas un malware.
Pour cela, vérifiez l’emplacement du fichier. Le fichier SearchFilterHost.exe est, par défaut, stocké dans :C:\Windows\System32
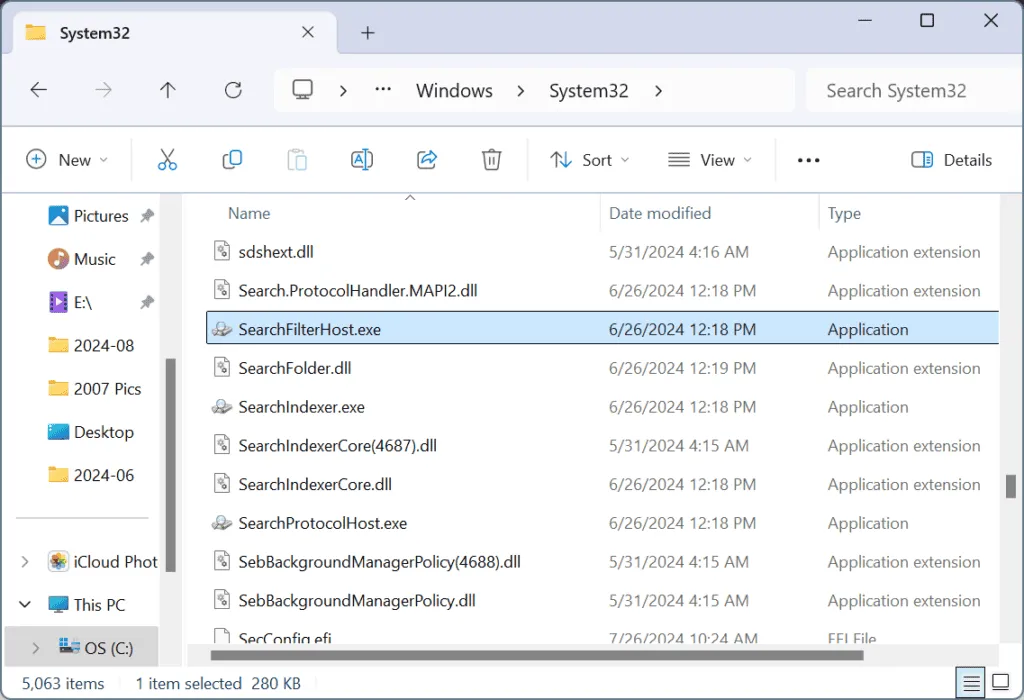
S’il est stocké ailleurs, analysez l’ordinateur à la recherche de logiciels malveillants à l’aide de la sécurité Windows intégrée ou d’une autre solution antivirus de premier ordre.
2. Reconstruire l’index de recherche
- Appuyez sur Windows+ Spour ouvrir la recherche, tapez Panneau de configuration dans le champ de texte et cliquez sur le résultat correspondant.
- Sélectionnez Grandes icônes dans le menu déroulant Afficher par en haut à droite.
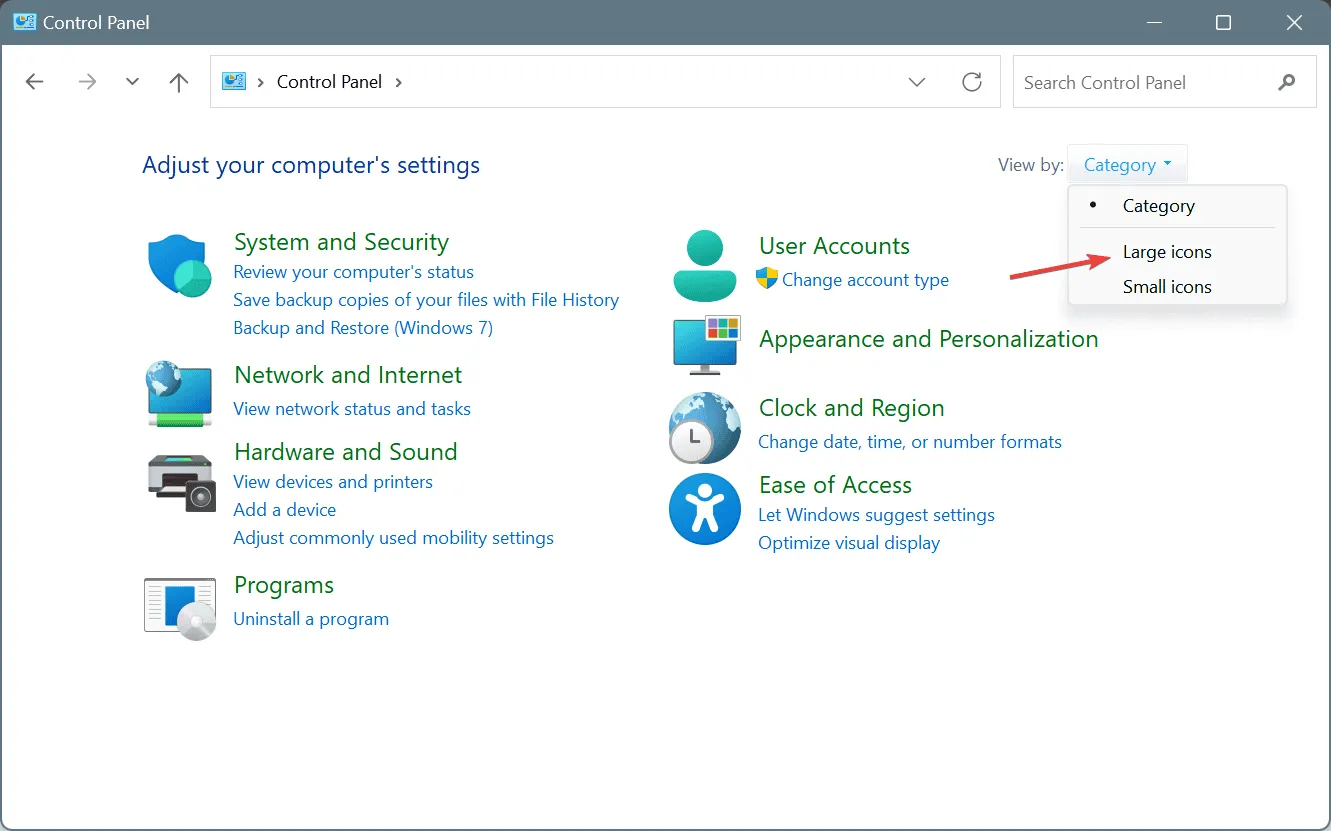
- Recherchez et sélectionnez Options d’indexation .
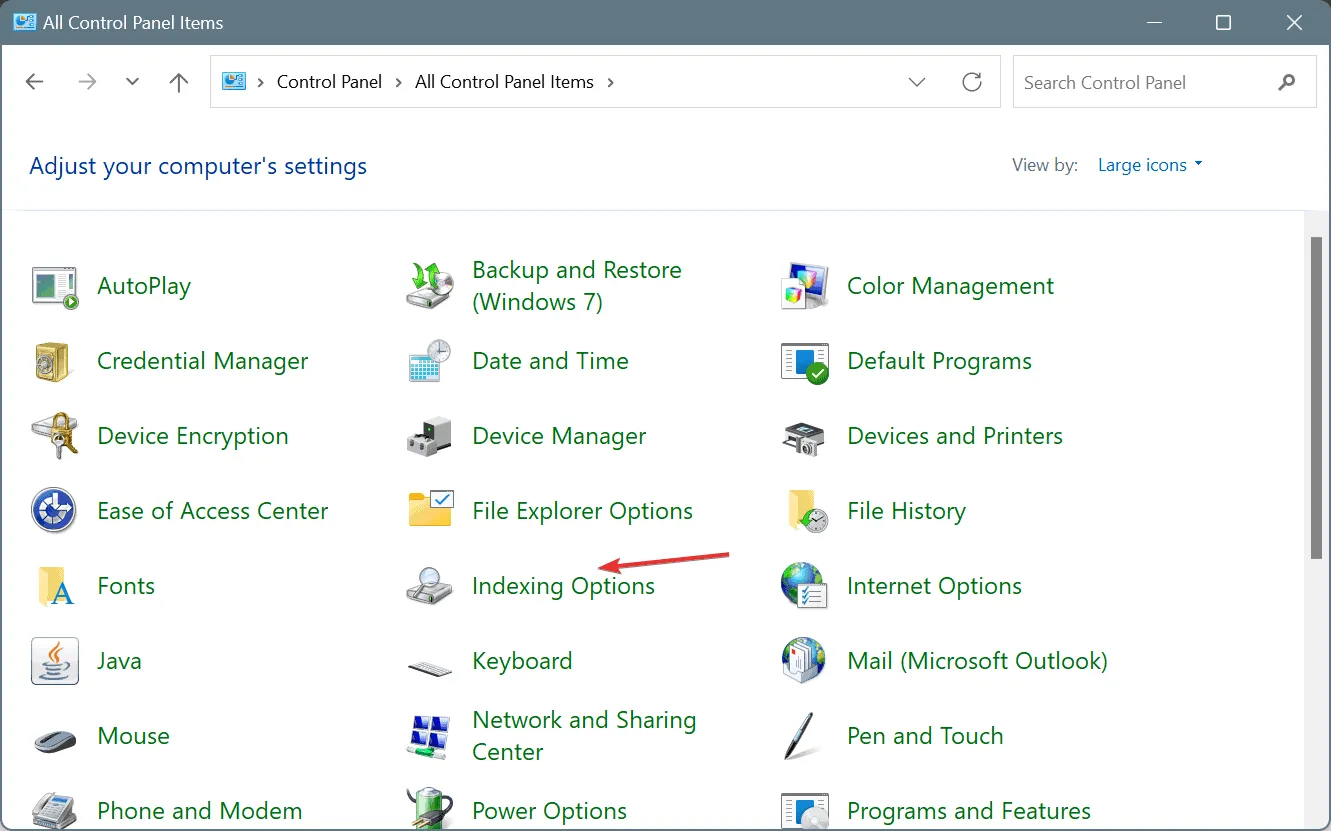
- Maintenant, cliquez sur le bouton Avancé .
- Cliquez sur Reconstruire sous Dépannage.
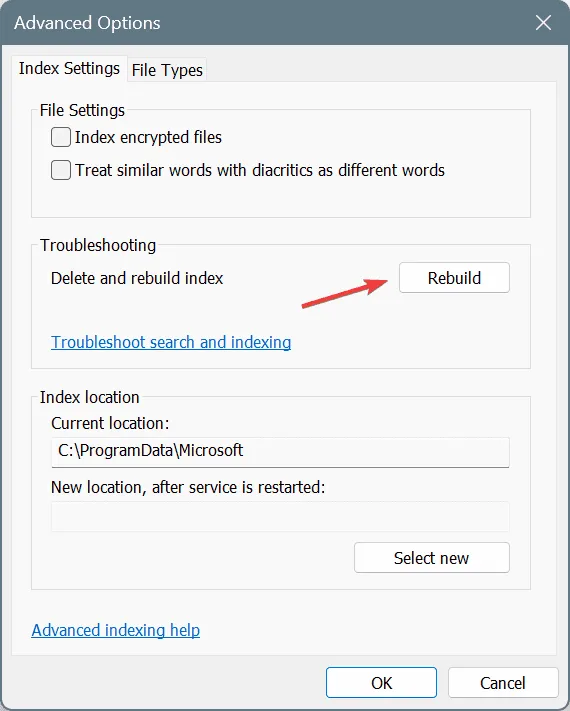
- Cliquez sur OK dans l’invite qui s’affiche.
Pour 9 utilisateurs sur 10 (moi y compris), la reconstruction de l’index a fait l’affaire lorsque SearchFilterHost.exe avait une utilisation élevée du processeur sous Windows 11. Ici, il s’agissait probablement d’un problème avec l’index de recherche existant, ce qui rendait difficile la récupération des fichiers par Windows et, par la suite, entraînait une augmentation de la consommation de ressources.
3. Exclure OneDrive de l’indexation
- Ouvrez le Panneau de configuration, sélectionnez Grandes icônes dans le menu Afficher par et cliquez sur Options d’indexation .
- Cliquez sur Modifier .
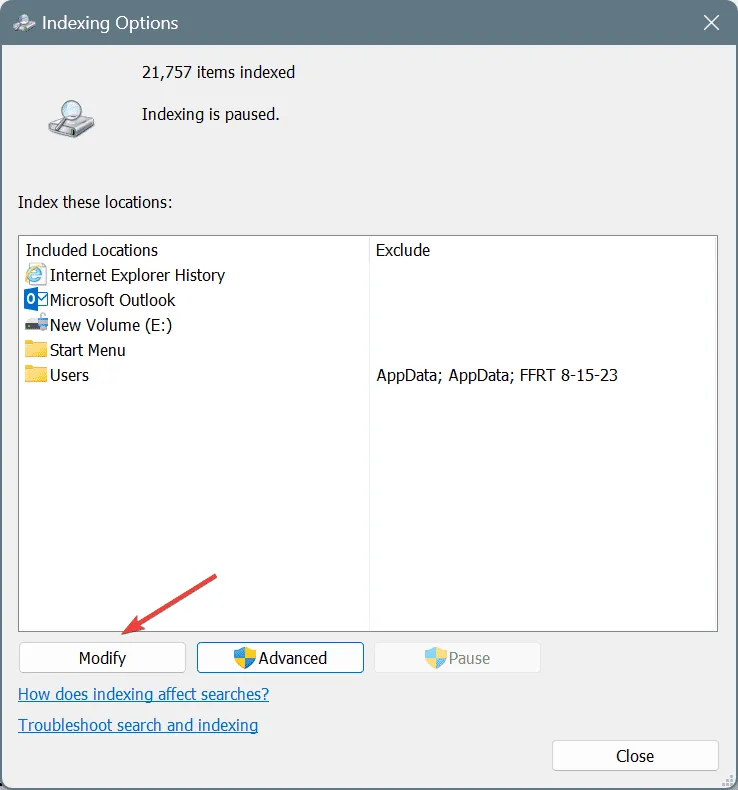
- Maintenant, parcourez les différents chemins, identifiez le dossier OneDrive , décochez la case qui le précède et cliquez sur OK pour enregistrer les modifications. Le dossier OneDrive est généralement stocké sous le chemin suivant, où Nom d’utilisateur est le nom du profil actif :
C:\Users\Username
Par le passé, OneDrive et d’autres services de stockage en cloud similaires ont déclenché une utilisation élevée du processeur par SearchFilterHost.exe en raison de problèmes d’indexation des fichiers. Le moyen le plus simple de résoudre ce problème est donc de les exclure de l’index de recherche !
4. Exécutez l’utilitaire de résolution des problèmes de recherche et d’indexation
- Appuyez sur Windows + R pour ouvrir Exécuter, collez ce qui suit dans le champ de texte et appuyez surEnter :
msdt.exe -ep WindowsHelp id SearchDiagnostic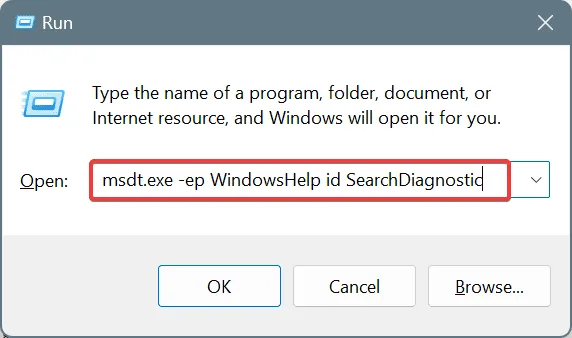
- Suivez maintenant les instructions à l’écran dans l’ utilitaire de résolution des problèmes de recherche et d’indexation et apportez les modifications recommandées, le cas échéant.
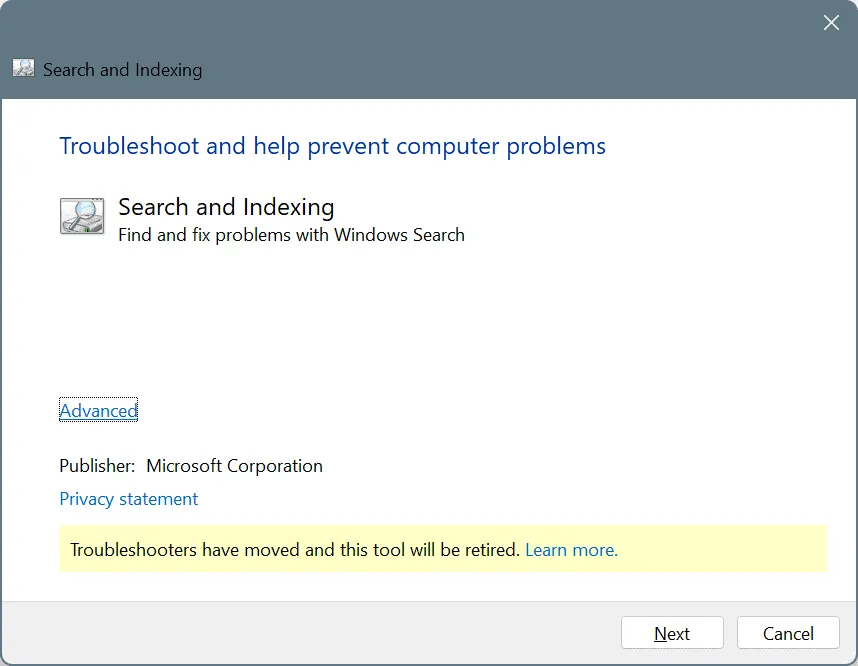
5. Désactiver le service de recherche Windows
- Appuyez sur Windows+ Rpour ouvrir Exécuter, tapez services.msc dans le champ de texte et appuyez sur Enter.
- Faites défiler vers le bas, cliquez avec le bouton droit sur le service de recherche Windows et sélectionnez Propriétés.
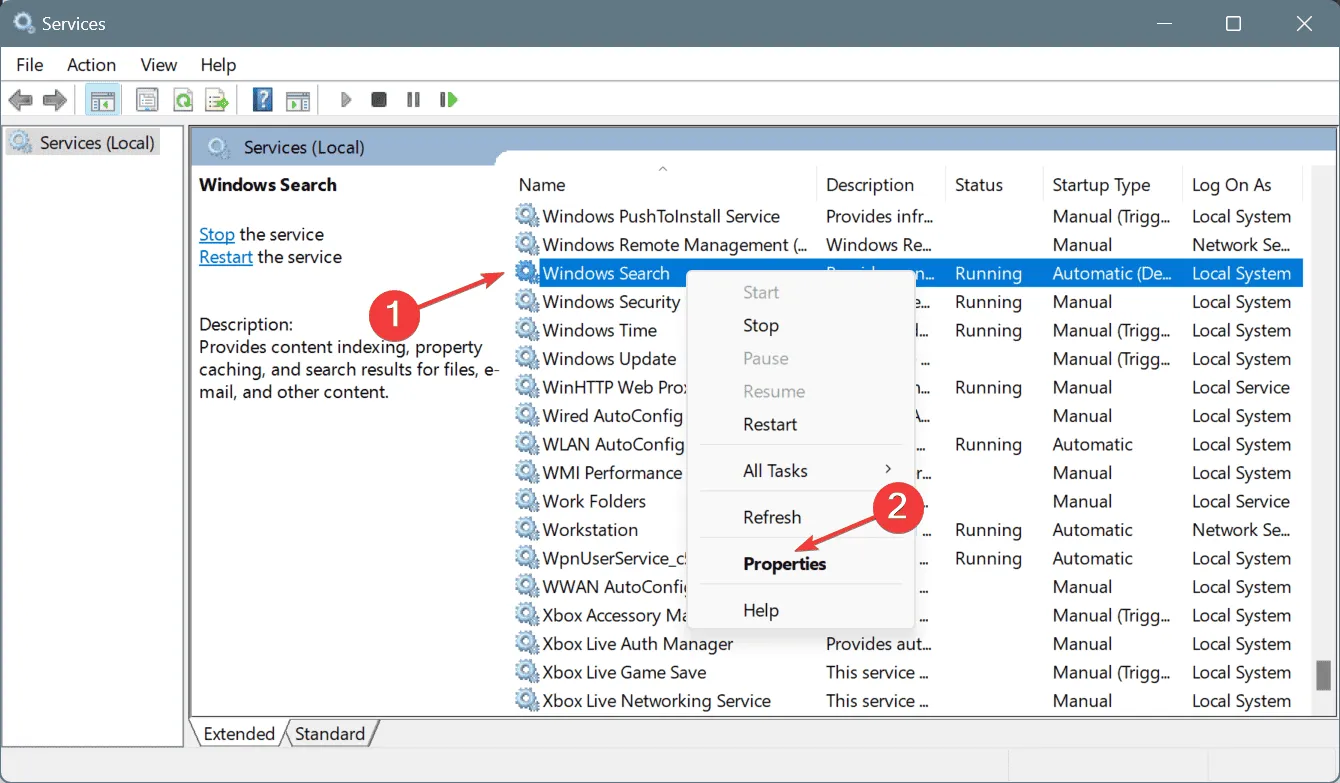
- Choisissez Désactivé dans le menu déroulant Type de démarrage, puis cliquez sur Arrêter sous État du service.
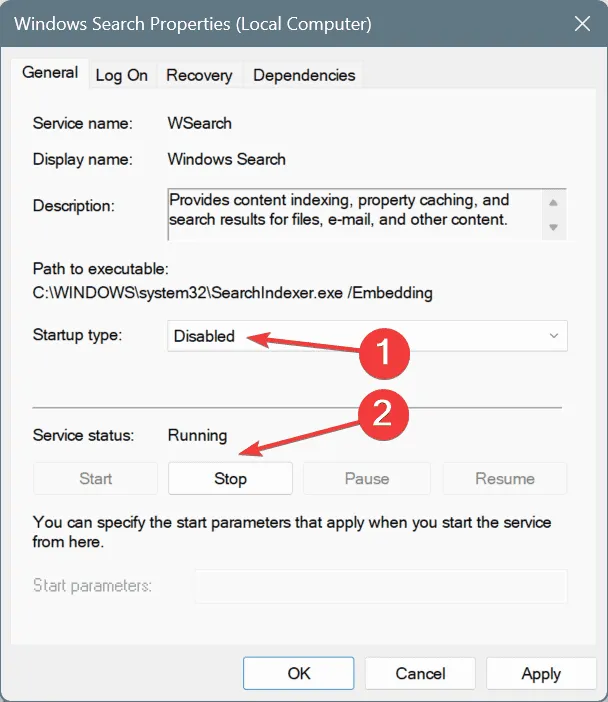
- Une fois le service arrêté, cliquez sur Appliquer et OK pour enregistrer les modifications.
La désactivation de la recherche Windows n’affecte pas le fonctionnement de base du système d’exploitation. Le seul inconvénient est que les recherches futures peuvent prendre plus de temps puisque le système d’exploitation ne mettra pas à jour l’index et s’appuiera sur celui créé précédemment.
6. Réparez les fichiers système corrompus
- Appuyez sur Windows + S pour ouvrir la recherche, tapez Invite de commandes dans le champ de texte et cliquez sur Exécuter en tant qu’administrateur.
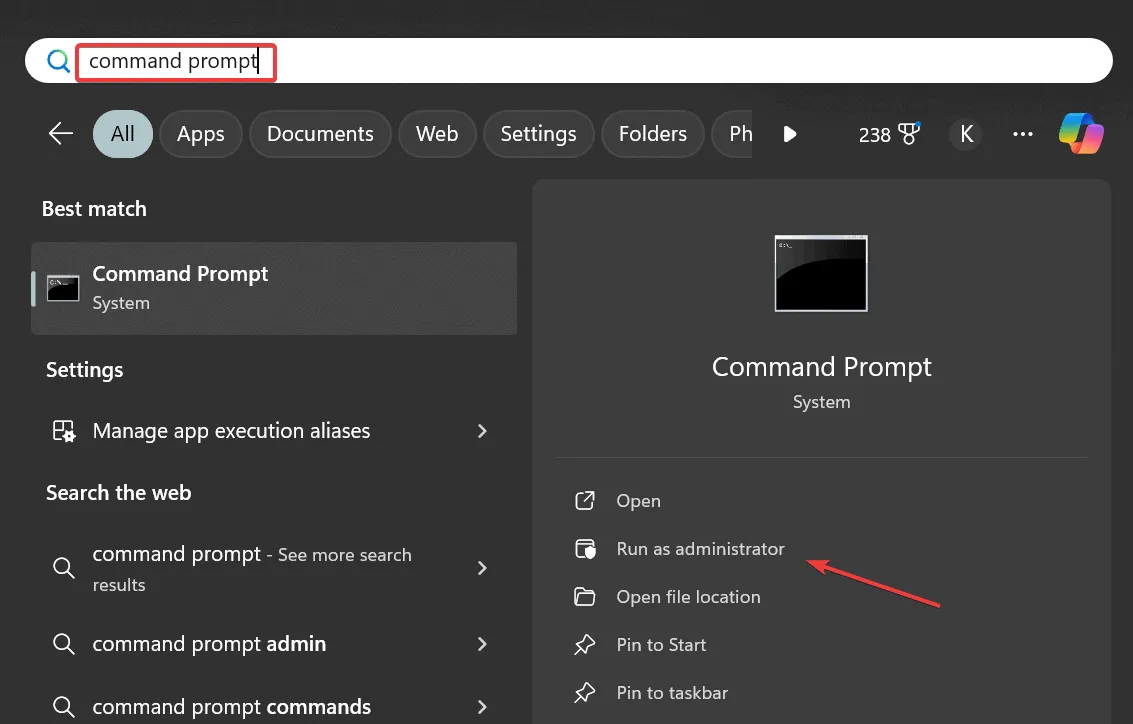
- Cliquez sur Oui dans l’invite UAC.
- Collez les commandes DISM suivantes individuellement et appuyez Enteraprès chacune d’elles :
DISM /Online /Cleanup-Image /CheckHealthDISM /Online /Cleanup-Image /ScanHealthDISM /Online /Cleanup-Image /RestoreHealth - Ensuite, exécutez la commande suivante pour l’analyse SFC (System File Checker) :
sfc /scannow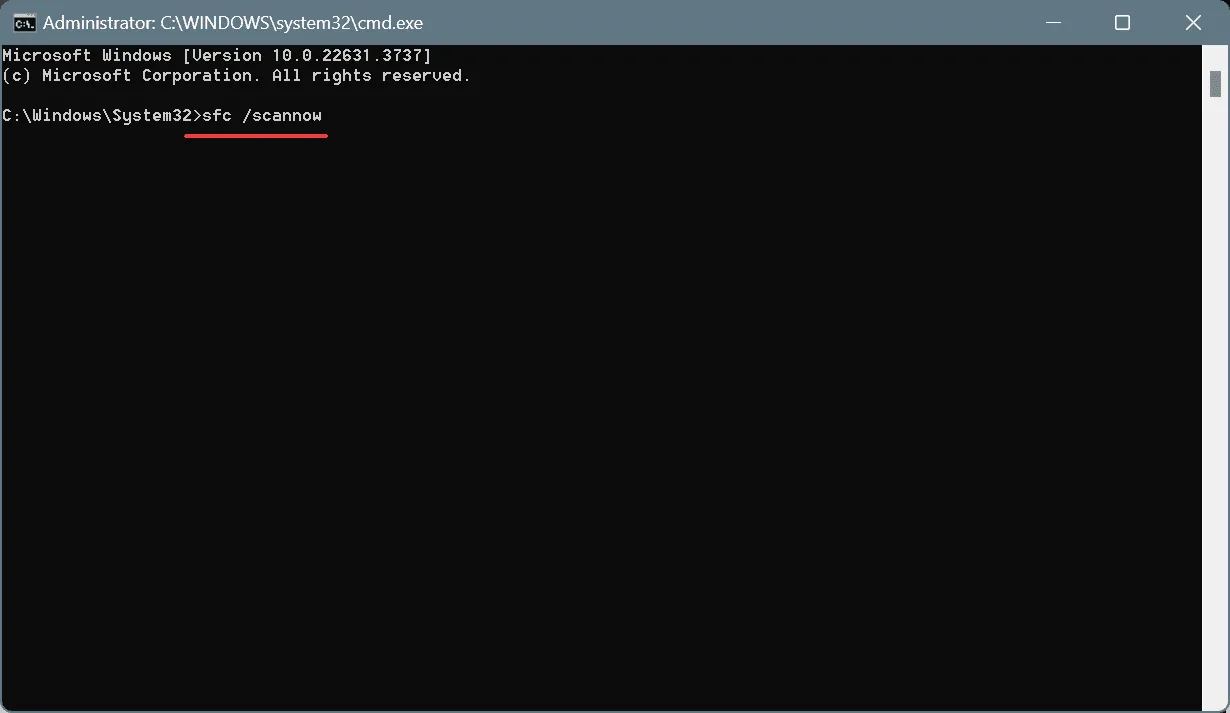
La réparation des fichiers système corrompus avec les commandes DISM et les analyses SFC aide également lorsque SearchFilterHost.exe continue de planter sous Windows 11.
7. Effectuez une mise à niveau sur place
- Accédez au site Web officiel de Microsoft , choisissez l’édition du système d’exploitation et la langue du produit, puis téléchargez l’ ISO Windows 11 .
- Une fois téléchargé, faites un clic droit sur le fichier ISO, choisissez Monter , puis cliquez sur Ouvrir dans l’invite de confirmation.
- Exécutez le fichier setup.exe .
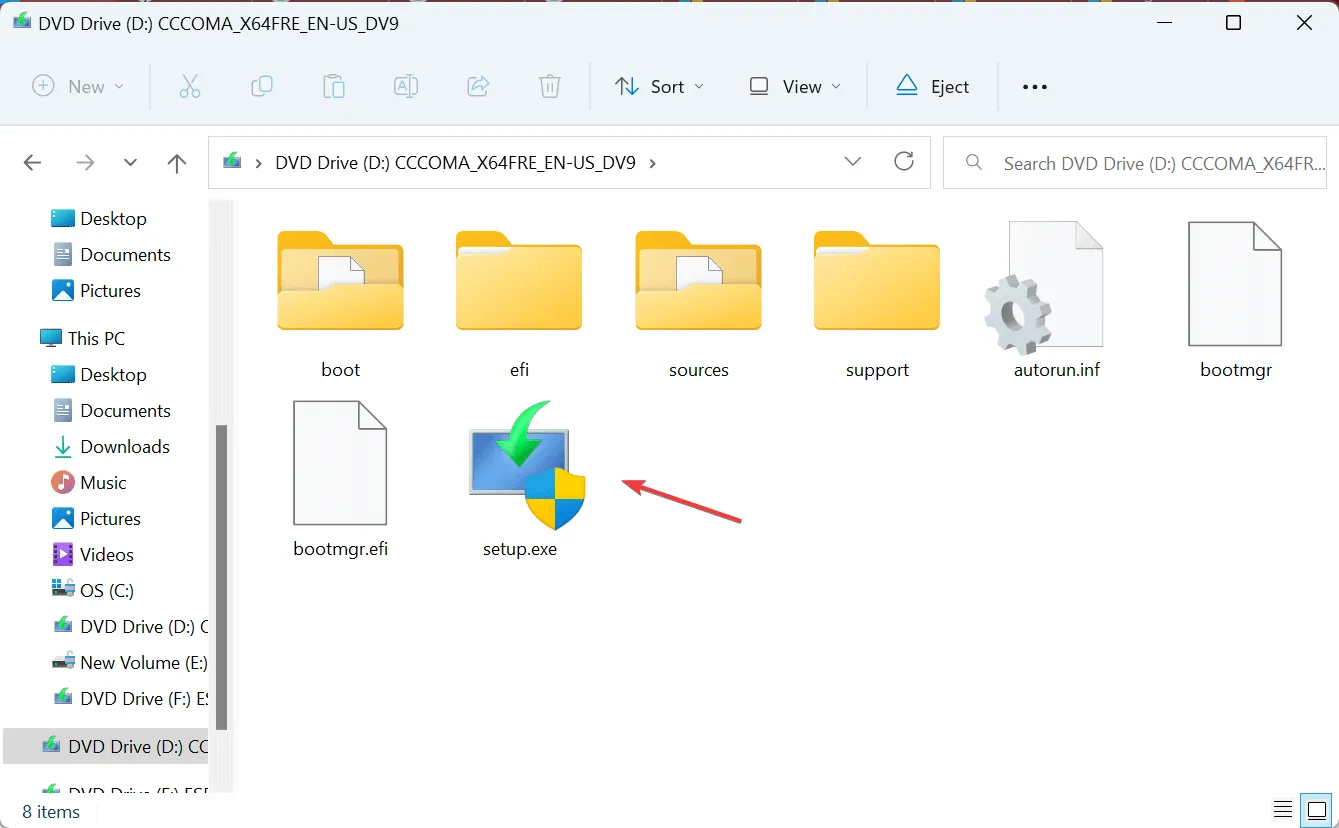
- Cliquez sur Suivant .
- Cliquez maintenant sur Accepter pour accepter les termes de la licence de Microsoft.
- Vérifiez que le programme d’installation indique « Conserver les fichiers personnels et les applications », puis cliquez sur Installer .
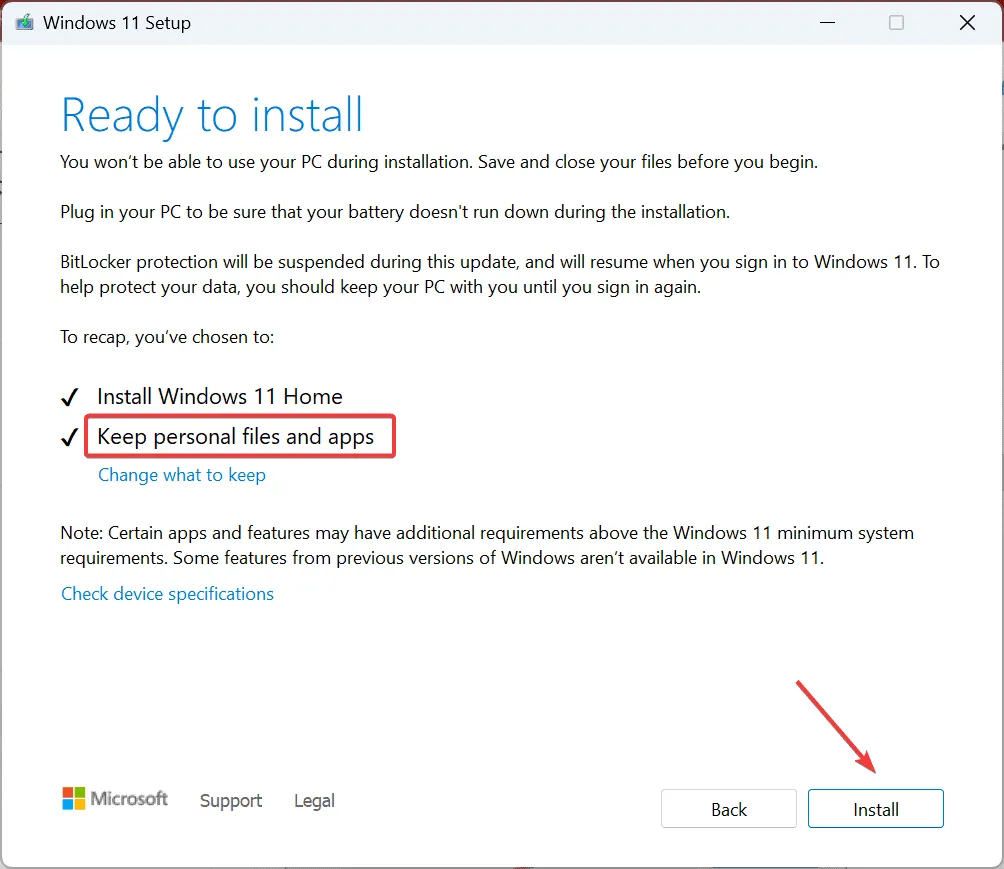
- Attendez que la mise à niveau sur place soit terminée. Cela prend généralement entre 1 et 3 heures.
Une mise à niveau sur place est presque aussi efficace que la réinstallation de Windows et élimine les problèmes tels que le plantage de SearchFilterHost.exe ou l’utilisation élevée du processeur. Le meilleur dans tout cela, c’est que vous ne perdez pas les fichiers stockés et les applications installées pendant le processus.
Si cela ne fonctionne pas non plus, en dernier recours, vous pouvez réinitialiser Windows 11 aux paramètres d’usine.
Quelle solution a fonctionné pour vous ? Partagez-la avec nos lecteurs dans la section commentaires.



Laisser un commentaire