Comment modifier la configuration de la page d’impression dans Microsoft Edge

Microsoft Edge permet aux utilisateurs d’imprimer une page directement depuis le navigateur. Lorsque vous imprimez une page depuis Microsoft Edge, l’aperçu avant impression s’affiche avant d’enregistrer la page au format PDF. Après avoir enregistré la page au format PDF, vous pouvez l’imprimer facilement. Cet article explique comment modifier la configuration de la page d’impression dans Microsoft Edge avant de l’imprimer ou de l’enregistrer au format PDF.

Comment modifier la configuration de la page d’impression dans Microsoft Edge
Pour modifier la configuration de la page d’impression dans Microsoft Edge, suivez les instructions suivantes :
- Ouvrez Microsoft Edge.
- Ouvrez la page Web que vous souhaitez imprimer.
- Sélectionnez l’imprimante requise dans la liste déroulante ou laissez l’option par défaut, Enregistrer au format PDF.
- Modifiez ses paramètres d’impression à partir du volet gauche de la fenêtre Aperçu avant impression.
J’ai expliqué toutes ces étapes en détail ci-dessous.
Tout d’abord, ouvrez Microsoft Edge, puis ouvrez la page Web que vous souhaitez imprimer dans Microsoft Edge. Cliquez sur les trois points en haut à droite et sélectionnez Imprimer ou appuyez sur les touches Ctrl + P.
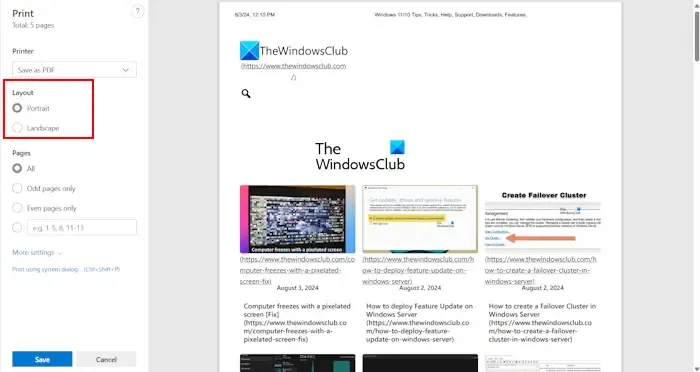
La fenêtre Aperçu avant impression s’ouvre dans Microsoft Edge. Désormais, dans le volet de gauche, vous pouvez modifier la mise en page de Portrait à Paysage et vice versa. Vous pouvez également sélectionner toutes les pages ou un nombre spécifique de pages que vous souhaitez imprimer ou sélectionner les pages en nombre pair et impair.

Cliquez maintenant sur le lien Plus de paramètres pour développer davantage d’options pour la configuration de la page d’impression. Ici, vous pouvez sélectionner le format de papier, tel que Lettre, A0, A1, A2, A3, A4, etc. Vous pouvez également modifier le pourcentage de mise à l’échelle. Dans le menu déroulant Marges, vous pouvez sélectionner Aucune marge ou Marges minimales. Vous pouvez également saisir les marges personnalisées pour votre page d’impression ou laisser cette option sur la valeur par défaut.
Dans la section Options , vous pouvez choisir si vous souhaitez imprimer la page avec ou sans en-têtes et pieds de page. Cochez ou décochez la case Graphiques d’arrière-plan selon vos besoins.
Une fois terminé, cliquez sur le bouton Enregistrer pour enregistrer votre page d’impression au format PDF. Après l’avoir enregistrée au format PDF, vous pouvez l’imprimer à partir de n’importe quelle imprimante.
Les options de configuration de page ci-dessus concernent l’option Enregistrer au format PDF dans Microsoft Edge. Vous pouvez obtenir davantage d’options de configuration de page si vous sélectionnez une imprimante par défaut dans Edge. Par exemple, vous pouvez imprimer la page en couleur ou en noir et blanc en sélectionnant l’option Microsoft Imprimer au format PDF.
Il s’agit de modifier la configuration de la page d’impression dans Microsoft Edge.
Comment puis-je modifier la mise en page de la page d’impression ?
L’option permettant de modifier la mise en page de la page d’impression est disponible dans le logiciel d’impression que vous utilisez. Appuyez sur les touches Ctrl + P ou d’autres touches dédiées (selon le logiciel d’impression que vous utilisez) pour ouvrir la fenêtre d’aperçu avant impression. Désormais, dans cette fenêtre, vous pouvez modifier la mise en page de la page d’impression.
Comment imprimer au format PDF sur Microsoft Edge ?
Vous pouvez imprimer au format PDF dans Microsoft Edge, en utilisant l’option Enregistrer au format PDF ou l’option Imprimer au format PDF de Microsoft. Après avoir sélectionné ces deux options, Microsoft Edge enregistrera la page au format PDF sur votre ordinateur. Vous pourrez ensuite utiliser le fichier PDF pour imprimer à partir d’une imprimante.



Laisser un commentaire