Comment effectuer une recherche dans Windows 11 [4 méthodes expliquées]
![Comment effectuer une recherche dans Windows 11 [4 méthodes expliquées]](https://cdn.thewindowsclub.blog/wp-content/uploads/2024/08/windows-11-how-to-use-search-fi-759x427-1-640x375.webp)
Ce qu’il faut savoir
- Vous pouvez rechercher des éléments tels que des applications, des fichiers, des dossiers, etc. dans Windows à l’aide de la recherche Windows, accessible depuis le menu Démarrer, la barre des tâches, le
Win+Sraccourci clavier et l’Explorateur de fichiers. - Vous pouvez également utiliser les « Options de recherche » ainsi que différents paramètres pour affiner votre recherche dans l’Explorateur de fichiers. Il s’agit notamment de la taille du fichier, du type de fichier, de la date, etc.
- Il existe plusieurs filtres booléens que vous pouvez également appliquer pour trouver ce que vous recherchez, notamment les paramètres « ET », « OU », « PAS », guillemets doubles et parenthèses, etc.
- Outre la recherche Windows, il existe des alternatives tierces telles que PowerToys que vous pouvez utiliser pour rechercher des éléments sur Windows.
Par rapport aux versions précédentes, Windows 11 apporte de nombreuses modifications aux fonctionnalités existantes du système d’exploitation, parmi lesquelles la nouvelle recherche Windows. La recherche est désormais plus complète, plus rapide et plus efficace. Si vous souhaitez utiliser la recherche Windows, voici tout ce que vous devez savoir à ce sujet. Commençons.
Quoi de neuf dans la recherche Windows 11 ?
Windows 11 propose de nombreuses améliorations de la recherche sous le capot. Cependant, il n’y a pas beaucoup de changements notables dans le fonctionnement externe de la recherche Windows. Néanmoins, vous pouvez vous attendre aux nouveaux changements suivants avec la recherche Windows.
- Nouvelle icône de la barre des tâches
- Recherche de type de fichier dédié
- Paramètres de recherche accessibles depuis le menu Démarrer
- Prise en charge de la recherche dans le cloud en conjonction avec les services de stockage dans le cloud
- Options d’indexation complètes
- Des résultats plus rapides
- Indexation efficace avec une faible consommation de batterie sur les appareils mobiles
Et bien plus encore. À mesure que vous explorez la recherche Windows dans Windows 11, vous découvrirez de nouveaux détails dans chaque aspect de la fonctionnalité.
Raccourci clavier de recherche Windows 11
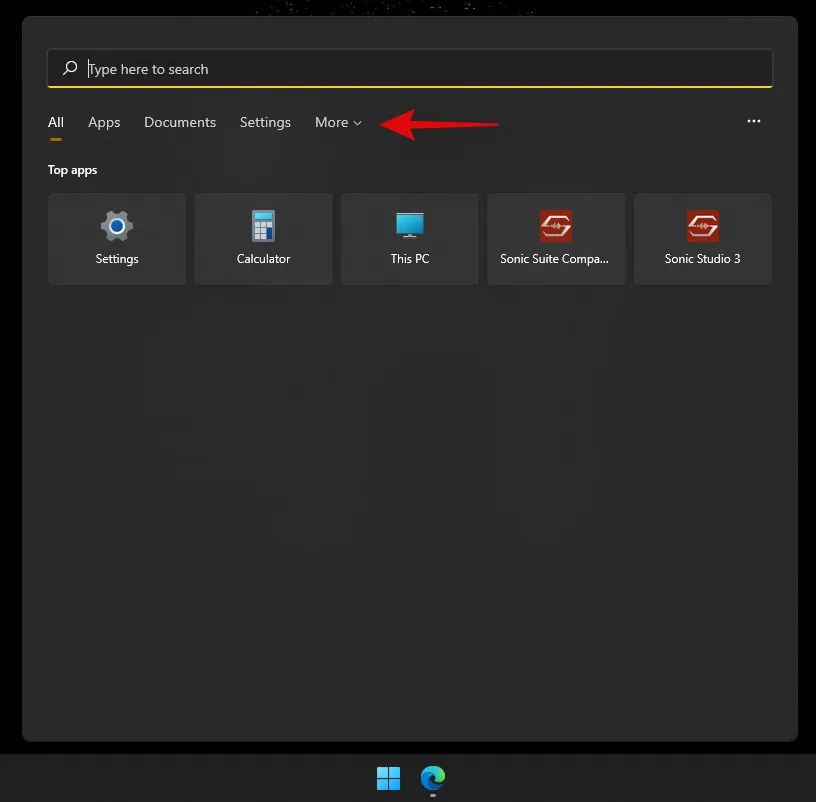
Vous pouvez utiliser Windows + Sla touche de votre clavier pour afficher la recherche Windows directement sur votre système. Vous pouvez continuer à taper pour commencer à rechercher sur votre système les applications, fichiers et dossiers pertinents. De plus, appuyez sur la touche Entrée de votre clavier pour ouvrir le premier résultat de recherche sur votre PC.
Comment utiliser la recherche Windows
Vous pouvez utiliser la recherche Windows en utilisant les méthodes ci-dessous. Chaque méthode a ses propres avantages et bénéfices, donc selon le fichier que vous recherchez, vous pouvez utiliser l’une des méthodes ci-dessous.
Méthode 1 : Utilisation de l’icône de la barre des tâches
Windows 11 dispose d’une icône de barre des tâches dédiée à la recherche Windows que vous pouvez utiliser à votre avantage pour rechercher des fichiers, des documents, des dossiers et plus encore sur votre PC. Cliquez simplement sur l’icône pour lancer une recherche comme indiqué ci-dessous.
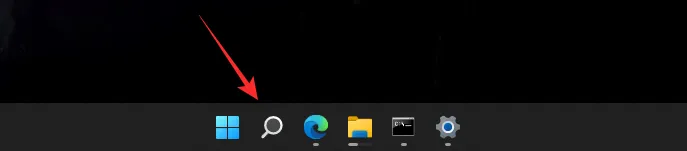
Si toutefois vous ne semblez pas avoir d’icône dans votre barre des tâches, suivez les étapes ci-dessous.
- Faites un clic droit sur votre barre des tâches et sélectionnez « Paramètres de la barre des tâches ».
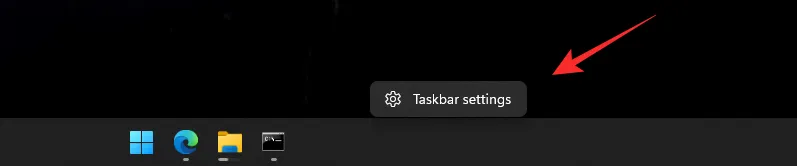
- Cliquez maintenant et activez le bouton bascule pour « Rechercher ».
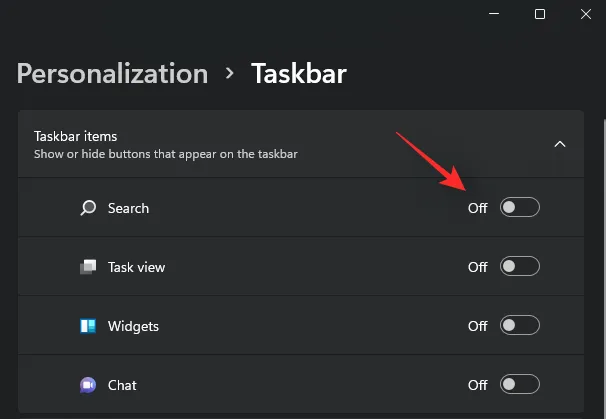
Vous devriez maintenant avoir une icône de recherche dans votre barre des tâches et vous pouvez maintenant l’utiliser pour lancer une recherche sur votre PC.
Méthode 2 : Utilisation du menu Démarrer
- Appuyez sur la touche Windows de votre clavier pour ouvrir le menu Démarrer. Vous pouvez également cliquer sur l’icône dans votre barre des tâches.
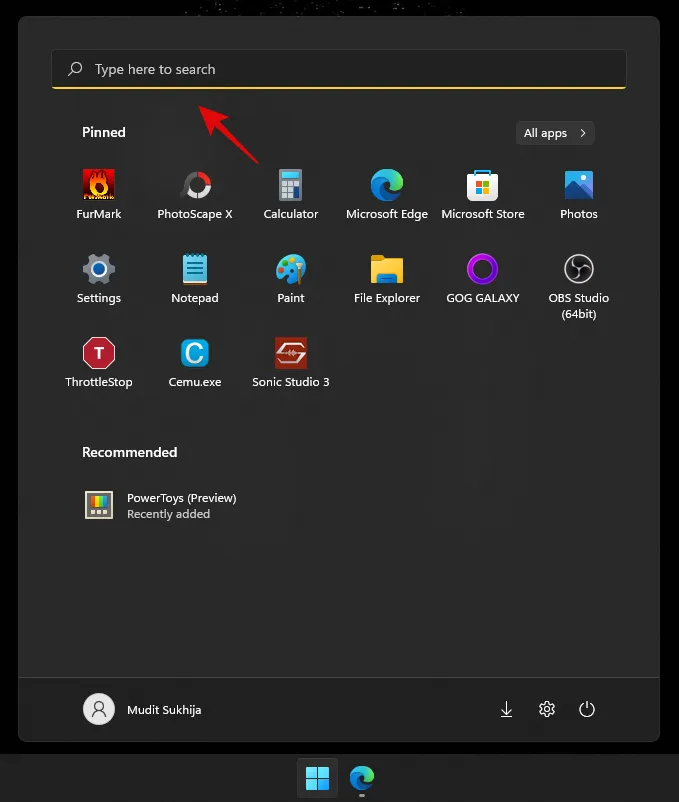
- Une fois ouvert, commencez à taper le nom du fichier/programme que vous recherchez, le fichier/dossier/programme devrait apparaître automatiquement dans les résultats de la recherche.
- Si vous ne voyez pas votre fichier en haut, essayez de cliquer sur l’une des catégories ci-dessous pour développer vos résultats de recherche.

- Une fois trouvé, cliquez sur le résultat de la recherche pour l’ouvrir. Vous pouvez également cliquer sur la flèche pour afficher plus de détails à ce sujet.
Et voilà ! Vous avez maintenant utilisé la recherche Windows à partir du menu Démarrer.
Méthode 3 : Utilisation du raccourci clavier
- Appuyez
Windows + Ssur votre clavier pour ouvrir la recherche. Passez maintenant au type de fichier souhaité si nécessaire.
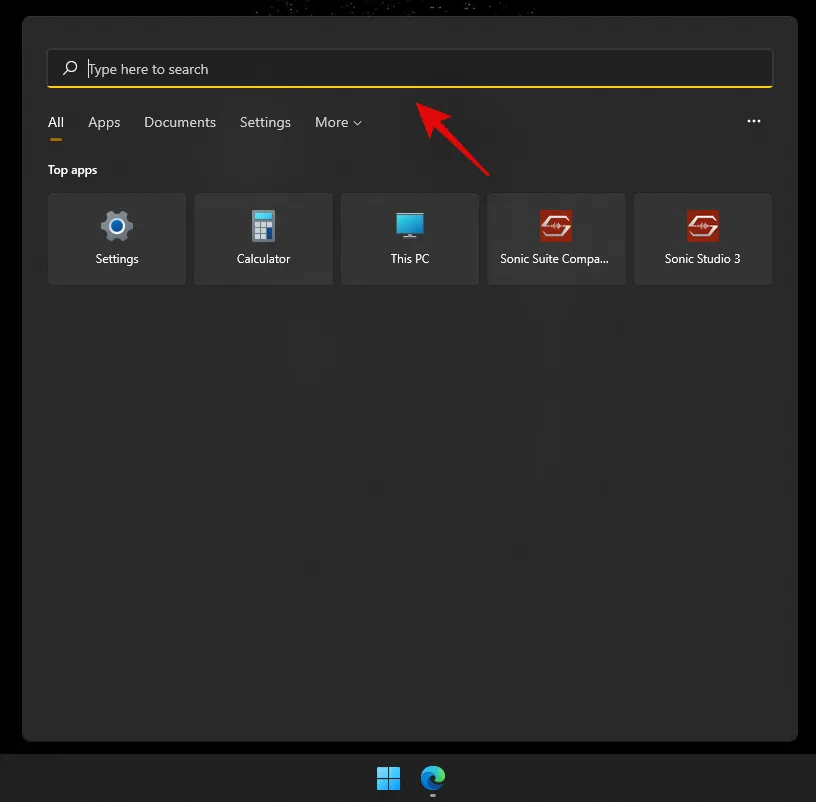
- Saisissez votre terme de recherche. Cliquez sur la zone de texte si nécessaire.
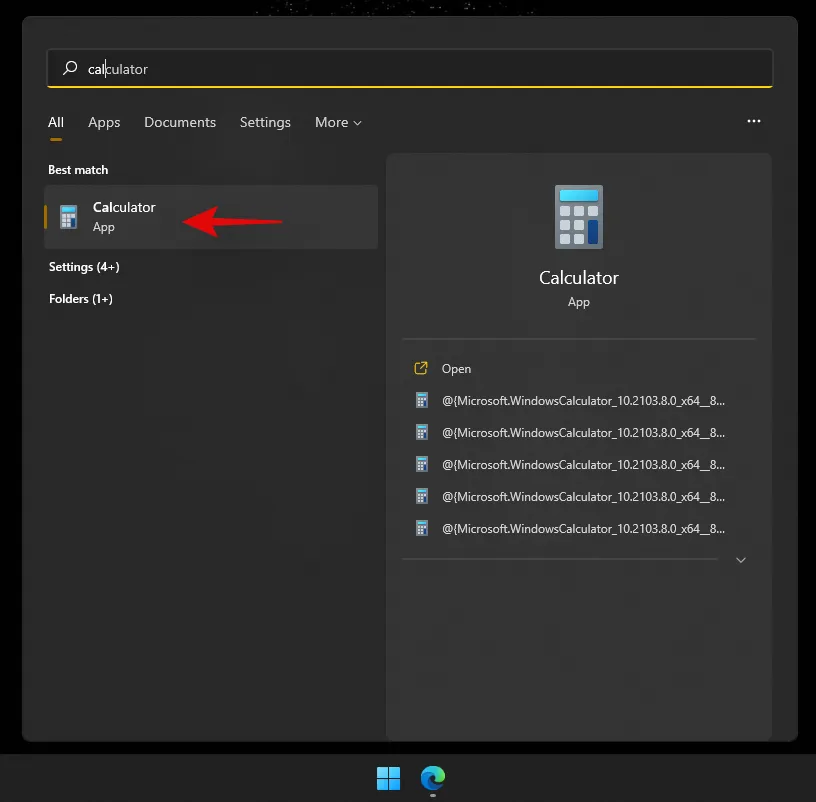
- Windows va maintenant rechercher votre fichier/dossier et les résultats s’afficheront sur votre écran. Vous pouvez cliquer et développer les catégories ci-dessous pour afficher plus de résultats.
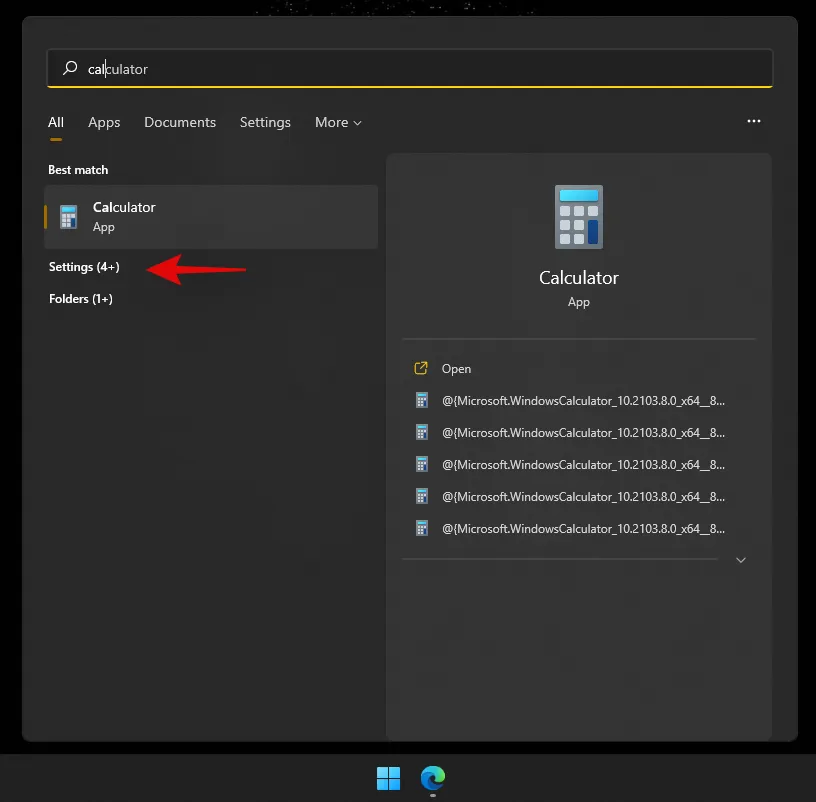
- De plus, si vous souhaitez afficher plus de détails sur un fichier ou un programme, vous pouvez cliquer sur la flèche à côté de celui-ci.
Vous aurez maintenant utilisé la recherche Windows en utilisant le raccourci clavier.
Méthode 4 : Utilisation de l’explorateur de fichiers
- Appuyez
Windows + Esur la touche de votre clavier pour ouvrir l’explorateur de fichiers. Accédez au lecteur/répertoire/dossier dans lequel vous souhaitez effectuer la recherche. - Une fois ouvert, cliquez sur la zone de recherche dans le coin supérieur droit de votre écran.
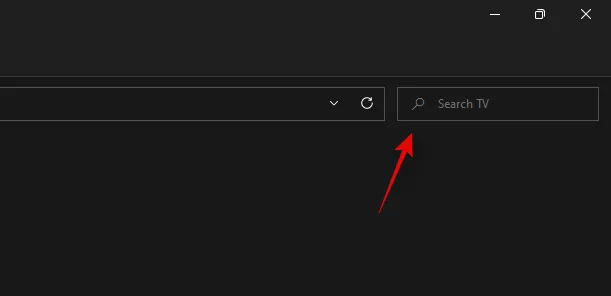
- Tapez maintenant votre terme de recherche et appuyez sur Entrée sur votre clavier.
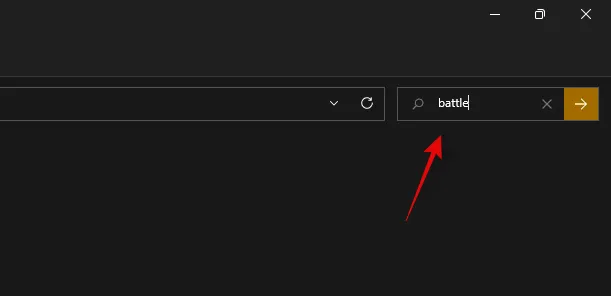
- Windows va maintenant rechercher le terme recherché dans le répertoire actuel, puis afficher tous les résultats sur votre écran. Vous pouvez maintenant cliquer et lancer le fichier.
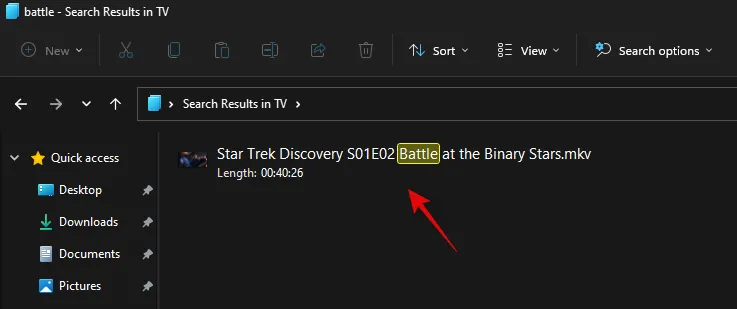
- Vous pouvez également cliquer dessus avec le bouton droit de la souris et sélectionner « Ouvrir l’emplacement du fichier » pour visiter son répertoire actuel sur votre stockage local.
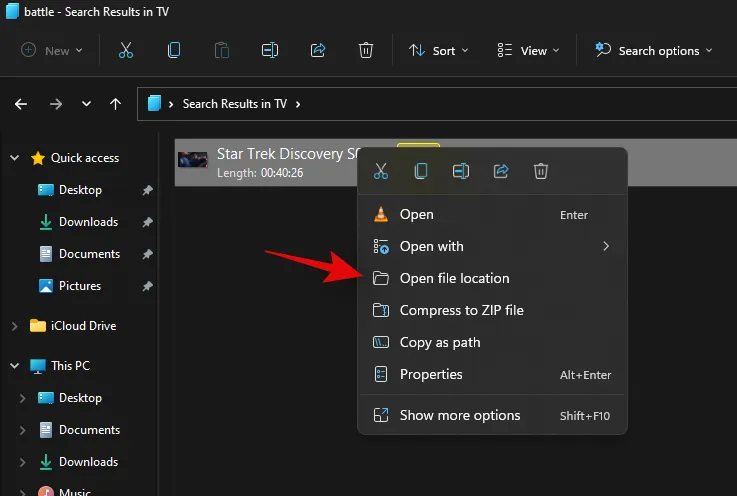
- De plus, vous pouvez utiliser les flèches déroulantes en haut pour trier vos résultats de recherche afin de trouver plus facilement votre fichier/dossier/programme.
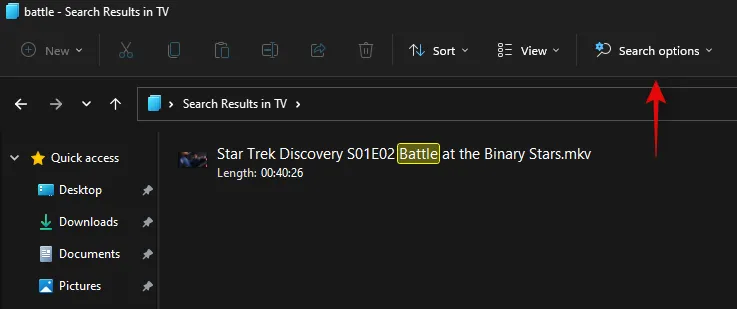
Et voilà ! Vous avez maintenant utilisé la recherche Windows via l’Explorateur de fichiers.
Comment augmenter l’indexation pour la recherche Windows
Par défaut, la recherche Windows recherche uniquement les fichiers et les termes de recherche dans certains répertoires et chemins. Ces chemins par défaut couvrent la plupart des répertoires courants sous Windows, comme le menu Démarrer, les documents, la musique, les images, etc.
Si vous souhaitez augmenter l’étendue de l’indexation sur Windows 11, vous pouvez utiliser le guide ci-dessous pour commencer.
- Appuyez
Windows + isur votre clavier pour ouvrir l’application Paramètres. Cliquez maintenant sur « Confidentialité et sécurité » sur votre gauche.
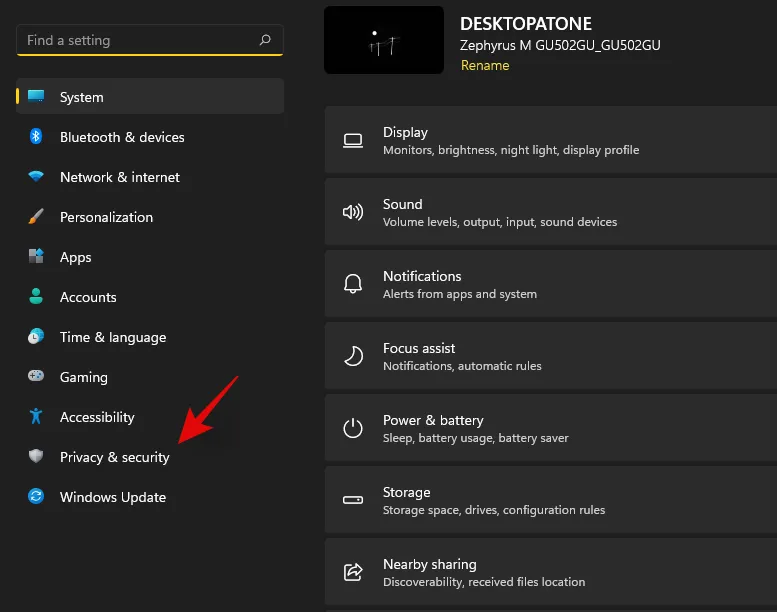
- Cliquez sur « Recherche dans Windows » sur votre droite.
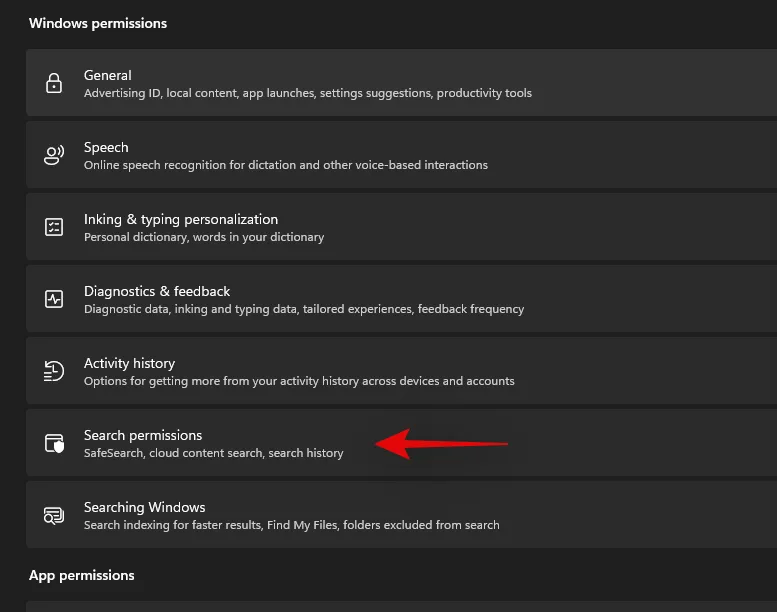
- Cliquez et développez « Rechercher mes fichiers ».
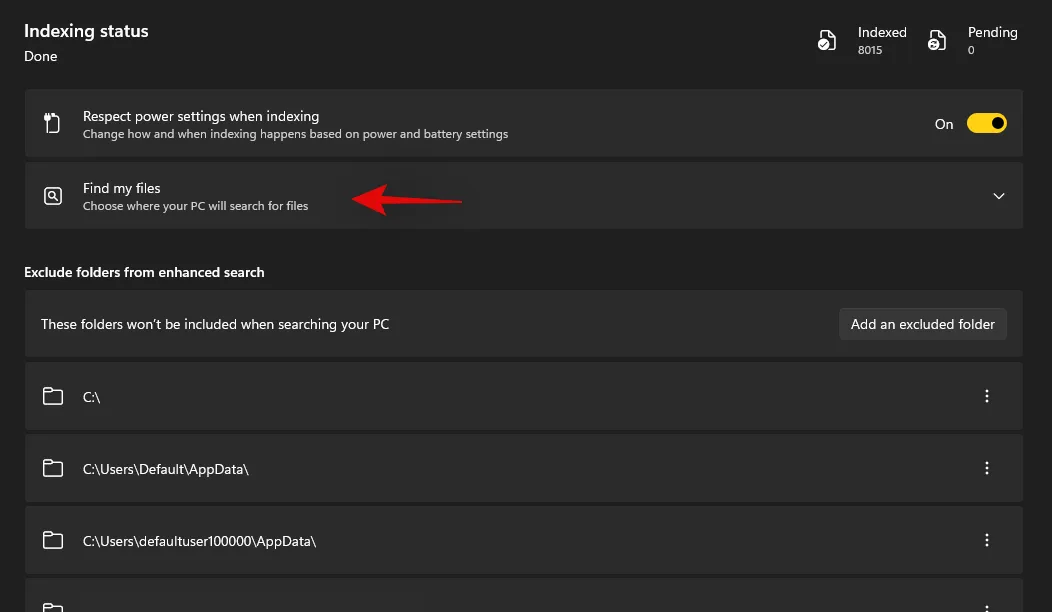
- Sélectionnez « Amélioré ».
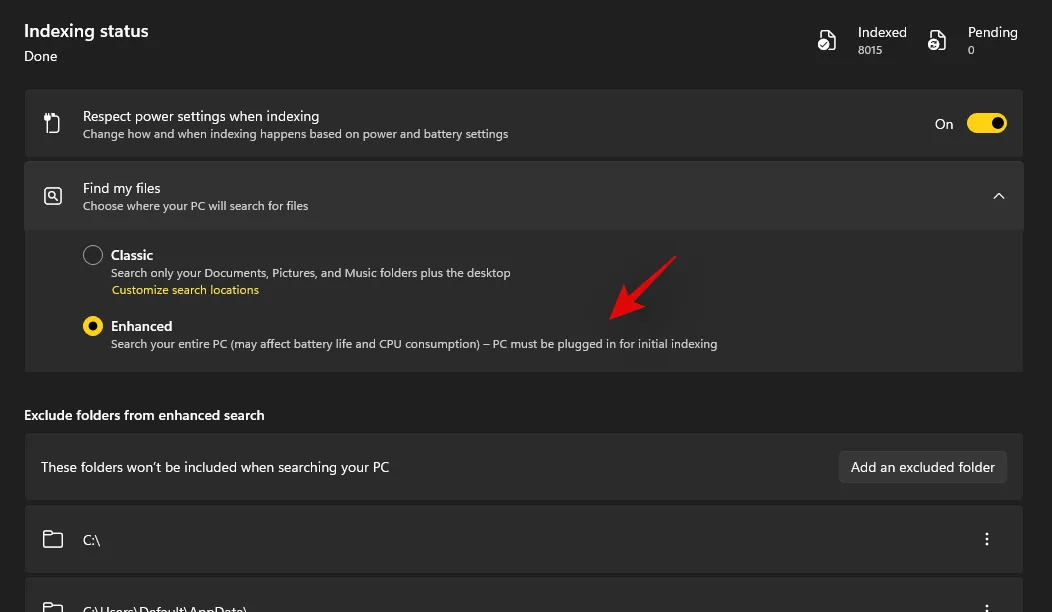
- Maintenant, si vous souhaitez exclure des dossiers de l’indexation, cliquez sur « Ajouter un dossier exclu ».
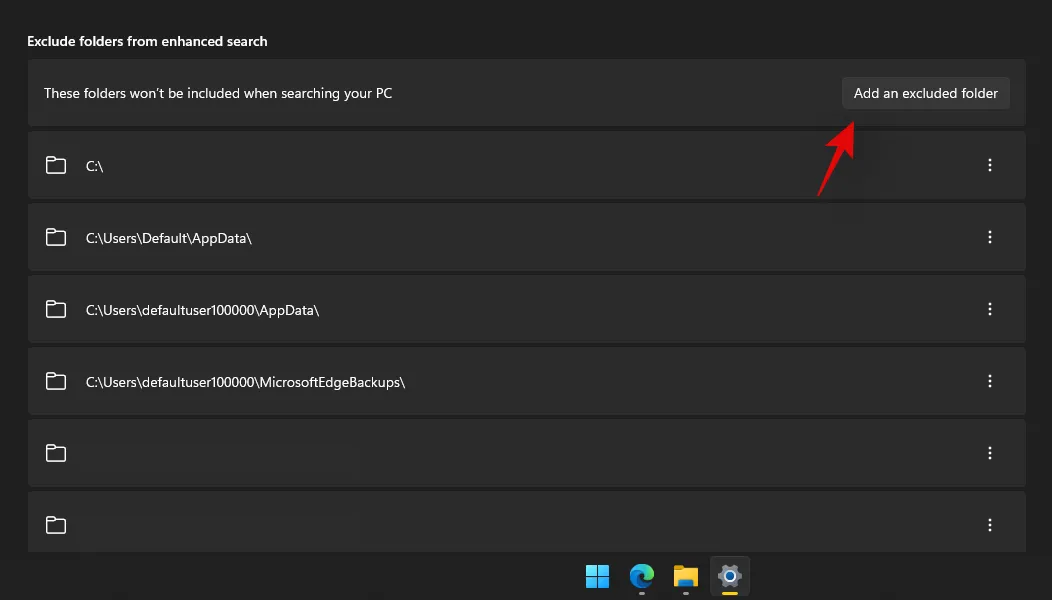 Remarque : Windows aura ajouté certains dossiers par défaut. Nous vous recommandons de continuer à exclure ces dossiers pour éviter une utilisation inutile des ressources pour indexer les fichiers système.
Remarque : Windows aura ajouté certains dossiers par défaut. Nous vous recommandons de continuer à exclure ces dossiers pour éviter une utilisation inutile des ressources pour indexer les fichiers système. - Une fois tous les dossiers exclus, nous pouvons commencer à indexer tous vos lecteurs. Cliquez sur « Options d’indexation avancées » en bas.
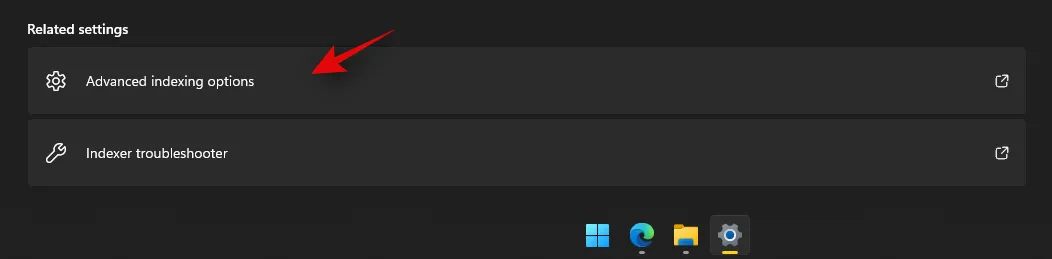
- Cliquez sur « Modifier ».
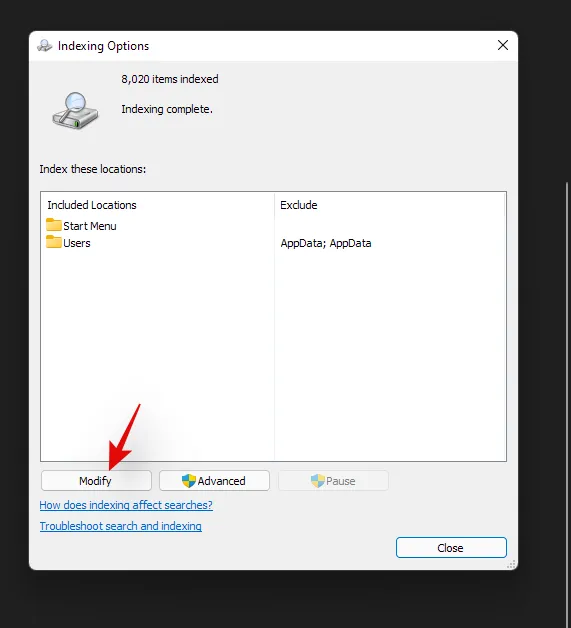
- Cochez maintenant les cases de vos lecteurs.
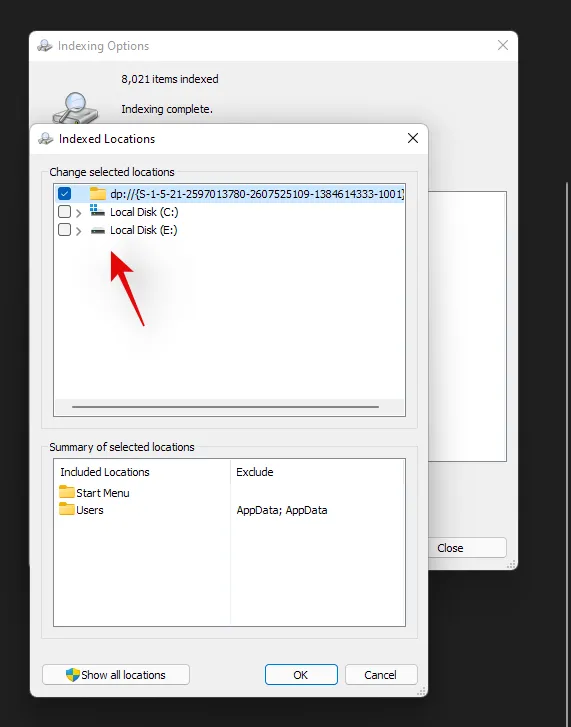
- Cliquez sur « Ok » une fois terminé.
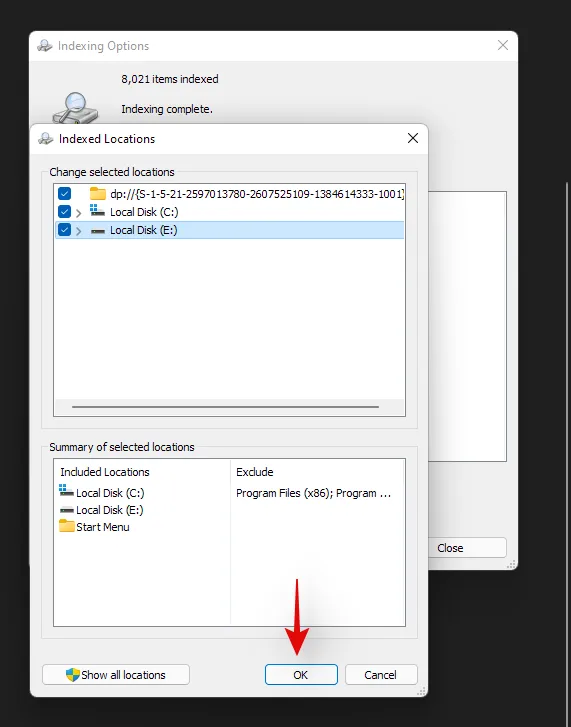
- Cliquez sur « Fermer ».
Et voilà ! Vous avez maintenant augmenté vos emplacements d’indexation dans la recherche Windows. Si vous utilisez un ordinateur portable, vos nouveaux emplacements seront indexés une fois votre appareil connecté à l’alimentation.
Utiliser les options de recherche
Les outils de recherche existent depuis un certain temps dans l’explorateur de fichiers et ils vous permettent de gérer vos résultats de recherche avec beaucoup plus d’efficacité. Cela peut vous aider à trouver des fichiers dont vous ne vous souvenez pas du nom et dont vous ne vous souvenez que de quelques détails.
Les outils de recherche ont désormais été renommés « Options de recherche » dans Windows 11 et vous obtenez désormais un menu déroulant pour vos options.
Commencez par explorer vos options et recherchez un terme dans l’Explorateur de fichiers comme vous le feriez normalement. Une fois que les résultats de votre recherche s’affichent, vous devriez trouver « Options de recherche » en haut de votre écran. Utilisez maintenant les options suivantes pour filtrer vos résultats de recherche en conséquence.

- Tous les dossiers : recherchez votre terme de recherche dans tous les dossiers du lecteur/de la partition actuelle.
- Dossier actuel : recherchez uniquement dans le dossier actuel votre terme de recherche.
Vous pouvez également indiquer comment vos résultats de recherche sont triés. Cela peut vous aider à trouver des fichiers volumineux ou des fichiers en fonction des types de fichiers. Utilisez l’une des options ci-dessous
- Date de modification : utilisez cette option pour trier vos résultats en fonction de l’heure à laquelle ils ont été créés sur votre stockage local.
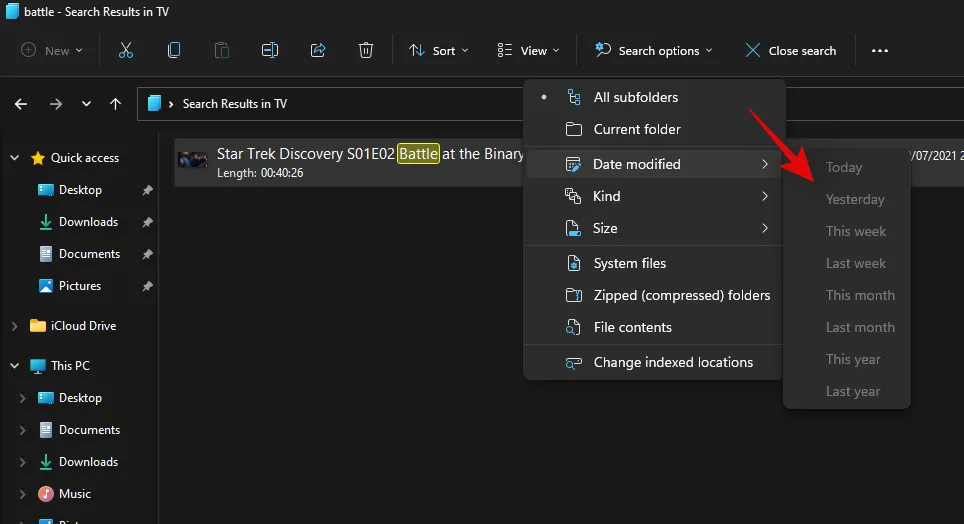
- Type : vous pouvez utiliser cette option pour trier vos fichiers par type. Vous pouvez rechercher des fichiers de calendrier, des dossiers, des jeux, des images, de la musique, etc. Vous pouvez sélectionner parmi plus de 23 types de fichiers différents pour trier vos résultats de recherche.
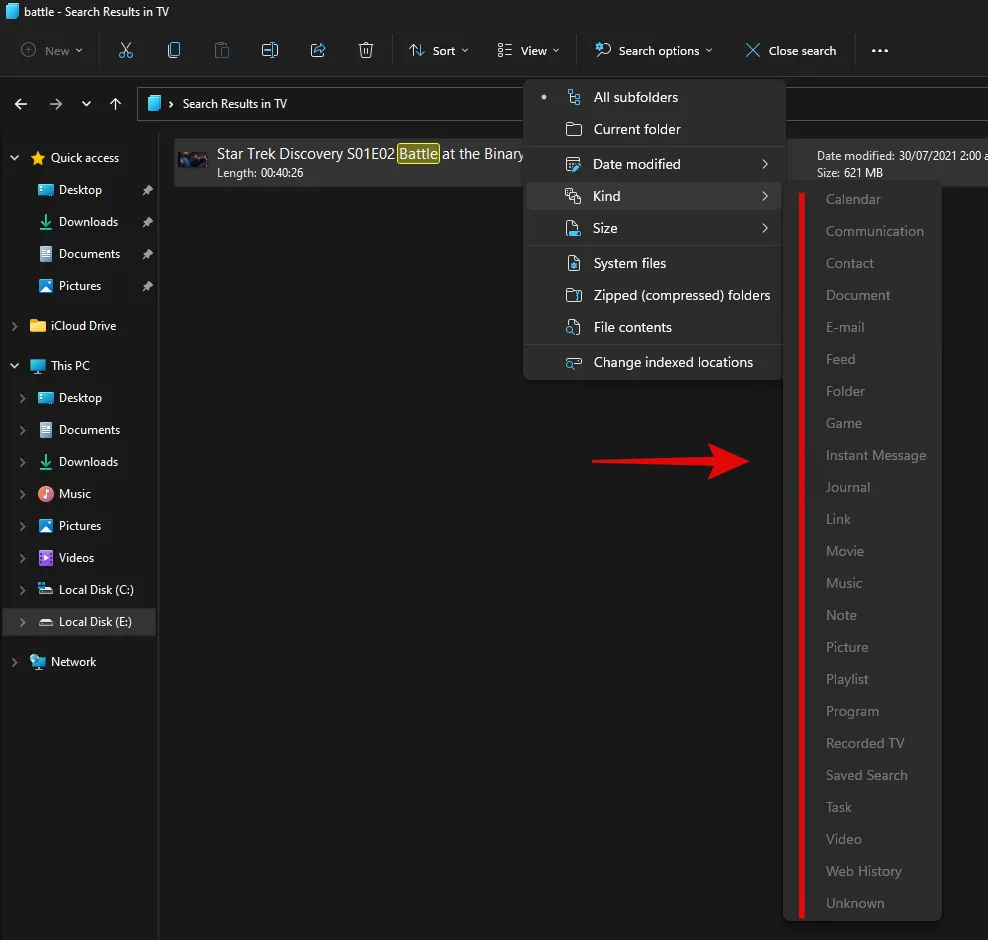
- Taille : utilisez cette option pour filtrer vos fichiers en fonction de leur taille. Vous aurez le choix entre les options suivantes.
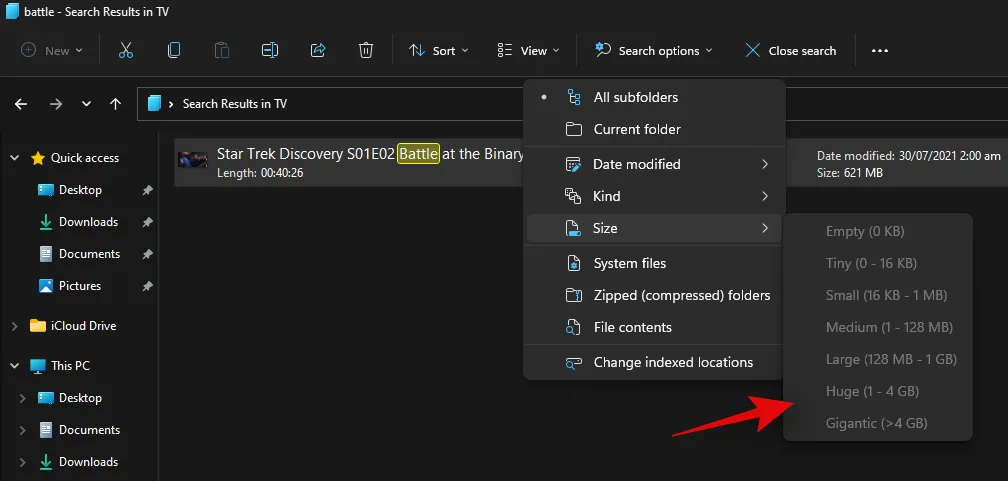
- Vide : 0 Ko
- Minuscule : 0 Ko à 16 Ko
- Petit : 16 Ko à 1 Mo
- Moyen : 1 Mo à 128 Mo
- Grand : 128 Mo à 1 Go
- Énorme : 1 Go à 4 Go
- Gigantesque : fichiers d’une taille supérieure à 4 Go
De plus, vous disposez des options supplémentaires suivantes pour filtrer vos résultats de recherche. Ces options déterminent où et quels fichiers seront recherchés par Windows. Cliquez simplement sur l’option pour l’activer ou la désactiver.
- Fichiers système
- Dossiers zippés (compressés)
- Contenu du fichier
Et c’est ainsi que vous pouvez utiliser les options de recherche dans Windows 11 à votre avantage. Nous avons quelques conseils supplémentaires pour vous aider à tirer le meilleur parti de la recherche Windows dans Windows 11. Vous pouvez utiliser la section ci-dessous pour commencer.
Conseils pour utiliser Windows Search à votre avantage
La recherche Windows comporte quelques raccourcis cachés et mots clés qui peuvent vous aider directement à filtrer ou à trier vos résultats de recherche en fonction de vos préférences. Voici quelques conseils pour vous aider à tirer le meilleur parti de la recherche Windows sur Windows 11.
Trouver des fichiers volumineux
Vous pouvez facilement trouver des fichiers volumineux sur un lecteur ou dans un dossier en utilisant la commande « taille : ». Vous pouvez ensuite utiliser l’un des termes de vos options de recherche pour filtrer vos fichiers et les afficher en fonction de leur taille. Par exemple, si vous souhaitez rechercher des fichiers d’une taille supérieure à 4 Go dans le répertoire actuel, vous pouvez utiliser la commande suivante.
size:gigantic
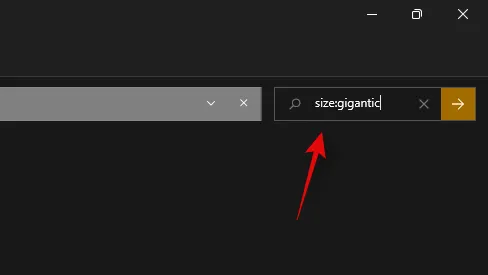
De même, vous pouvez filtrer davantage vos résultats de recherche à l’aide des options de recherche pour identifier les films volumineux, les images, les fichiers de calendrier, les jeux ou autres qui occupent de l’espace sur votre PC.
Rechercher les types de fichiers
Similairement à la commande ci-dessus, vous pouvez utiliser le paramètre « kind: » pour rechercher certains fichiers dans le répertoire actuel. Le paramètre « kind » vous permettra de rechercher des fichiers de calendrier, des documents texte, des images, des jeux vidéo, etc. Lorsque vous utilisez le paramètre kind de cette manière, vous n’êtes pas limité aux catégories prédéfinies de Windows. Vous pouvez également définir des extensions de fichier spécifiques pour les rechercher sur votre PC, comme indiqué ci-dessous.
kind:.exe
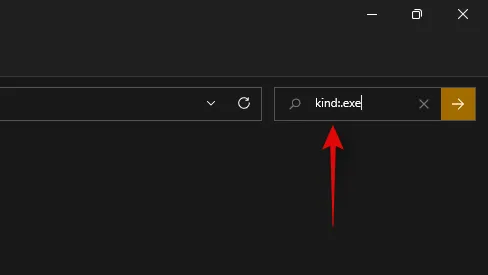
La commande ci-dessus vous aidera à rechercher des exécutables dans le répertoire actuel.
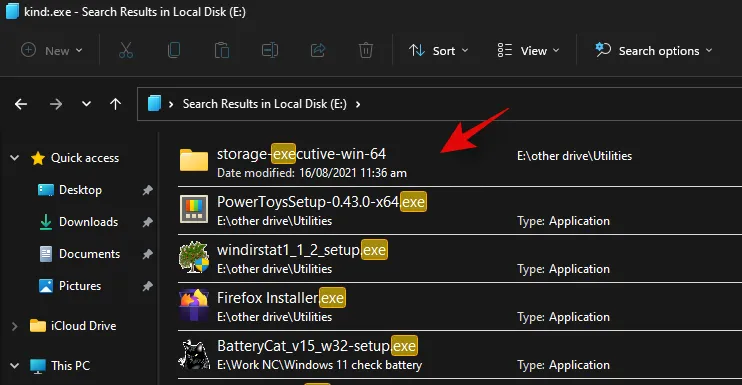
De même, l’utilisation de la commande ci-dessous vous aidera à trouver les fichiers PDF dans le répertoire sélectionné.
kind:.pdf
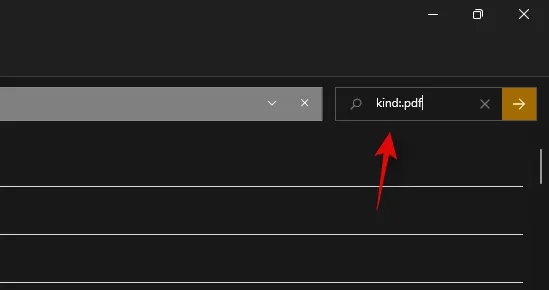
Et voilà ! Vous pouvez utiliser ces commandes pour rechercher certains fichiers sur votre PC à l’aide de la recherche Windows.
Rechercher des fichiers par date
Vous pouvez également utiliser le paramètre « date : » pour rechercher des fichiers créés à une certaine date. De plus, cette commande peut être utilisée conjointement avec les filtres booléens ci-dessous pour rechercher des fichiers créés ou modifiés avant ou après une certaine date sur votre PC. Par exemple, si vous recherchez un fichier créé le 1er janvier 2020, vous pouvez utiliser la commande suivante ci-dessous.
date: 1/1/2020
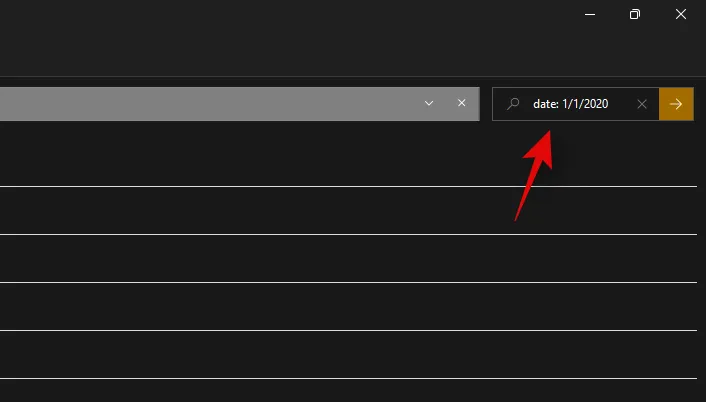
De même, si vous recherchez un fichier créé le 1er janvier 2021, vous pouvez utiliser la commande suivante.
date: 1/1/2021
Utiliser des filtres booléens
Les filtres booléens peuvent vous aider à rechercher plusieurs termes simultanément ou conjointement lorsque vous utilisez la recherche Windows. Voici les filtres booléens suivants que vous pouvez utiliser à votre avantage.
Le paramètre « AND »
Vous pouvez utiliser le paramètre AND pour rechercher deux termes de recherche ensemble. De cette façon, vous pouvez rechercher un fichier contenant les deux termes et aucun des deux, ce qui devrait vous aider à filtrer les résultats indésirables contenant l’un ou l’autre des termes. Par exemple, si vous recherchez un fichier contenant les mots « Samsung » et « galaxy » dans son nom, je peux utiliser le terme suivant pour rechercher votre fichier.
Samsung AND galaxy
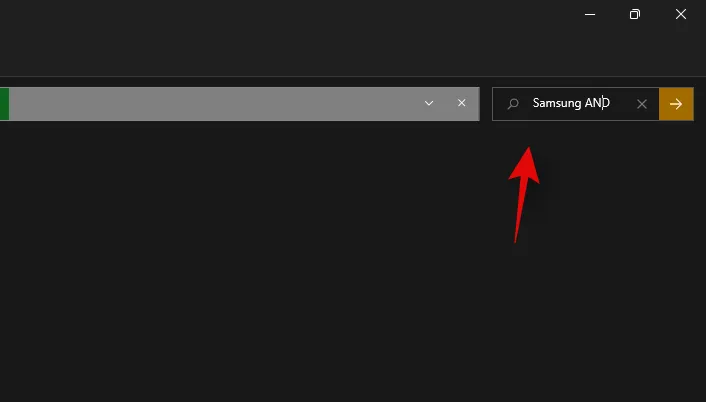
Cela filtrera les fichiers contenant uniquement « Samsung » et « Galaxy » dans leur nom. Les fichiers contenant l’un ou l’autre terme seront filtrés.
Le paramètre « OR »
Le paramètre OR est l’opposé du paramètre AND et vous permet de rechercher des fichiers contenant l’un des termes de votre recherche. Par exemple, si je souhaite rechercher des fichiers contenant « Apple » ou « Airpods » dans leur nom, je peux utiliser le terme de recherche suivant.
apple OR airpods
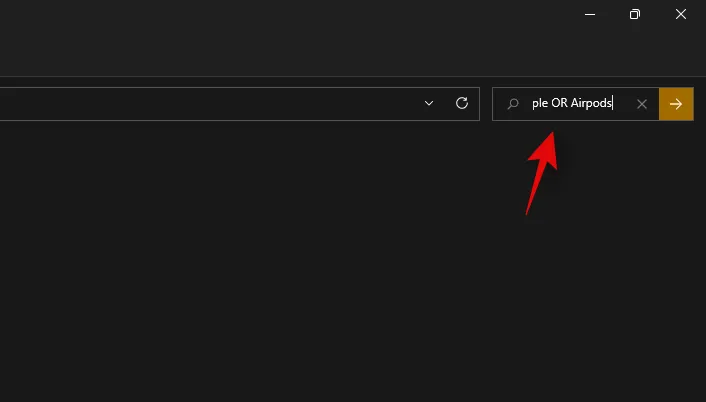
De même, si je recherche des fichiers PDF et EXE dans un répertoire particulier, je peux utiliser la commande suivante ci-dessous.
kind:.exe OR. pdf
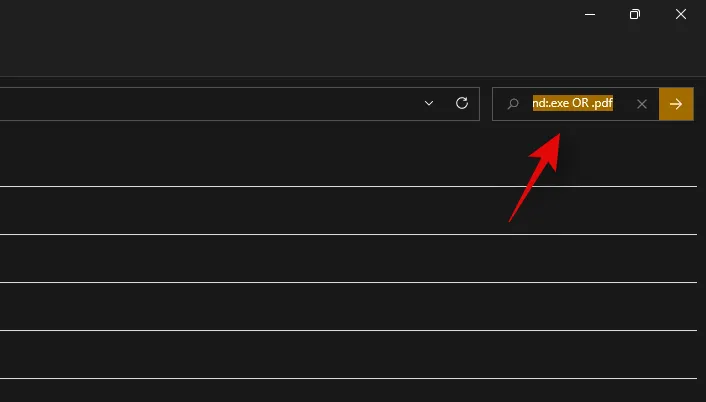
Et c’est ainsi que vous pouvez utiliser le paramètre OR pour rechercher plusieurs termes de recherche dans un seul nom de fichier.
Le paramètre « NOT »
Si vous souhaitez filtrer un certain terme de recherche ou un type de fichier, vous pouvez utiliser le paramètre NOT. Le paramètre NOT exclura le type de fichier, le genre, la taille ou le nom souhaités en fonction de votre choix. Par exemple, si dans un dossier rempli de fichiers .docx vous recherchez d’autres types de fichiers et souhaitez les filtrer tous, vous pouvez utiliser la commande suivante.
kind: NOT. docx
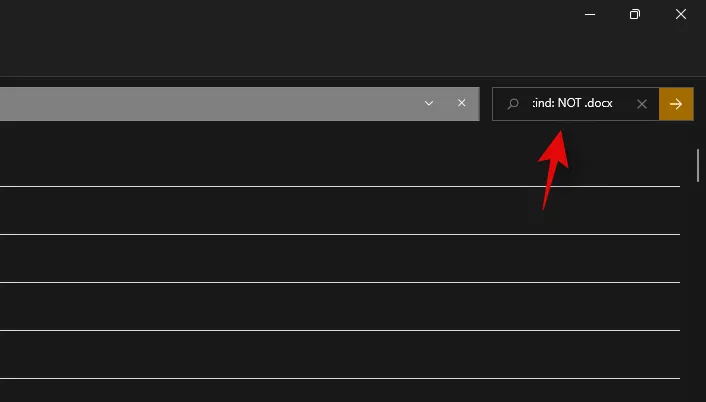
De même, si je recherche un fichier qui ne contient pas « Apple » dans son nom, je peux utiliser le terme de recherche suivant.
NOT apple
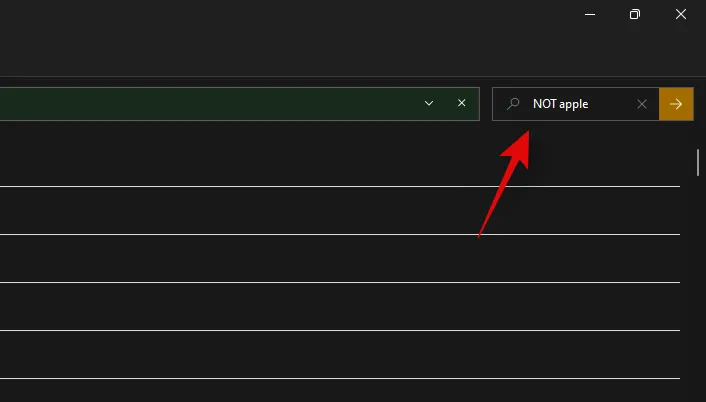
Guillemets doubles
Si vous vous souvenez d’un terme exact pour le fichier que vous recherchez, vous pouvez utiliser des guillemets. Cela forcera Windows Search à rechercher le terme de recherche exact avec le formatage et la casse spécifiques pour trouver le fichier que vous recherchez. Par exemple, si vous recherchez un fichier avec « Apple 2019 » dans son titre, vous pouvez utiliser la commande suivante ci-dessous.
« Apple 2019 »
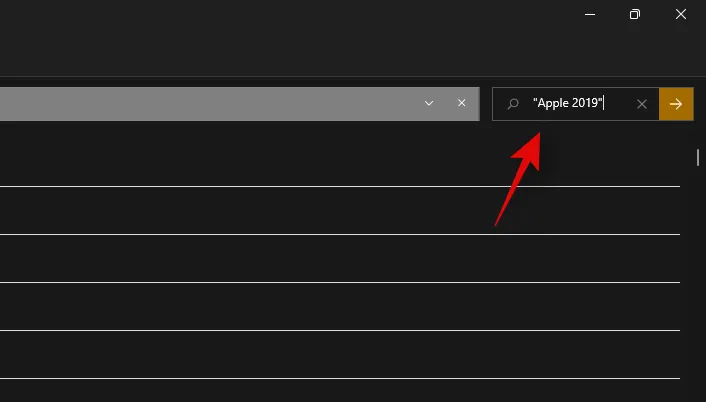
Parenthèses
Les parenthèses sont un filtre booléen qui est généralement utilisé lorsque vous recherchez également le contenu d’un fichier. Tout ce qui est inclus entre les parenthèses () est recherché et les fichiers contenant l’un ou l’ensemble de ces termes s’affichent sur votre écran. Par exemple, si vous recherchez un fichier contenant « Apple, Samsung, Mi, Microsoft et Dell » ou tous ces termes, vous pouvez utiliser le terme suivant.
(Apple Samsung Mi Microsoft Dell)
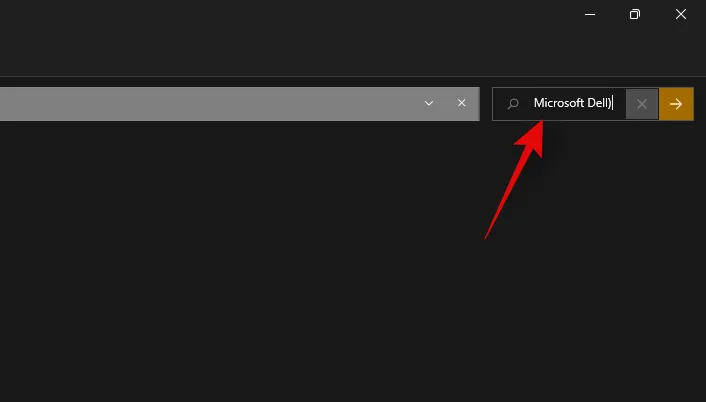
De même, vous pouvez utiliser la commande suivante si vous recherchez plusieurs types de fichiers.
kind:(.exe. pdf. txt)
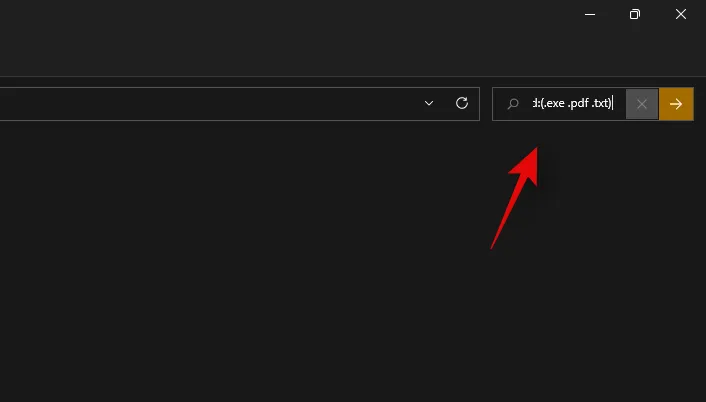
Et voilà ! Vous aurez désormais utilisé les parenthèses à votre avantage pour rechercher plusieurs termes de recherche dans un fichier particulier.
Paramètre ‘>’ et ‘<‘
Ces deux filtres booléens sont généralement utilisés lors de la recherche de types de fichiers ou lors du tri de vos résultats en fonction d’un paramètre. Les paramètres supérieur à et inférieur à peuvent être utilisés pour filtrer vos résultats en fonction d’un nombre. Par exemple, si vous recherchez des fichiers datés après le 1er janvier 2021, vous pouvez utiliser la commande suivante.
date: >1/1/2021
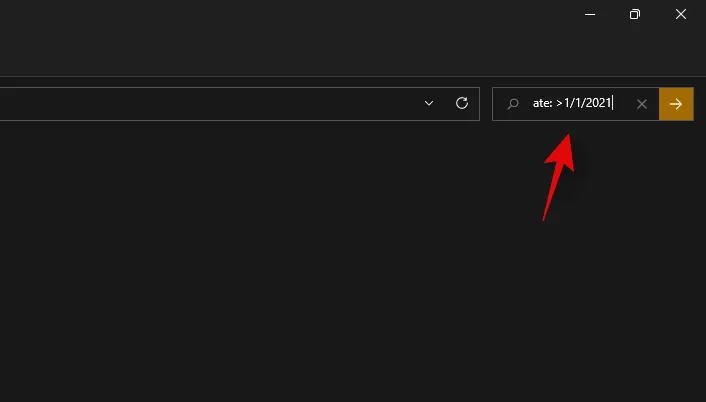
De même, si vous recherchez des fichiers de moins de 10 Go, vous pouvez utiliser la commande suivante.
size: < 10GB

Vous pouvez ainsi utiliser les paramètres supérieur et inférieur à à votre avantage et trouver les fichiers souhaités sur votre système.
Existe-t-il des alternatives à la recherche Windows ?
Oui, il existe quelques alternatives de recherche Windows développées par des tiers qui offrent des options d’indexation compétitives et promettent une efficacité de travail supérieure lorsqu’il s’agit d’utiliser les ressources de votre système.
Cependant, Windows Search reste notre outil recommandé car il a été installé en mode natif sur votre système. L’utilisation d’un outil tiers ajoutera une charge de travail supplémentaire à votre PC, sauf si Windows Search a été complètement désactivé. Par conséquent, nous vous recommandons d’essayer d’abord PowerToys de Microsoft pour obtenir un utilitaire natif sur votre PC qui utilise et améliore Windows Search. Si cela ne fonctionne pas pour vous, vous pouvez alors opter pour l’un des utilitaires tiers répertoriés ci-dessous.
Jouets électriques
PowerToys est une collection d’outils améliorés de Microsoft qui vous offrent des utilitaires tels que PowerToys Run (Windows Search), Color Picker, Power Renamer et bien plus encore pour vous aider à augmenter votre productivité et à améliorer votre flux de travail.
PowerToys Run est une fonction de recherche de type Spotlight dans PowerToys qui utilise la recherche Windows pour indexer et afficher les fichiers sur votre PC. PowerToys Run vous offre une manière plus élégante d’utiliser la recherche sur votre PC. Utilisez le guide ci-dessous pour commencer.
- PowerToys | Lien de téléchargement
- Téléchargez et installez PowerToys sur votre PC en utilisant le lien ci-dessus. Une fois installé, lancez PowerToys depuis la barre des tâches comme indiqué ci-dessous.
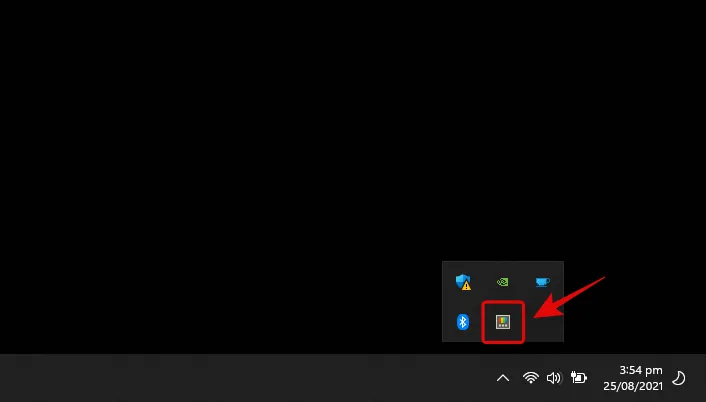
- Une fois PowerToys lancé, nous vous recommandons de cliquer sur chaque fonctionnalité sur votre gauche et de désactiver celles que vous ne souhaitez pas utiliser. PowerToys dispose d’outils complets qui peuvent provoquer un comportement inattendu de votre système si vous ne les connaissez pas. Par conséquent, désactivez toutes les fonctionnalités dont vous n’avez pas besoin ou que vous ne souhaitez pas utiliser sur votre PC.
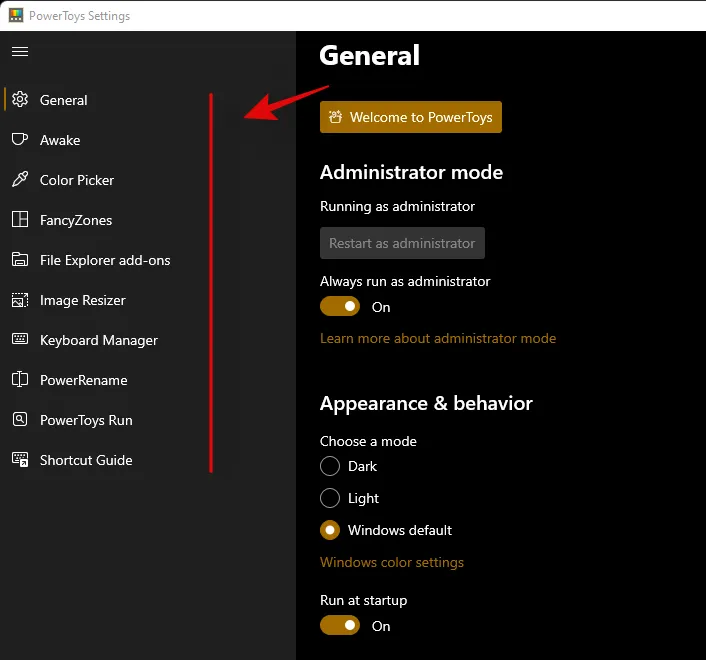
- Cliquez sur « PowerToys Run » sur votre gauche.
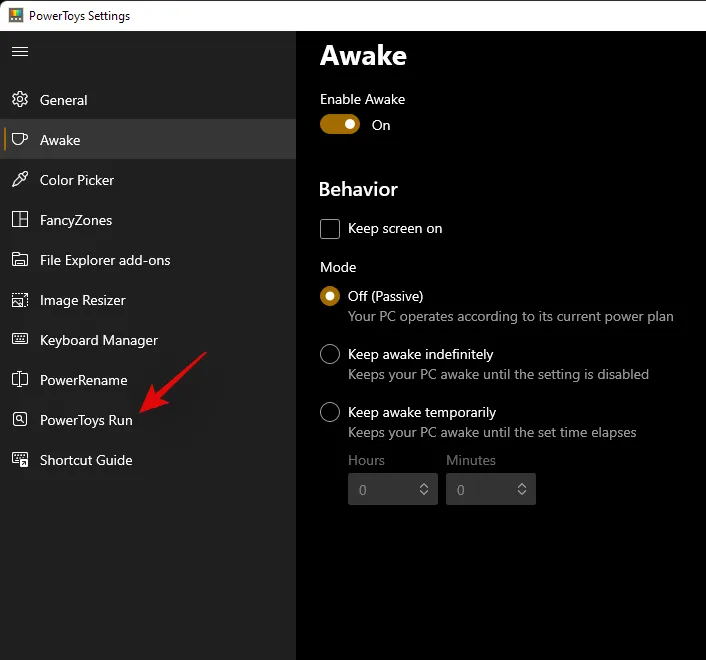
- Activez la bascule en haut.
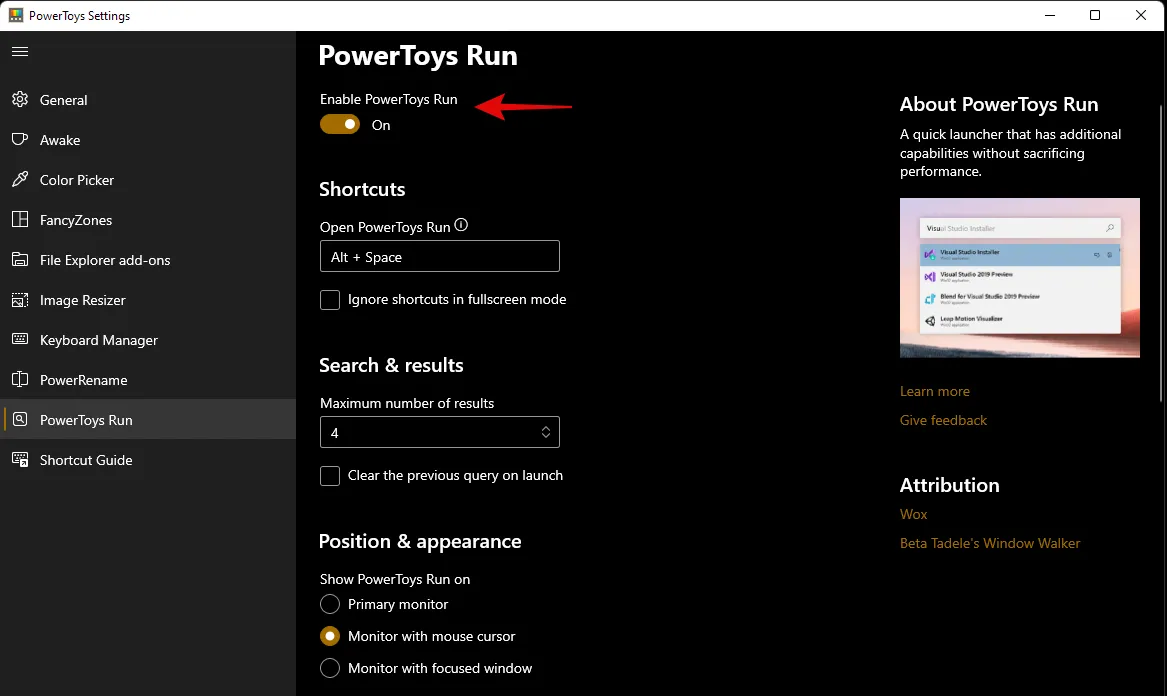
- Définissez un raccourci personnalisé si nécessaire. Par défaut, vous pouvez utiliser Alt + Espace pour activer PowerToys Run.
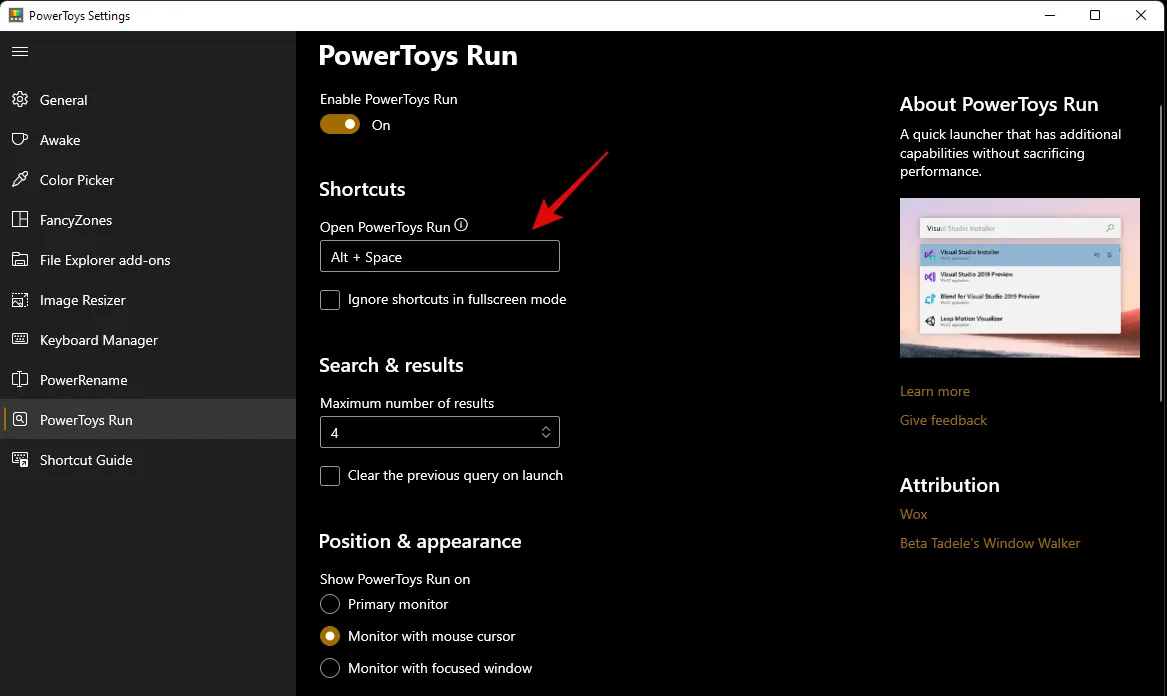
- Augmentez le nombre de résultats de recherche que vous souhaitez afficher si nécessaire.
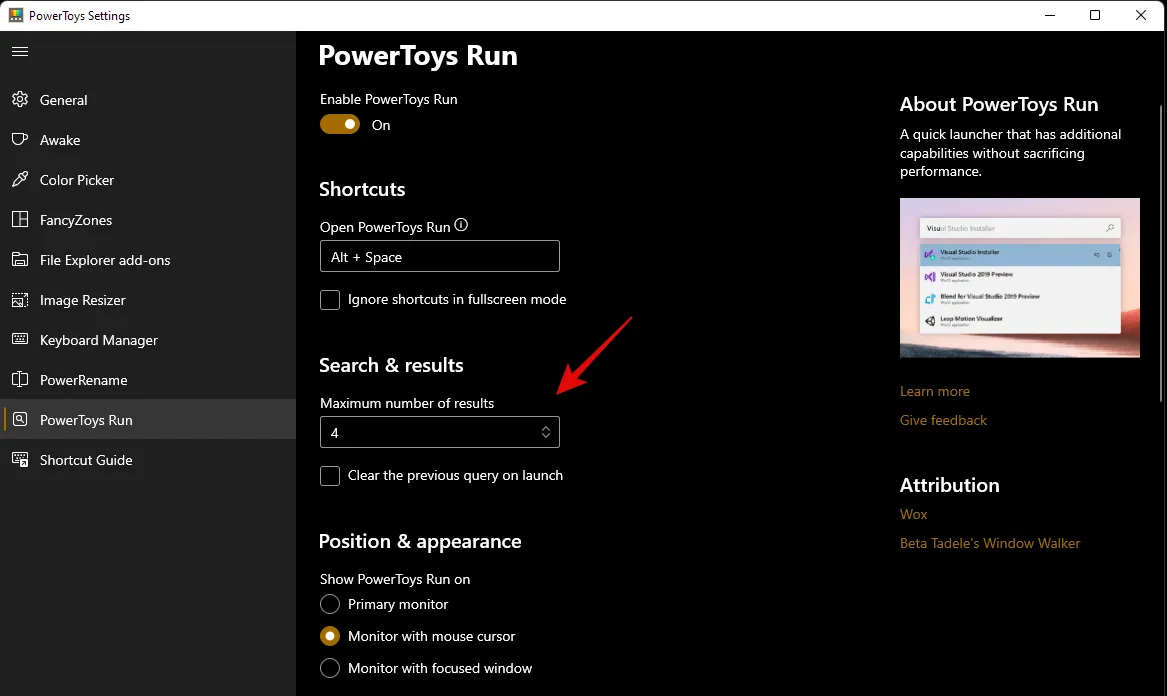
- Définissez une position pour la zone de recherche si vous avez une configuration multi-écrans.
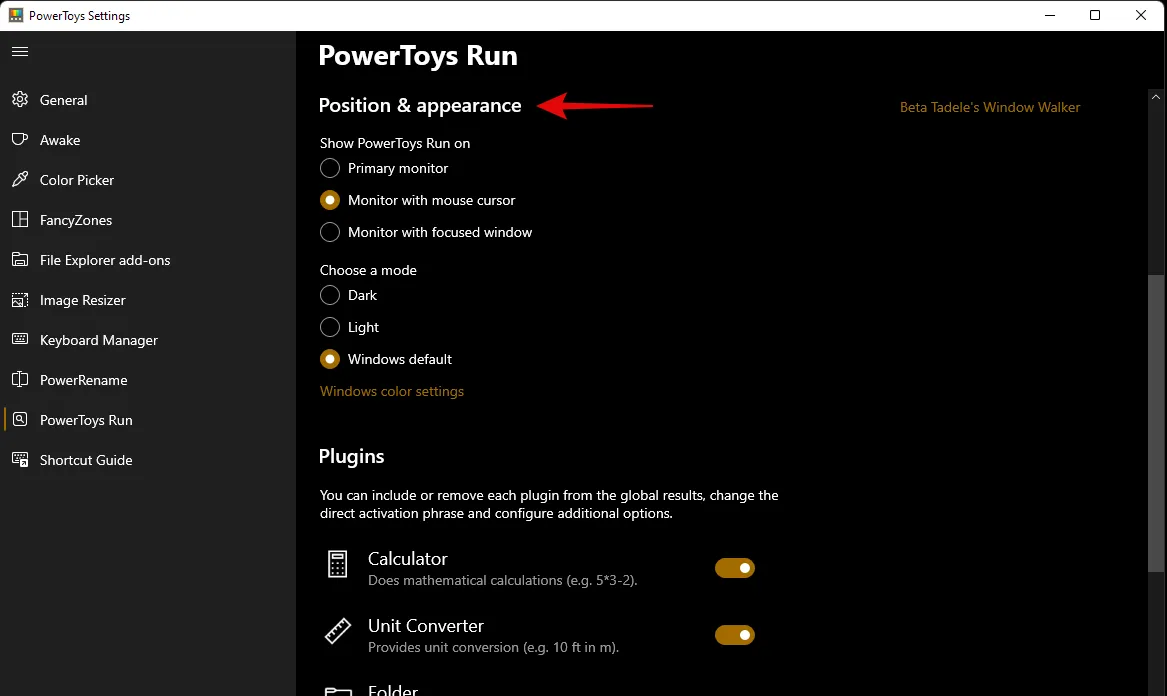
- Choisissez un thème personnalisé si nécessaire.
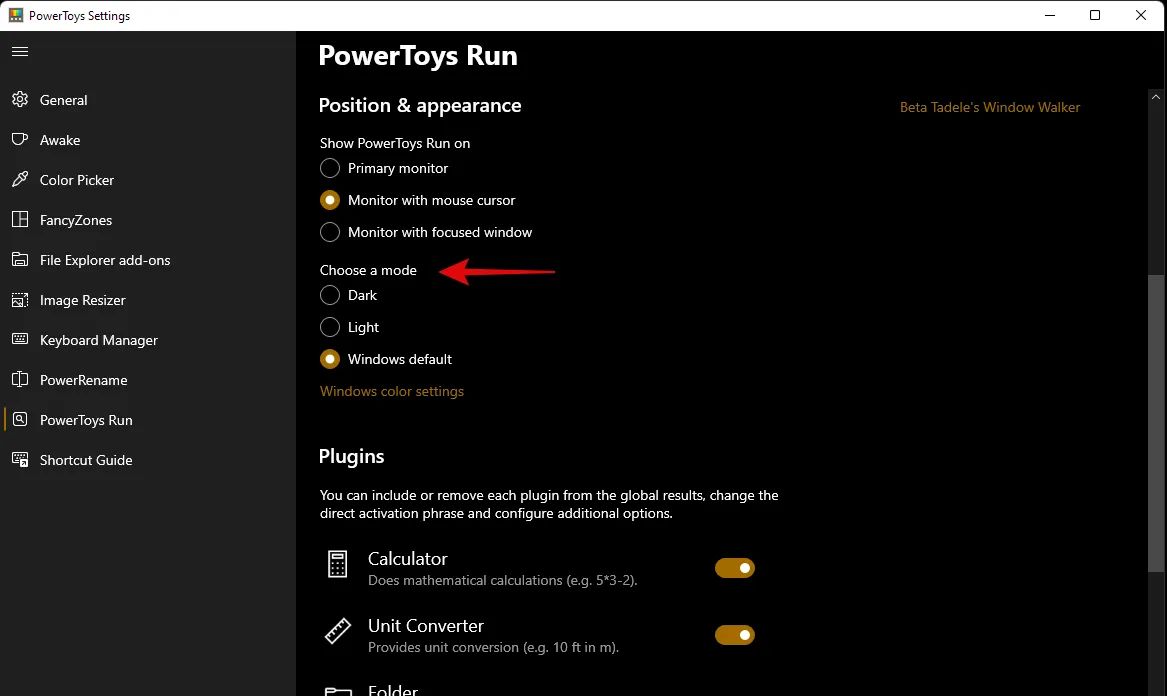
PowerToys Run est très performant et peut vous aider à accéder aux applications depuis la zone de recherche elle-même.
- Par exemple, vous pouvez saisir des équations dans la zone de recherche et vous obtiendrez automatiquement un résultat de l’application de calculatrice comme résultat de recherche, comme indiqué ci-dessous.
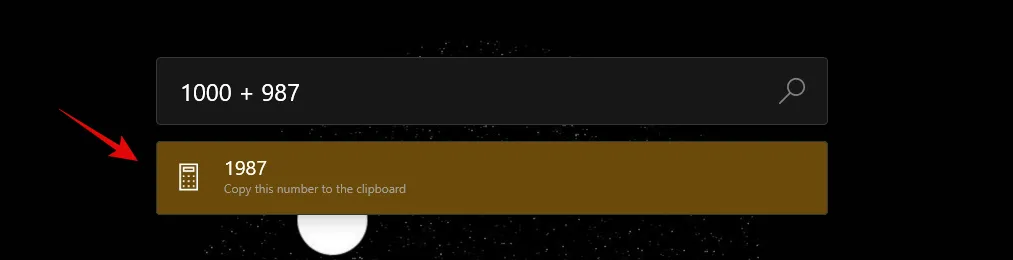
- De la même manière, vous pouvez également exécuter des commandes à partir du champ de recherche lui-même. Ping est un bon exemple qui apparaît dans les résultats de recherche comme indiqué ci-dessous.
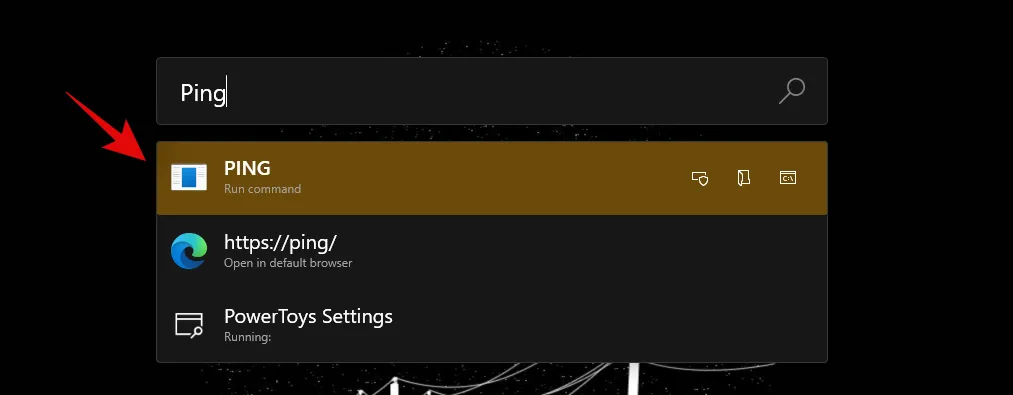
Cependant, si vous n’avez pas l’intention d’utiliser ces fonctionnalités, il est inutile de les activer sur votre PC. Désactivez simplement les plugins dans la fenêtre PowerToys comme indiqué ci-dessous.
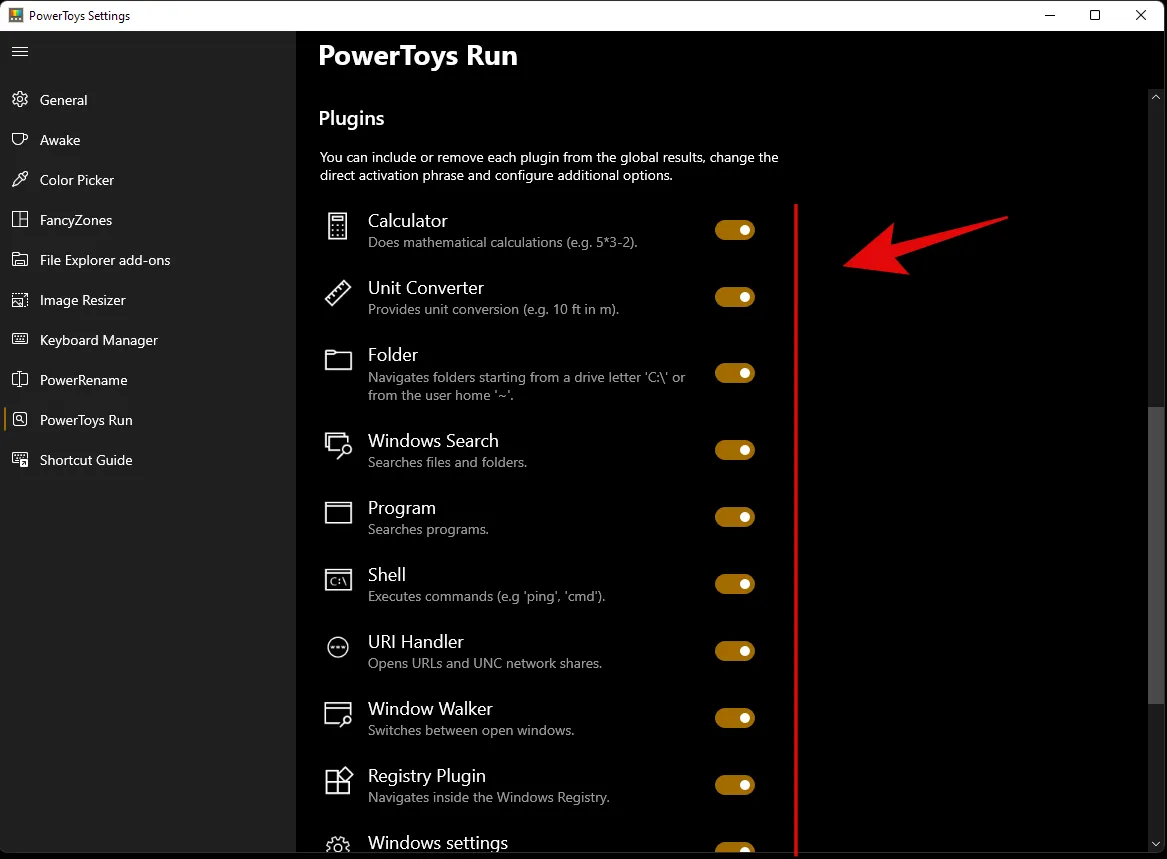
Et voilà ! Vous avez maintenant configuré PowerToys Run sur votre système comme alternative à Windows Search.
Applications tierces
Si PowerToys n’est pas à la hauteur de vos attentes et que vous recherchez quelque chose d’un peu plus complet, vous pouvez consulter les alternatives de recherche Windows suivantes ci-dessous.
- Tout par Void Tools | Lien de téléchargement
- Hain | Lien de téléchargement
- Liste | Lien de téléchargement
- Recherche ultra par taille d’arbre | Lien de téléchargement
- Recherche rapide | Lien de téléchargement
Nous espérons que vous avez pu vous familiariser avec la recherche Windows dans Windows 11 à l’aide du guide ci-dessus. Si vous rencontrez des erreurs ou si vous avez des questions à nous poser, n’hésitez pas à nous contacter via la section commentaires ci-dessous.
Pouvez-vous désactiver la recherche Windows dans Windows 11 ?
Non et oui. Windows ne propose pas de moyen natif pour désactiver la recherche Windows. Cependant, cela pourrait être préjudiciable aux systèmes plus anciens où la recherche pourrait finir par occuper des ressources vitales en arrière-plan, ce qui ralentirait à son tour votre système. Vous pouvez utiliser le guide ci-dessous pour désactiver la recherche Windows sur Windows 11.
Comment désactiver la recherche Windows
Si vous souhaitez désactiver Windows Search, le moyen le plus simple consiste à désactiver le service. Suivez le guide ci-dessous pour commencer.
- Appuyez
Windows + Rsur votre clavier et saisissez ce qui suit : services.msc . Appuyez sur Entrée sur votre clavier une fois que vous avez terminé.
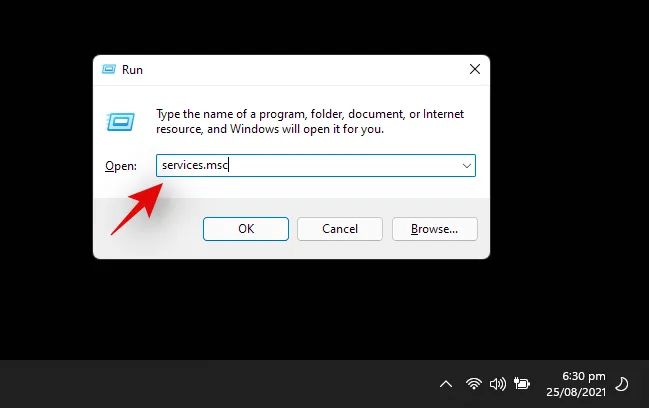
- Recherchez un service nommé « Recherche Windows » et faites un clic droit dessus.
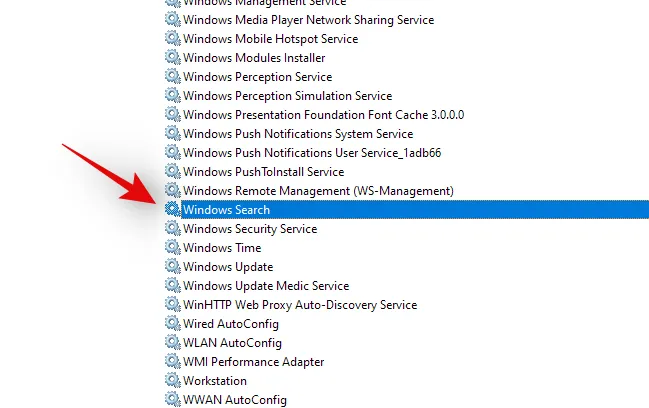
- Sélectionnez « Propriétés ».
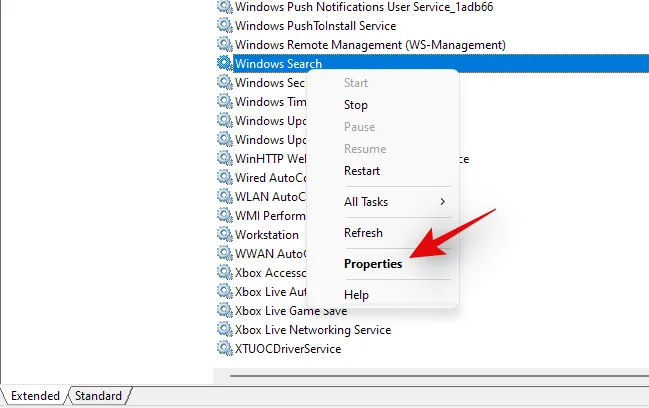
- Cliquez sur « Arrêter ».
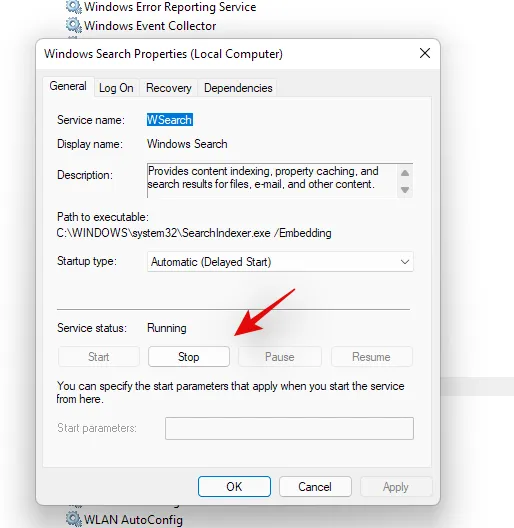
- Cliquez sur le menu déroulant et sélectionnez « Désactivé ».
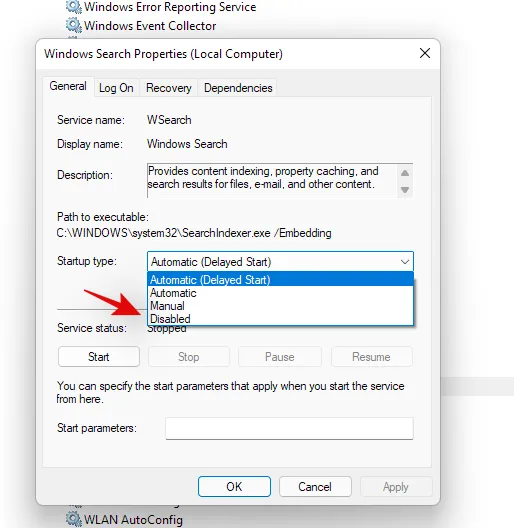
- Cliquez sur « Ok ».
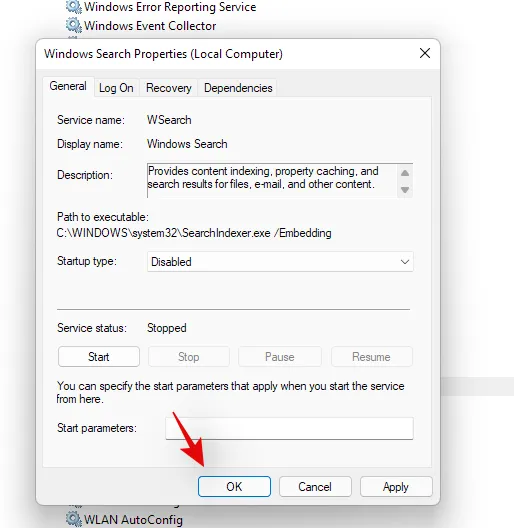
- Redémarrez votre système et la recherche Windows devrait maintenant être désactivée sur votre système.


Laisser un commentaire