Comment désactiver les sons d’alerte de Windows 11
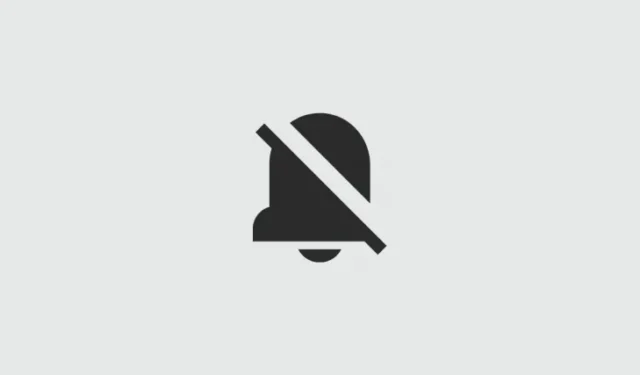
Ce qu’il faut savoir
- Désactivez les « sons de notification » dans « Paramètres > Système > Notifications > sélectionnez une application > et désactivez « Émettre un son lorsqu’une notification arrive ». Vous pouvez également le faire à partir de « Panneau de configuration > Matériel et audio > Son > onglet Sons > sélectionnez Notification et sélectionnez « Aucun » dans le menu déroulant ».
- Pour modifier le son « Ding » lors du réglage du niveau de volume, utilisez le panneau de configuration et modifiez le « bip par défaut ».
- Vous pouvez également désactiver tous les sons du système, désactiver tous les bips sonores, ainsi que désactiver les sons pour des cas spécifiques tels que la connexion/le retrait de périphériques USB et les bips du clavier.
Windows 11 émet différents types de sons pour différents événements afin que vous, l’utilisateur, sachiez ce qui se passe et obteniez une confirmation auditive de celui-ci. Ils vous tiennent également au courant de tous les rappels importants que vous pourriez avoir créés ou chaque fois que votre système a besoin de votre attention.
Mais certains sons de notification et d’alerte sont tout simplement agaçants. Prenez par exemple le bip que vous entendez chaque fois que vous ajustez le volume. Si vous participez à une réunion virtuelle, ce bip peut facilement vous déstabiliser.
Heureusement, il existe plusieurs façons de modifier légèrement les paramètres sonores pour modifier les sons ou les désactiver complètement. Voici un aperçu détaillé de ces méthodes.
Désactiver les sons de notification sur Windows 11
Les notifications sont une bénédiction, mais les sons qui les accompagnent sont loin d’être une bonne chose. Il existe quelques moyens simples de s’en débarrasser. Voyons cela de plus près.
Méthode 1 : Désactiver les sons d’alerte à l’aide des paramètres
- Pour désactiver les sons de notification, appuyez sur
Win + Ipour ouvrir la fenêtre Paramètres. Avec « Système » sélectionné dans le panneau de gauche, cliquez sur Notifications à droite.
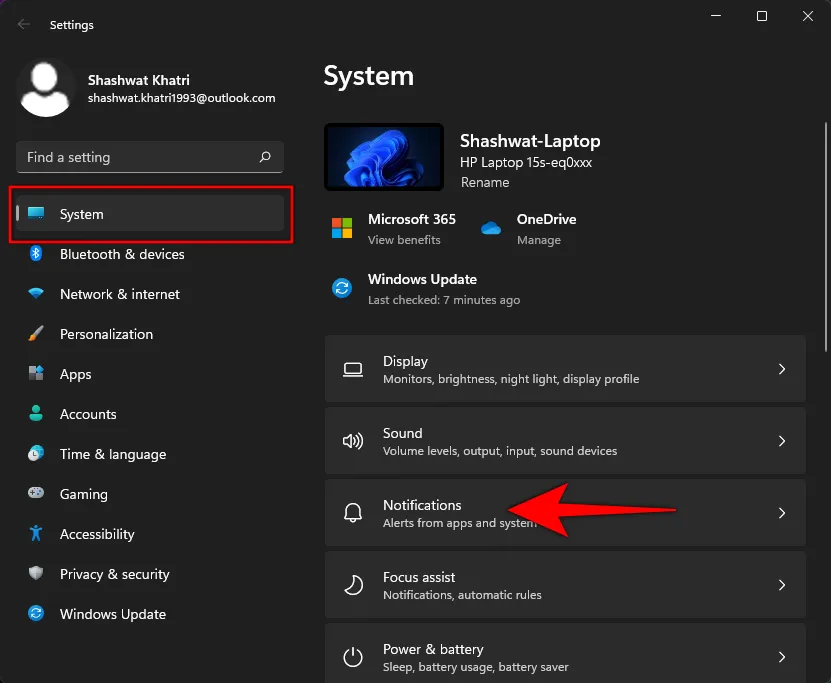
- Ici, vous avez la possibilité de désactiver complètement les « Notifications » .
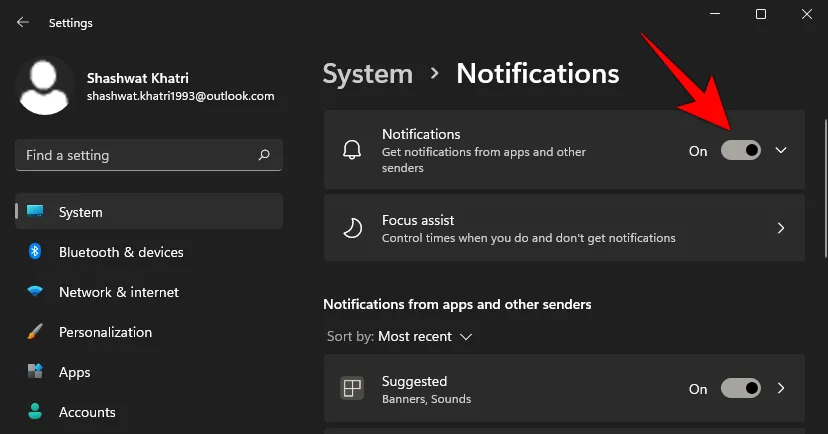
Mais les notifications sont importantes et nous vous suggérons plutôt de désactiver les sons des applications et des expéditeurs qui vous dérangent particulièrement. Voici comment procéder :
- Cliquez sur l’application dont vous souhaitez désactiver le son d’alerte. Dans notre cas, nous sommes particulièrement gênés par le Microsoft Store.
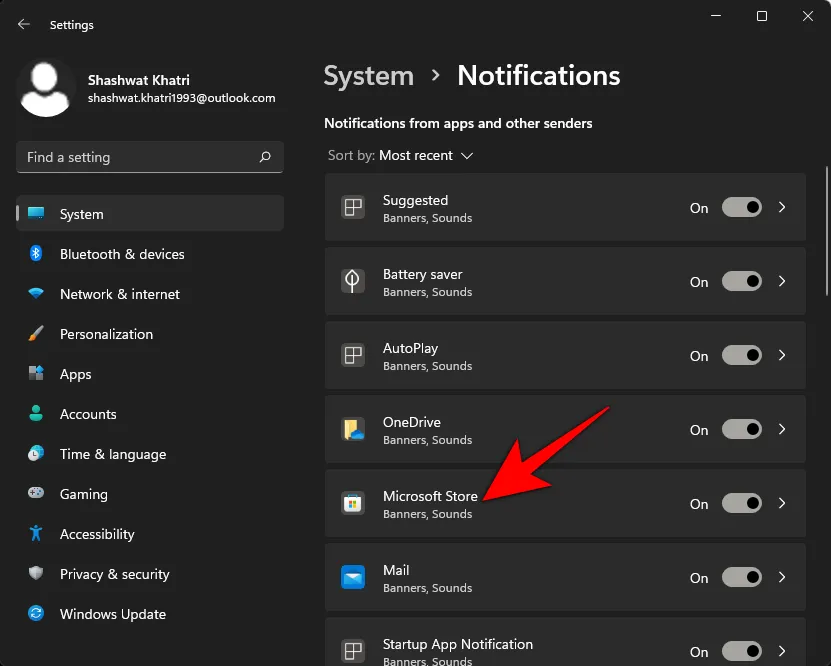
- Désactivez ensuite « Émettre un son lorsqu’une notification arrive ».

En procédant ainsi, vous continuerez à recevoir des bannières et des alertes, mais pas les sons qui les accompagnent. Le seul problème avec la méthode précédente est que vous devez désactiver les sons de notification individuellement pour chaque application. Il n’existe aucune option permettant de désactiver les sons pour toutes les notifications d’application via la fenêtre Paramètres. Mais il existe une telle option si vous désactivez les sons d’alerte à l’aide du Panneau de configuration.
Méthode 2 : Désactiver les sons d’alerte à l’aide du Panneau de configuration
Voici comment désactiver les sons d’alerte à l’aide du Panneau de configuration :
- Appuyez
Win + Rpour ouvrir la boîte de dialogue EXÉCUTER. Tapez panneau de configuration et appuyez sur Entrée.
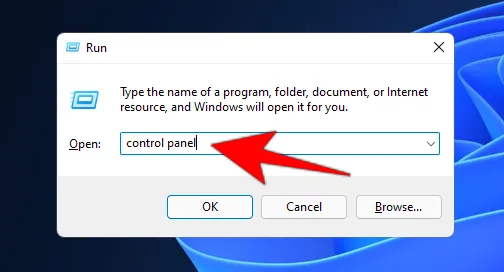
- Cliquez sur Matériel et audio .

- Choisissez le son .

- Cela ouvrira la fenêtre « Son ». Rendez-vous sur l’ onglet Sons .
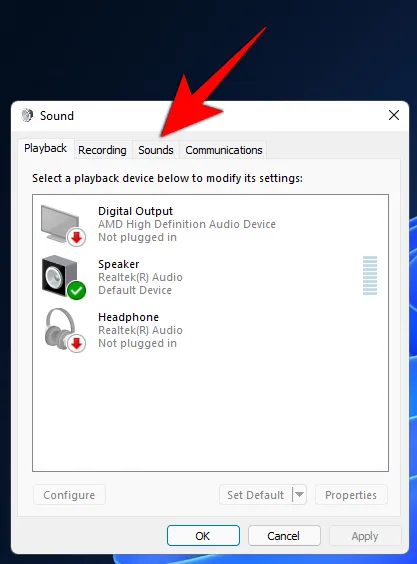
- Ici, vous verrez la liste des événements du programme. Sous « Windows », faites défiler jusqu’à Notification et sélectionnez-la .
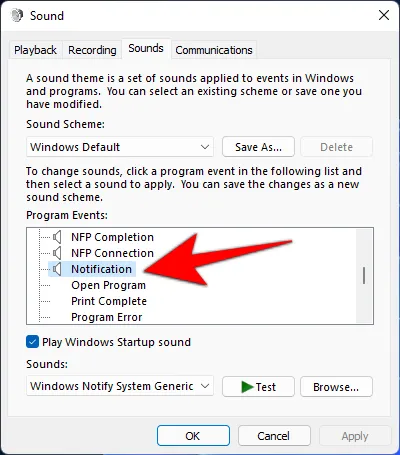
- Une fois que vous l’aurez fait, vous verrez les sons joués en bas. Pour les désactiver complètement, cliquez simplement sur le menu déroulant et sélectionnez Aucun .
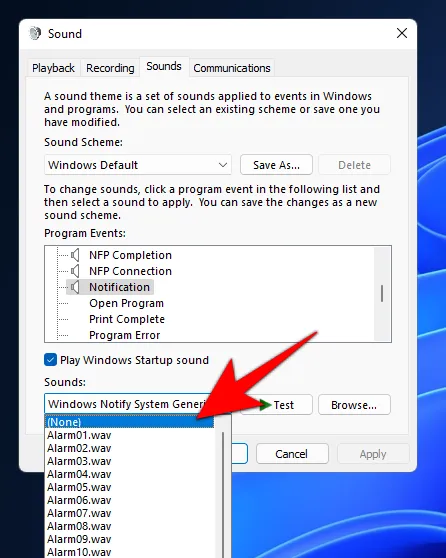
- Cliquez ensuite sur OK .
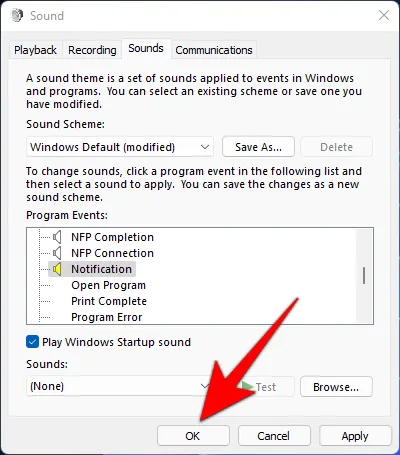
- Après avoir fait cela, même si vous continuerez à recevoir des notifications comme avant, vous ne recevrez pas de sons de notification.
Si vous le souhaitez, au lieu de désactiver le son des notifications, vous pouvez simplement en sélectionner un autre dans le même menu déroulant que celui présenté précédemment. Dans la plupart des cas, il ne s’agit pas tant de ne pas vouloir entendre de son de notification du tout que de s’ennuyer ou d’être carrément agacé d’entendre le même son encore et encore. Nous vous suggérons d’essayer de changer les sons et de les expérimenter jusqu’à ce que vous trouviez celui qui vous convient. Si ce n’est pas le cas, désactivez simplement les sons de notification.
Désactiver le son « ding » lors du changement de volume
Comme mentionné précédemment, certains sons n’auraient pas dû être sélectionnés, comme le son abominable « ding » que vous entendez lorsque vous changez le volume. Ce son est lié au bip sonore par défaut sous Windows, et c’est celui que vous devrez désactiver pour vous en débarrasser.
- Appuyez
Win + Rpour ouvrir la boîte de dialogue EXÉCUTER. Tapez panneau de configuration et appuyez sur Entrée.
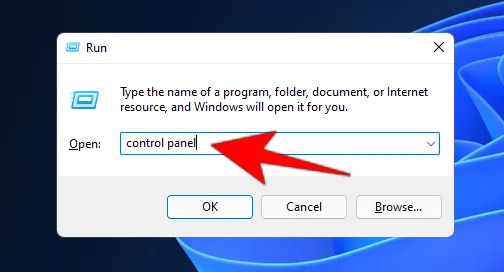
- Cliquez sur Matériel et audio .
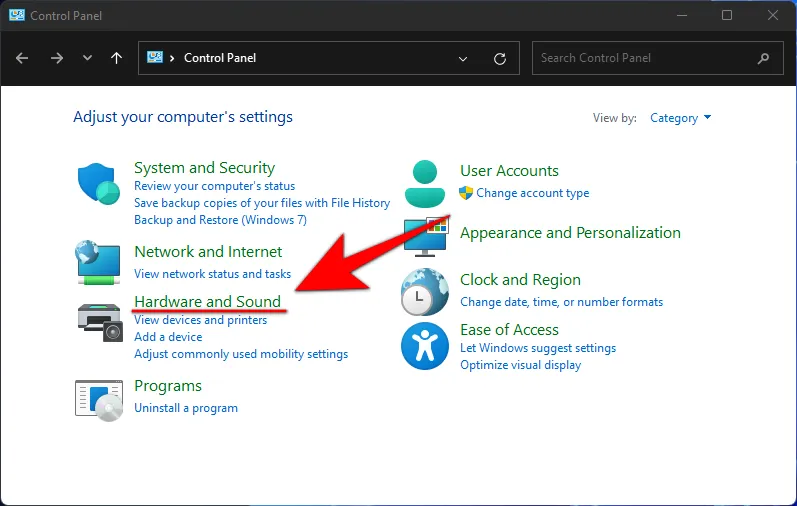
- Choisissez le son .
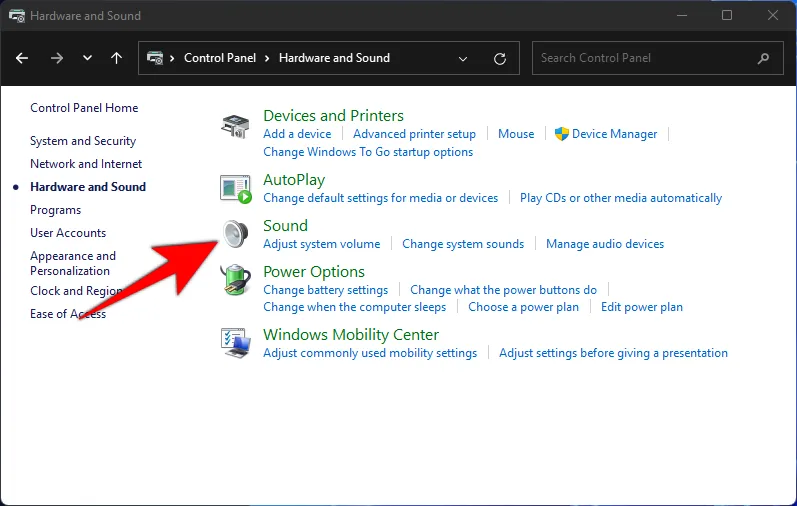
- Cela ouvrira la fenêtre « Son ». Cliquez sur l’ onglet Sons
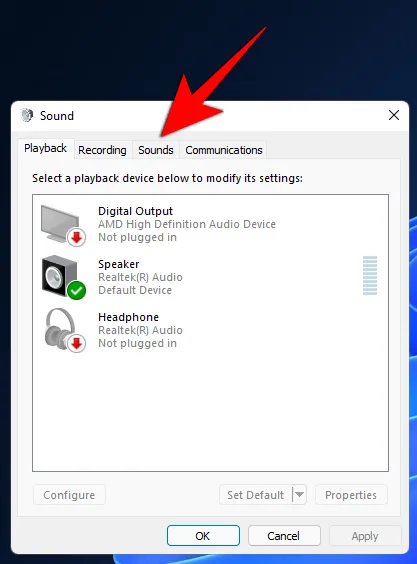
- Ici, vous verrez la liste des événements du programme. Sous « Windows », faites défiler jusqu’à Bip par défaut et sélectionnez-le .
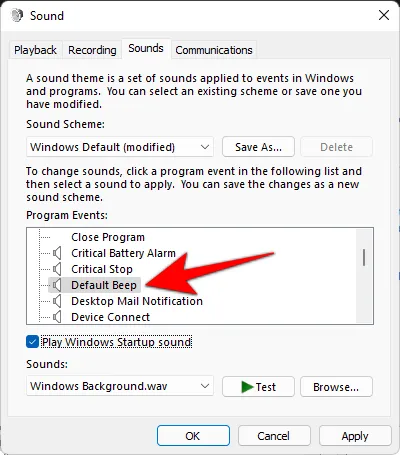
- En bas, sous « Sons », cliquez sur le menu déroulant et sélectionnez Aucun .
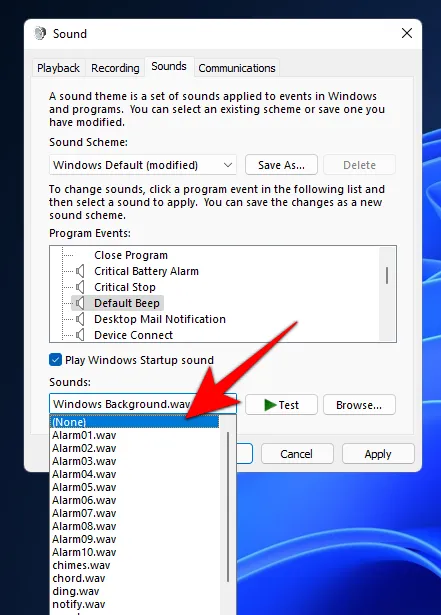
- Cliquez sur OK .
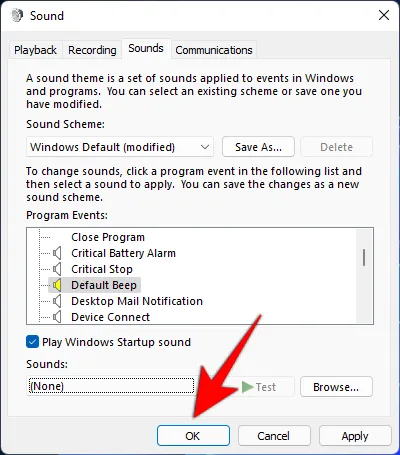
Désormais, vous n’entendrez plus le son de ding lorsque vous changerez le volume. Mais cela signifie également que vous ne recevrez pas le son pour les événements qui utilisent ce bip par défaut. Cela signifie que le bip sonore sera perdu dans tout le système, pas seulement pour les notifications. Donc, si vous souhaitez conserver le bip par défaut pour d’autres événements, vous pouvez essayer d’utiliser simplement la molette de votre souris pour régler le volume. Cela n’émettra aucun son.
Modifier le bip sonore par défaut sur Windows 11
Vous pouvez tout aussi facilement modifier le bip sonore par défaut en un autre.
- Dans la même fenêtre du panneau de configuration « Son » que celle illustrée précédemment, sélectionnez Bip par défaut .
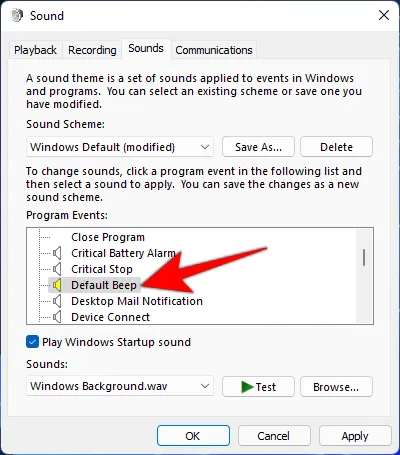
- Cliquez ensuite sur le menu déroulant sous « Sons » et choisissez un son.
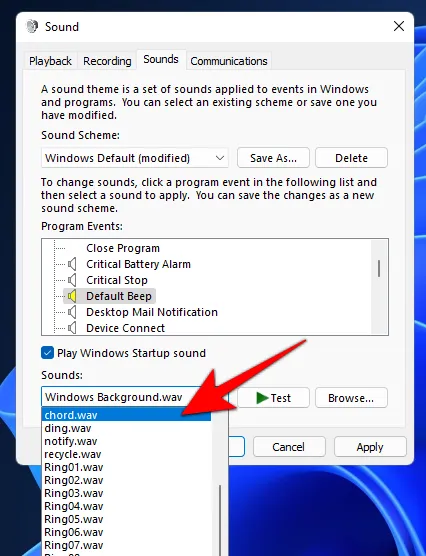
- Vous pouvez également rechercher un autre clip audio si vous en avez un enregistré sur votre ordinateur .
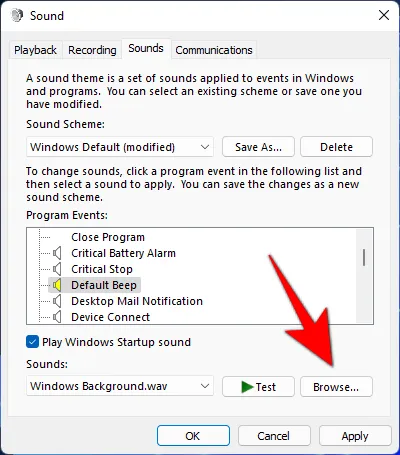
- Cliquez sur Test pour entendre comment cela sonnera chaque fois qu’un événement l’exige .

- Lorsque vous pensez avoir trouvé le son que vous souhaitez, cliquez sur OK .

Désactiver tous les sons du système sur Windows 11
Si vous ne voulez pas que les sons du système vous interrompent le moins du monde, voici comment procéder :
- Dans la même fenêtre du panneau de configuration « Son », cliquez sur le menu déroulant sous « Schéma sonore ».
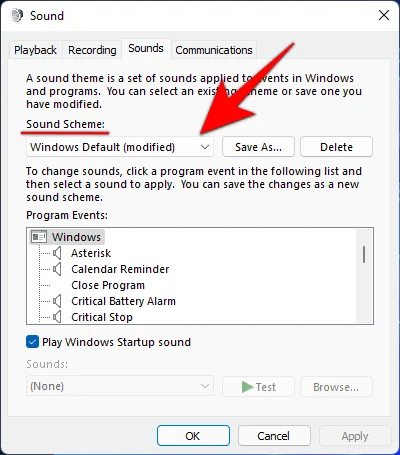
- Sélectionnez Aucun son .
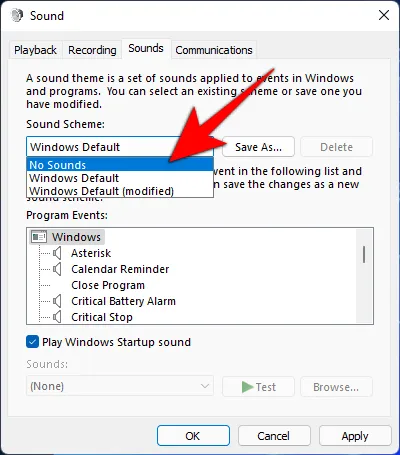
- Cliquez sur OK .

Désormais, vous n’aurez plus aucune interruption du son du système, quel que soit l’événement du programme.
Désactivez tous les bips sonores à l’aide de RUN
Parfois, même si vous désactivez tous les sons en définissant le schéma sonore de Windows sur « Aucun son », vous pouvez toujours entendre des bips pour certaines actions. Dans de tels cas, vous devrez demander l’aide de la fenêtre EXÉCUTER et la désactiver avec une simple commande. Voici comment procéder :
Appuyez sur Win + Rpour ouvrir la fenêtre RUN. Tapez ensuite les commandes suivantes :
sc stop beep && sc config beep start= disabled
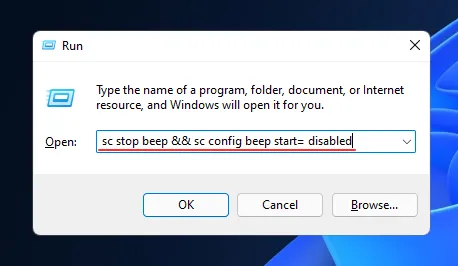
Appuyez sur Entrée. Vous devrez redémarrer votre ordinateur pour que les modifications soient prises en compte. Le service de bip sonore devrait maintenant s’arrêter complètement et ne sera pas réactivé au démarrage.
Désactivez le bip sonore de votre clavier
En tapant sur votre clavier, vous avez peut-être déjà entendu un bip sonore. Bien que certaines personnes aient tendance à accepter ce bip sonore et ne s’en soucient pas, beaucoup le trouvent tout simplement ennuyeux et préféreraient qu’il soit complètement silencieux. Si vous vous trouvez dans le deuxième camp, voici comment désactiver le bip sonore de votre clavier :
- Appuyez sur Win + I pour ouvrir les paramètres. Cliquez ensuite sur Accessibilité dans le panneau de gauche.
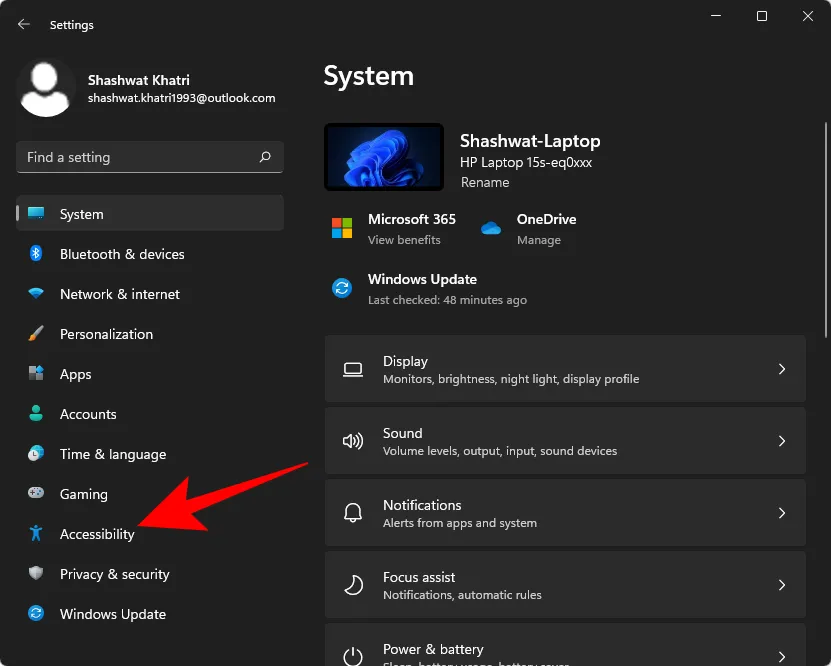
- Ensuite, sur la droite, faites défiler vers le bas et sélectionnez Clavier .
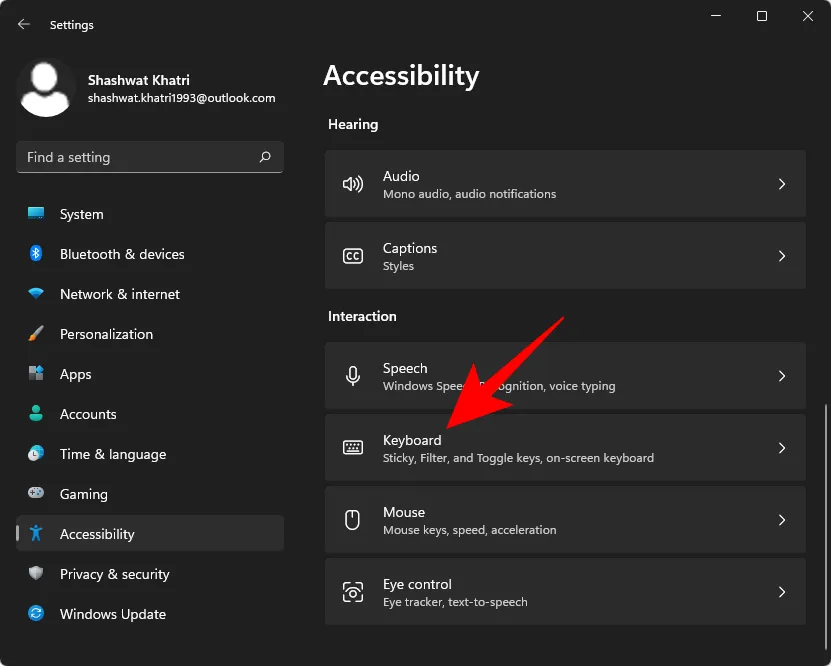
- Maintenant, cliquez sur Préférences de notification .
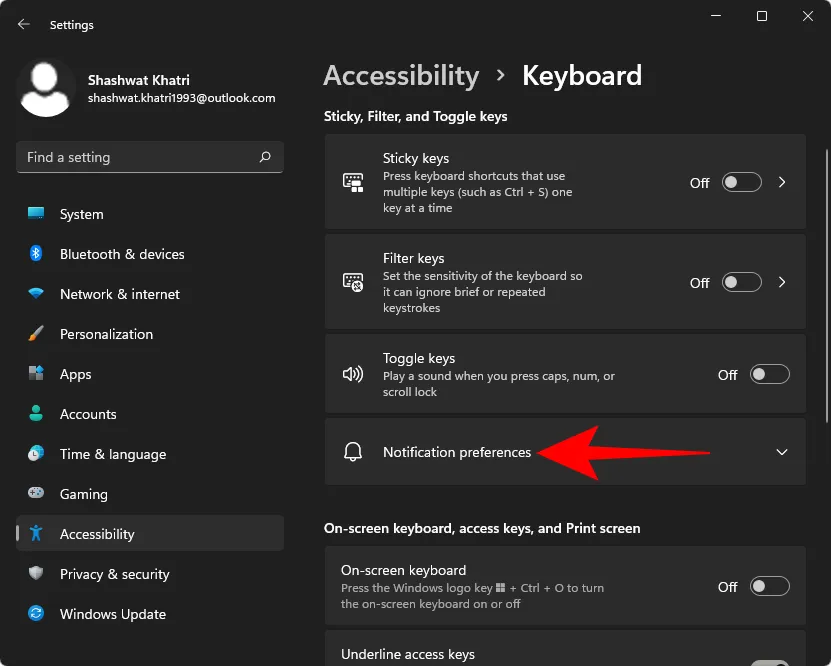
- Décochez ensuite l’option Émettre un son lorsque j’active ou désactive les touches Sticky, Filter ou Toggle du clavier .
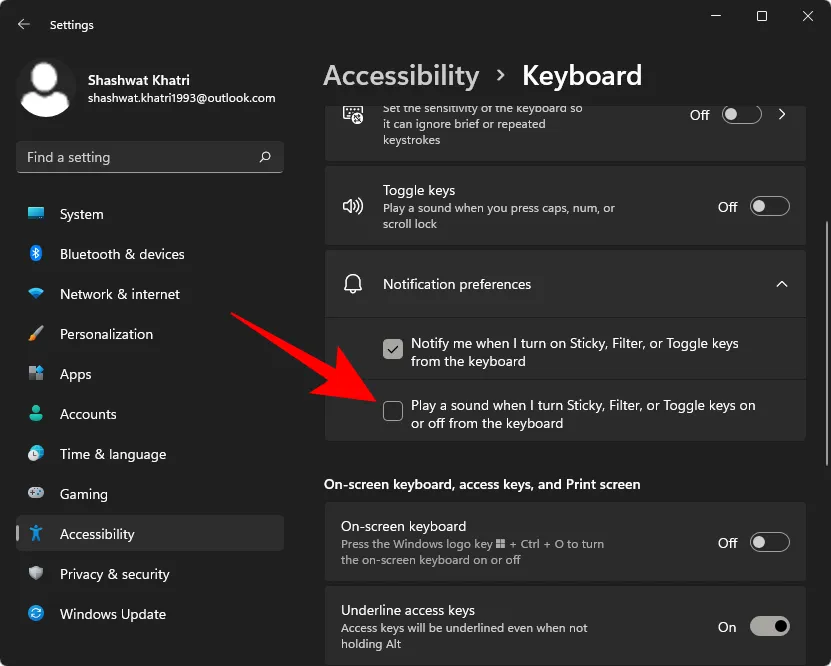
Cela devrait faire l’affaire et empêcher toute entrée au clavier d’émettre un bip sonore.
Empêcher Windows d’émettre un son lors de la connexion ou du retrait d’un périphérique USB
Nous pouvons tous compter sur les sons pour savoir quand des périphériques externes sont connectés ou déconnectés. Mais pour certains, ces interruptions sont dérangeantes, voire un peu inquiétantes lorsque ces sons sont émis sans raison apparente. Si vous préférez empêcher Windows d’émettre un son lors de la connexion ou du retrait de périphériques externes, voici comment procéder :
- Appuyez
Win + Ipour ouvrir les Paramètres. Sélectionnez ensuite Son sur la droite.
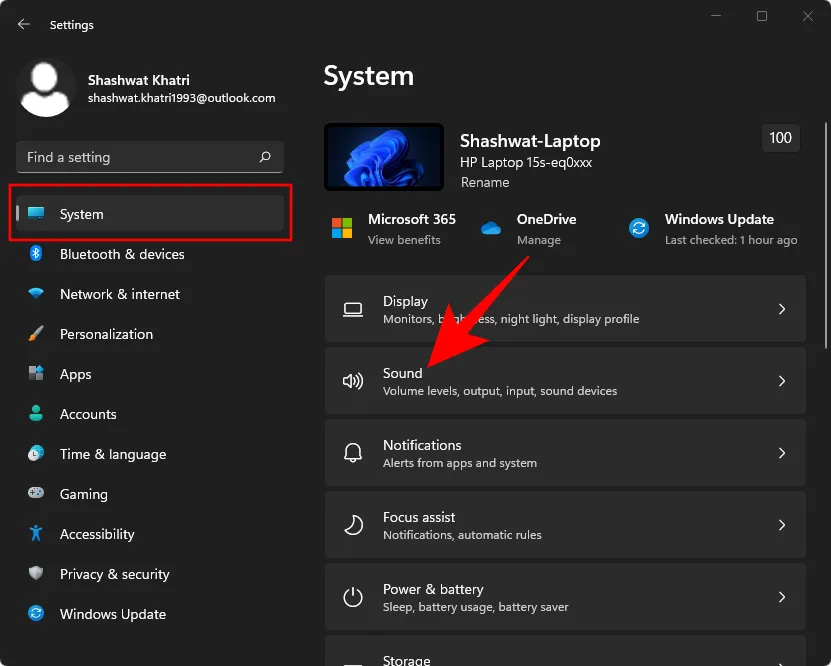
- Faites défiler vers le bas et cliquez sur Plus de paramètres sonores .
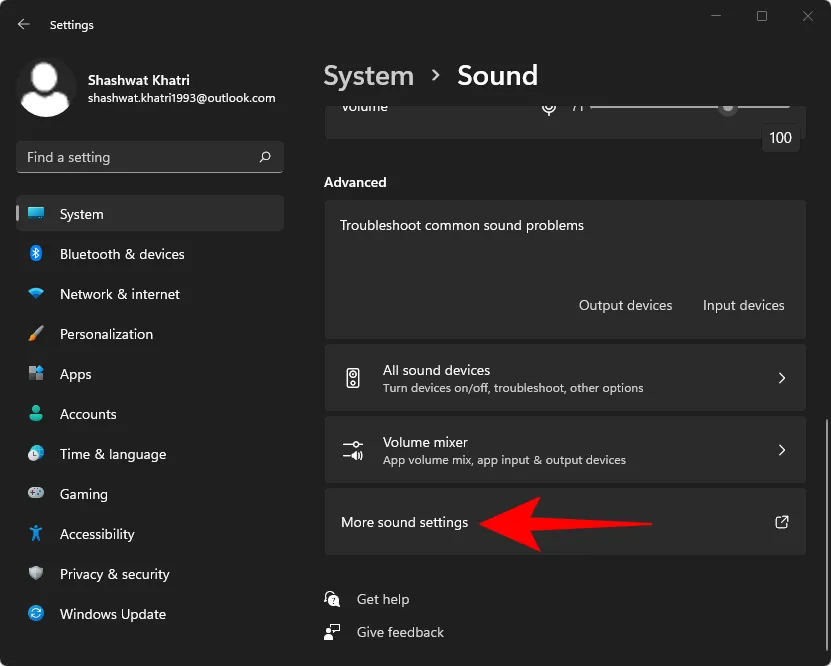
- Dans la nouvelle fenêtre « Son », passez à l’onglet « Sons ».
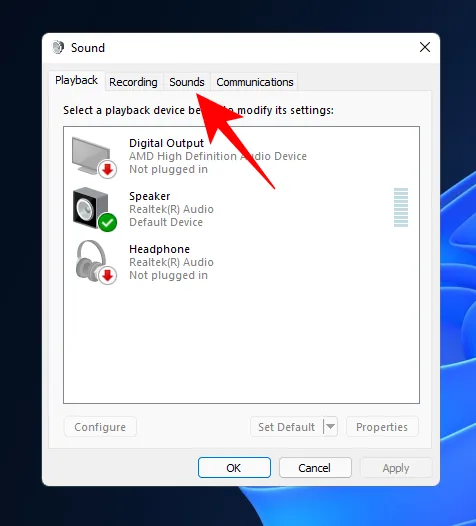
- Maintenant, sous « Événements du programme », faites défiler vers le bas et sélectionnez Connexion de l’appareil .
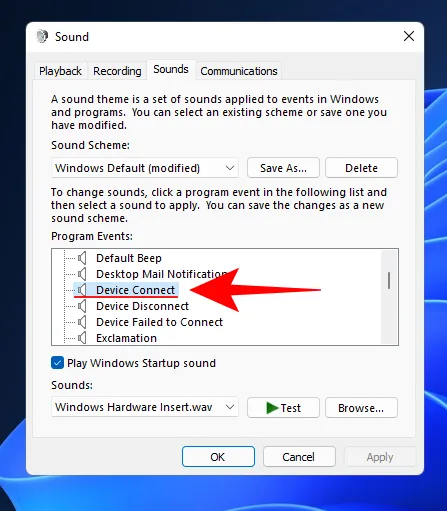
- Ensuite, en bas, cliquez sur le menu déroulant pour faire apparaître les options.
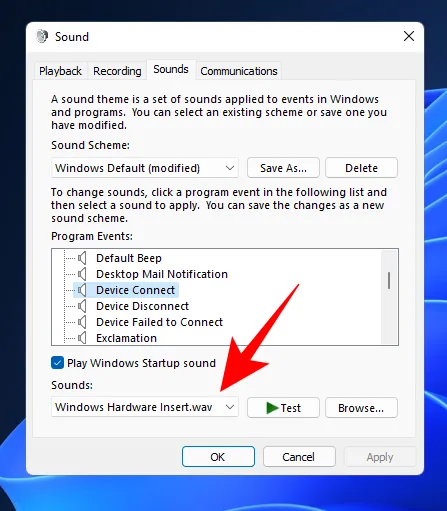
- Faites défiler les options et sélectionnez (Aucun) .
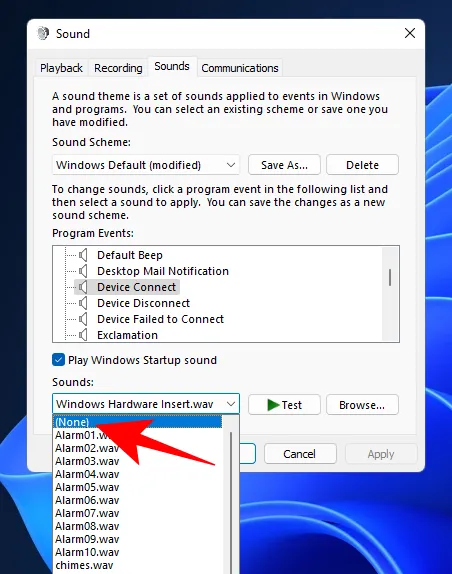
- Faites maintenant la même chose pour l’ événement du programme Déconnexion de l’appareil .

- Une fois terminé, cliquez sur Appliquer > OK .
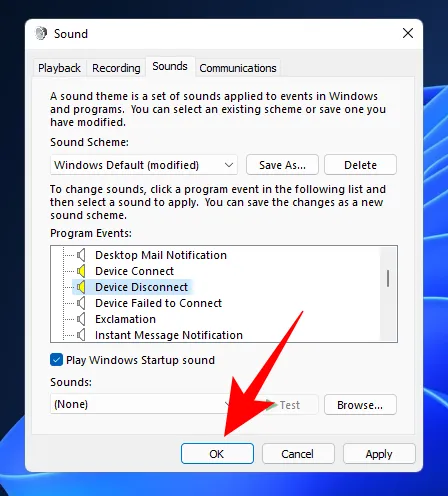
Correction : Windows émet constamment des bips et d’autres sons
C’est une chose d’être dérangé par des sons dont vous savez qu’ils sont liés à certains événements du programme, tels que les notifications et les changements de volume. Mais qu’en est-il des situations où vous continuez à entendre des sons d’alerte aléatoires sans qu’il y ait réellement un événement clair et discernable ? Si vous êtes confronté à un tel phénomène, voici quelques solutions pour vous aider.
Méthode 1 : Dépannage audio
- Appuyez
Win + Ipour ouvrir les paramètres. Avec « Système » sélectionné dans le panneau de gauche, faites défiler vers le bas à droite et cliquez sur Dépannage .
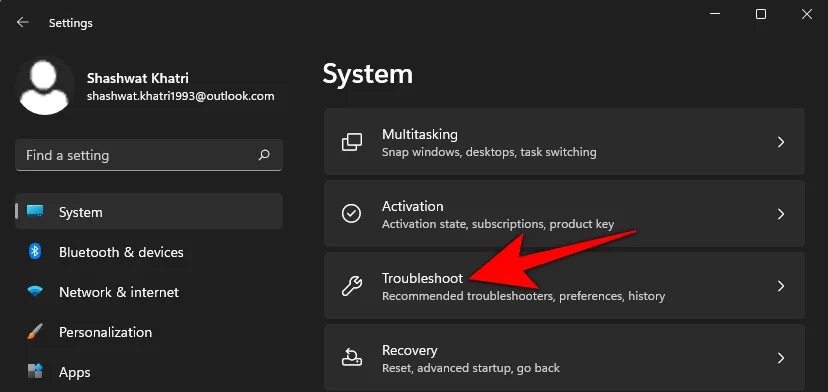
- Cliquez sur Autres outils de dépannage .
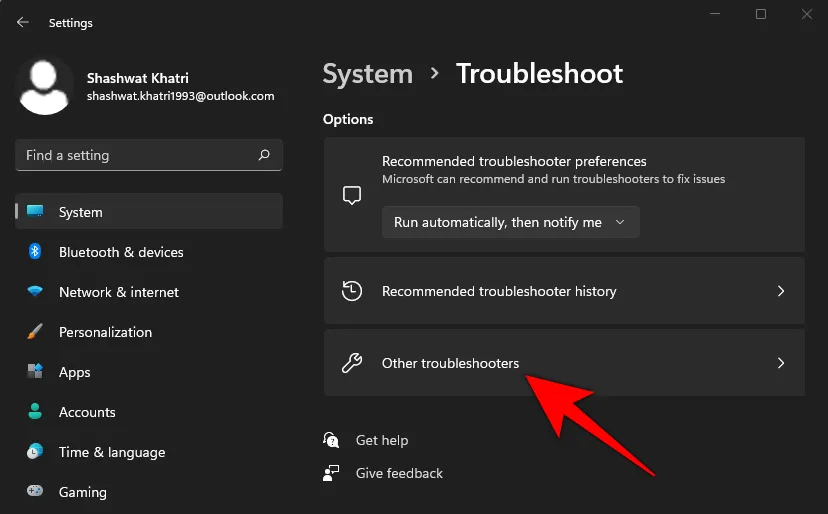
- Cliquez sur Exécuter à côté de « Lecture audio » .
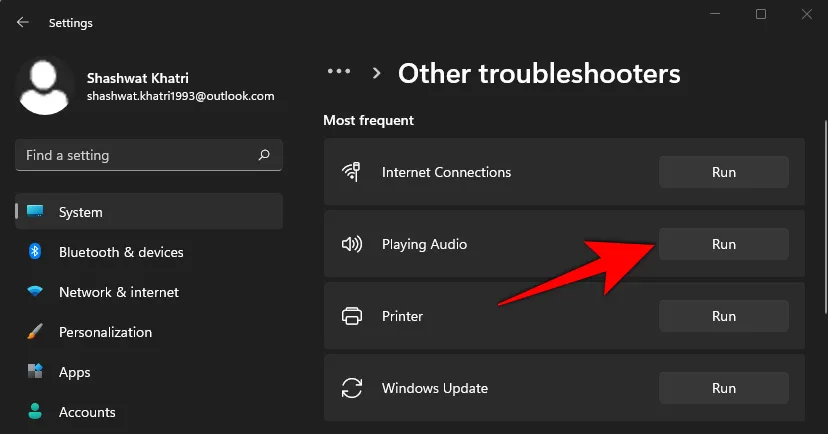
- Choisissez l’appareil que vous souhaitez dépanner et cliquez sur Suivant .
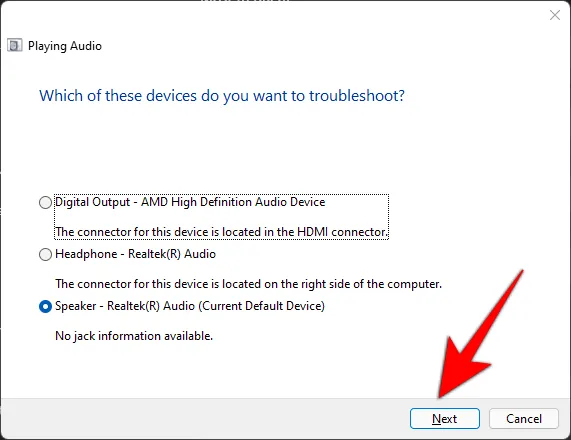
L’utilitaire de résolution des problèmes recherchera désormais les problèmes liés au périphérique audio et proposera des solutions.
Méthode 2 : Tenir compte des problèmes matériels possibles
Les bips provenant de votre ordinateur peuvent également être le signe de problèmes matériels, et ceux-ci ne doivent pas être pris à la légère. Parfois, cela s’accompagnera d’une incapacité totale de votre système à démarrer. Mais ce n’est pas toujours le cas.
Cependant, en fonction du nombre de bips que vous entendez, vous pouvez diagnostiquer la cause du problème.
- 1 bip — Votre GPU rencontre des problèmes.
- 2 bips — Votre RAM ne fonctionne pas bien.
- 3 bips — Votre mémoire système rencontre des problèmes.
- Bips continus – Cela signifie que le processeur rencontre des problèmes.
Dans tous les cas ci-dessus, vous pouvez essayer d’éteindre votre système, d’ouvrir le boîtier et de vérifier si tout ce qui se trouve à l’intérieur est correctement connecté et fermement en place. Cependant, faites-le avec la plus grande prudence. Si vous n’êtes pas sûr de vous, apportez votre système dans un atelier de réparation informatique local et demandez-lui de vous aider. Vous devrez systématiquement le faire si vous possédez un ordinateur portable.
Dans le pire des cas, vous devrez peut-être changer votre matériel et débourser une somme assez importante. Mais s’il s’agit simplement d’un problème de matériel qui se détache, le problème peut être résolu en un rien de temps et gratuitement.
Foire aux questions (FAQ) :
Le son est un événement multi-sources sous Windows. Qu’il s’agisse du bip des notifications Windows ou de la musique que vous écoutez, il existe forcément une grande variété de scénarios et, par conséquent, de questions à leur sujet lorsque quelque chose que vous n’attendez pas ou que vous ne voulez pas se produit de manière répétée. Nous abordons ci-dessous quelques-uns des cas les plus courants.
Faut-il désactiver tous les bips par défaut ?
Une question d’extrêmes qui ne devrait pas mériter la réponse répétée « Cela dépend de vous », mais le fait est que cela dépend de vous. Les bips ont pour fonction importante de vous informer lorsqu’un événement s’est produit (ou, plus important encore, a été enregistré par Windows). Mais ils peuvent également être perturbateurs lorsque trop d’événements se produisent ou que de faux enregistrements sont enregistrés. Lorsque l’une de ces deux choses se produit, désactiver les bips est peut-être la chose logique à faire.
Comment empêcher l’ordinateur d’émettre un bip au démarrage ?
Les bips émis par l’ordinateur au démarrage sont un signe clair que votre carte mère rencontre un problème, très probablement avec la carte graphique, la RAM, la puce mémoire ou d’autres éléments matériels qui exécutent toute la gamme de l’ordinateur en arrière-plan.
La première chose à faire est de vérifier la batterie (pour les ordinateurs portables) ou la source d’alimentation et de vous assurer que votre système est alimenté. Un ordinateur qui émet un bip peut signifier qu’il n’y a pas d’alimentation et qu’un arrêt est imminent.
Si ce n’est pas un problème, passez aux clés USB de votre ordinateur. Le bip ne signifie pas toujours que votre matériel est en train de mourir. Cela peut simplement signifier qu’il n’est pas correctement connecté. Si vous êtes du genre bricoleur, vous pouvez retirer et réinsérer correctement la mémoire pour vous assurer qu’elle est bien insérée dans le logement.
Si le bip persiste, vous pouvez rechercher la source dans le BIOS de votre carte mère. Chaque fabricant de carte mère possède un ensemble différent de codes sonores pour diagnostiquer différents problèmes. Même si vous avez le même fabricant de carte mère que votre ami, vous pouvez toujours avoir un ensemble différent de codes sonores pour votre modèle particulier. Recherchez les codes sur le site Web du fabricant et trouvez le diagnostic.
Que signifie le bip constant ?
Un bip long et continu signifie que votre ordinateur rencontre un problème matériel, dans la plupart des cas un problème de mémoire, qui peut parfois vous empêcher de démarrer. Vous devrez peut-être déconnecter et reconnecter le matériel ou l’apporter dans un magasin pour le faire réparer et remplacer les pièces.
Que signifie le fait que votre ordinateur émette deux bips au démarrage ?
Il existe différents ensembles de codes sonores pour différentes cartes mères et différents BIOS. Vous devrez consulter le site Web de votre fabricant pour trouver les mêmes. Sur les BIOS AMI, par exemple, deux bips au démarrage signifient un problème avec la RAM, ce qui vous obligera à la réinstaller correctement dans l’emplacement ou à la remplacer entièrement.
Nous espérons que vous savez désormais comment désactiver les sons Windows gênants de plusieurs manières. N’oubliez pas que vous pouvez toujours simplement modifier le son au lieu de le désactiver complètement. Mais si vous souhaitez un silence complet, coupez tout le son du système. Nous vous souhaitons une vie tranquille et productive.



Laisser un commentaire