Comment télécharger et installer l’ISO officiel de Windows 11

Ce qu’il faut savoir
- Vous pouvez télécharger et installer Windows 11 sur votre PC à l’aide du fichier ISO officiel disponible sur le site Web de Microsoft .
- L’ISO téléchargé peut être utilisé pour installer Windows à l’aide du fichier setup.exe, via un périphérique USB, ainsi que sur une machine virtuelle comme VirtualBox ou VMWare.
- Reportez-vous au guide ci-dessous pour obtenir des instructions étape par étape pour l’installation de Windows 11 pour toutes les différentes méthodes.
Les personnes disposant d’un matériel compatible peuvent installer Windows 11 à l’aide d’un fichier ISO disponible gratuitement sur le site Web de Microsoft. Le nouveau système d’exploitation apporte de nombreux changements, tels qu’un nouvel explorateur de fichiers, un nouveau menu Démarrer, des fonctionnalités de sécurité améliorées, des mises en page Snap, des fonctionnalités d’IA comme Copilot et bien plus encore.
Si vous souhaitez mettre à niveau votre PC manuellement, voici comment vous pouvez le faire avec la dernière version ISO.
Comment télécharger l’ISO de Windows 11 et installer Windows 11 à l’aide de l’ISO
Microsoft a mis à disposition les fichiers ISO de Windows 11 en téléchargement pour tous ceux qui souhaitent installer Windows 11 de cette manière. Enfin, pas n’importe qui. Vous (et votre PC) devez d’abord remplir certaines conditions.
Configuration requise pour Windows 11
- Assurez-vous que vous utilisez Windows 10 v2004 ou supérieur.
- Assurez-vous de répondre aux exigences de base pour l’installation de Windows 11 sur votre système.
- Assurez-vous que vous disposez d’au moins 9 Go d’espace disque libre sur votre système afin de pouvoir télécharger Windows 11 sur votre stockage local à l’aide de l’Assistant.
- Assurez-vous d’exécuter l’assistant d’installation en tant qu’administrateur.
- Processeur : 1 GHz ou plus rapide avec 2 cœurs ou plus.
- RAM : 4 Go ou plus
- Graphiques : DX12 compatible avec le pilote WDDM 2.0
- Espace disque : 64 Go d’espace libre sur le lecteur sur lequel vous souhaitez installer Windows 11.
- Système : UEFI, avec démarrage sécurisé
- TPM : 2.0 ou supérieur
- Affichage : 720p à 8 bits ou supérieur
Étape 1 : Téléchargez l’ISO officiel de Windows 11
Pour télécharger le fichier ISO officiel de Windows 11, cliquez sur le lien ci-dessous.
- Télécharger : Version ISO officielle de Windows 11
- Sur la page, faites défiler vers le bas et cliquez sur « Sélectionner le téléchargement » pour afficher les options de téléchargement disponibles.
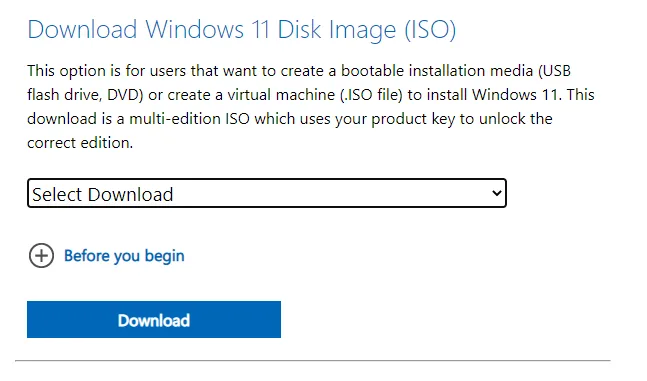
- Sélectionnez « Windows 11 ».
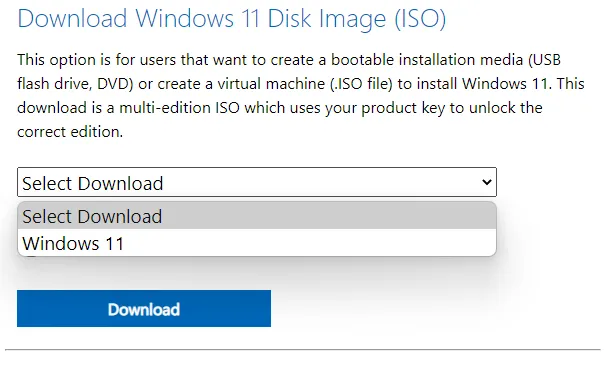
- Cliquez sur Télécharger maintenant .
- Sélectionnez ensuite la langue du produit dans le menu déroulant et cliquez sur Confirmer .
- Sur la page suivante, vous aurez le lien final. Cliquez dessus pour démarrer le téléchargement.
Étape 2 : Installer l’ISO officiel de Windows 11 (4 méthodes)
Maintenant que nous avons couvert toutes les bases, il est temps de commencer l’installation. Il existe plusieurs façons de procéder.
Méthode 1 : Installer sur le même PC avec setup.exe
Cette méthode décrit le processus d’installation de Windows 11 à partir de l’ISO directement sur la machine sur laquelle il est téléchargé.
- Pour démarrer, double-cliquez sur le fichier ISO pour le monter.
- Une fois monté, double-cliquez sur le fichier setup.exe qu’il contient.
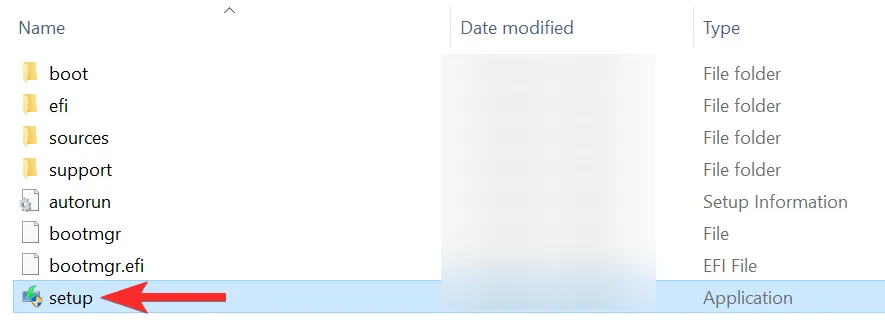
- Cela lancera l’installation immédiatement.
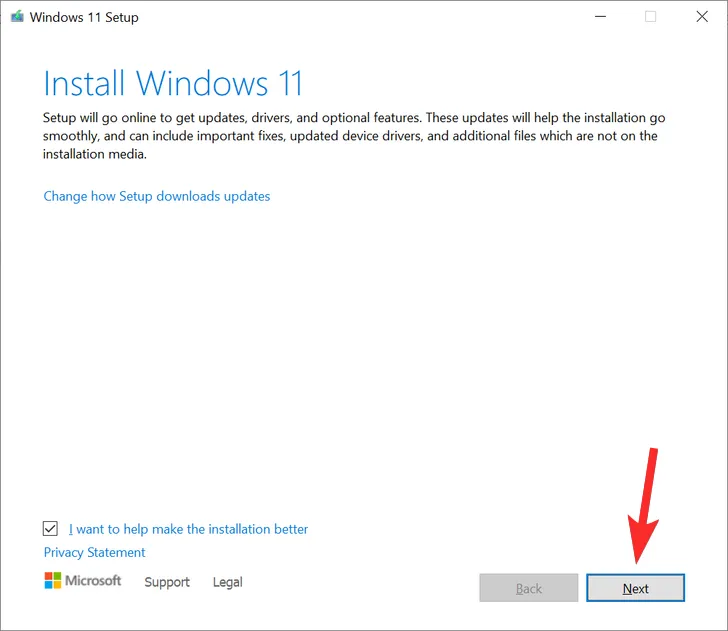
- Suivez les instructions à l’écran pour continuer l’installation de Windows 11.
- Lors de l’installation, vous arriverez sur la fenêtre « Prêt à installer ». Cliquez sur Modifier les éléments à conserver pour décider ce que vous souhaitez conserver .
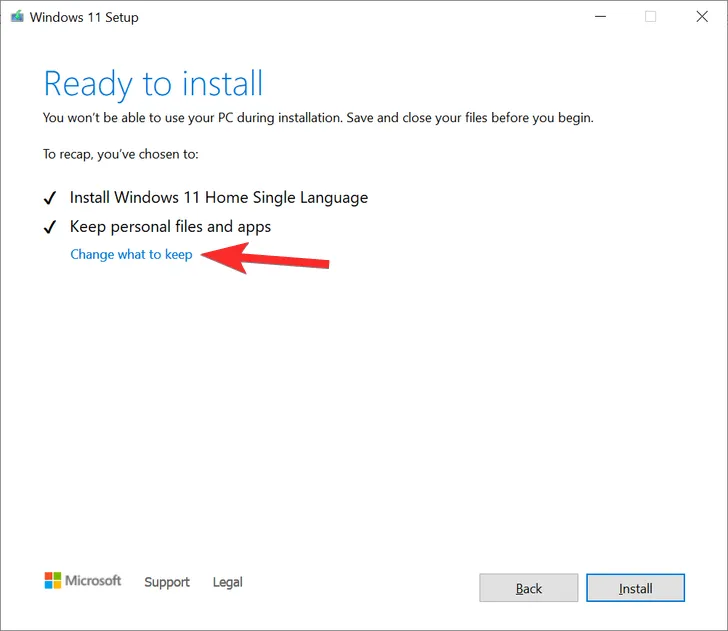
- Si vous souhaitez effectuer une nouvelle installation, sélectionnez « Rien ». Sinon, choisissez l’une des deux autres options, celle qui correspond le mieux à vos besoins, et continuez.
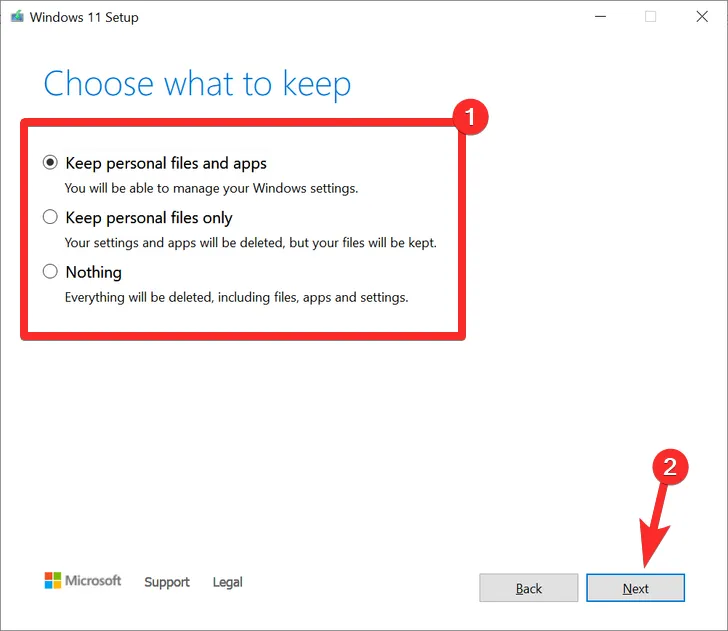
- Le programme d’installation peut rechercher de nouvelles mises à jour avant de commencer réellement l’installation de Windows 11.

- Continuez à suivre les instructions à l’écran pour continuer à terminer la configuration.
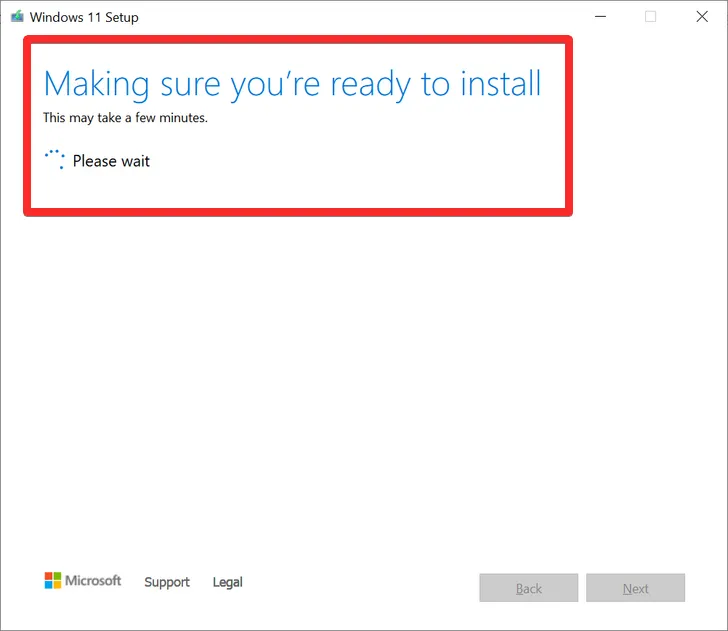
Votre PC redémarrera plusieurs fois lors de l’installation de Windows 11.
Méthode 2 : Installation via un périphérique USB (créer un support d’installation)
La page « Créer un support d’installation de Windows 11 » de Microsoft propose une autre façon d’installer Windows 11. Avec cette méthode, vous pouvez utiliser le support d’installation pour télécharger et créer une clé USB bootable que vous pouvez utiliser pour installer Windows 11 sur n’importe quel PC pris en charge. Voici comment procéder :
- Sur la page Télécharger Windows 11 , cliquez sur Télécharger maintenant sous « Créer un support d’installation de Windows 11 ».
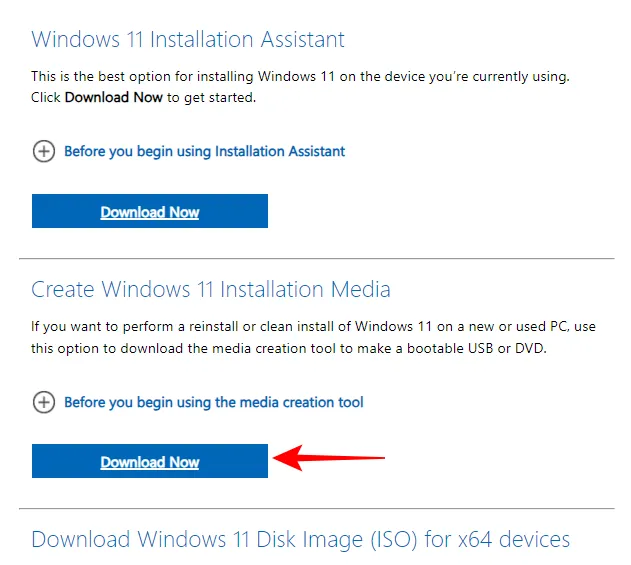
- Une fois téléchargé, branchez votre périphérique USB et exécutez le fichier exécutable MediaCreationTool .
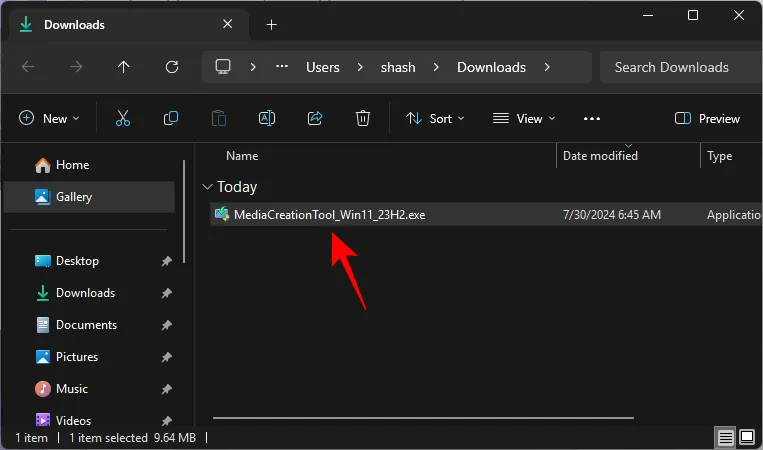
- Accepter les termes et accords.
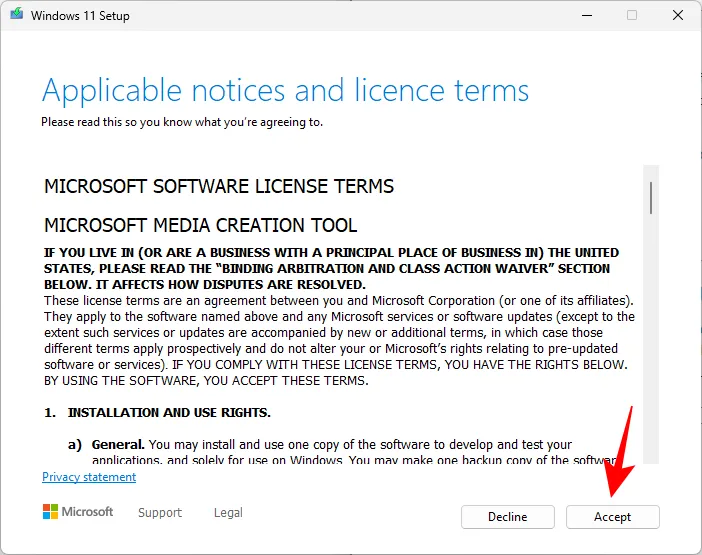
- Sélectionnez Utiliser les options recommandées pour ce PC et cliquez sur Suivant .

- Sélectionnez la clé USB et cliquez sur Suivant .
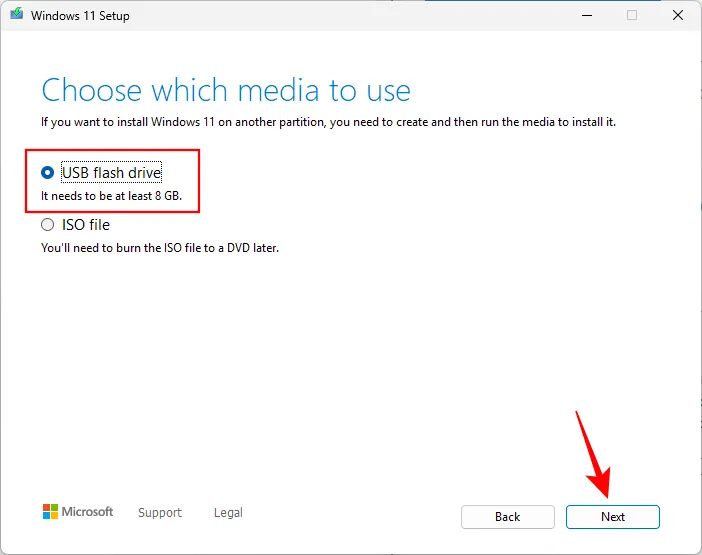
- Sélectionnez votre clé USB et cliquez sur Suivant .
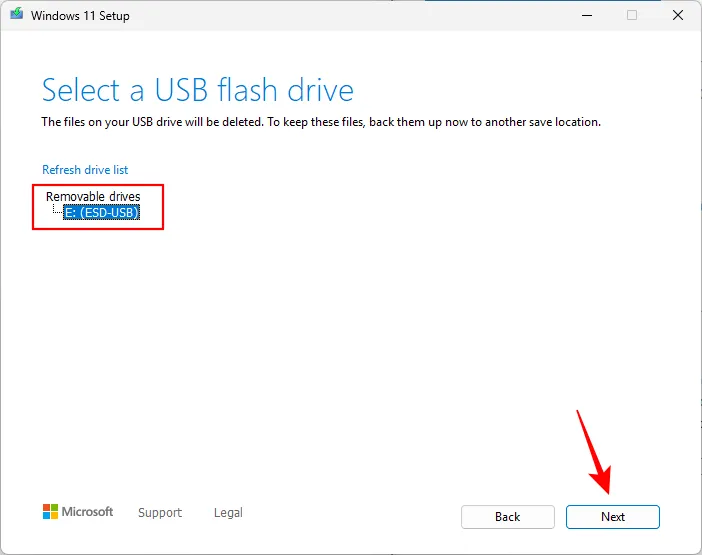
- Attendez que l’ISO soit téléchargé et que le programme d’installation crée une clé USB Windows 11 bootable.
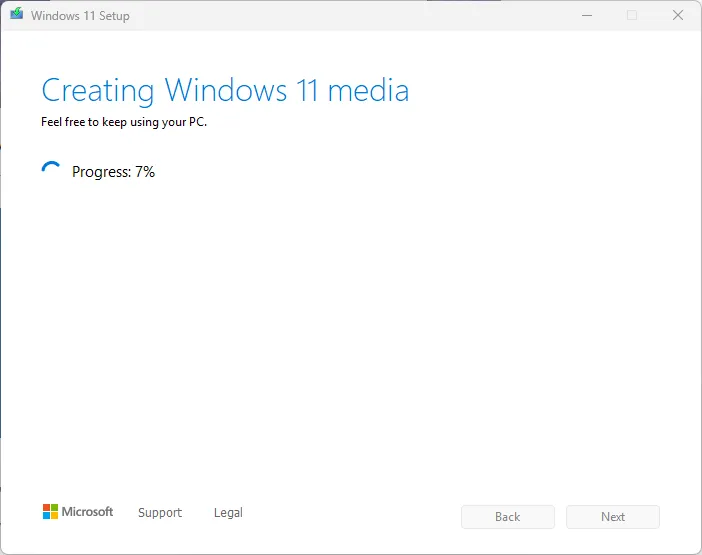
- Une fois terminé, cliquez sur Terminer .

- Vous pouvez désormais utiliser la clé USB pour installer Windows 11 sur n’importe quel système pris en charge. Branchez-la simplement et exécutez setup.exe comme précédemment.
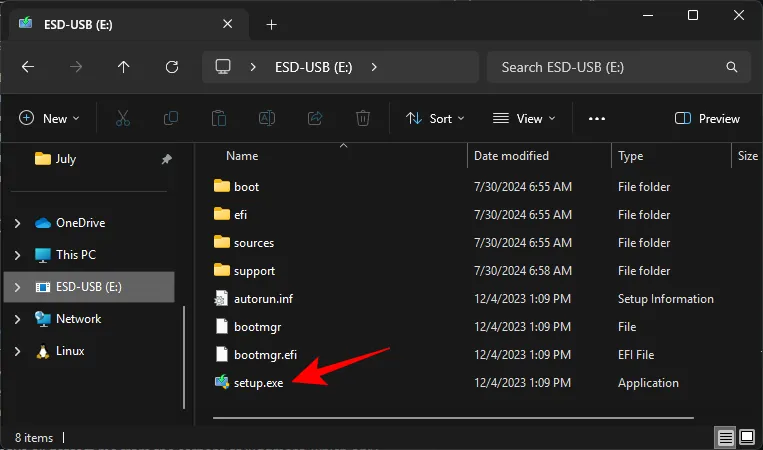
Si vous avez déjà téléchargé l’ISO, vous pouvez également utiliser la méthode suivante pour graver le fichier ISO sur votre périphérique USB.
Méthode 3 : Installation via un périphérique USB (à l’aide de Rufus)
Voici comment utiliser l’ISO pour créer un support d’installation pour Windows 11 et l’utiliser pour l’installer sur n’importe quel PC compatible.
3.1 : Créer une clé USB bootable Windows 11
- Tout d’abord, branchez un périphérique USB, puis ouvrez l’Explorateur de fichiers (
Windows + E). Faites un clic droit sur votre clé USB et sélectionnez Formater .
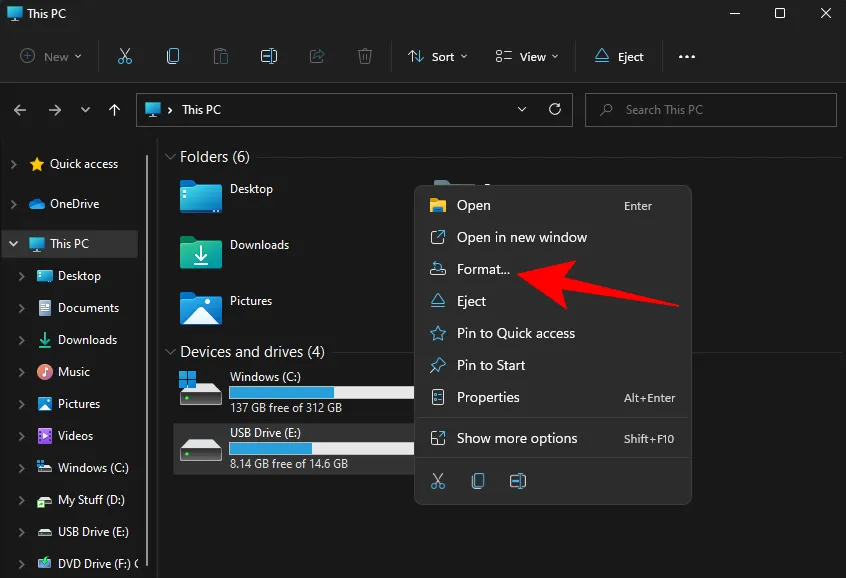
- Avec les paramètres par défaut appliqués, cliquez sur Démarrer .
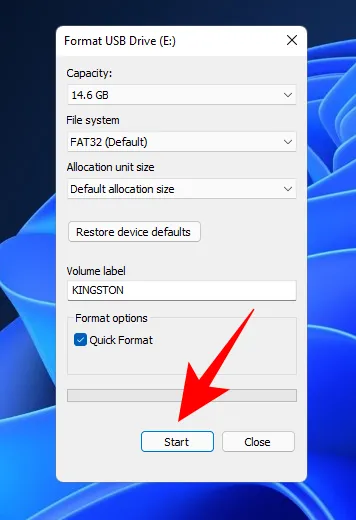
- Maintenant que votre périphérique USB est formaté, vous allez devoir créer un support d’installation avec l’ISO. Pour cela, nous allons utiliser l’outil Rufus. Téléchargement : Rufus
- Téléchargez Rufus et ouvrez-le. Il devrait détecter automatiquement votre périphérique USB et l’afficher dans le menu Appareil.
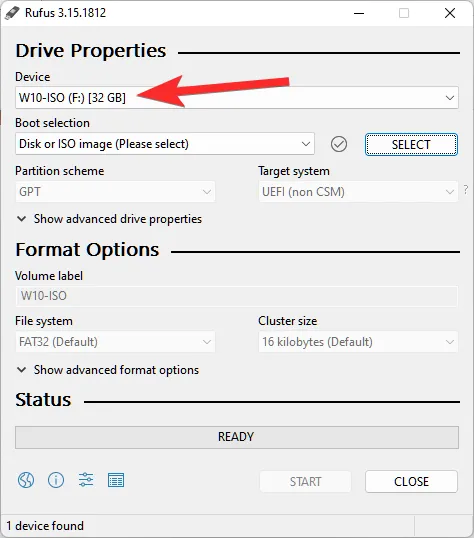
- Maintenant, cliquez sur Sélectionner pour choisir votre fichier ISO .
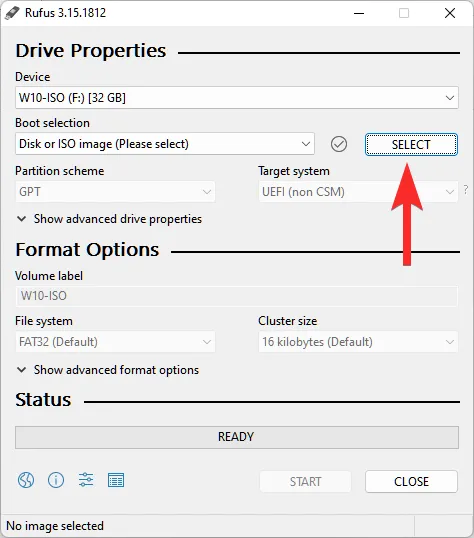
- Maintenant, sélectionnez le fichier ISO téléchargé et cliquez sur Ouvrir .
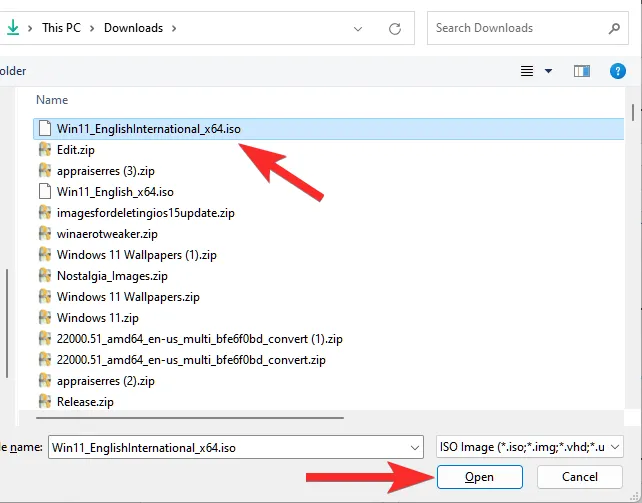
- Le fichier ISO sera maintenant sélectionné dans Rufus.
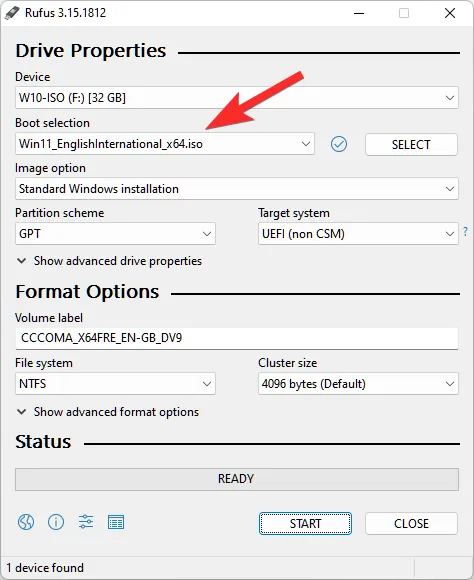
- Une fois le fichier ISO sélectionné, Rufus mettra à jour toutes les options de formatage et configurera les options pour vous. Il vous suffit d’appuyer sur Démarrer .
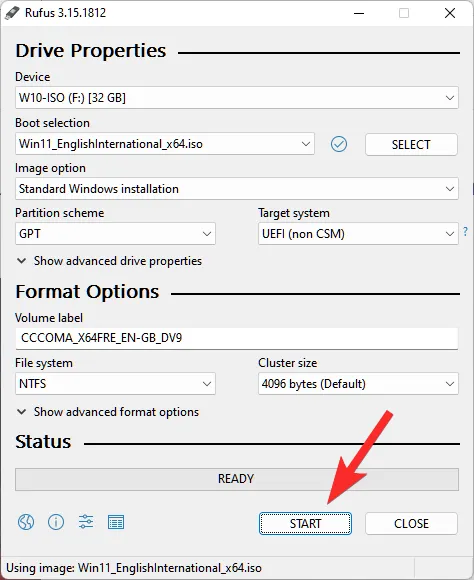
- Lorsque vous y êtes invité, cliquez simplement sur OK .
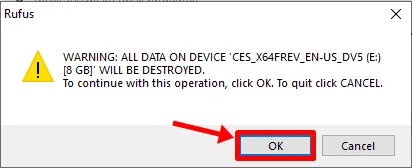
- Rufus va maintenant formater la clé USB et copier le Windows 11 officiel pour créer un périphérique USB bootable portable. Une fois le processus terminé, vous verrez « Prêt » comme indiqué ci-dessous.
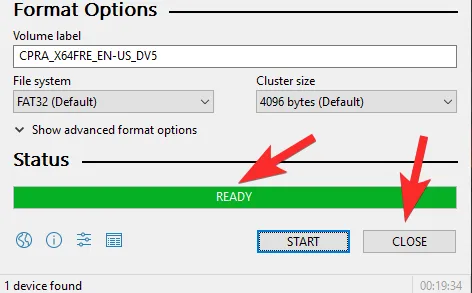
- Il est maintenant temps de lancer le processus d’installation.
3.2 : Installer Windows 11 à l’aide de la clé USB bootable
Branchez cette clé USB sur l’ordinateur sur lequel vous souhaitez installer Windows 11 et redémarrez le PC en mode démarrage.
- Pour ce processus, commencez par éteindre votre PC. Ensuite, rallumez-le et appuyez sur F8 pour redémarrer le PC en mode démarrage.
- Une fois que vous êtes en mode Boot, cliquez sur Utiliser un appareil .
- Sélectionnez ensuite votre clé USB .
- L’installation de Windows 11 devrait démarrer. Cliquez sur Suivant pour continuer .
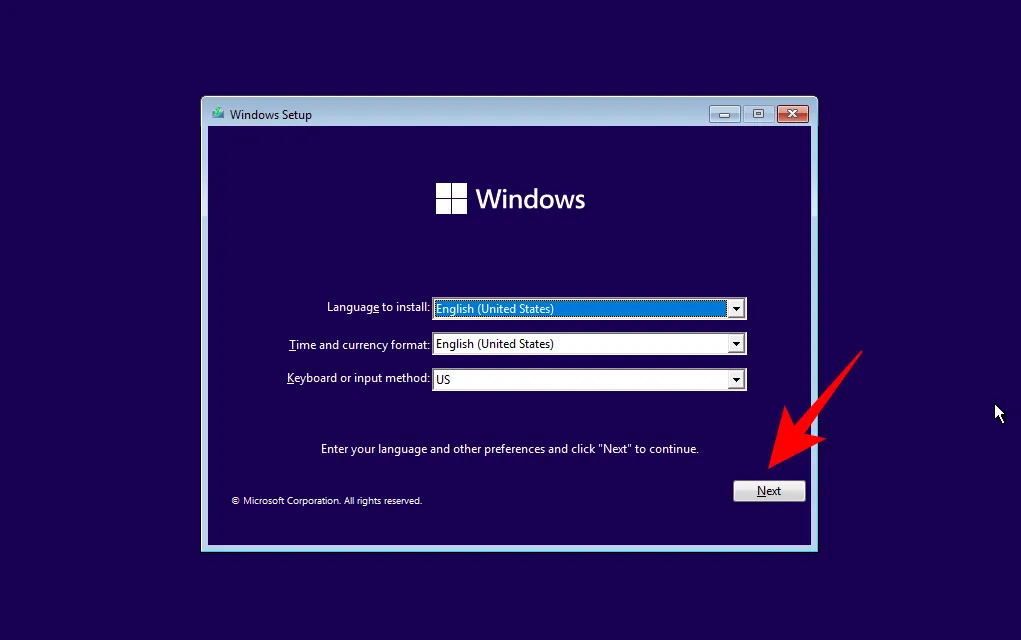
- Cliquez sur Installer maintenant . Saisissez votre clé de produit. Si vous n’en avez pas, cliquez sur Je n’ai pas de clé de produit en bas .
- Sélectionnez la version de Windows que vous souhaitez installer et cliquez sur Suivant . Acceptez les termes et conditions et cliquez sur Suivant .
- Voici à nouveau ce choix : effectuer une mise à niveau ou recommencer à zéro. Le choix vous appartient, mais nous allons opter pour une nouvelle installation et sélectionnons donc l’ option Personnalisée : Installer uniquement Windows .
- Sélectionnez votre partition et cliquez sur Suivant .
- C’est ici que vous pourrez accéder à la nouvelle expérience de configuration prête à l’emploi. Sélectionnez votre pays et cliquez sur Oui .
- Choisissez la méthode de saisie et cliquez sur Oui .
- Pour la première fois, Windows vous permet désormais de nommer votre PC depuis l’installation elle-même. Saisissez un nom et cliquez sur Suivant .
- Liez votre compte Microsoft et cliquez sur Suivant .
- Suivez donc toutes les instructions à l’écran jusqu’à ce que vous arriviez au processus d’installation final. Vous verrez les étapes restantes et les marqueurs de pourcentage en bas.
Une fois le processus terminé, votre ordinateur redémarrera et Windows 11 sera exécuté sur votre PC.
Méthode 4 : Installation sur une machine virtuelle
Vous pouvez également simplement installer Windows 11 sur une machine virtuelle. Il existe aujourd’hui différents programmes de machines virtuelles. Mais pour ce guide, nous utilisons Oracle VM VirtualBox.
- Télécharger : Oracle VM VirtualBox
- Téléchargez et installez VirtualBox et ouvrez-le. Cliquez sur Nouveau .

- Saisissez un nom pour le système d’exploitation. Cliquez ensuite sur le menu déroulant Version.
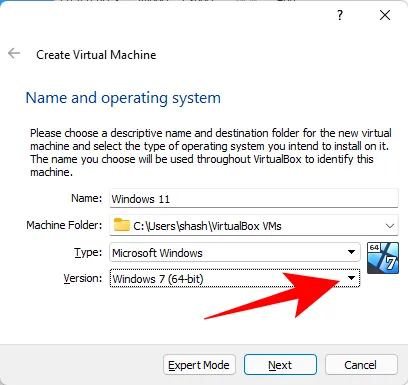
- Sélectionnez Windows 10 (64 bits) ou Windows 11 (si disponible). L’un ou l’autre fera l’affaire.
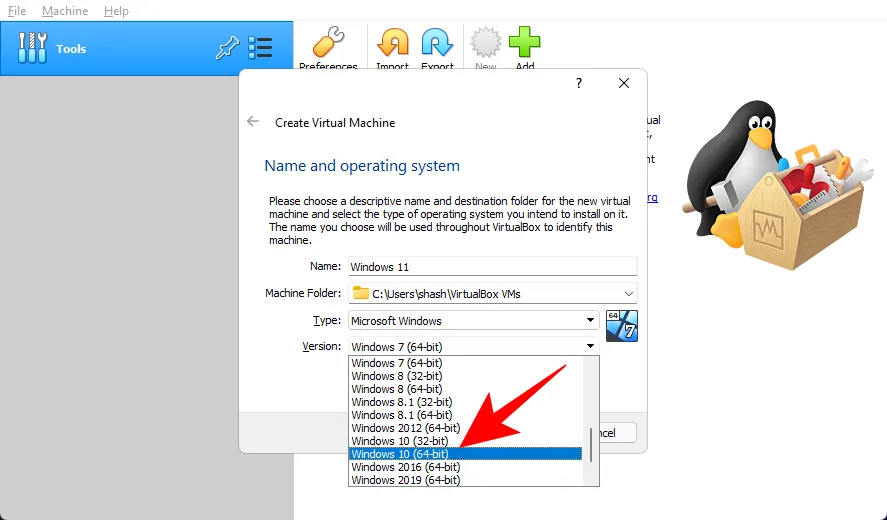
- Cliquez sur Suivant .
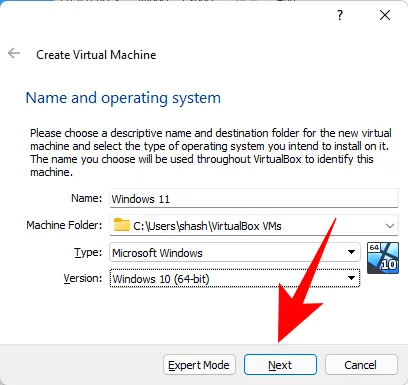
- Ajustez le curseur pour allouer la quantité de RAM à cette machine virtuelle. Cliquez ensuite sur Suivant .
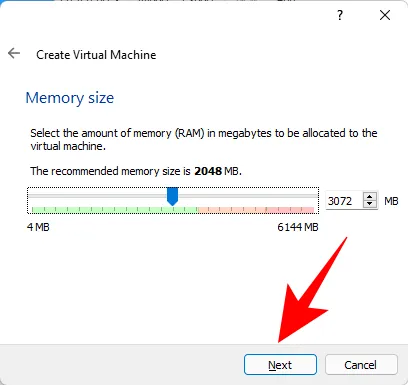
- Cliquez sur Créer .
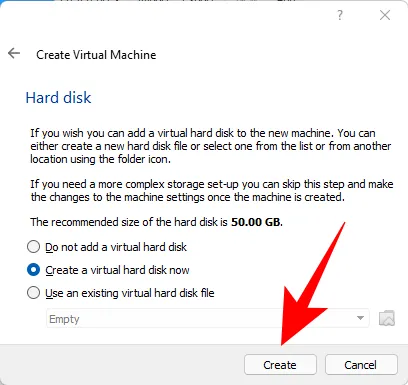
- Cliquez sur Suivant .
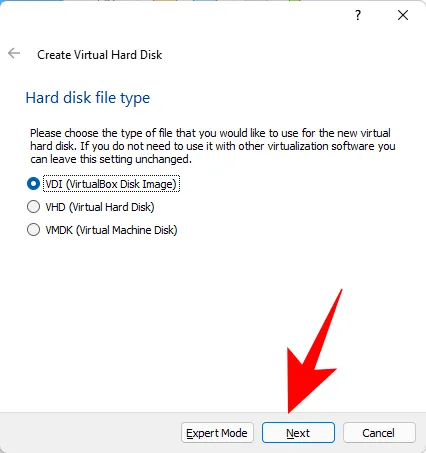
- Choisissez Taille fixe et cliquez sur Suivant .
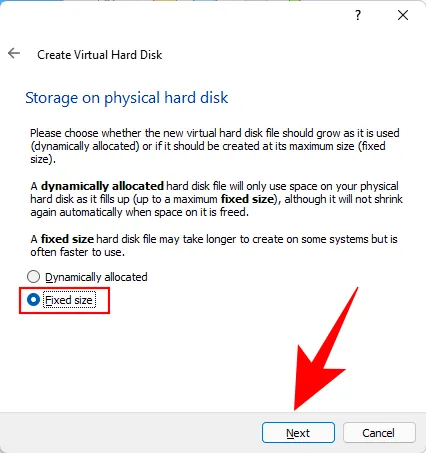
- Entrez la taille de votre disque dur virtuel et cliquez sur Créer .
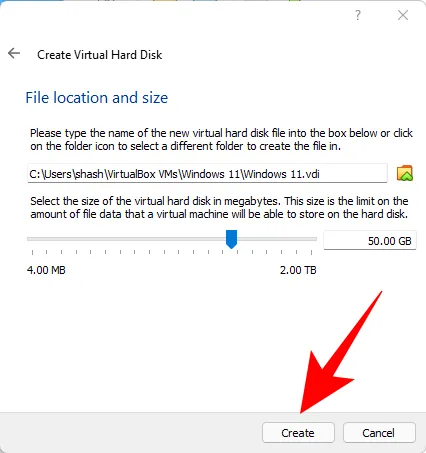
- VirtualBox va prendre un certain temps pour créer le disque dur virtuel. Une fois le disque créé, cliquez sur Paramètres .
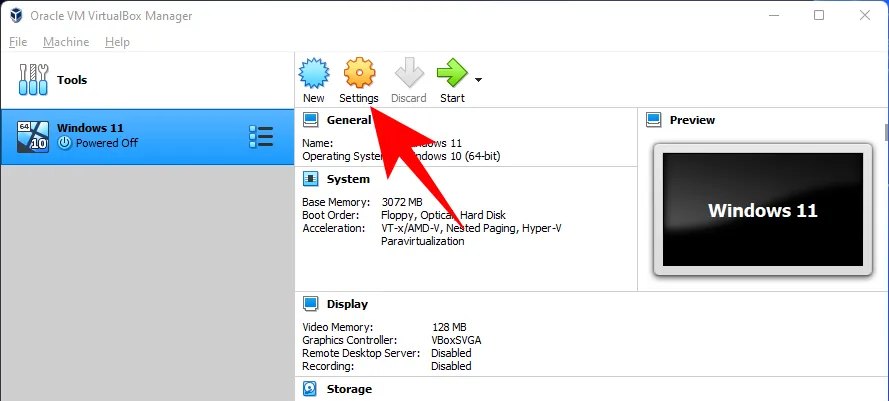
- Cliquez sur Stockage dans le panneau de gauche. Ensuite, à côté de Contrôleur : SATA, cliquez sur la première icône du CD-ROM .
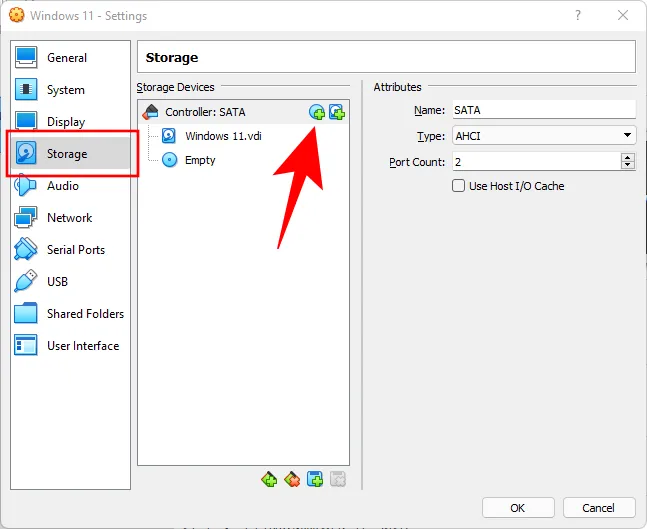
- Sélectionnez l’ISO Win 11 téléchargé et cliquez sur Choisir .
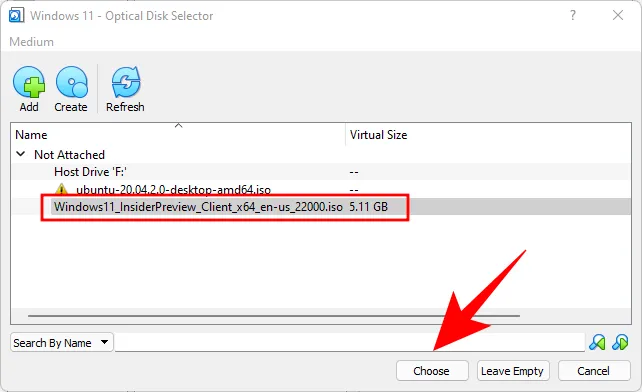
- Cliquez sur l’ emplacement vide ci-dessous .
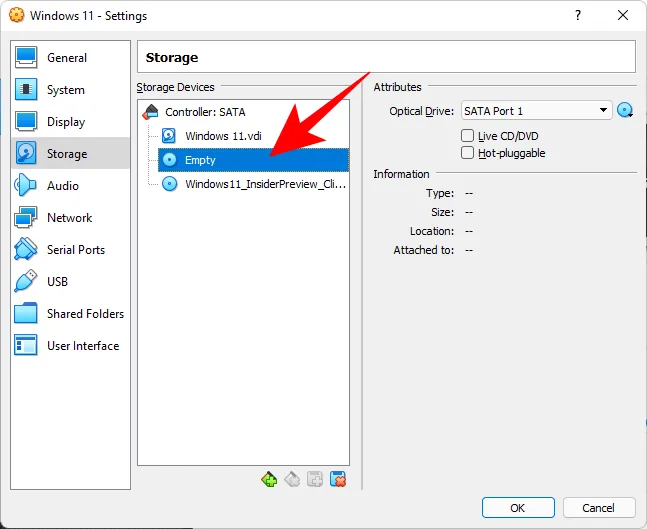
- Cliquez ensuite sur l’icône CD/ROM à côté de « Lecteur optique » et choisissez votre lecteur virtuel récemment créé.
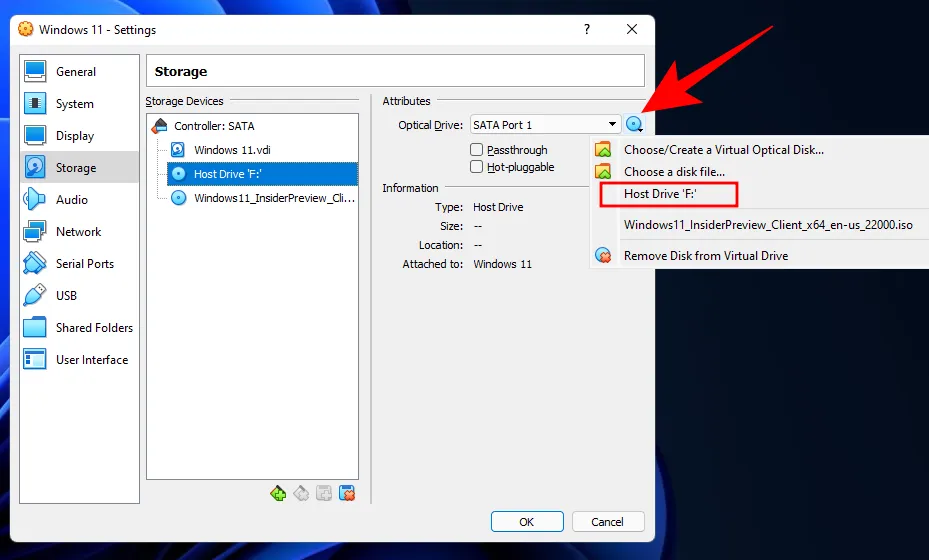
- Cliquez sur OK .
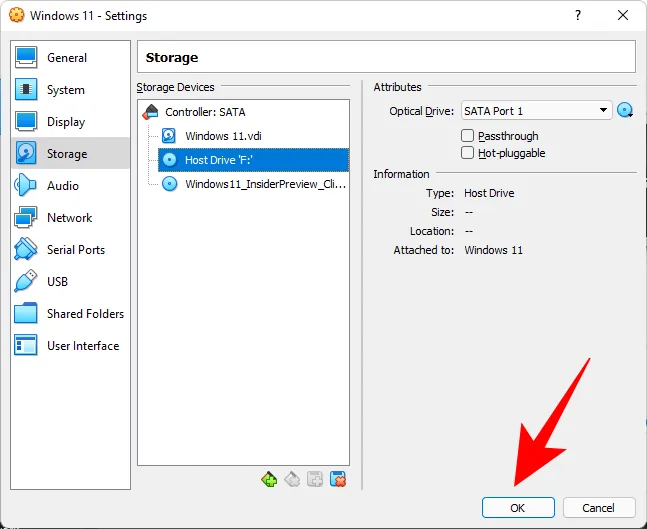
- Cliquez maintenant sur Démarrer .
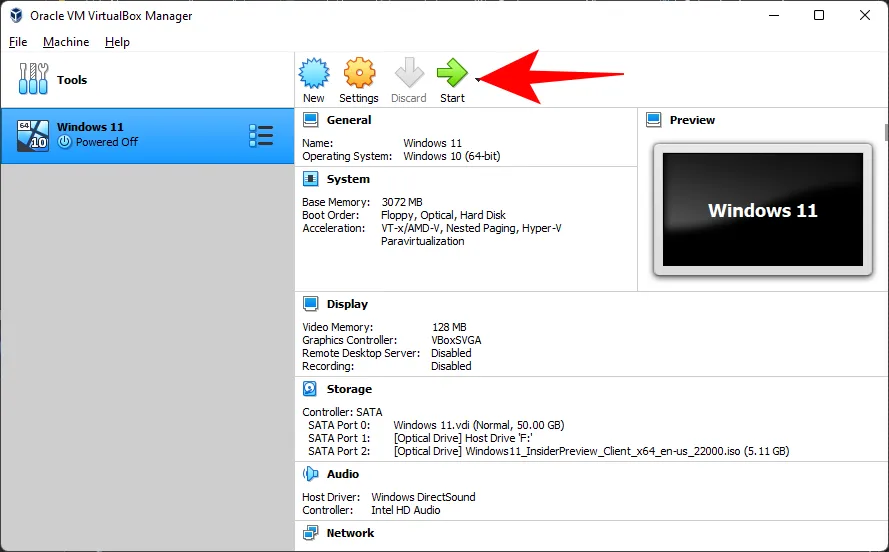
- Votre configuration de Windows 11 va maintenant commencer sur votre machine virtuelle.
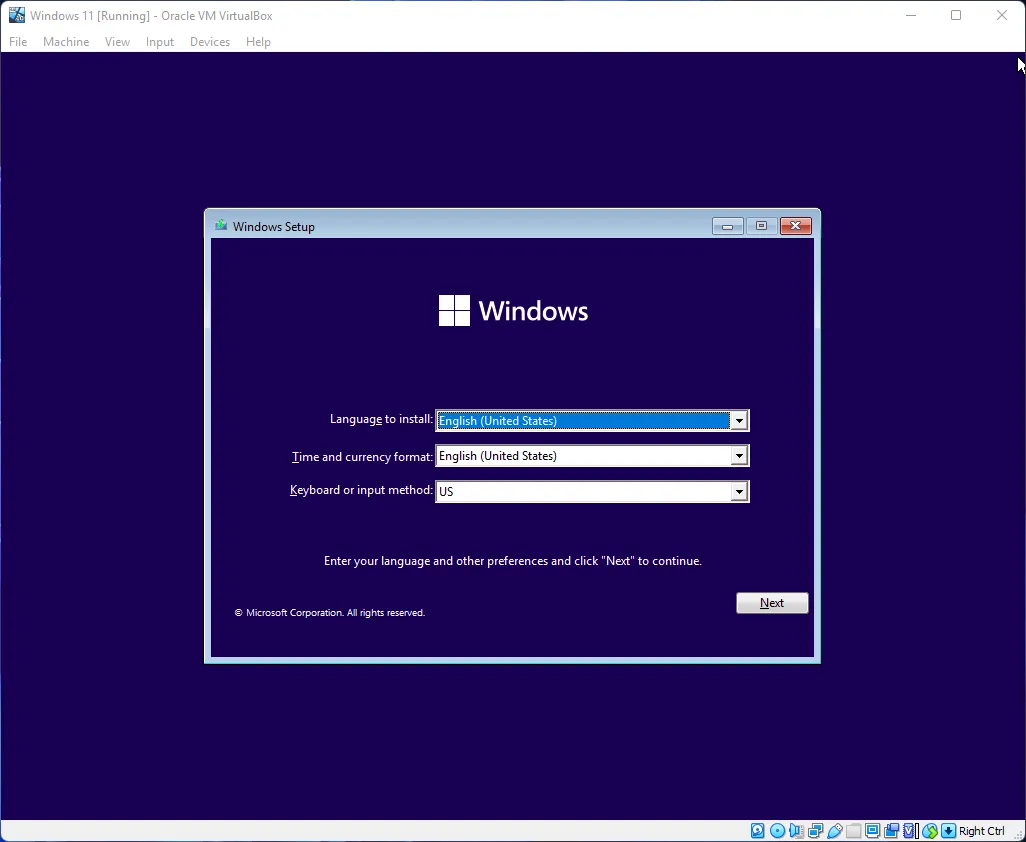
- Suivez les étapes indiquées dans la méthode précédente et commencez à utiliser votre Windows 11.
FAQ
Nous répondons ici à quelques questions courantes que les gens se posent depuis la sortie de l’ISO officiel de Windows 11.
L’ISO officiel de Windows 11 est-il la dernière version de Windows 11 ?
Oui, il s’agit de la dernière version disponible de Windows 11 pour les utilisateurs finaux. Le lien ci-dessus sera mis à jour avec les nouvelles versions dès leur sortie.
Avez-vous toujours besoin de TPM 2.0 et de Secure Boot ?
Oui, les fameuses exigences système ont persisté et vous devrez avoir TPM 2.0 et Secure Boot activés.
Nous espérons que vous avez pu télécharger l’ISO officiel de Windows 11 et l’installer facilement. À la prochaine !.



Laisser un commentaire