Comment personnaliser le menu Démarrer sur Windows 11
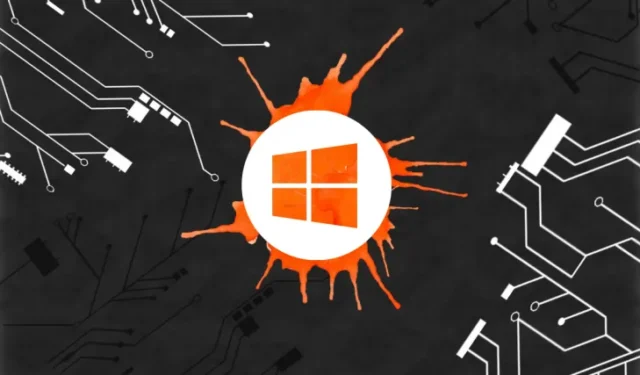
Ce qu’il faut savoir
- Modifiez l’alignement du menu Démarrer depuis Paramètres > Personnalisation > Barre des tâches > Comportements de la barre des tâches > Alignement de la barre des tâches.
- Épinglez ou détachez des applications dans le menu Démarrer en cliquant dessus avec le bouton droit de la souris et en sélectionnant Épingler au menu Démarrer .
- Pour obtenir plus d’espace pour les épingles ou les recommandations, accédez à Paramètres > Personnalisation > Démarrer > sélectionnez Plus d’épingles ou Plus de recommandations.
- Activez/désactivez les applications récemment ajoutées, les plus utilisées et récemment ouvertes depuis Paramètres > Personnalisation > Démarrer.
Le nouveau menu Démarrer de Windows 11 a reçu des critiques mitigées. D’un côté, les gens apprécient le fait que Microsoft n’ait pas fait de bêtises comme l’a fait Windows 8 la dernière fois et, plus important encore, a réussi à garder le menu Démarrer élégant et stylé tout en incluant des fonctionnalités productives dans le nouveau menu. Cependant, le manque de paramètres détaillés, la possibilité d’accéder à divers programmes et l’énorme section d’applications épinglées semblent dérouter certaines personnes.
Dans tous les cas, vous pouvez toujours personnaliser votre menu Démarrer dans Windows 11 selon vos préférences. Voici comment personnaliser le menu Démarrer à votre avantage.
Déplacer le menu Démarrer vers la gauche
Saviez-vous que vous pouvez déplacer votre menu Démarrer vers la gauche dans Windows 11 ? C’est vrai ! Si le menu Démarrer centré vous semble trop proche de celui d’Apple, vous pouvez toujours passer au menu Démarrer traditionnel aligné à gauche en suivant le guide ci-dessous.
- Appuyez sur « Windows + I » sur votre clavier pour ouvrir l’application Paramètres Windows sur votre PC. Cliquez ensuite sur « Personnalisation » et sélectionnez-la.
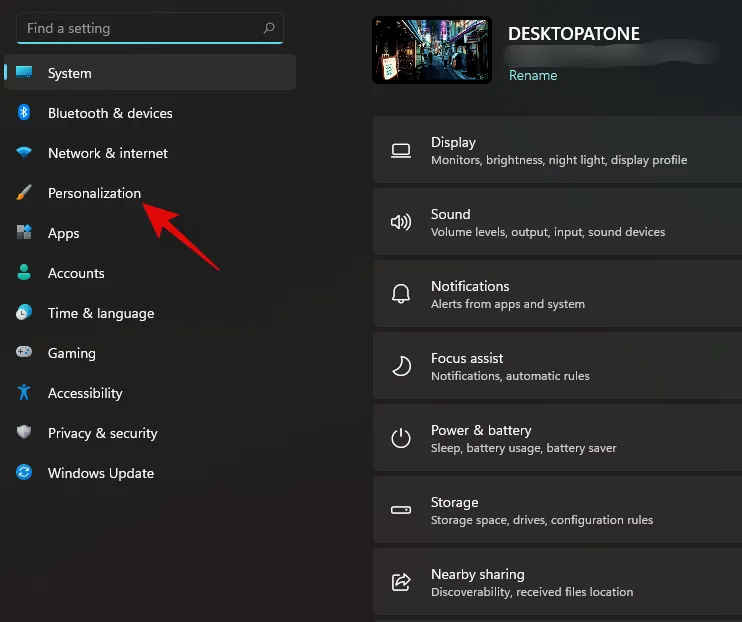
- Cliquez sur « Barre des tâches » sur votre droite.
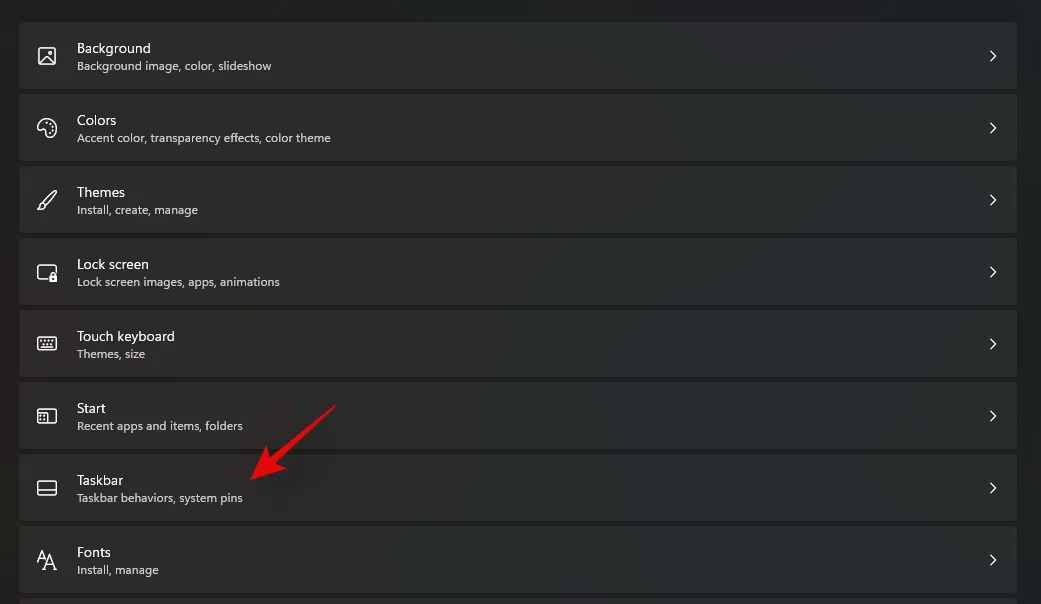
- Cliquez et développez « Comportements de la barre des tâches ».
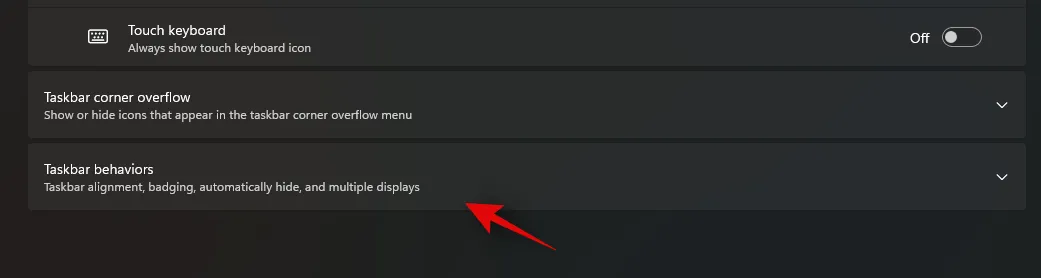
- Cliquez maintenant sur le menu déroulant « Alignement de la barre des tâches » et sélectionnez « Gauche ».
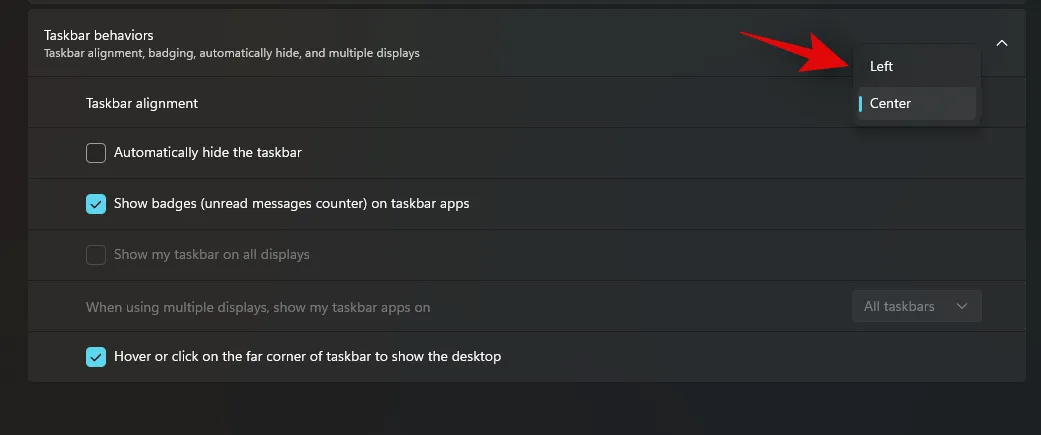
Et voilà ! La barre des tâches entière ainsi que le menu Démarrer seront désormais alignés sur le côté gauche de votre écran.
Épinglez des applications et des dossiers utiles
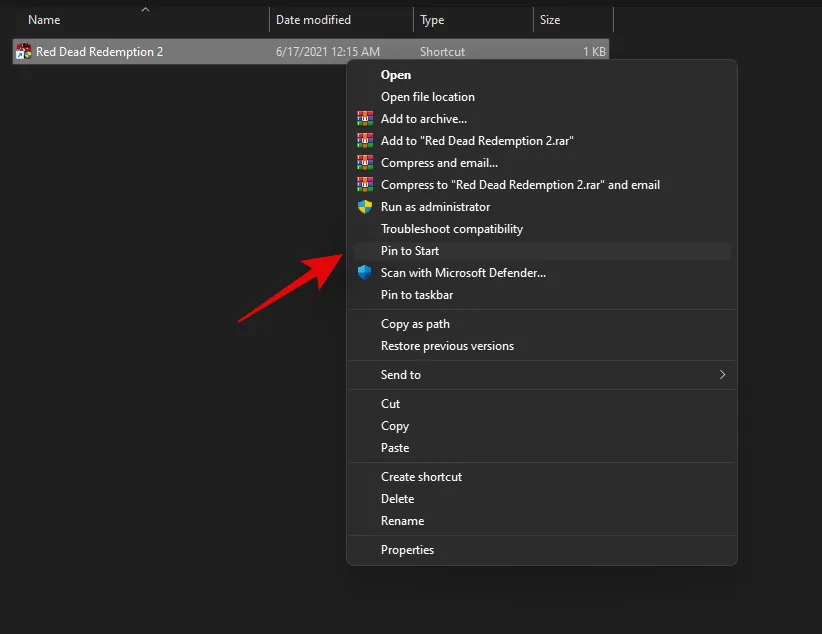
Une autre façon de personnaliser votre menu Démarrer consiste à y épingler les fichiers et dossiers auxquels vous accédez le plus souvent. De cette façon, vous pouvez accéder directement à vos fichiers et dossiers les plus utilisés depuis le menu Démarrer, d’un simple clic, où que vous soyez sur votre bureau. Pour épingler un élément à un menu Démarrer, qu’il s’agisse d’un fichier ou d’un dossier, faites un clic droit dessus, puis sélectionnez « Épingler au menu Démarrer ». Une fois sélectionné, l’élément sera automatiquement ajouté à la section « Épinglé » de votre menu Démarrer.
Détacher les applications inutiles
L’étape suivante consiste à détacher toutes les applications par défaut inutiles ajoutées automatiquement par Microsoft à votre section Épinglée. Par défaut, Microsoft ajoute des tonnes d’applications et de raccourcis à votre section Épinglée afin qu’ils puissent être téléchargés directement sur votre PC d’un simple clic. Cependant, tout le monde n’aime pas un menu Démarrer encombré. Et vous pouvez utiliser le guide ci-dessous pour supprimer facilement les éléments épinglés de votre menu Démarrer.
Cliquez et ouvrez le menu Démarrer sur votre PC Windows 11 et faites un clic droit sur l’application que vous souhaitez supprimer de la section « Épinglé ». Cliquez maintenant et sélectionnez « Détacher du menu Démarrer ».
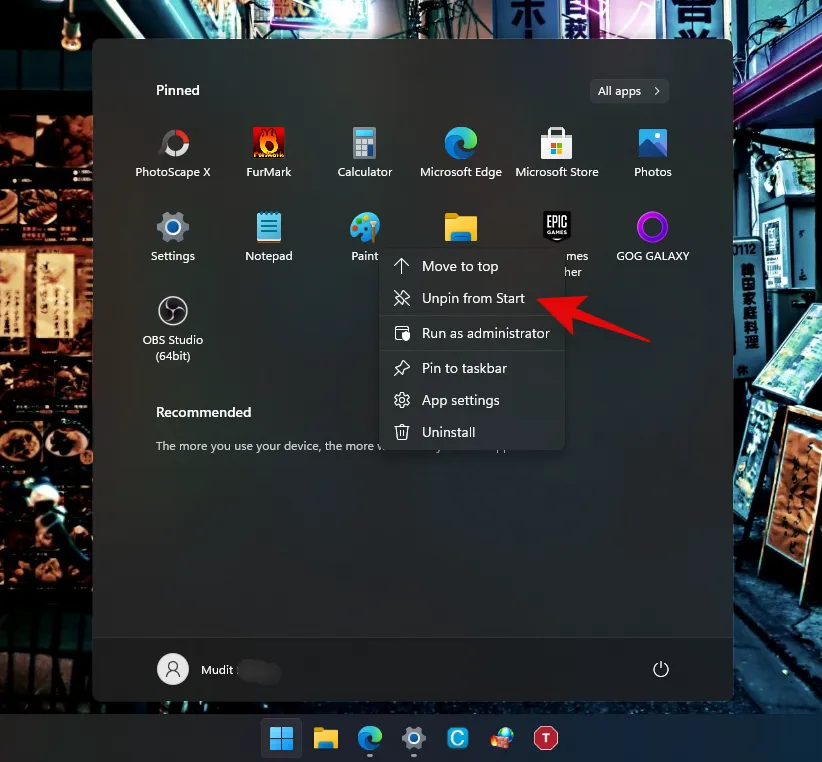
Et voilà ! L’application sélectionnée devrait maintenant être automatiquement détachée de votre menu Démarrer.
Ajoutez plus d’épingles ou plus de recommandations
Si vous avez besoin d’espace supplémentaire pour « Plus d’épingles » ou « Plus de recommandations », vous pouvez également le configurer dans le menu Démarrer. Voici comment procéder :
- Ouvrez l’application Paramètres.
- Allez dans Personnalisation > Démarrer .
- Ici, sélectionnez Plus d’épingles (pour ajouter plus d’applications au menu Démarrer) ou Plus de recommandations (pour plus d’espace pour les recommandations).
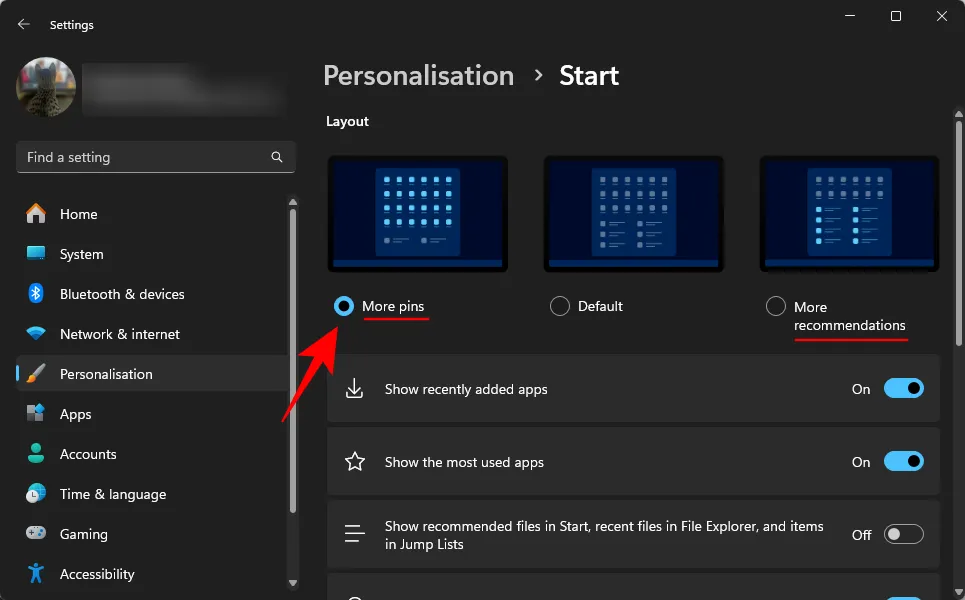
Transformez votre menu Démarrer en l’ancien menu Démarrer de Windows 10
En plus des personnalisations ci-dessus, vous pouvez également revenir à l’ancien menu Démarrer de Windows 10 si vous le souhaitez. Le menu Démarrer apparaîtra automatiquement sur le côté gauche de votre écran si vous optez pour l’ancien menu Démarrer.
Vous pouvez utiliser ce guide complet que nous avons rédigé pour obtenir l’ancien menu Démarrer de Windows 10 sur votre PC Windows 11 à l’aide d’une modification du registre. Gardez à l’esprit que ce guide peut ne pas convenir aux utilisateurs débutants, surtout si vous n’êtes pas familier avec l’éditeur de registre.
► Comment obtenir et personnaliser la nouvelle conception du menu Démarrer de Windows 10
Changer la couleur du menu Démarrer
Vous pouvez également définir individuellement la couleur d’accentuation de votre menu Démarrer, qui peut être différente de la couleur d’accentuation de votre thème Windows. Cela peut vous aider à donner un aspect unique et contrasté à votre menu Démarrer. Vous pouvez également utiliser cette personnalisation à votre avantage pour créer une apparence d’interface utilisateur unique pour votre système en utilisant une palette de couleurs totalement différente. Voici comment vous pouvez modifier la couleur de votre menu Démarrer.
- Appuyez sur « Windows + I » sur votre clavier pour ouvrir l’application Paramètres. Cliquez et sélectionnez « Personnalisation ».
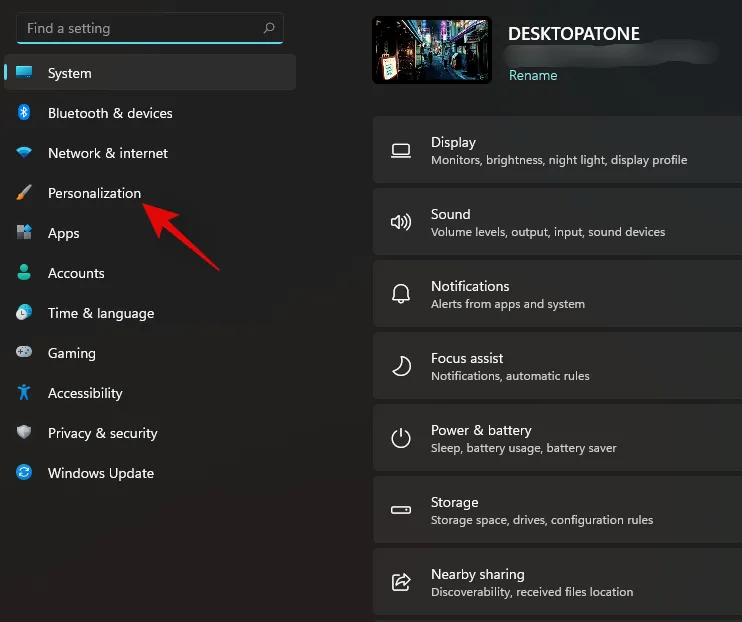
- Cliquez sur « Couleurs » sur votre droite.
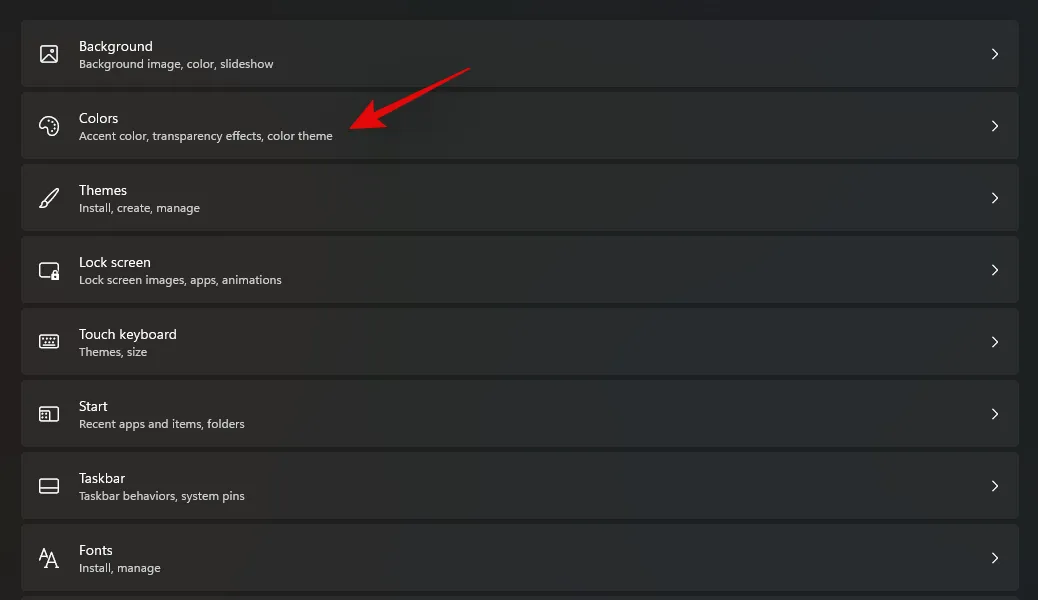
- Sous « Choisissez votre couleur », cliquez sur le menu déroulant et sélectionnez « Foncé » ou « Personnalisé ».

- Activez maintenant le bouton bascule pour « Afficher la couleur d’accentuation dans l’écran de démarrage et la barre des tâches ».
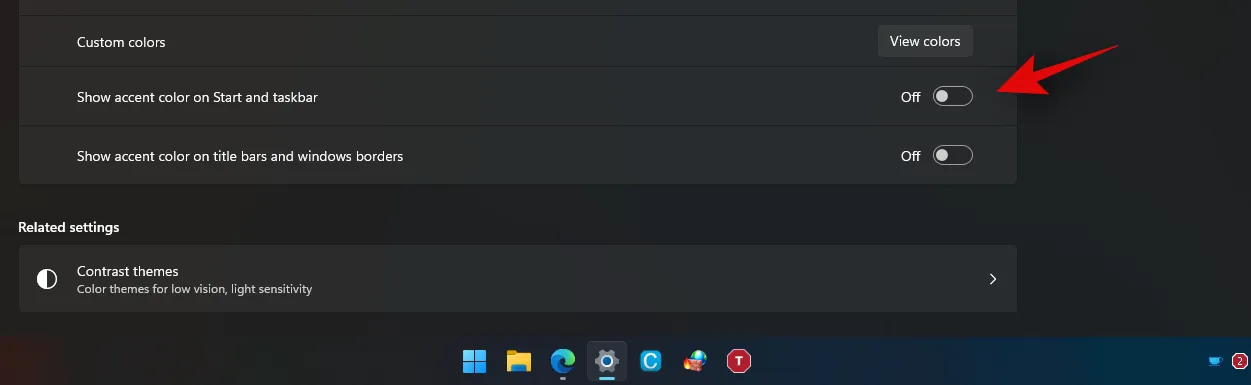
- Choisissez une couleur d’accent que vous aimez.
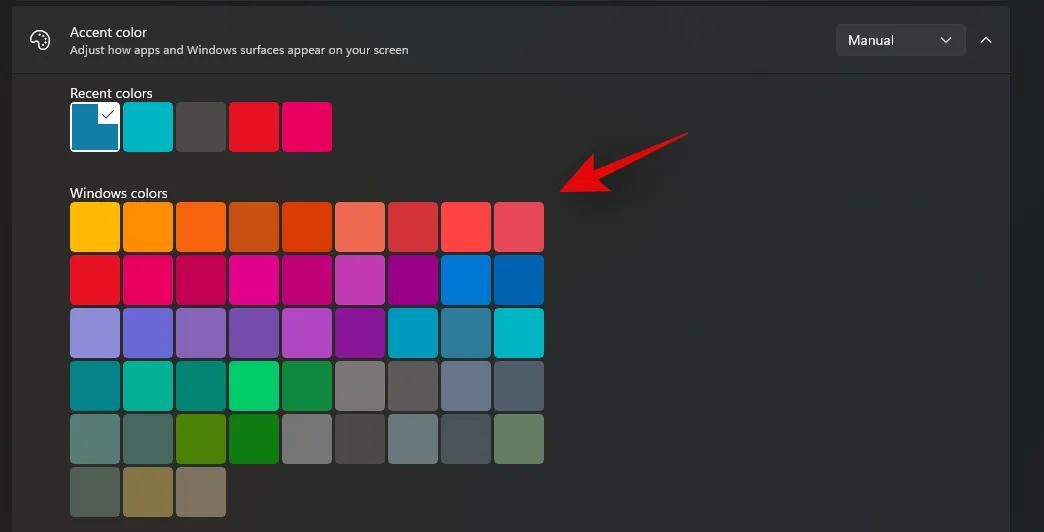
Et voilà ! La couleur devrait maintenant être modifiée et vous pouvez confirmer la même chose en accédant au menu Démarrer depuis votre barre des tâches.
Désactiver/Activer les applications récemment ajoutées
Le menu de démarrage commencera automatiquement à afficher en haut de l’écran les applications et programmes récemment ajoutés sur votre appareil. Si vous souhaitez désactiver/activer cette fonctionnalité, vous pouvez utiliser le guide ci-dessous.
- Appuyez sur « Windows + I » sur votre clavier pour ouvrir l’application Paramètres et cliquez sur « Personnalisation ».
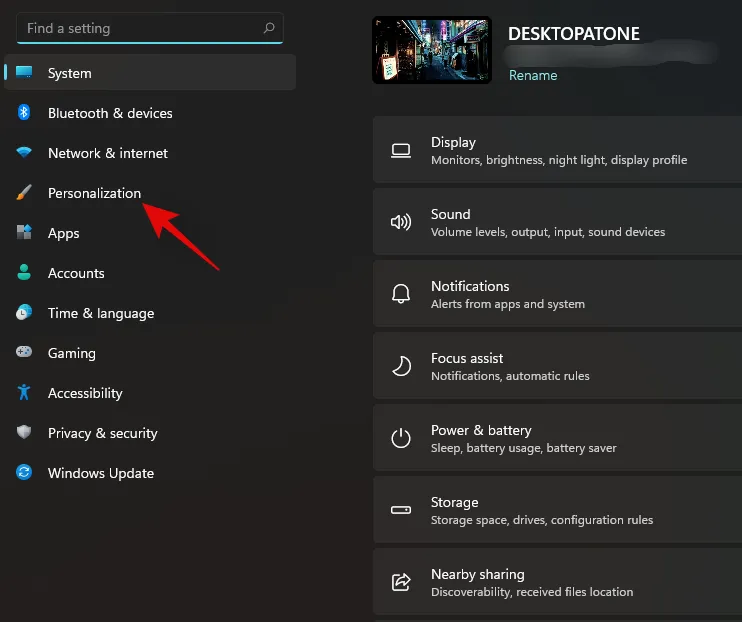
- Cliquez maintenant sur « Démarrer ».
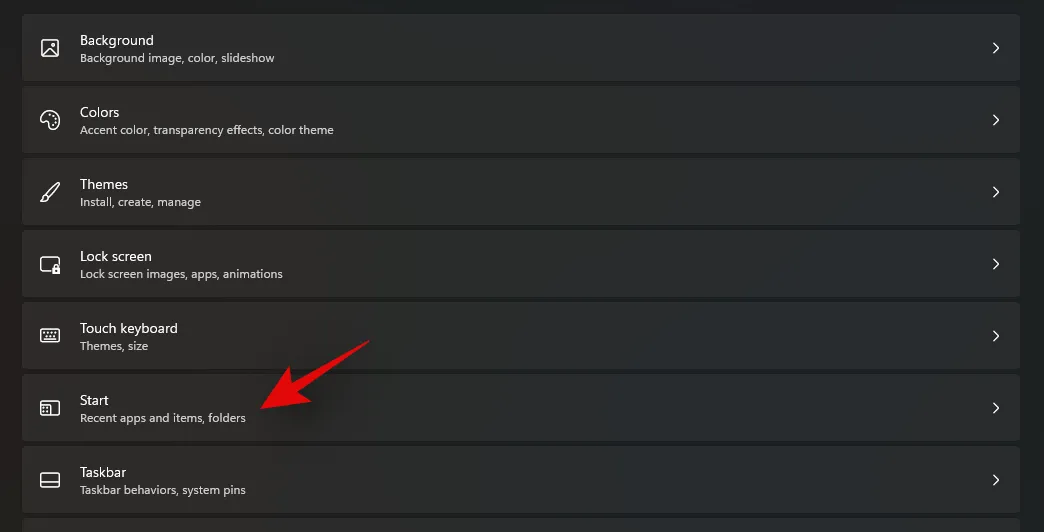
- Désactivez le bouton bascule pour « Afficher les applications récemment ajoutées ».
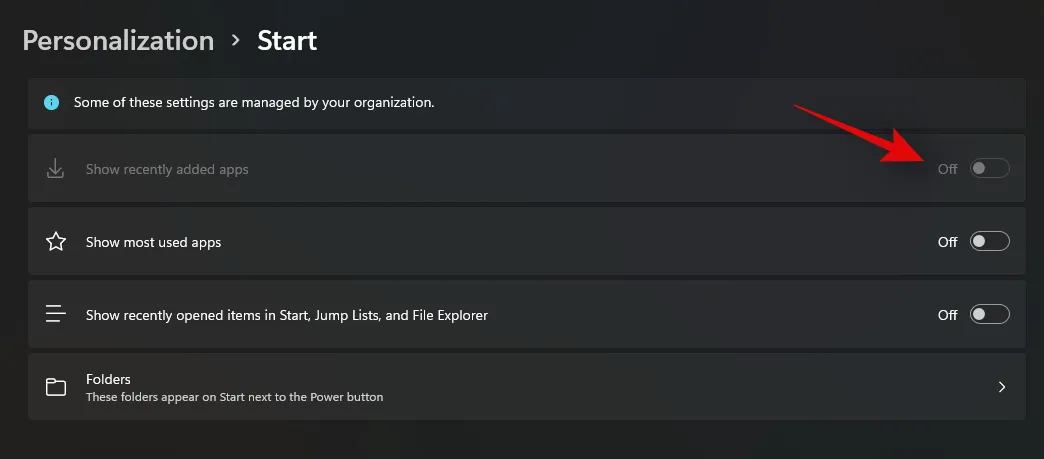
Et voilà ! Les applications récemment ajoutées n’apparaîtront plus dans la partie supérieure du menu Démarrer.
Désactiver/Activer les applications les plus utilisées
Le nouveau menu Démarrer comporte également une section « Recommandé » dans laquelle Windows suggère les fichiers, applications et dossiers les plus consultés en fonction de votre utilisation. Cela peut être utilisé pour accéder facilement à vos applications et emplacements les plus utilisés.
Cependant, si vous souhaitez désactiver ce paramètre, vous pouvez le faire facilement à l’aide du guide ci-dessous. Si vous souhaitez activer ce paramètre, activez le bouton dans le guide ci-dessous au lieu de le désactiver. Commençons.
- Appuyez sur « Windows + I » sur votre clavier pour ouvrir l’application Paramètres. Cliquez sur « Personnalisation »
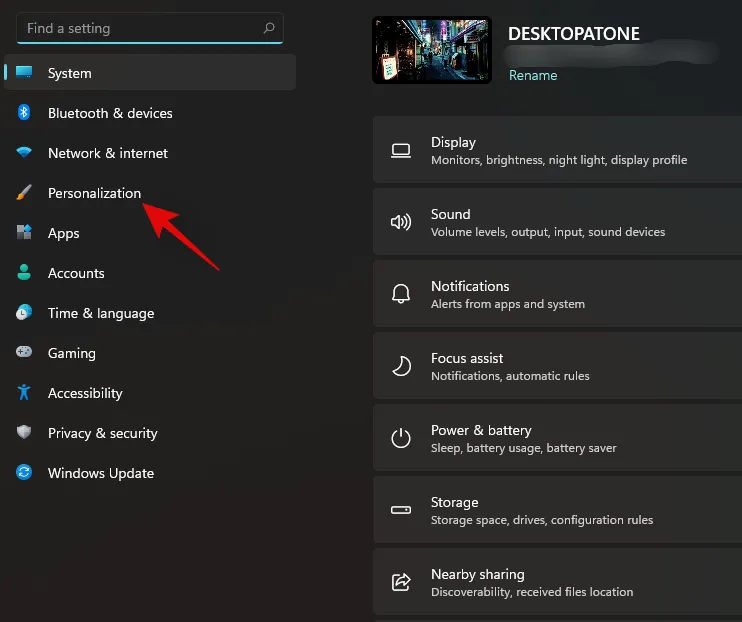
- Cliquez maintenant sur « Démarrer » sur votre droite.
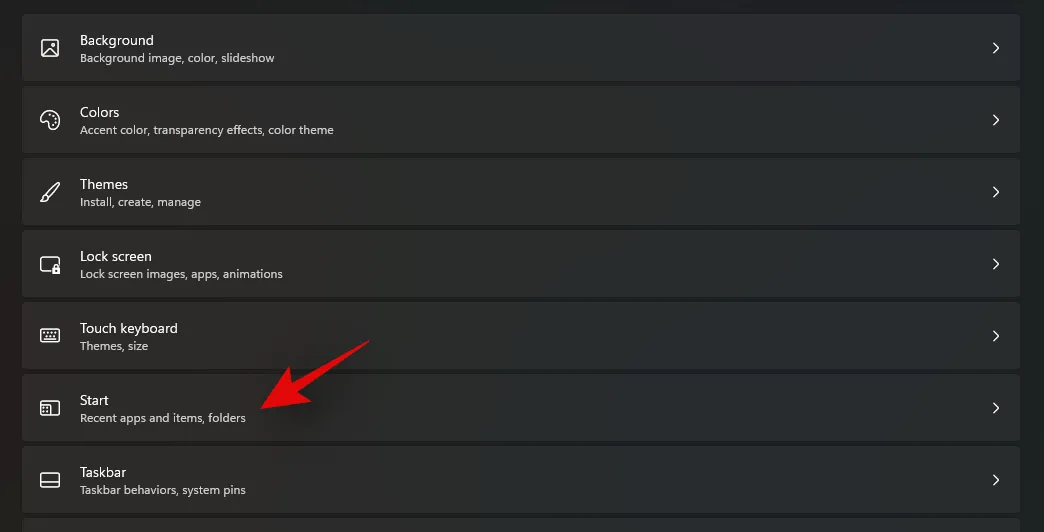
- Désactivez maintenant le bouton bascule « Afficher les applications les plus utilisées ».
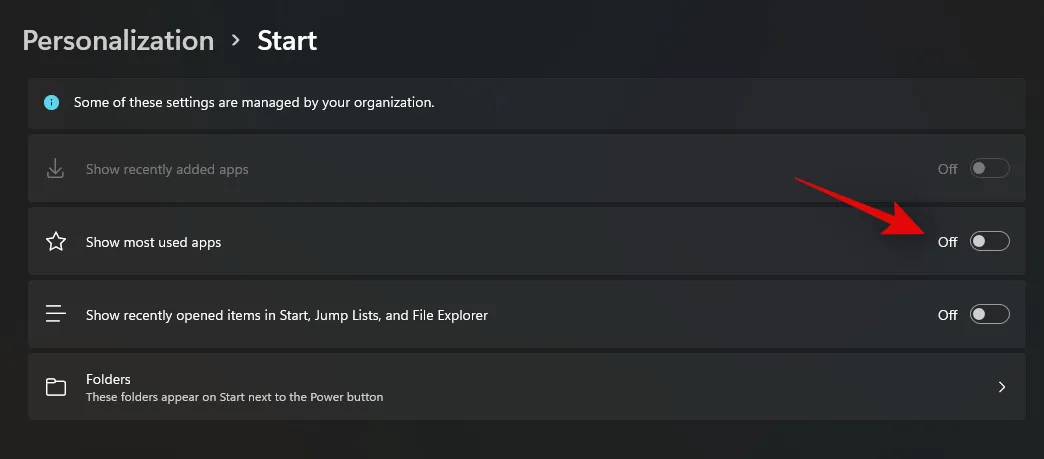
Et c’est tout ! Windows ne vous montrera plus vos applications et fichiers les plus utilisés dans le menu Démarrer.
Désactiver/Activer les éléments récemment ouverts
En plus des applications les plus utilisées et récemment ajoutées, Windows suggère également des éléments en fonction de votre utilisation et des éléments récemment ouverts. Bien qu’il s’agisse d’une fonctionnalité intéressante, l’affichage aléatoire de plusieurs fichiers dans votre menu Démarrer peut parfois prendre du temps et être inutile. Vous pouvez utiliser le guide ci-dessous pour activer ou désactiver facilement les éléments « récemment ouverts » sur votre appareil.
- Appuyez sur « Windows + I » pour ouvrir l’application « Paramètres ». Cliquez ensuite sur « Personnalisation » et sélectionnez-la.
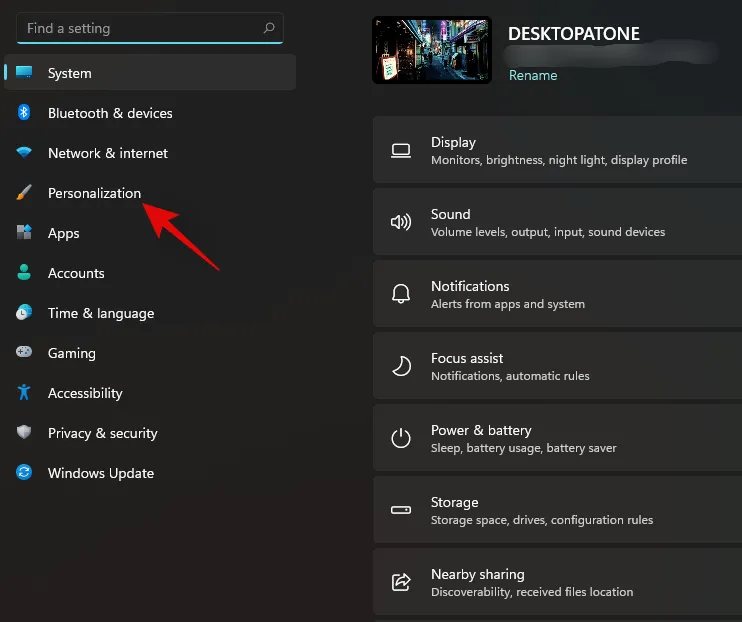
- Sélectionnez « Démarrer » sur votre droite.
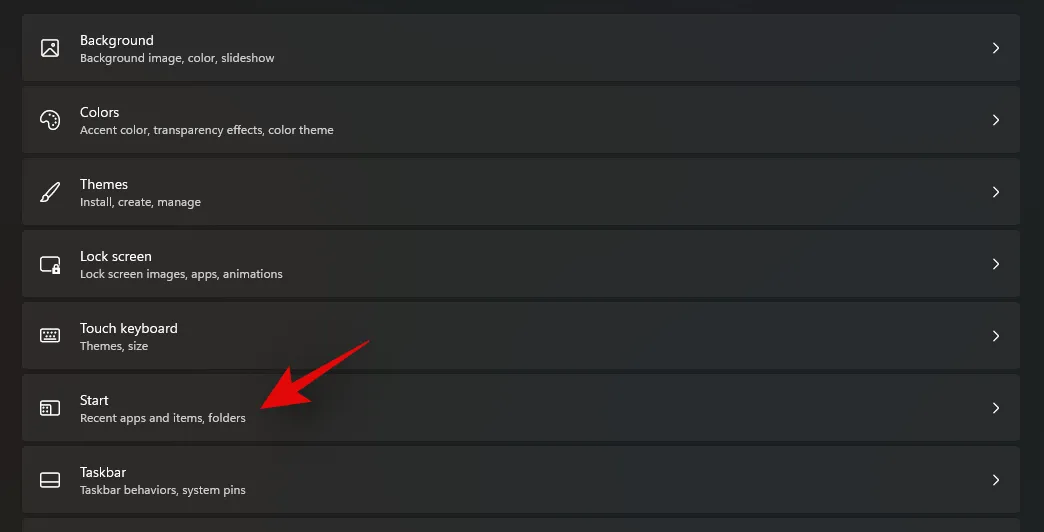
- Cliquez maintenant sur le bouton « Afficher les éléments récemment ouverts dans Démarrer, Listes de raccourcis et Explorateur de fichiers » et désactivez-le. De plus, activez le bouton si vous souhaitez activer cette fonctionnalité à la place.
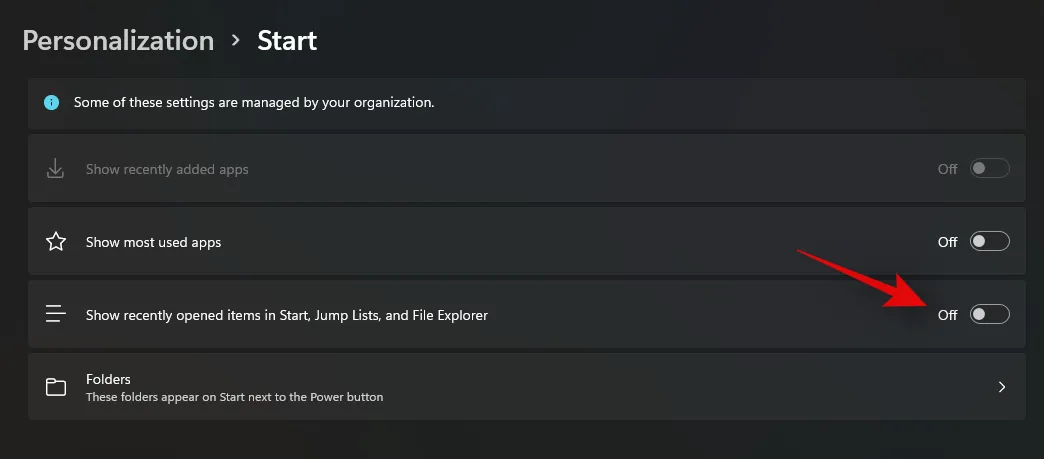
Et voilà ! Les éléments récemment ouverts seront désormais supprimés de votre menu Démarrer de Windows 11.
Déplacer les éléments épinglés les plus utilisés vers le haut
L’épinglage d’éléments est une fonctionnalité intéressante de Windows qui vous permet d’accéder rapidement à vos fichiers, applications, programmes, dossiers et emplacements les plus utilisés. Mais vous ne disposez que d’un espace d’écran limité en ce qui concerne les éléments épinglés et si vous en avez des tonnes, ils seront dispersés et divisés en différentes pages. Cela peut être très préjudiciable à la fonctionnalité elle-même si vous devez toujours trouver l’élément souhaité dans une liste d’éléments épinglés. Par conséquent, si vous avez une grande liste d’éléments épinglés, vous pouvez utiliser ce guide pour placer les plus utilisés en haut pour un accès facile. Commençons.
Cliquez sur le menu Démarrer et ouvrez-le, puis faites défiler jusqu’à l’application épinglée que vous souhaitez déplacer vers le haut. Cliquez maintenant avec le bouton droit sur l’icône de l’application et sélectionnez « Déplacer vers le haut ».
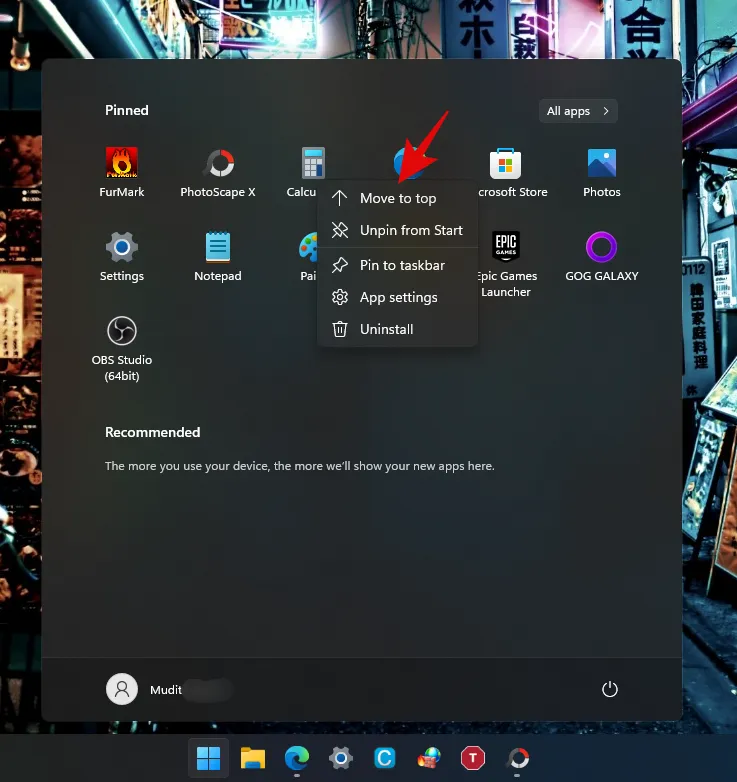
Et voilà ! L’élément sélectionné sera désormais déplacé vers le haut de la liste des applications épinglées.
Récemment, Microsoft a également expérimenté de nouvelles sections dans le menu Démarrer, comme l’intégration de Phone Link. Bien que ce ne soit pas encore une réalité, nous ne manquerons pas de fournir une mise à jour (et un guide pratique) dès sa sortie.
Nous espérons que ce guide vous a aidé à personnaliser votre menu Démarrer de Windows 11 comme vous le souhaitez. Bien que Microsoft ne propose pas beaucoup d’options, nous espérons que vous avez pu obtenir l’apparence que vous recherchiez. Si vous rencontrez des problèmes ou si vous avez d’autres questions à nous poser, n’hésitez pas à nous contacter via la section commentaires ci-dessous.



Laisser un commentaire