10 façons de modifier la luminosité sur Windows 11
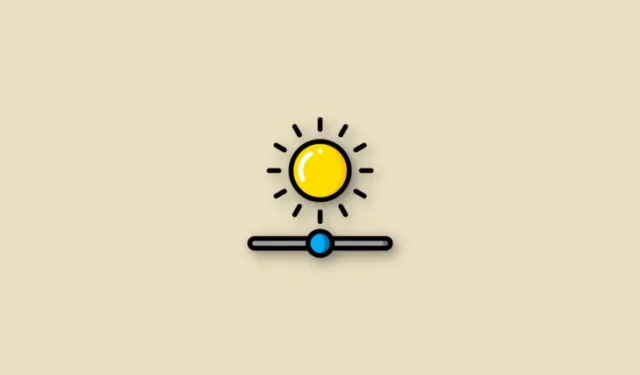
Ce qu’il faut savoir
- Depuis le Centre de notifications, les raccourcis clavier de l’application Paramètres et votre panneau Graphiques, il existe plusieurs façons de modifier les niveaux de luminosité sous Windows.
- Les applications de terminal comme PowerShell et CMD vous permettent également de modifier les niveaux de luminosité (consultez les commandes dans le guide ci-dessous).
- Si vous disposez d’un moniteur externe, vous pouvez utiliser les boutons du moniteur ou l’affichage à l’écran pour modifier la luminosité.
La luminosité de l’écran est un élément essentiel de l’utilisation des appareils informatiques modernes, en particulier si vous passez de longues heures devant l’écran. Elle vous aide à réduire la fatigue oculaire, à améliorer la lisibilité et à visualiser le contenu facilement et efficacement.
Cependant, selon votre configuration, il peut parfois être difficile de gérer votre luminosité, en particulier sous Windows 11 avec ses nouvelles modifications de l’interface utilisateur. Si vous rencontrez des problèmes pour régler votre luminosité, voici toutes les manières de la gérer sous Windows 11.
Comment modifier la luminosité sur Windows 11 [10 méthodes expliquées]
Les utilisateurs d’un seul écran peuvent utiliser les méthodes ci-dessous pour régler leur luminosité sous Windows 11. Cela inclut les systèmes de bureau utilisant un seul écran ainsi que les ordinateurs portables. Commençons.
Méthode 1 : Utilisation du centre d’action
Le centre d’action est le moyen le plus simple d’accéder et de régler la luminosité de votre PC.
- Appuyez
Windows + Apour lancer le centre d’action. Vous pouvez également cliquer sur les icônes de la barre des tâches dans le coin inférieur droit de votre écran.
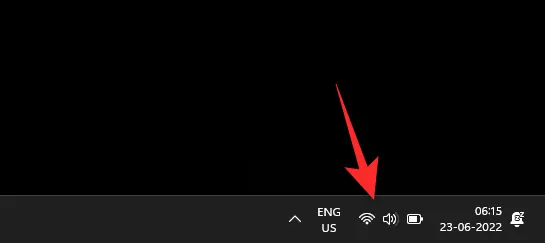
- Cliquez maintenant sur le curseur et ajustez la luminosité de votre écran selon vos besoins.
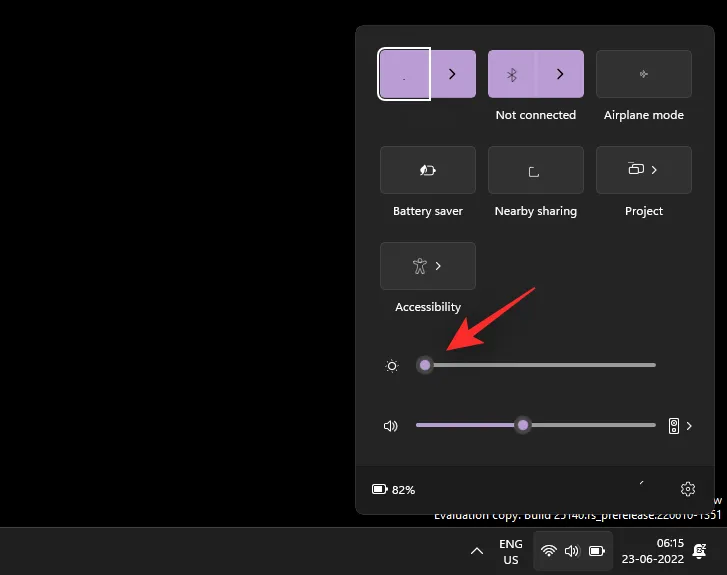
Vous aurez maintenant ajusté votre luminosité depuis le centre d’action.
Méthode 2 : Utilisation des raccourcis clavier
Si vous utilisez un clavier avec des touches de raccourci dédiées, vous pouvez les utiliser pour régler la luminosité. Cela s’applique principalement aux ordinateurs portables et aux claviers tiers.
Recherchez une icône de luminosité sur votre clavier. La plupart des claviers les ont situées dans les touches Fonction ou Fn, tandis que les claviers tiers peuvent avoir des touches dédiées en haut.
Utilisez simplement ces touches pour régler la luminosité. Si vous utilisez un ordinateur portable, vous devrez probablement utiliser une combinaison de ces touches Fn + Brightness keypour régler la luminosité. En effet, la touche agira comme une touche de fonction, à moins que vous n’utilisiez la touche Fn dédiée comme modificateur pour utiliser sa fonction alternative.
Si vous le souhaitez, vous pouvez modifier ce comportement sous Windows en utilisant la fonction Fn Lock sur la plupart des claviers.
Le verrouillage Fn est généralement activé par Fn + Caps Lockou Fn + Esc. Si vous disposez de cette fonctionnalité, vous pouvez rapidement modifier la fonctionnalité de vos touches de fonction à l’aide de ces combinaisons.
Cependant, si votre clavier ne dispose pas de la fonction de verrouillage Fn, vous devrez continuer à utiliser la combinaison de touches dédiée sur votre clavier pour contrôler votre luminosité.
Méthode 3 : Utilisation des commandes de moniteur dédiées
Si vous n’avez pas accès au curseur de luminosité dans votre centre d’action, c’est probablement parce que vous utilisez un moniteur externe.
À moins que votre moniteur externe ne soit fourni avec un pilote ou un utilitaire dédié, Windows n’a aucun moyen de contrôler la luminosité à l’aide d’utilitaires intégrés.
Dans de tels cas, vous devrez utiliser l’OSD de votre moniteur pour modifier et ajuster sa luminosité. La plupart des moniteurs utilisent la terminologie suivante pour les paramètres de luminosité dans leur OSD.
- Luminosité
- Rétroéclairage
- Intensité du rétroéclairage
Voici quelques fabricants d’écrans courants et leurs applications dédiées qui vous aideront à contrôler la luminosité de votre écran et bien plus encore. Utilisez l’un des liens ci-dessous en fonction du fabricant d’écran de votre écran.
- LG | Lien
- Samsung | Lien
- Asus | Lien
- Acer | Lien
- AOC | Lien
- Gigabyte | Lien
- BenQ | Lien
- Alienware | Lien
- MSI | Lien
- ViewSonic | Lien
- Dell | Lien
- Lenovo | Lien
Par exemple, pour notre moniteur LG dont le numéro de modèle complet est 34GL750-B, voici ce que nous allons faire : télécharger son logiciel pour gérer l’affichage, y compris la luminosité.
- Tout d’abord, nous allons visiter la page d’assistance de LG pour les logiciels, les pilotes et le micrologiciel ici . Maintenant, nous allons simplement rechercher le numéro de modèle du moniteur dans la zone de recherche ici.
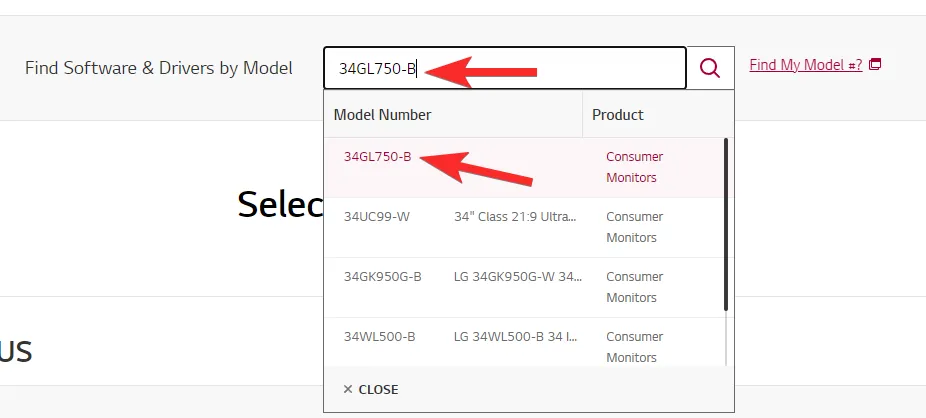
- À partir des résultats de la recherche, nous téléchargeons le logiciel Windows car notre système exécute Windows 11.
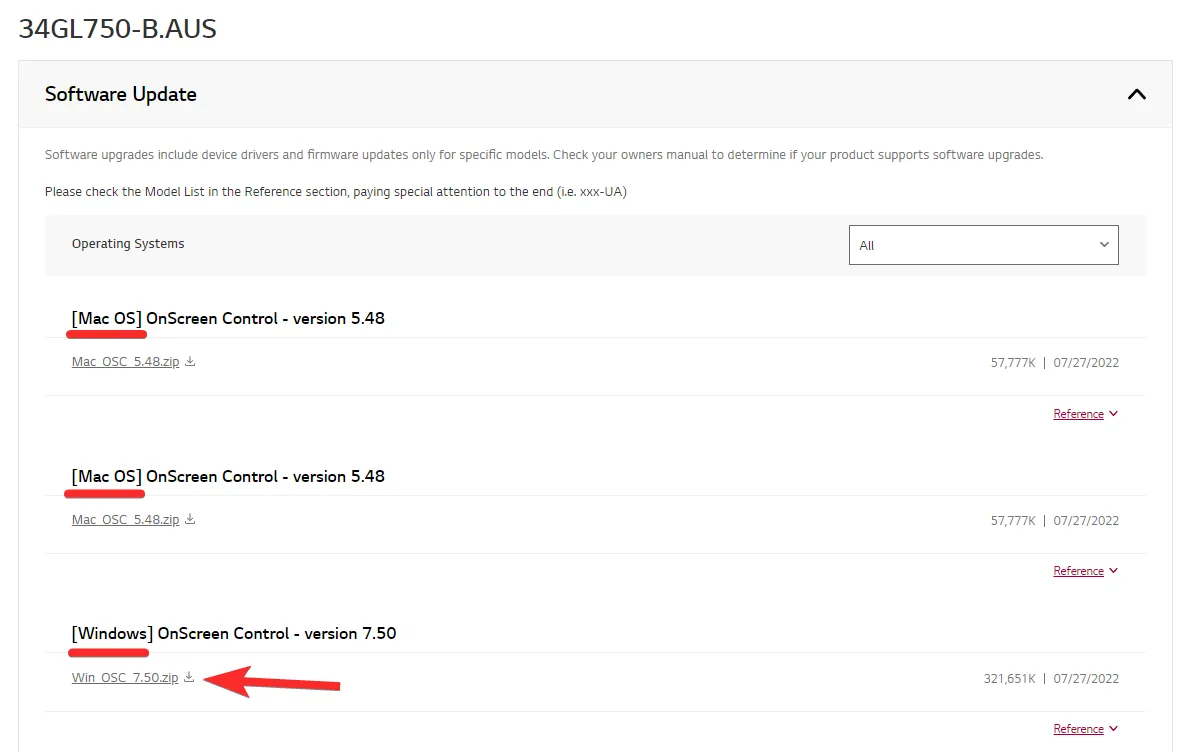
- Une fois le logiciel téléchargé, nous pouvons simplement l’installer puis l’ouvrir et l’utiliser pour contrôler la luminosité.
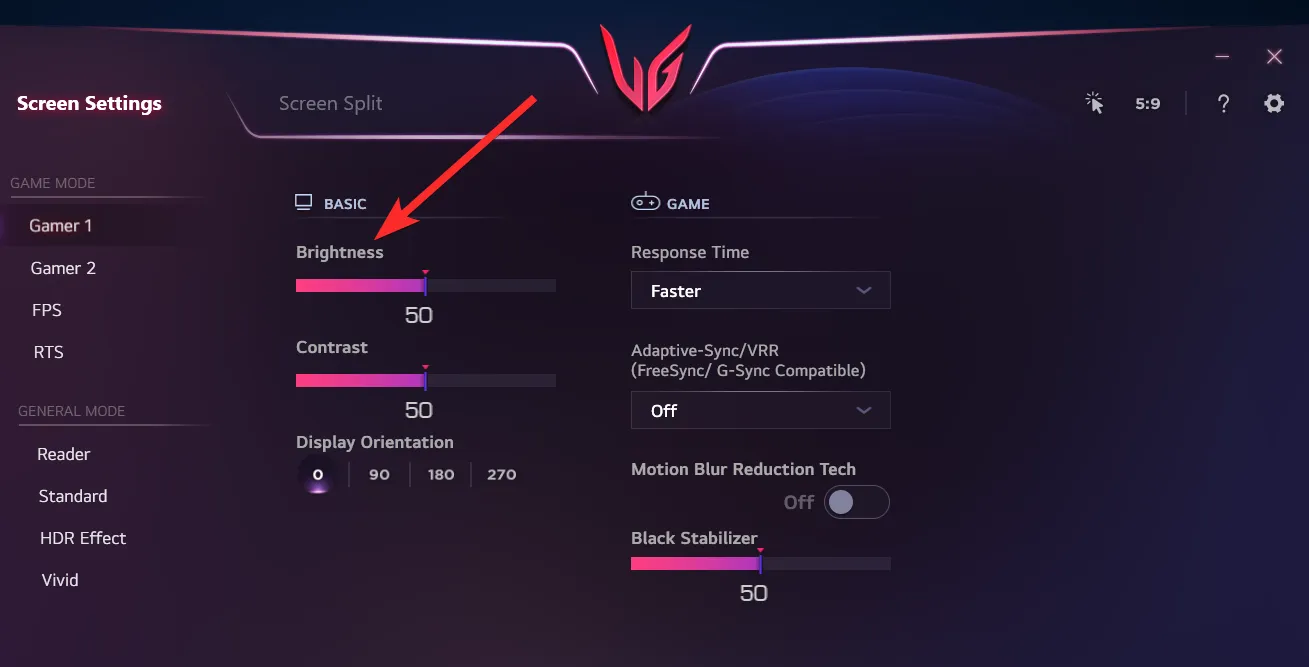
Méthode 4 : Utilisation de l’application Paramètres
Vous pouvez également régler la luminosité de votre écran dans Windows 11 à l’aide de l’application Paramètres. Suivez le guide ci-dessous pour vous aider tout au long du processus.
- Appuyez
Windows + iet cliquez sur Afficher .
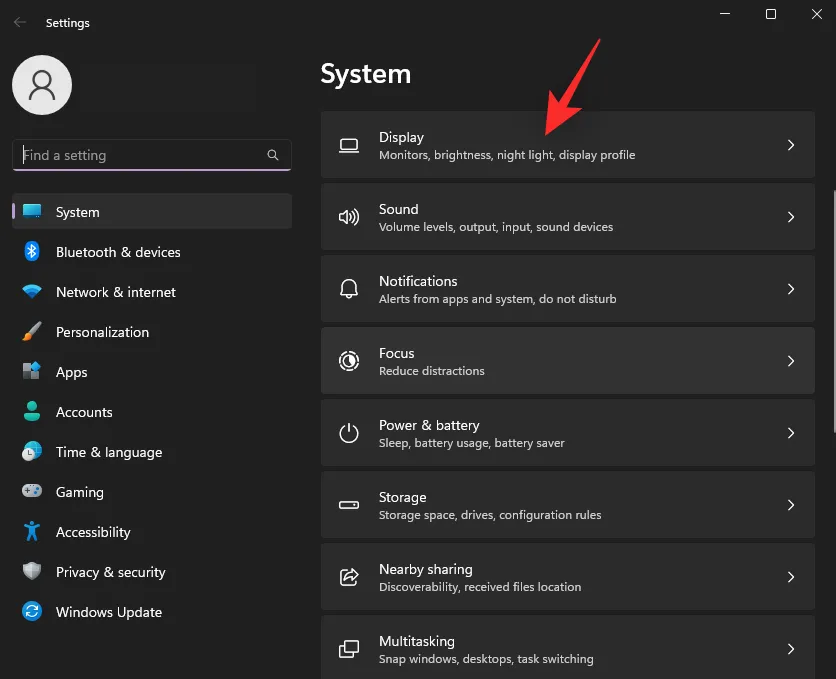
- Ajustez maintenant le curseur Luminosité sous Luminosité et couleur .
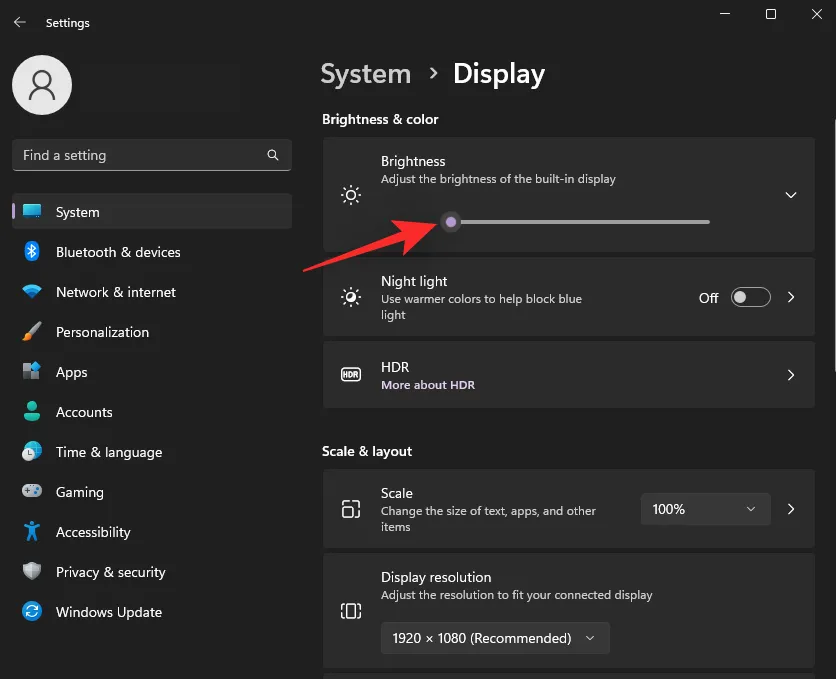
- Vous aurez maintenant ajusté votre luminosité depuis l’application Paramètres.
Méthode 5 : Utilisation de PowerShell
Si vous rencontrez des problèmes de pilote ou si vous n’avez pas de curseur de luminosité accessible, vous pouvez essayer d’utiliser une commande PowerShell pour régler la luminosité de votre PC. Examinons rapidement la procédure.
- Appuyez
Windows + Rpour lancer Exécuter .
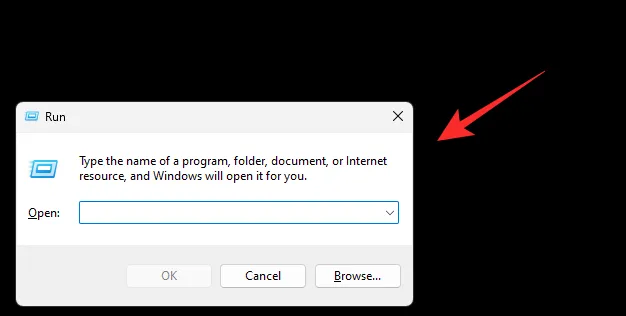
- Entrez la commande suivante et appuyez
Ctrl + Shift + Entersur votre clavier :powershell
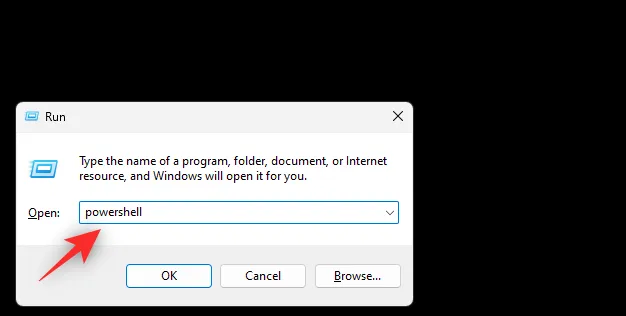
- Utilisez maintenant la commande suivante pour régler la luminosité de votre écran. Remplacez BrightnessValue par un nombre compris entre 1 et 100. 1 correspond au niveau de luminosité le plus bas pris en charge par votre écran tandis que 100 correspond au niveau le plus élevé .
(Get-WmiObject -Namespace root/WMI -Class WmiMonitorBrightnessMethods).WmiSetBrightness(1, BrightnessValue)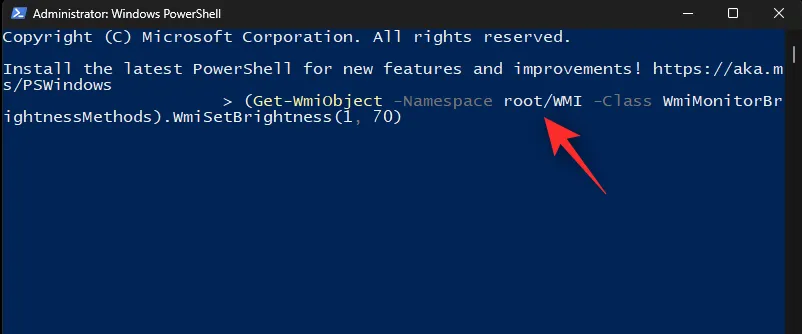
- Une fois exécutée, la luminosité de votre écran aura changé automatiquement sur votre PC. Utilisez la commande suivante pour quitter PowerShell :
exit
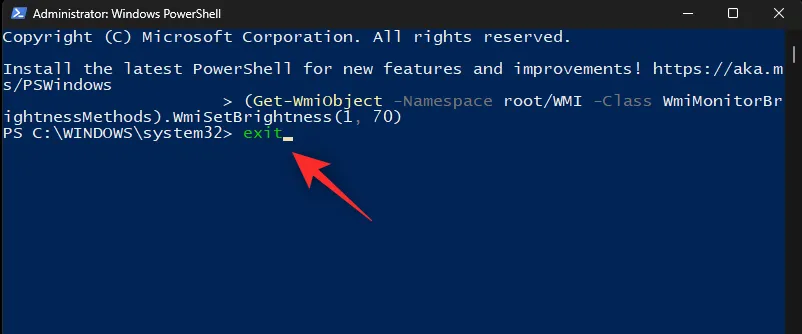
Et voilà ! Vous avez maintenant ajusté la luminosité de votre écran à l’aide d’une commande PowerShell.
Méthode 6 : Utilisation de l’invite de commande (CMD)
Vous pouvez également régler la luminosité de votre écran à l’aide d’une commande CMD. Cela peut s’avérer utile dans les environnements de récupération ou lorsque vous rencontrez des problèmes avec votre PC. Suivez les étapes ci-dessous pour vous aider dans ce processus.
- Appuyez
Windows + Rpour lancer Run.
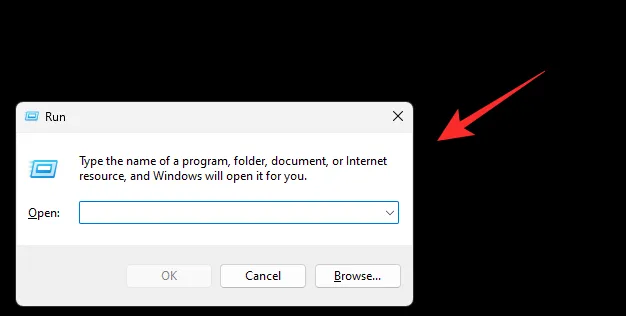
- Tapez ce qui suit et appuyez
Ctrl + Shift + Entersur votre clavier :cmd
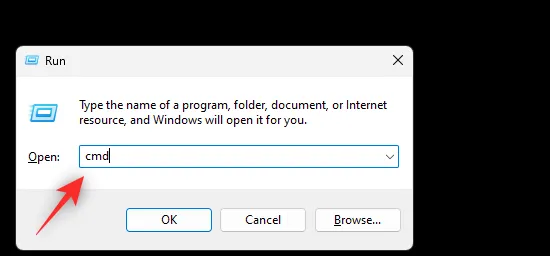 Remarque : si vous êtes dans un environnement de récupération, vous pouvez appuyer sur Maj + F10 sur votre clavier pour lancer CMD en tant qu’administrateur.
Remarque : si vous êtes dans un environnement de récupération, vous pouvez appuyer sur Maj + F10 sur votre clavier pour lancer CMD en tant qu’administrateur. - Tapez maintenant la commande suivante pour régler la luminosité de votre écran. Remplacez BrightnessValue par un nombre compris entre 1 et 100. 1 étant la valeur de luminosité la plus basse prise en charge par votre moniteur tandis que 100 étant la plus élevée :
PowerShell (Get-WmiObject -Namespace root/WMI -Class WmiMonitorBrightnessMethods).WmiSetBrightness(1, BrightnessValue)
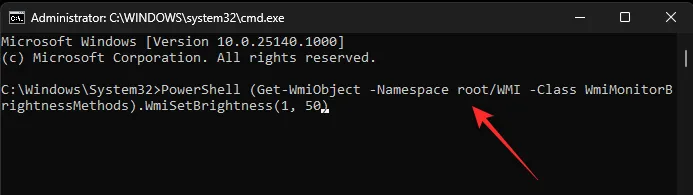
- Une fois terminé, utilisez la commande suivante pour fermer CMD :
exit
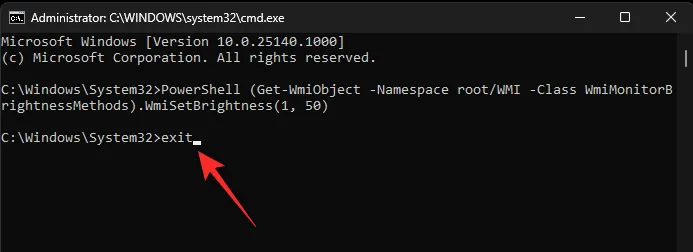
Vous aurez maintenant ajusté la luminosité de votre écran à l’aide de l’invite de commande.
Méthode 7 : Utilisation du centre de mobilité
Mobility Center est un autre utilitaire proposé par Microsoft qui vous permet de contrôler les périphériques importants de votre PC, notamment la luminosité de l’écran. Voici comment vous pouvez l’utiliser pour régler la luminosité sous Windows 11.
- Appuyez
Windows + Xet cliquez sur Centre de mobilité .
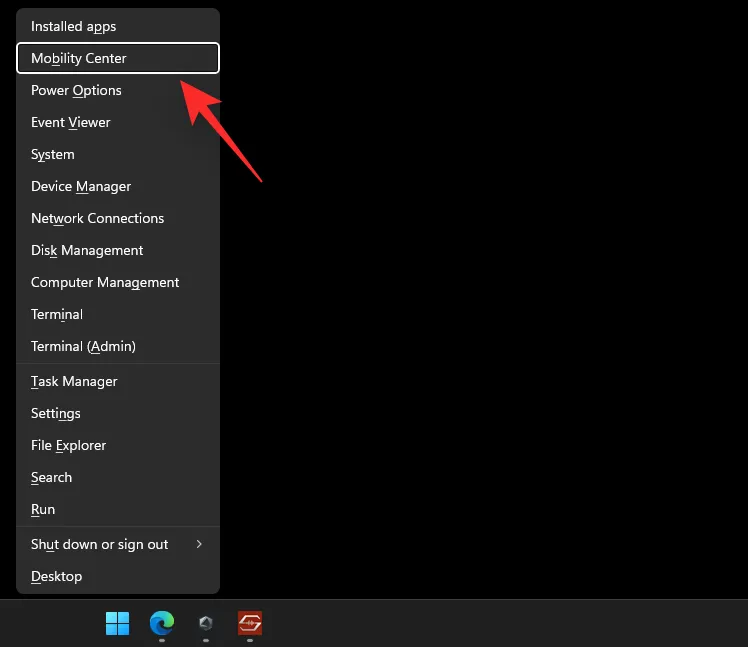
- Utilisez maintenant le curseur sous Luminosité de l’affichage pour régler la luminosité de votre PC .
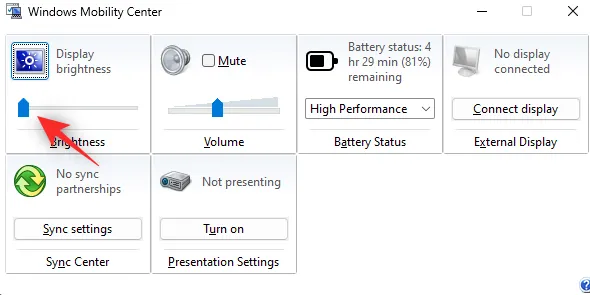
Et voilà ! Vous aurez désormais modifié la luminosité de votre écran à l’aide du Centre de mobilité sous Windows 11.
Méthode 8 : Utilisation du panneau de votre carte graphique
Vous pouvez également utiliser le panneau de configuration graphique proposé par le fabricant de votre carte graphique pour contrôler la luminosité de votre écran. Suivez l’une des sections ci-dessous en fonction du fabricant de votre carte graphique.
Pour Nvidia
Assurez-vous que le logiciel du panneau de configuration Nvidia est installé sur votre PC. Si ce n’est pas le cas, téléchargez-le ici ou ici .
- Maintenant, pour ouvrir le logiciel Panneau de configuration Nvidia, appuyez sur la touche Windows de votre clavier pour ouvrir le menu Démarrer, puis recherchez Nvidia.
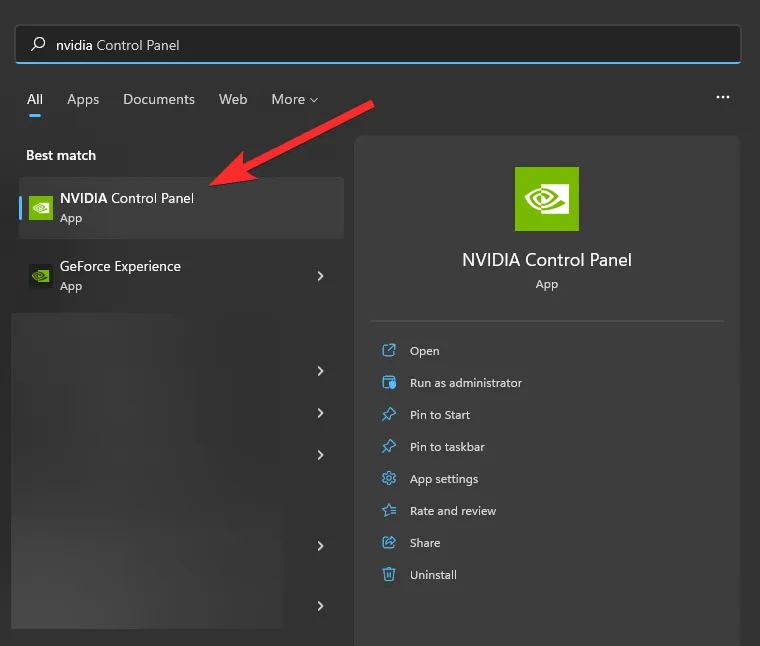
- Maintenant, sous Affichage , cliquez sur Ajuster les paramètres de couleur du bureau .
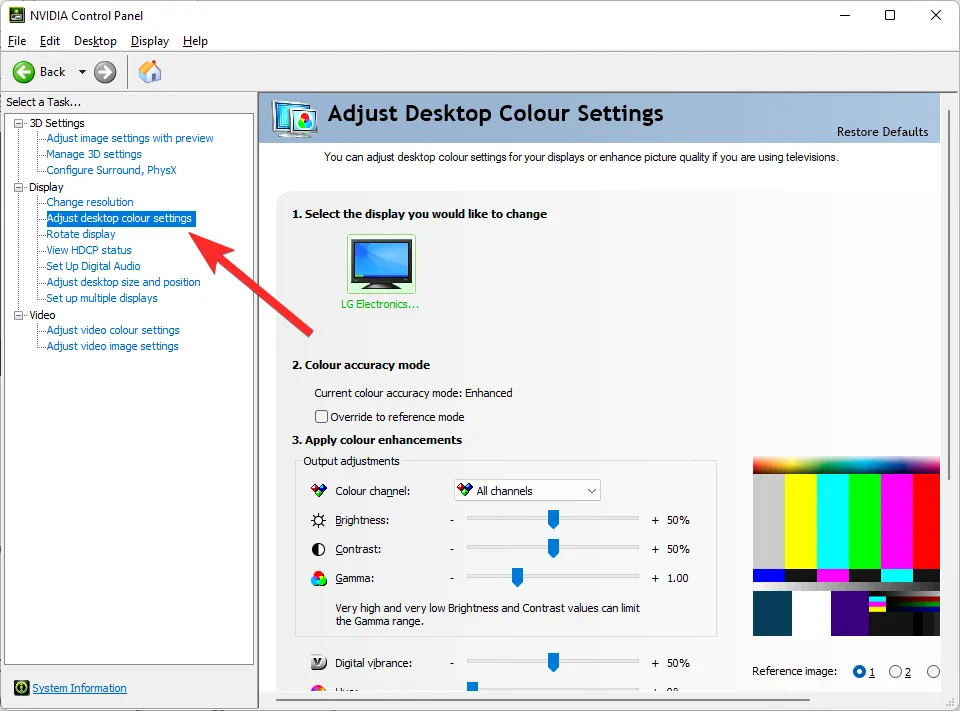
- Ajustez maintenant le curseur de luminosité pour régler la luminosité de votre écran.
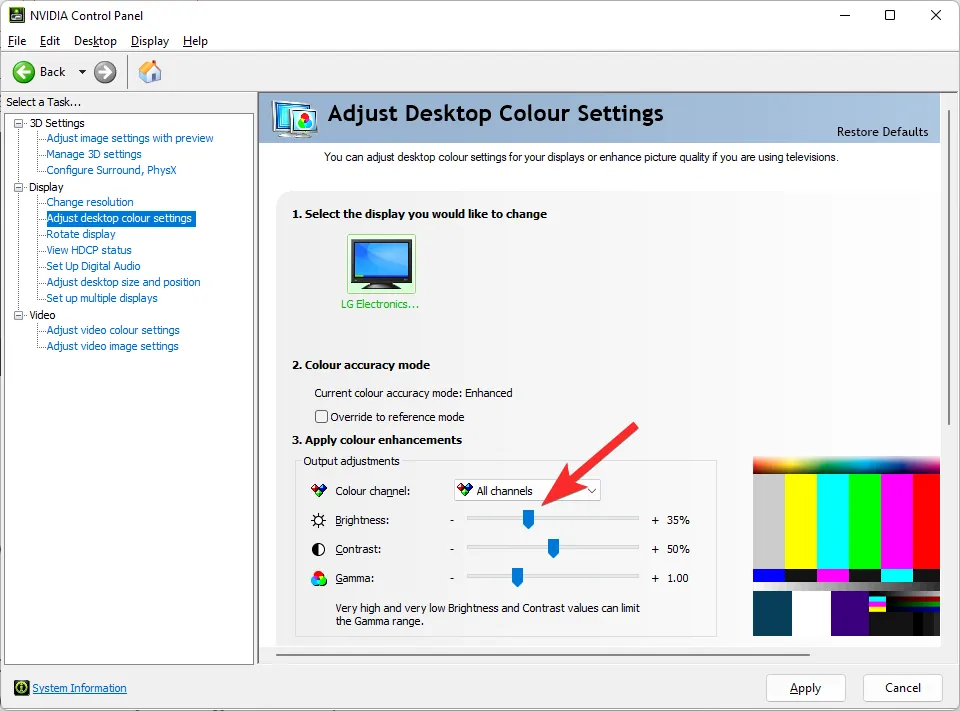
- Une fois que vous êtes satisfait de vos paramètres, cliquez sur Appliquer .
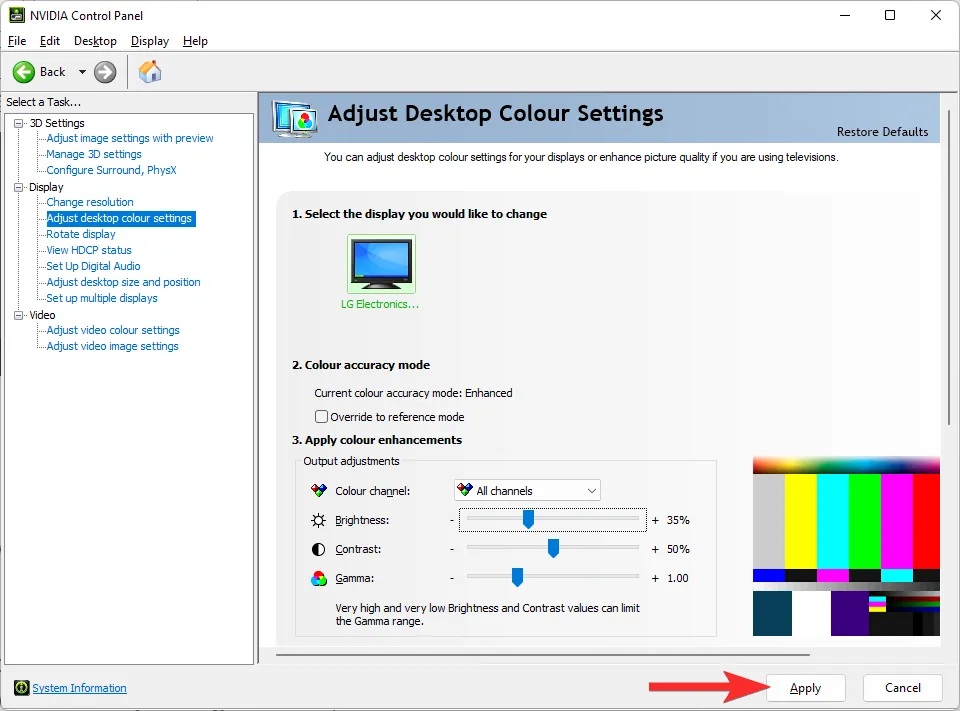
Et voilà ! Vous avez maintenant modifié votre luminosité depuis le panneau de configuration graphique Nvidia.
Pour AMD Catalyst Center
Assurez-vous que le logiciel AMD Catalyst Control Center est installé sur votre PC. Si ce n’est pas le cas, téléchargez-le ici .
- Lancez le centre de contrôle AMD Catalyst depuis votre menu Démarrer.
- Cliquez maintenant sur Gestion du bureau sur votre gauche et sélectionnez Couleur du bureau . Si vos moniteurs s’affichent comme Écran plat numérique, cliquez dessus et sélectionnez Couleur d’affichage (Écran plat numérique) .
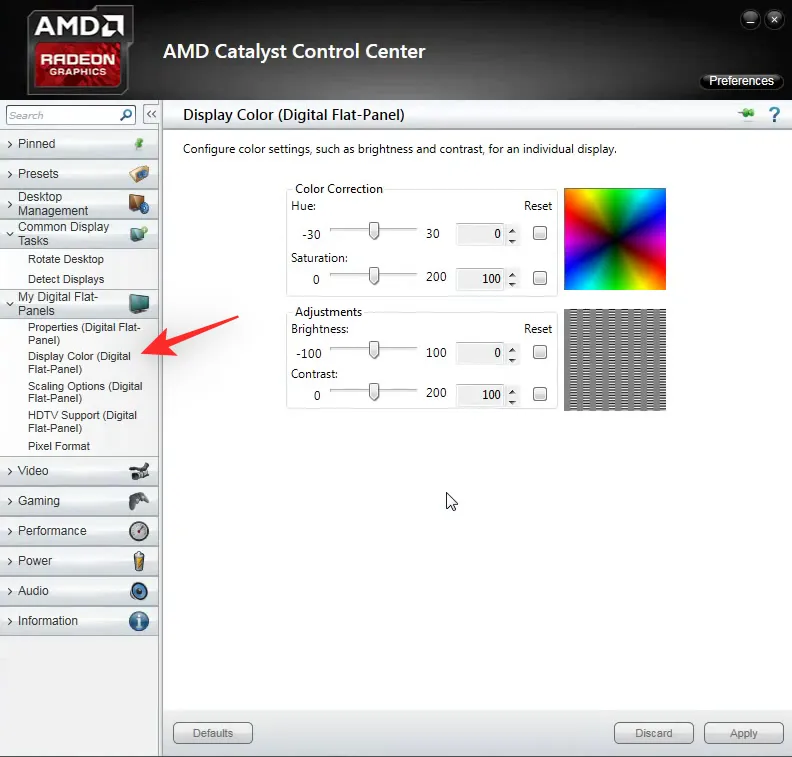
- Vous aurez maintenant un curseur de luminosité pour le moniteur actuel sur votre droite. Utilisez-le pour régler la luminosité de votre PC selon vos besoins.
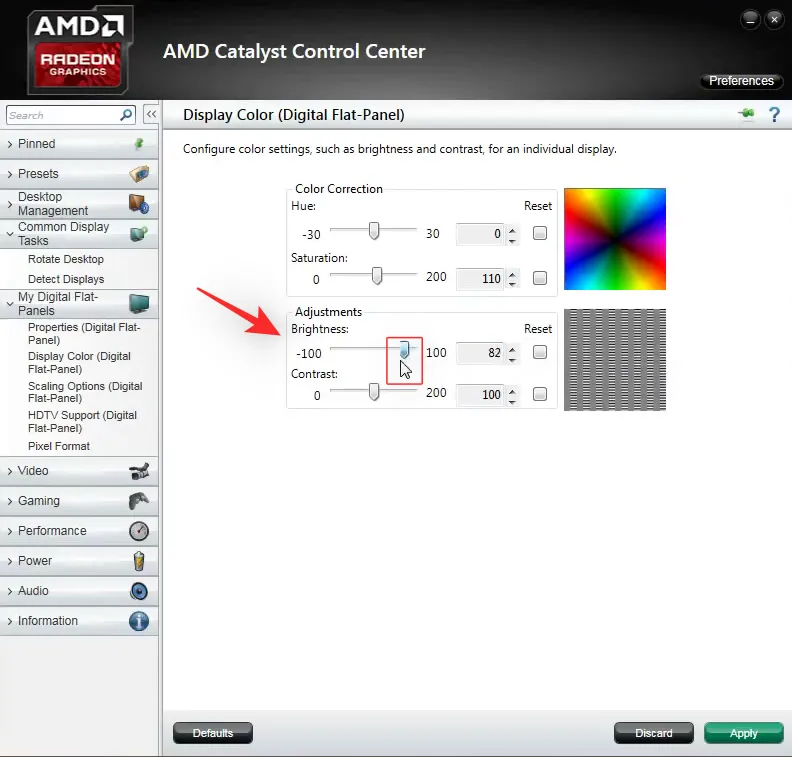
- Cliquez sur Appliquer .
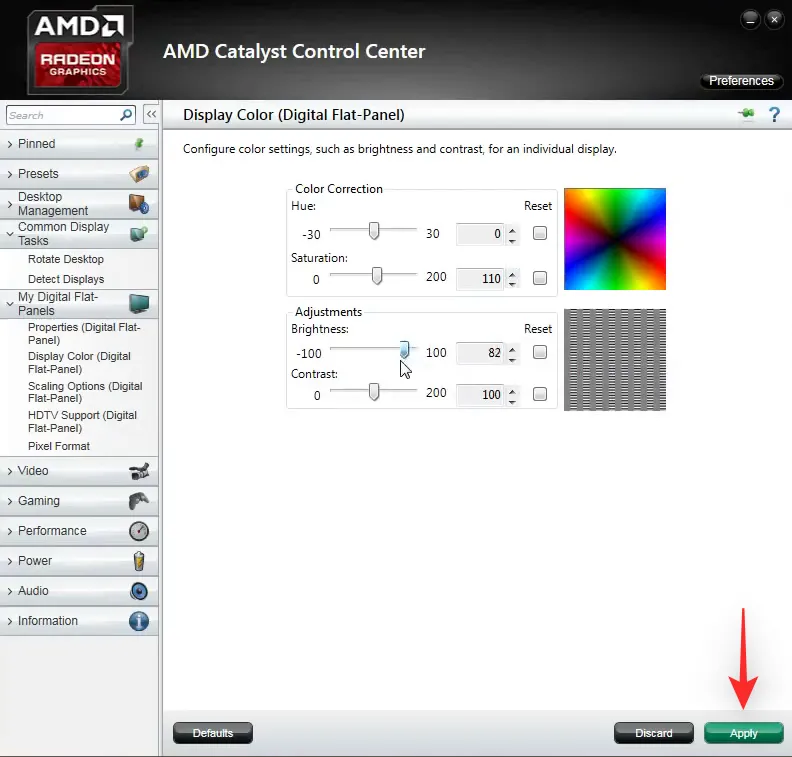
Vous aurez maintenant ajusté la luminosité à l’aide du centre AMD Catalyst.
Pour les paramètres AMD Radeon
- Cliquez avec le bouton droit sur une zone vide de votre bureau et sélectionnez Paramètres AMD Radeon .
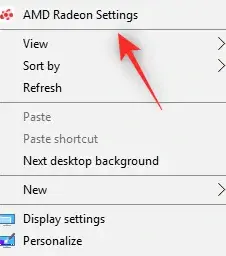
- Cliquez maintenant sur Afficher .
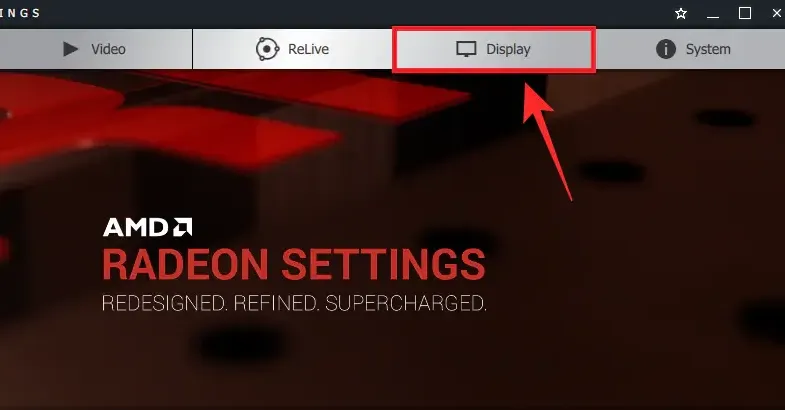
- Vous verrez alors s’afficher tous les écrans de sortie connectés à votre PC. Cliquez sur Couleur pour l’écran concerné .
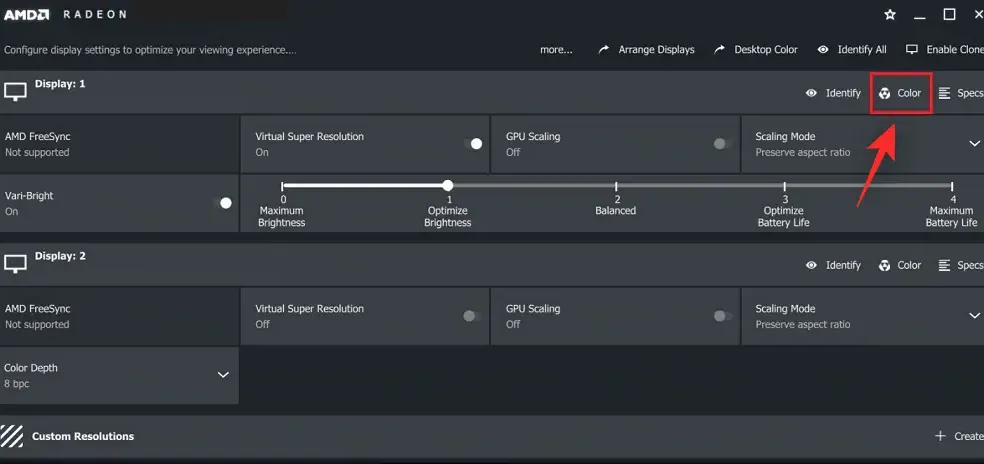
- Utilisez maintenant le curseur de luminosité pour régler votre luminosité selon vos besoins.
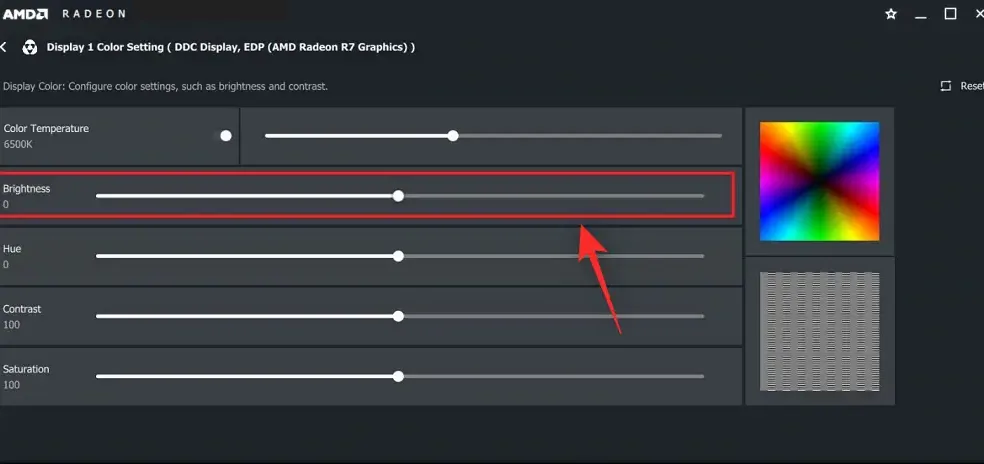
Vous pouvez maintenant fermer les paramètres AMD Radeon et continuer votre travail selon vos besoins.
Pour le logiciel AMD Radeon
- Faites un clic droit sur votre bureau et lancez le logiciel AMD Radeon en le sélectionnant.
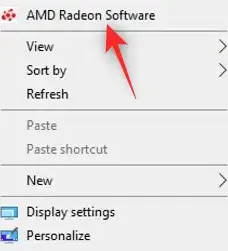
- Cliquez sur l’ icône Engrenage () .

- Cliquez sur Afficher .
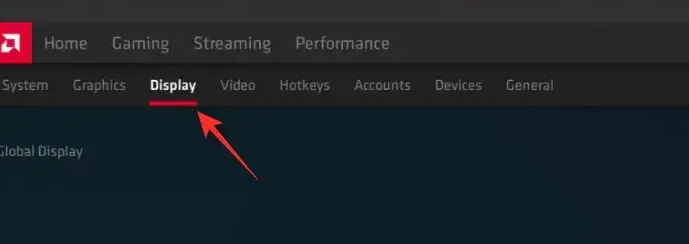
- Utilisez maintenant le curseur Luminosité sous Couleur personnalisée pour régler votre luminosité .
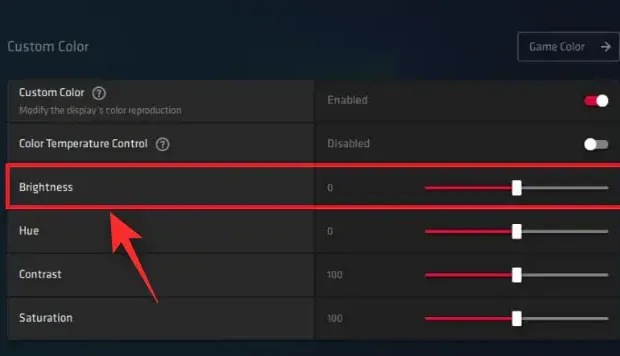
Et voilà ! Vous avez maintenant réglé votre luminosité à l’aide du logiciel AMD Radeon.
Pour Intel
Si vous utilisez un ordinateur portable ou si vous n’avez pas de GPU dédié, vous pouvez utiliser le centre de commande graphique Intel pour régler la luminosité de votre PC. Suivez les étapes ci-dessous pour vous aider dans cette démarche.
- Centre de commande graphique Intel | Lien de téléchargement
- Téléchargez et installez Intel Graphics Command Center sur votre PC à l’aide du lien ci-dessus. Vous serez redirigé vers le Microsoft Store. Cliquez simplement sur Installer pour l’installer sur votre PC.
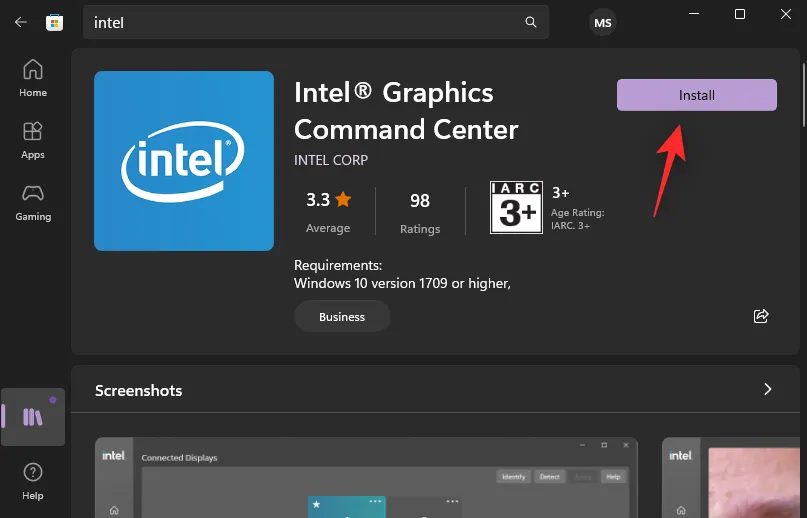
- Lancez maintenant le Centre de commande Intel Graphics à partir du menu Démarrer et cliquez sur Affichage sur votre gauche .
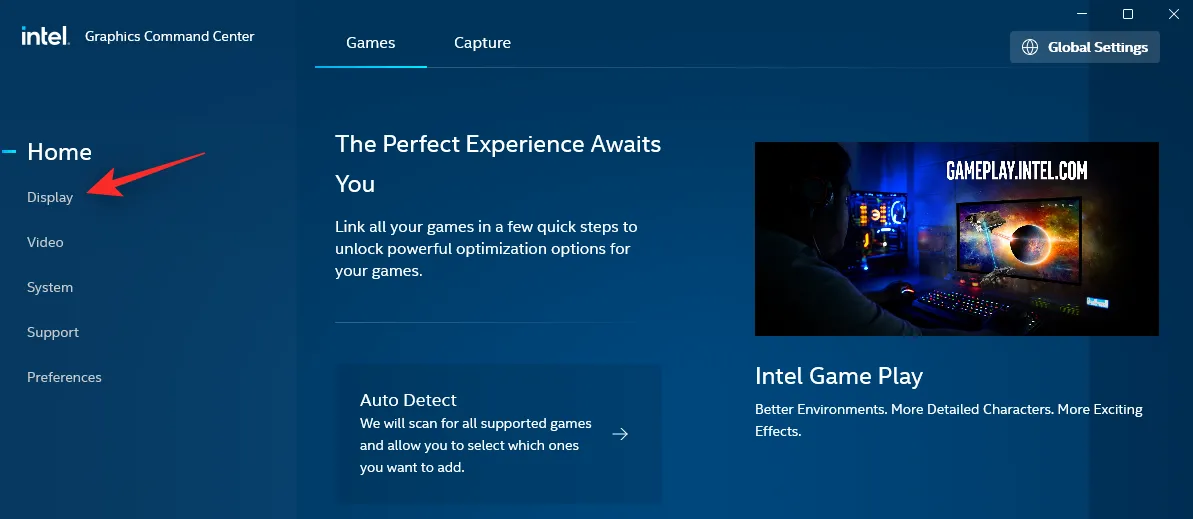
- Cliquez sur Couleur .

- Utilisez maintenant le curseur à côté de Toutes les couleurs sous Amélioration de la luminosité pour régler la luminosité de l’affichage .
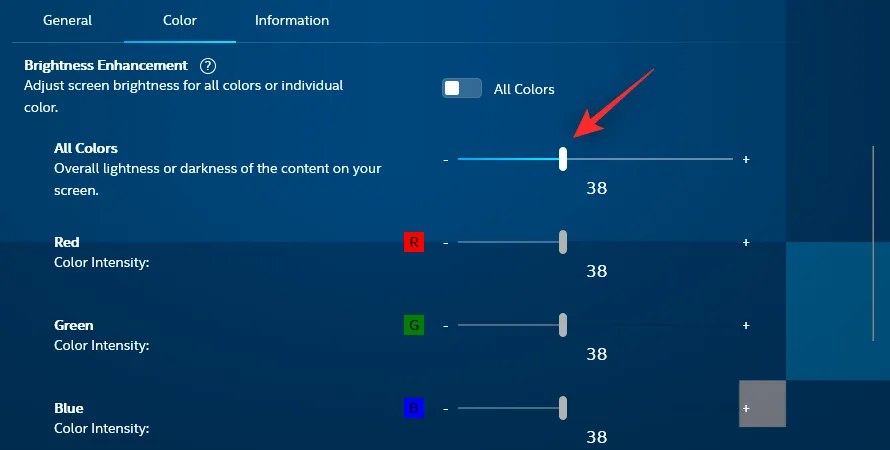
Une fois que vous êtes satisfait de la luminosité de votre écran, vous pouvez fermer le centre de commande Intel Graphics sur votre PC.
Méthode 9 : Utilisation d’applications tierces
En dernier recours, vous pouvez essayer des applications tierces sur votre PC pour régler votre luminosité. Nous vous recommandons les applications suivantes qui devraient vous aider à régler votre luminosité facilement.
Gardez à l’esprit que certaines de ces applications peuvent affecter les couleurs de votre écran plutôt que leur valeur de rétroéclairage. Dans de tels cas, vous pouvez opter pour un autre utilitaire au cas où cela n’améliorerait pas votre écran.
- Curseur de luminosité Win10 | Lien de téléchargement
- ClickMonitorDDC | Lien de téléchargement
- Variateur d’intensité | Lien de téléchargement
- Gammy | Lien de téléchargement
- Plateau de luminosité | Lien de téléchargement
- CareUEyes | Lien de téléchargement
Méthode 10 : laissez Windows régler automatiquement votre luminosité
Vous pouvez également laisser Windows régler automatiquement la luminosité de votre écran en fonction de la lumière ambiante actuelle. Cette fonctionnalité s’applique principalement aux ordinateurs portables et aux PC tout-en-un dotés d’un capteur de lumière intégré.
Nous vous recommandons de consulter la documentation de votre PC pour plus d’informations à ce sujet. Suivez les étapes ci-dessous pour activer et utiliser la luminosité automatique sur Windows 11.
- Appuyez
Windows + iet cliquez sur Afficher .
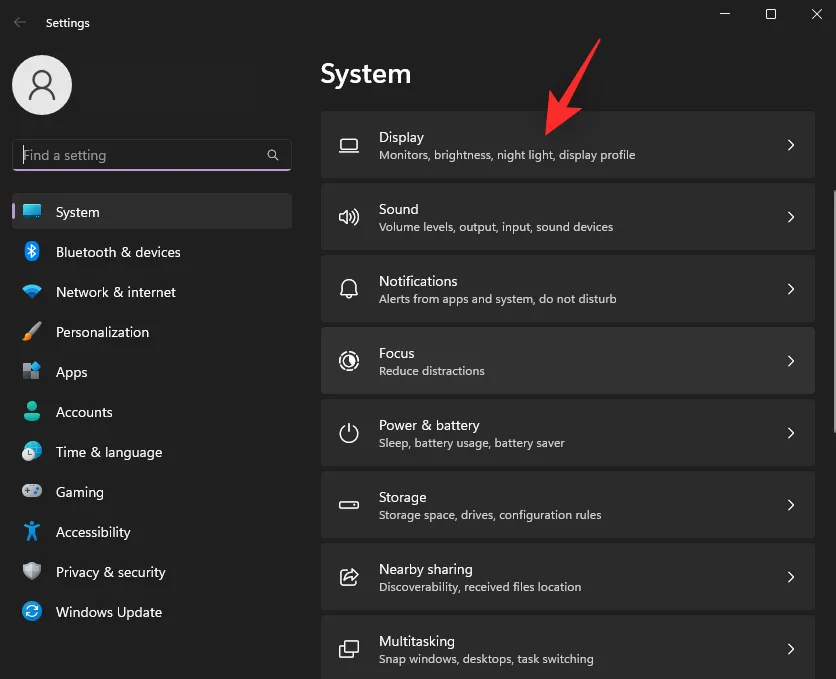
- Développez maintenant Luminosité en cliquant sur la flèche à côté .
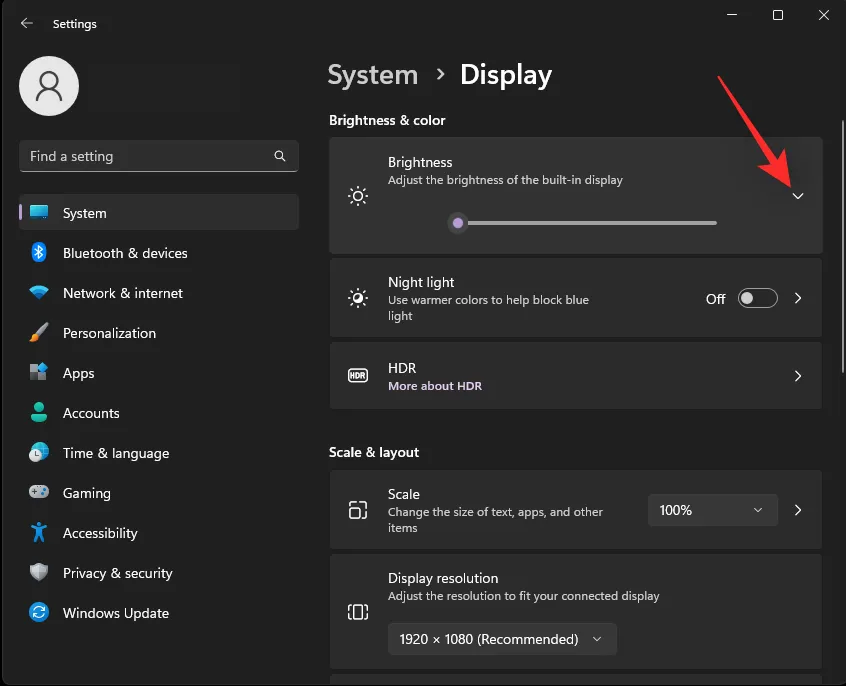
- Cochez la case pour modifier automatiquement la luminosité lorsque l’éclairage change .
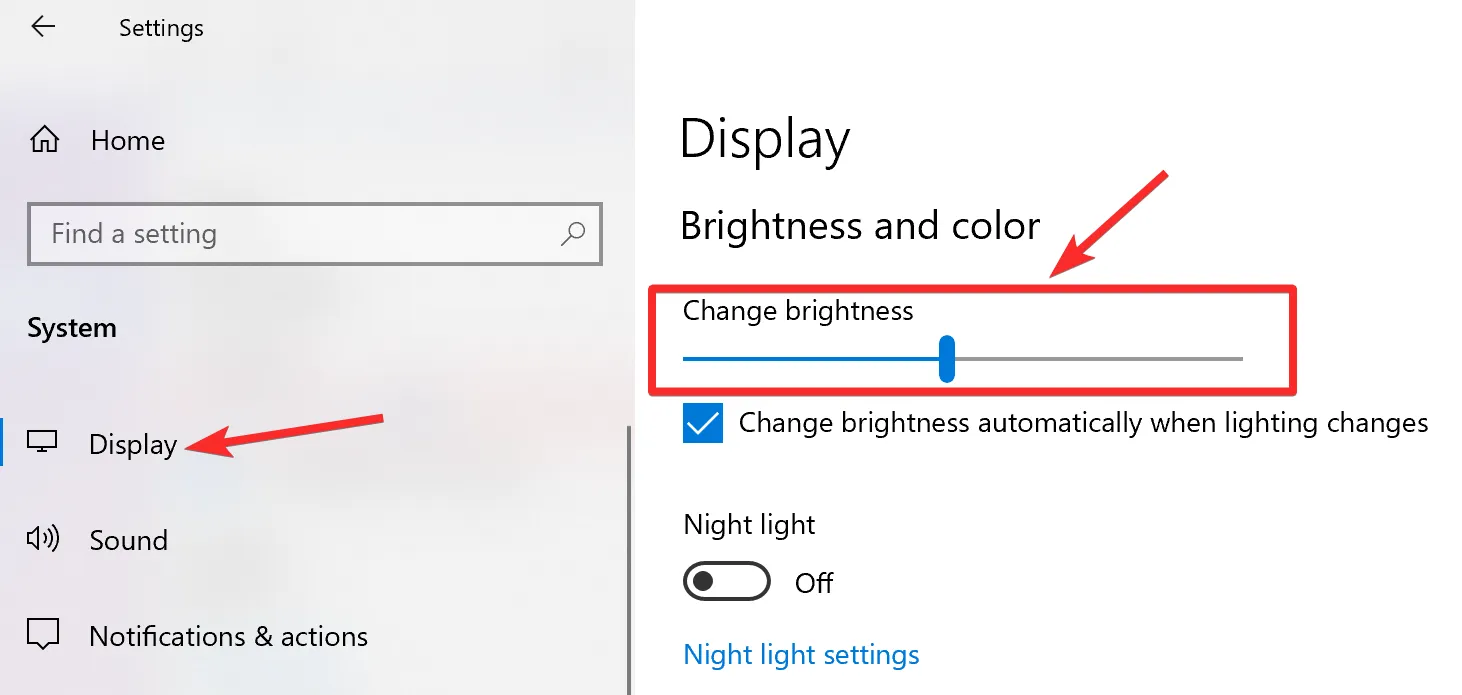
Vous pouvez également cocher la case Aider à améliorer la batterie en optimisant le contenu affiché et la luminosité . Cette option permettra à Windows d’optimiser automatiquement la luminosité de votre PC en fonction du contenu affiché sur votre écran.
Fermez l’application Paramètres et Windows 11 devrait désormais pouvoir gérer automatiquement la luminosité de votre PC.
Astuces pour modifier la luminosité sur Windows 11 avec plusieurs moniteurs
Si vous avez une configuration à plusieurs moniteurs, les options sont limitées lorsqu’il s’agit de gérer la luminosité de tous vos moniteurs. Vous pouvez soit utiliser l’OSD et les touches dédiées de votre moniteur, soit opter pour un utilitaire tiers pour vous aider. Suivez l’une des sections ci-dessous en fonction de vos préférences et exigences actuelles.
Astuce 1 : Utiliser des touches de moniteur dédiées
La plupart des moniteurs externes sont équipés d’un affichage OSD intégré qui vous permet d’accéder aux fonctionnalités du moniteur et de régler sa sortie d’affichage. Cet OSD est accessible à l’aide des touches dédiées présentes sur votre moniteur ou de sa télécommande dédiée.
Lancez l’OSD sur votre moniteur et recherchez un curseur ou une valeur nommé l’un des suivants.
- Luminosité
- Luminance
- Rétroéclairage
Une fois trouvé, ajustez sa valeur pour augmenter ou diminuer la luminosité de votre moniteur.
Il s’agit de la méthode recommandée pour augmenter la luminosité de vos écrans sans avoir à gérer des bugs et des artefacts indésirables.
Votre moniteur peut également disposer d’un utilitaire OEM dédié qui vous aide à gérer sa luminosité, son espace colorimétrique et bien plus encore. Utilisez les liens ci-dessous pour vous aider à vérifier cela.
- LG | Lien
- Samsung | Lien
- Asus | Lien
- Acer | Lien
- AOC | Lien
- Gigabyte | Lien
- BenQ | Lien
- Alienware | Lien
- MSI | Lien
- ViewSonic | Lien
- Dell | Lien
- Lenovo | Lien
Toutefois, si vous possédez un écran qui ne dispose pas d’OSD intégré ou de paramètres de luminosité, vous pouvez utiliser l’une des applications tierces mentionnées ci-dessous pour régler la luminosité de votre moniteur.
Astuce 2 : Utiliser des applications tierces
Nous vous recommandons les applications suivantes pour régler la luminosité de vos configurations multi-écrans. Nos meilleurs choix sont Monitorian et Dimmer. Ces deux applications fonctionnent bien avec les configurations multi-écrans avec une prise en charge intégrée de la plupart des écrans actuellement disponibles sur le marché.
Monitorian est notre premier choix car l’outil peut se connecter directement au rétroéclairage de votre moniteur et régler sa luminosité. Dimmer, quant à lui, aura recours au réglage des valeurs de luminosité et de gamma pour augmenter ou diminuer la luminosité si aucun pilote compatible n’est trouvé. Utilisez les liens ci-dessous pour télécharger et tester les applications et trouver celle qui correspond le mieux à votre configuration actuelle.
- Monitorian | Lien de téléchargement
- Variateur d’intensité | Lien de téléchargement
- PangoBright | Lien de téléchargement
- ClickMonitorDDC | Lien de téléchargement
- TwinkleTray | Lien de téléchargement
Pourquoi mon curseur de luminosité est-il grisé ?
Plusieurs raisons peuvent expliquer pourquoi le curseur de luminosité est grisé ou manquant sur votre PC. Les plus courantes sont répertoriées ci-dessous.
Moniteur tiers
Si vous utilisez un moniteur externe tiers, il est probable que sa luminosité soit réglée à l’aide de son OSD et de ses touches dédiées. Vous pouvez également disposer d’une télécommande pour accéder facilement à l’OSD de votre moniteur.
C’est une bonne raison pour laquelle le curseur de luminosité n’apparaît pas dans Windows. Nous vous recommandons d’essayer de régler la luminosité à l’aide des touches dédiées de votre moniteur.
Votre fabricant OEM peut également disposer d’un utilitaire Windows dédié qui vous permet de gérer les paramètres OSD dans Windows. Nous vous recommandons de consulter le site d’assistance de votre fabricant OEM pour plus d’informations à ce sujet.
Restrictions GPO
Certains PC peuvent être soumis à des restrictions de stratégie de groupe qui les empêchent de régler la luminosité de l’écran depuis Windows. Cela s’applique généralement aux PC fournis ou gérés par une organisation.
Certaines organisations ont tendance à bloquer les réglages de luminosité sur les anciens PC afin d’empêcher l’utilisation d’exploits sur leurs systèmes. Si vous disposez d’un accès administrateur sur le PC, vous pouvez utiliser la section suivante pour désactiver cette restriction en conséquence.
Restrictions de Regedit
Le réglage de la luminosité peut également être limité à l’aide de l’éditeur de registre. Idéalement, cela ne devrait pas se produire sur votre PC, mais s’il était ou est géré par une organisation, cela pourrait probablement être le cas pour vous.
De plus, si vous avez installé des programmes tiers ou des utilitaires OEM qui peuvent modifier vos paramètres de registre, cela peut également être une raison pour laquelle le curseur de luminosité n’est pas disponible. Vous pouvez résoudre le problème en utilisant la section dédiée ci-dessous.
Comment réparer le curseur de luminosité grisé sur Windows 11
Vous pouvez corriger le curseur de luminosité grisé dans Windows 11 à l’aide des correctifs ci-dessous. Commençons.
Méthode 1 : Utiliser des touches dédiées
Comme indiqué ci-dessus, si votre moniteur dispose de touches de menu dédiées avec un OSD intégré, nous vous recommandons de les utiliser pour régler la luminosité. La luminosité sera indiquée par l’un des termes suivants dans votre OSD.
- Luminosité
- Luminance
- Rétroéclairage
De nombreux anciens moniteurs étaient limités à l’OSD pour régler la couleur et la luminosité de l’image. Cela peut être l’une des principales raisons pour lesquelles le curseur de luminosité n’est pas disponible. Utiliser les touches dédiées pour régler votre luminosité est la seule option à ce stade.
Méthode 2 : vérifier les paramètres GPO
Si vous pensez que le réglage de la luminosité a été restreint à l’aide de l’éditeur de stratégie de groupe, vous pouvez vérifier et activer cette fonction en suivant les étapes ci-dessous.
- Appuyez
Windows + Rsur votre clavier pour lancer Exécuter.
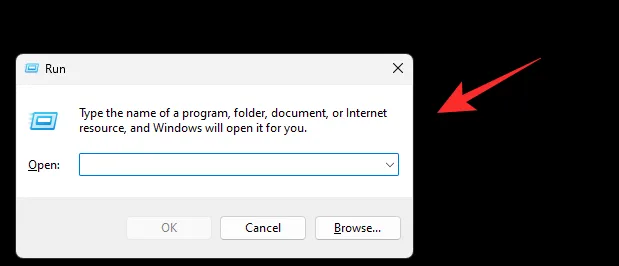
- Tapez maintenant ce qui suit et appuyez sur Entrée. Vous pouvez également cliquer sur OK si nécessaire :
gpedit.msc
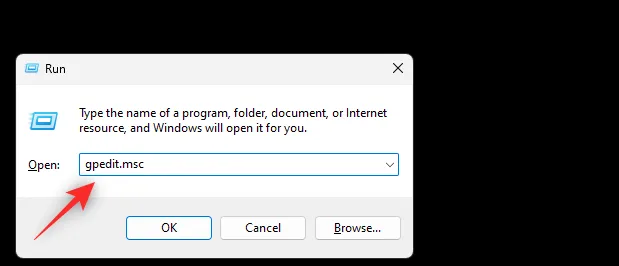
- Accédez à l’emplacement suivant en utilisant la barre latérale gauche :
User Configuration > Administrative Templates > Control Panel > Display
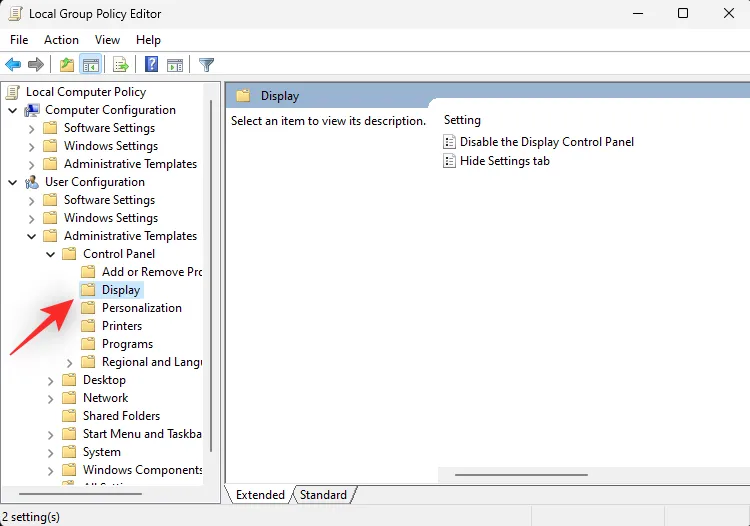
- Double-cliquez sur Désactiver le panneau de configuration d’affichage .
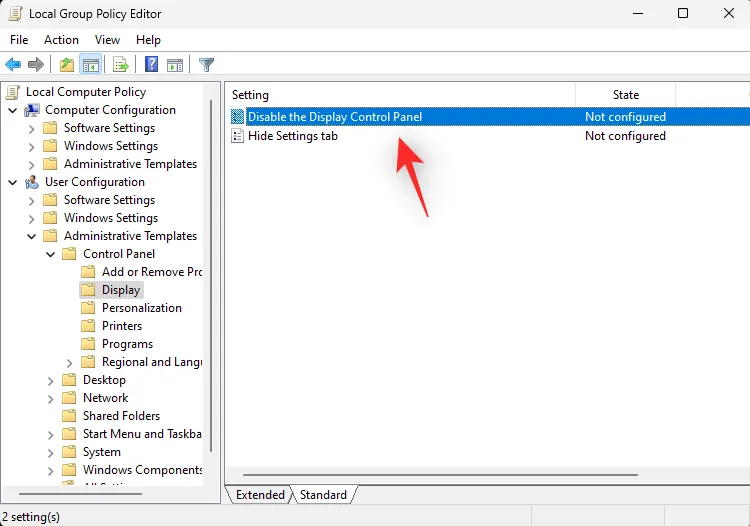
- Sélectionnez Désactivé .

- Cliquez maintenant sur OK .
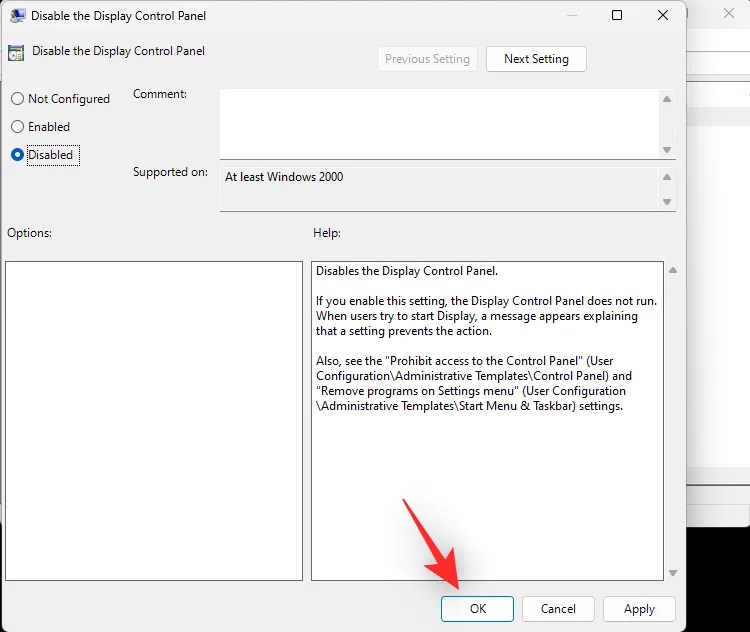
Redémarrez votre PC pour faire bonne mesure. Si les restrictions GPO vous empêchaient de régler la luminosité de votre PC, le problème devrait maintenant être résolu.
Méthode 3 : Vérifier les paramètres du registre
Vous pouvez également vérifier vos paramètres de registre pour vérifier si le réglage de la luminosité de l’écran a été désactivé. Suivez les étapes ci-dessous pour vous aider tout au long du processus.
- Appuyez
Windows + Rpour lancer Run.
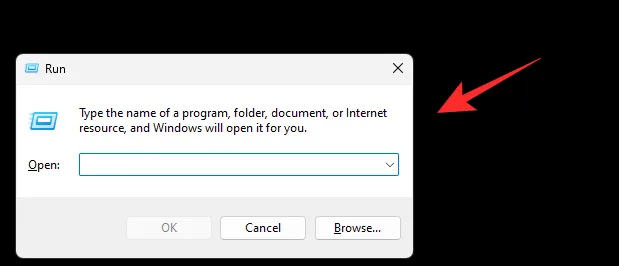
- Saisissez ce qui suit et appuyez sur Entrée. Vous pouvez également cliquer sur OK si nécessaire :
regedit
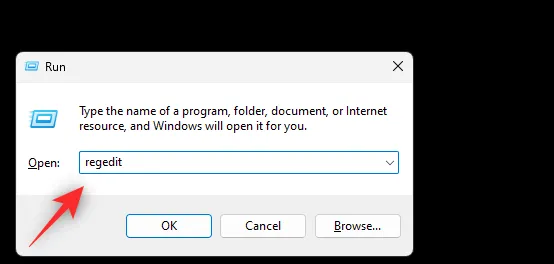
- Accédez maintenant au chemin suivant en utilisant la barre latérale gauche. Vous pouvez également copier-coller le même chemin dans la barre d’adresse en haut :
Computer\HKEY_LOCAL_MACHINE\SOFTWARE\Microsoft\Windows\CurrentVersion\Policies
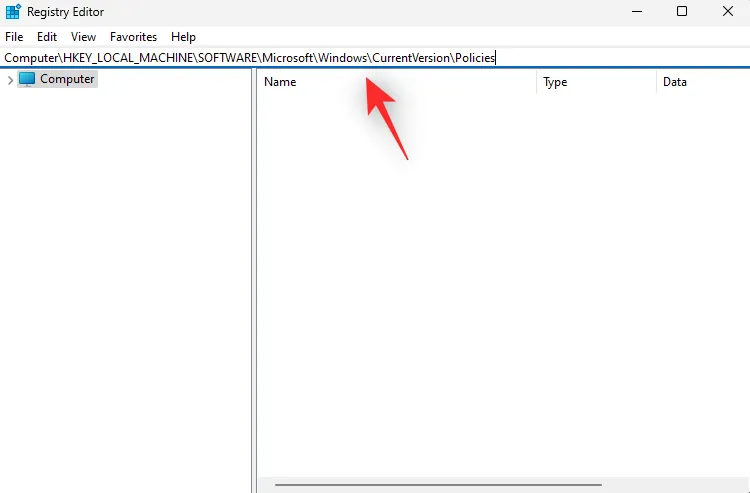
- Double-cliquez sur la valeur DWORD nommée NoDispCPL sur votre droite.
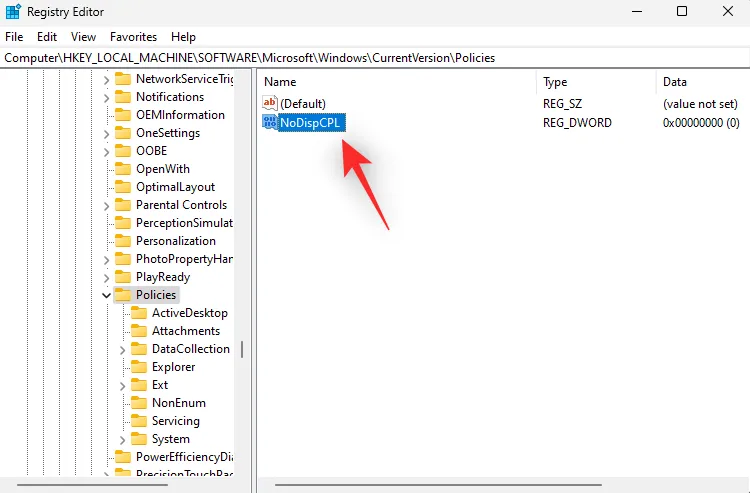
- Entrez 0 comme données de valeur : pour désactiver les restrictions de luminosité .
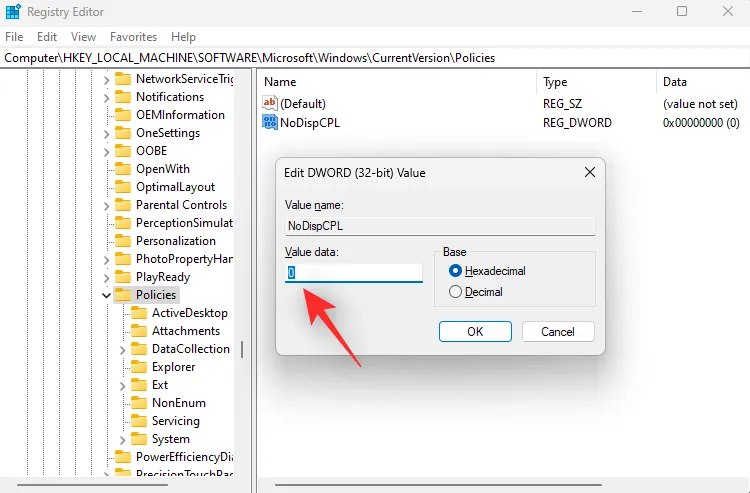
- Cliquez sur OK .
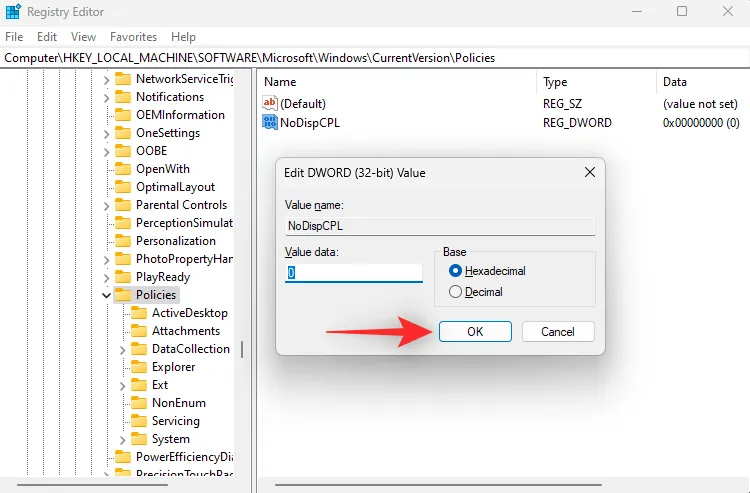
Fermez l’éditeur de registre et redémarrez votre ordinateur pour faire bonne mesure. Si des restrictions dans les valeurs du registre vous empêchaient de régler la luminosité, le problème devrait maintenant être résolu sur votre système.
Méthode 4 : Désinstaller Teamviewer
Si vous êtes un utilisateur de TeamViewer, il s’agit d’un utilitaire connu qui provoque des problèmes de réglage de la luminosité sur plusieurs systèmes. La désinstallation de cet utilitaire vous aidera à résoudre ce problème et voici comment vous pouvez procéder de la même manière sur votre PC.
- Lancez le menu Démarrer, recherchez le Panneau de configuration et lancez-le à partir de vos résultats de recherche.
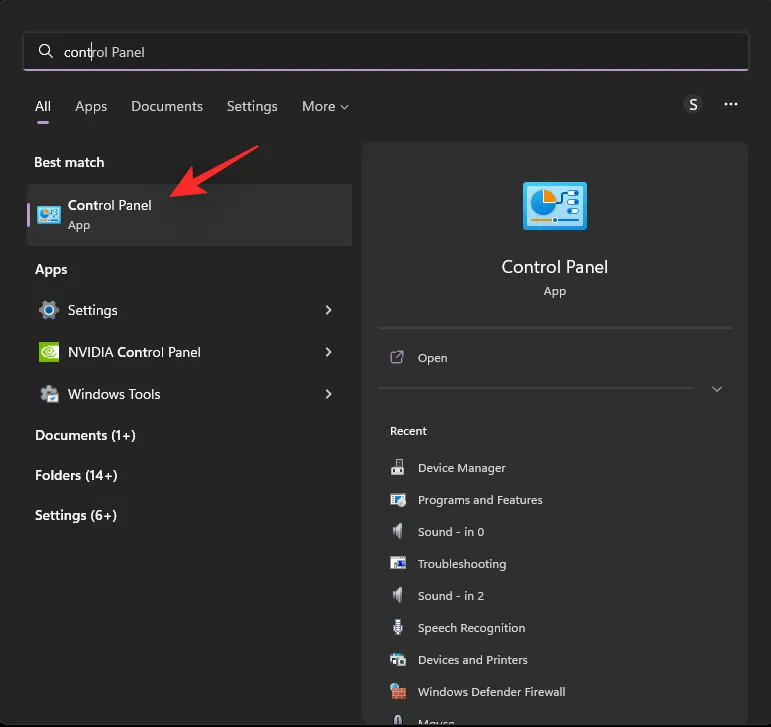
- Cliquez sur le menu déroulant dans le coin supérieur droit et sélectionnez Grandes icônes .
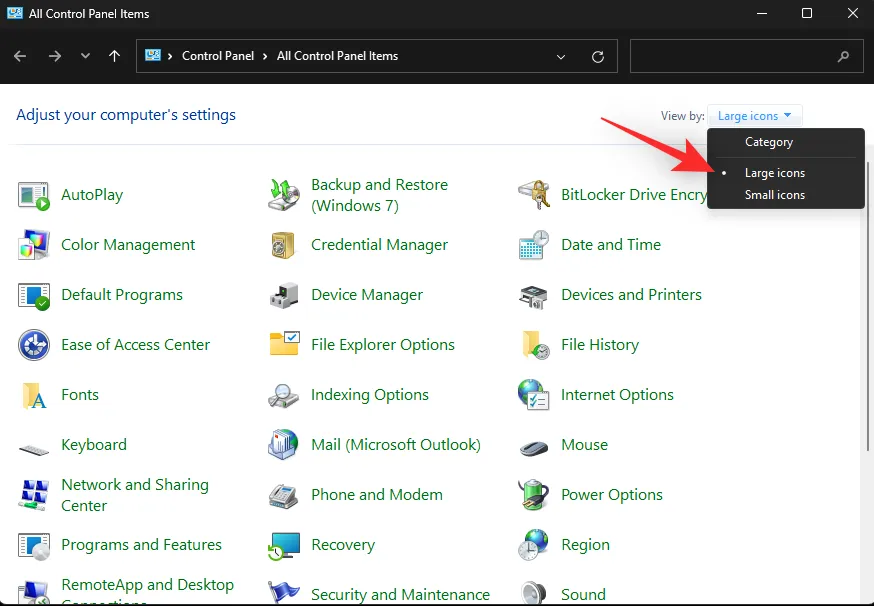
- Cliquez sur Programmes et fonctionnalités .
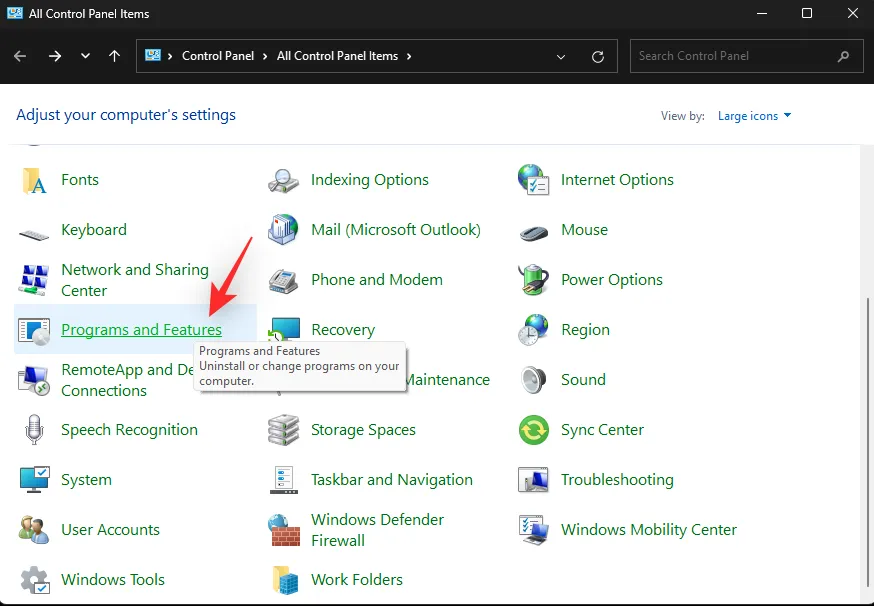
- Une liste des programmes et utilitaires installés sur votre PC s’affiche. Cliquez sur et sélectionnez TeamViewer dans la liste .
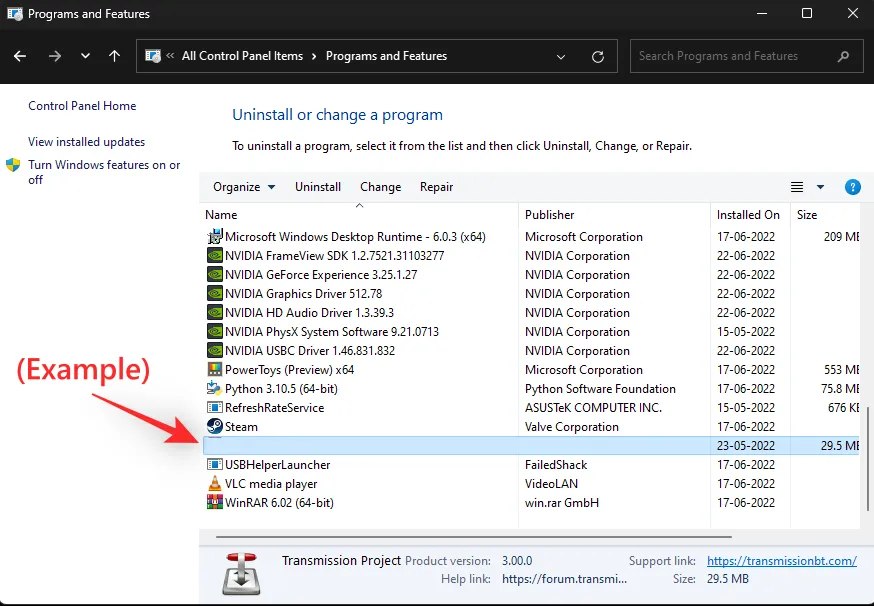
- Cliquez sur Désinstaller en haut .
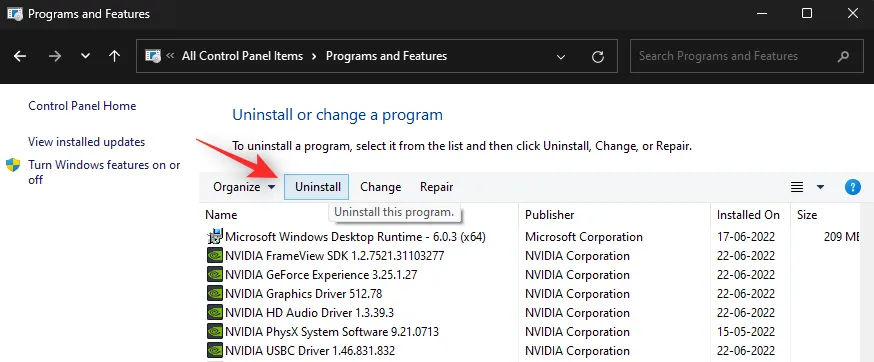
- Suivez maintenant les instructions à l’écran pour désinstaller TeamViewer de votre PC. Une fois terminé, redémarrez votre PC pour faire bonne mesure. Si c’était le bug TeamViewer qui causait des problèmes de luminosité sur votre PC, le problème devrait maintenant être résolu.
Méthode 5 : mettre à jour les pilotes du moniteur
Vous pouvez également essayer de mettre à jour les pilotes de votre moniteur. Microsoft utilise des pilotes génériques pour la plupart des moniteurs connectés à un PC. Ces pilotes sont assez complets mais peuvent parfois causer des problèmes avec les moniteurs haut de gamme dotés de fonctionnalités dédiées qui nécessitent des pilotes spécialisés.
Nous vous recommandons tout d’abord de consulter le site Web de votre fabricant d’équipement d’origine pour connaître les pilotes dédiés à votre moniteur. Cependant, s’il n’existe pas de pilotes dédiés pour votre moniteur, vous pouvez essayer de mettre à jour vos pilotes manuellement à l’aide du guide ci-dessous.
- Appuyez
Windows + Xet sélectionnez Gestionnaire de périphériques .
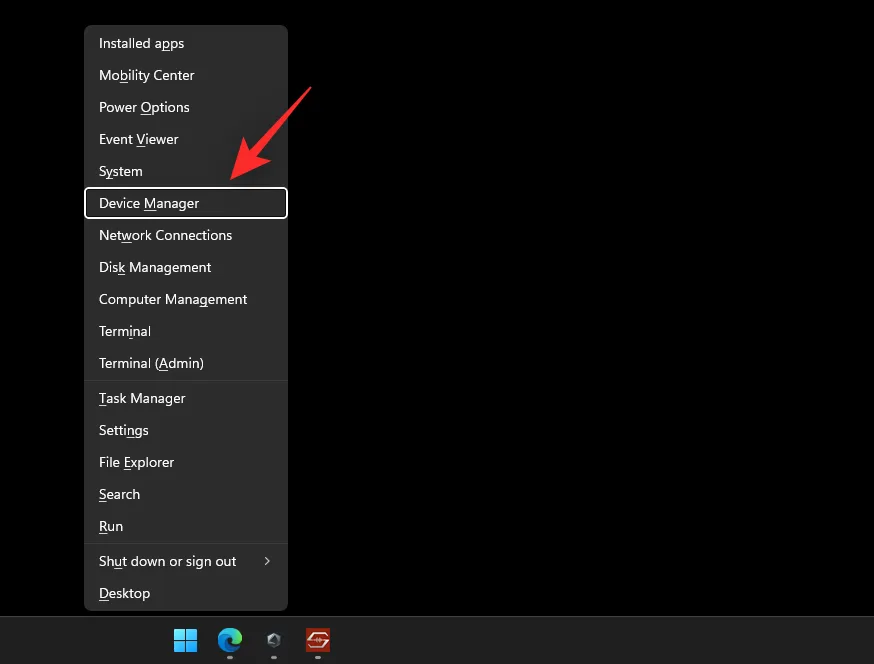
- Double-cliquez sur Moniteurs .
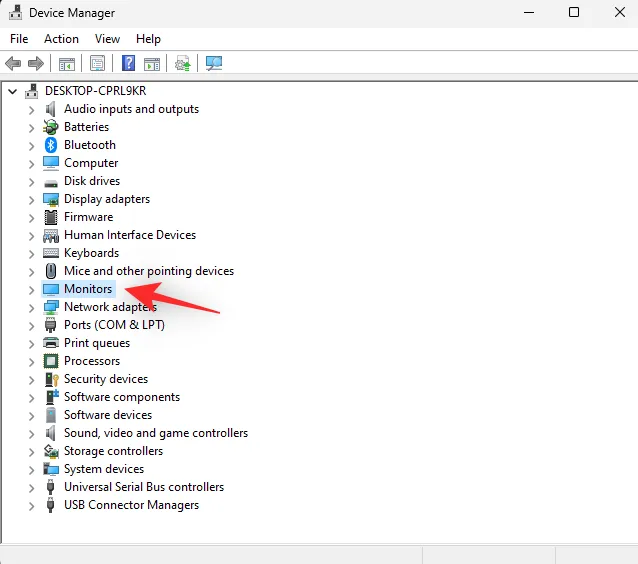
- Double-cliquez sur votre moniteur sous le même.
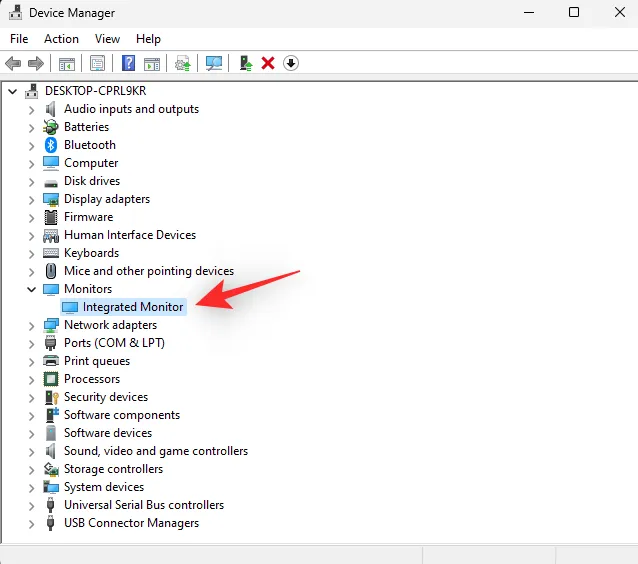
- Cliquez et passez à l’ onglet Pilote .
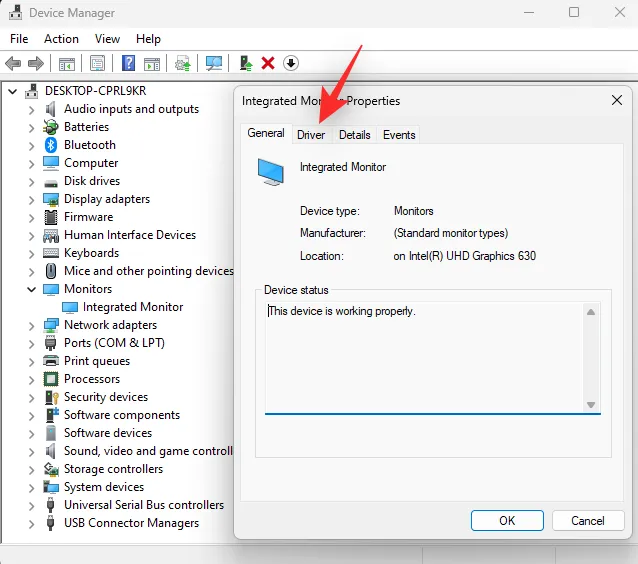
- Cliquez maintenant sur Mettre à jour le pilote .
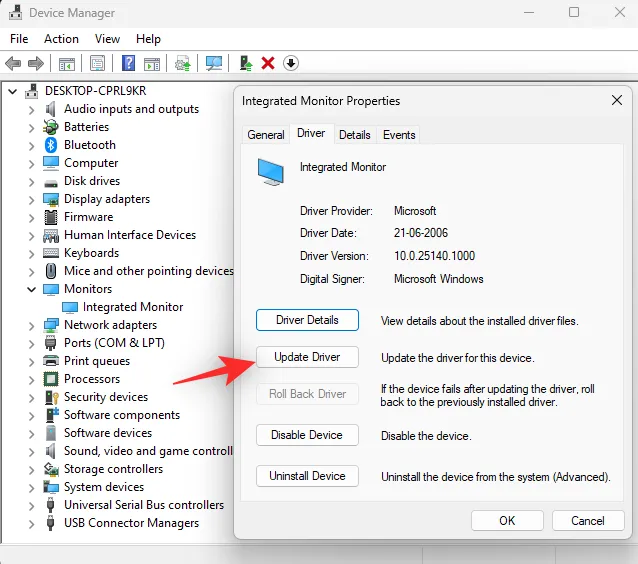
- Cliquez et sélectionnez Rechercher automatiquement les pilotes .
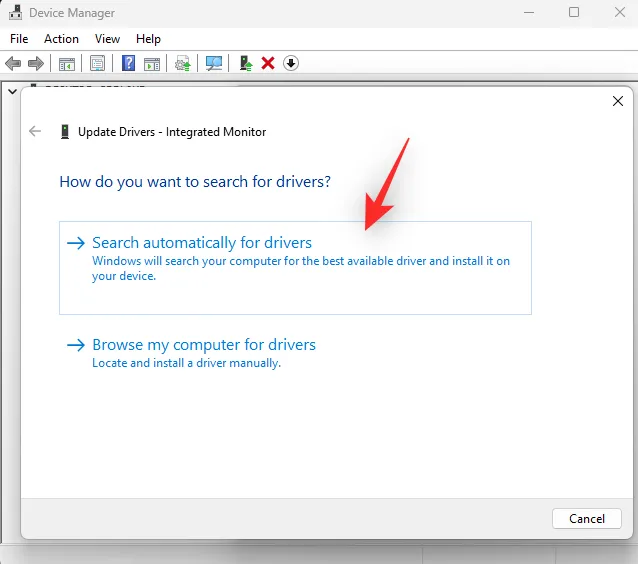
- Windows va maintenant rechercher et installer les meilleurs pilotes disponibles pour votre moniteur. Cliquez sur Fermer une fois terminé .
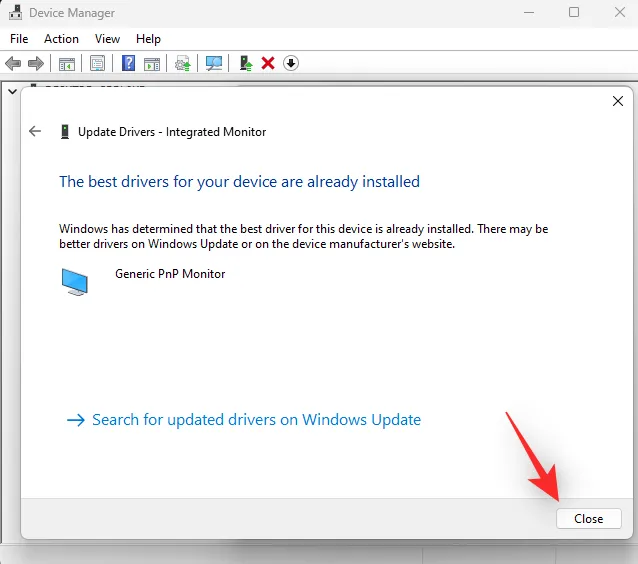
Si Windows a pu mettre à jour les pilotes de votre moniteur, redémarrez votre ordinateur pour faire bonne mesure. Cependant, si aucun pilote n’a été trouvé, vous pouvez passer à l’étape suivante ci-dessous.
Méthode 6 : Réinstallez votre moniteur
Vous pouvez également réinstaller votre moniteur pour résoudre les conflits d’arrière-plan et les bugs avec le pilote utilisé par votre moniteur. Suivez le guide ci-dessous pour vous aider tout au long du processus.
- Appuyez
Windows + Xet cliquez sur Gestionnaire de périphériques .
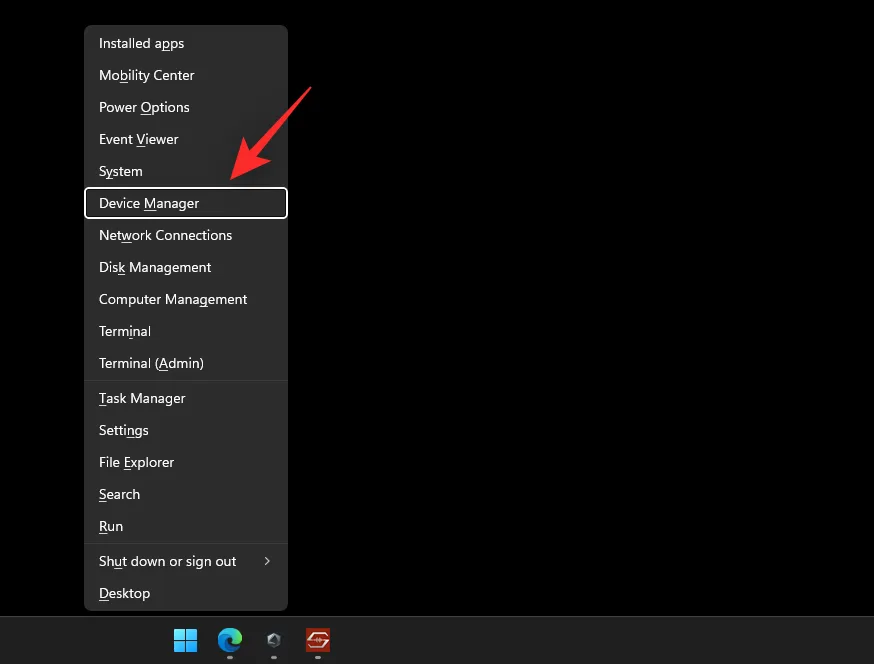
- Maintenant, double-cliquez sur Moniteurs .
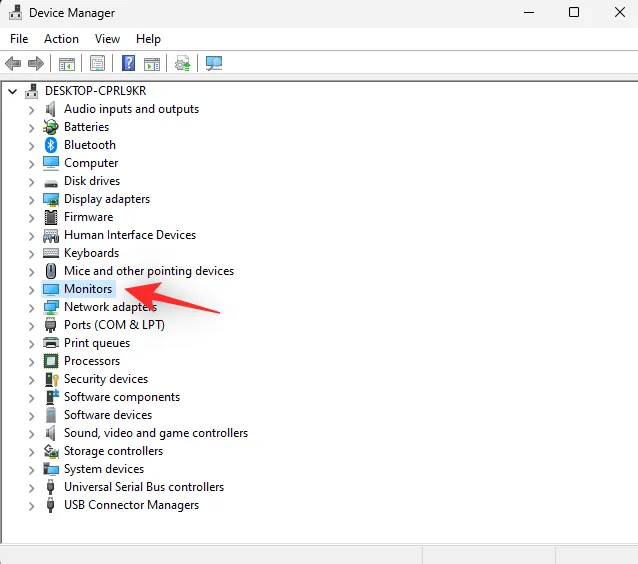
- Faites un clic droit sur votre moniteur sous le même.
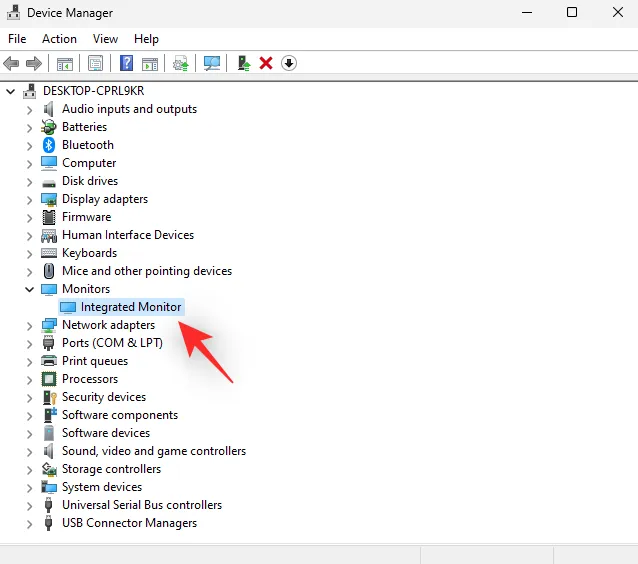
- Sélectionnez Désinstaller l’appareil .
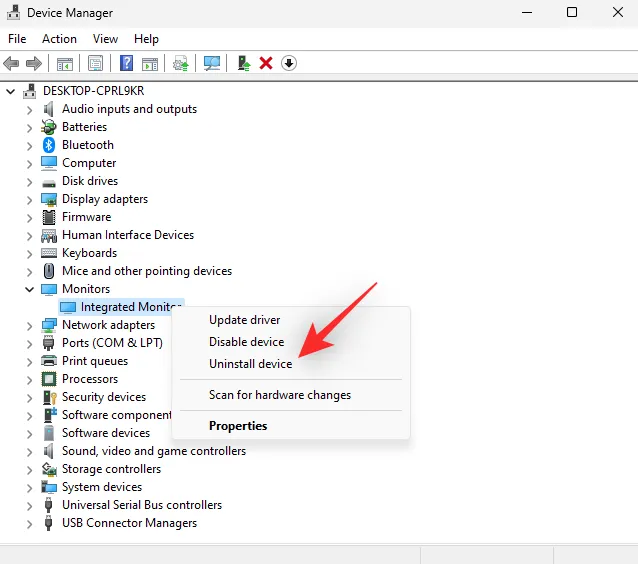
- Cliquez sur Désinstaller pour confirmer votre choix .
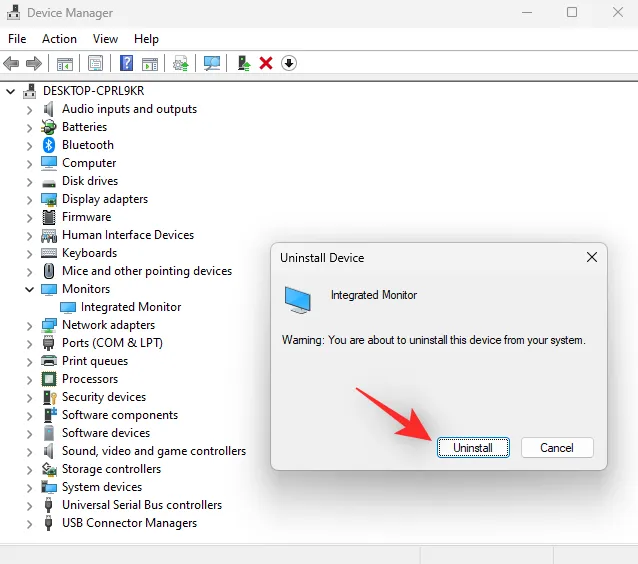
- Le moniteur va maintenant être désinstallé de votre PC. Ne vous inquiétez pas, vous aurez toujours un signal d’affichage. Une fois terminé, cliquez sur l’ icône Rechercher les modifications matérielles en haut de la page .
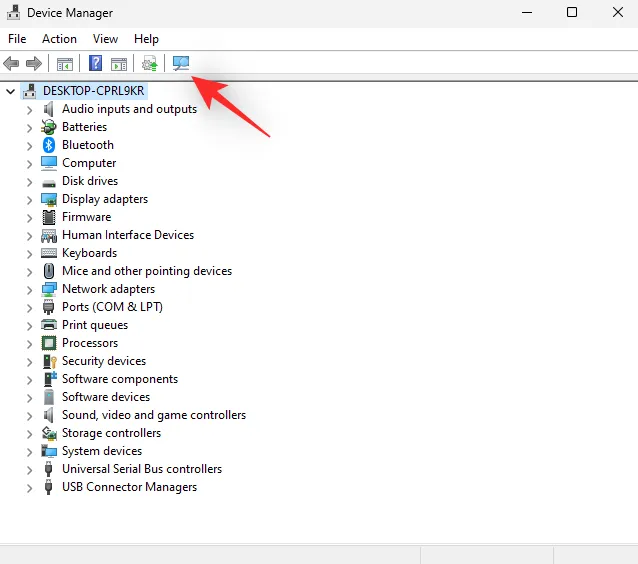
- Et voilà ! Windows va maintenant réinstaller votre moniteur.
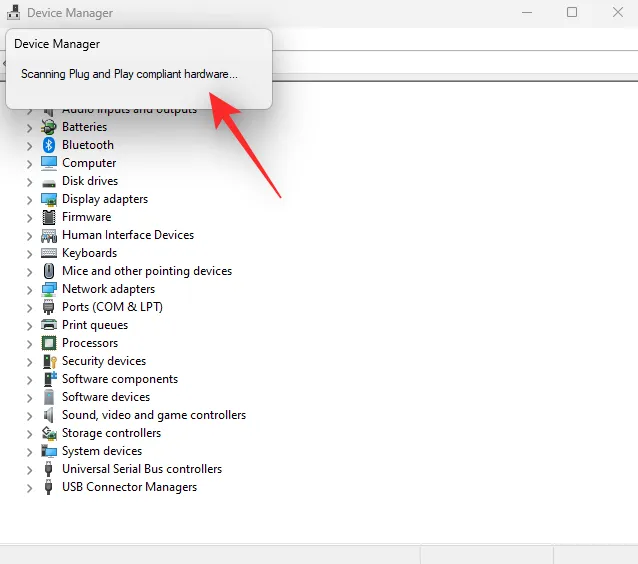
Si des conflits de pilotes en arrière-plan vous empêchaient d’accéder au curseur de luminosité sur votre PC, ce problème devrait maintenant être résolu.
Méthode 7 : redémarrer le service d’amélioration de l’affichage
En dernier recours, vous pouvez essayer de redémarrer le service d’amélioration de l’affichage dans Windows. Windows 11 est conçu pour les services et outils de gestion de l’affichage en arrière-plan. Le service permet de regarder du contenu DRM, de diffuser des vidéos HDR et d’ajuster automatiquement vos paramètres vidéo et votre profil de couleur en fonction du contenu lu sur votre PC.
Bien que ces fonctionnalités soient intéressantes, elles peuvent parfois entrer en conflit avec les moniteurs dotés de fonctionnalités similaires intégrées. Le redémarrage du service d’amélioration de l’affichage peut aider à résoudre le problème. Utilisez le guide ci-dessous pour vous aider tout au long du processus.
- Appuyez
Windows + Rpour lancer Exécuter .
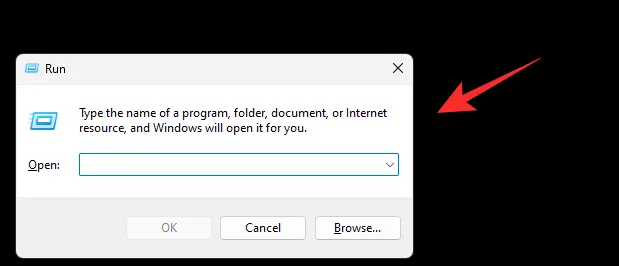
- Saisissez ce qui suit et appuyez sur Entrée. Vous pouvez également cliquer sur OK :
services.msc

- Recherchez maintenant le service d’amélioration de l’affichage dans la liste sur votre écran et faites un clic droit dessus .
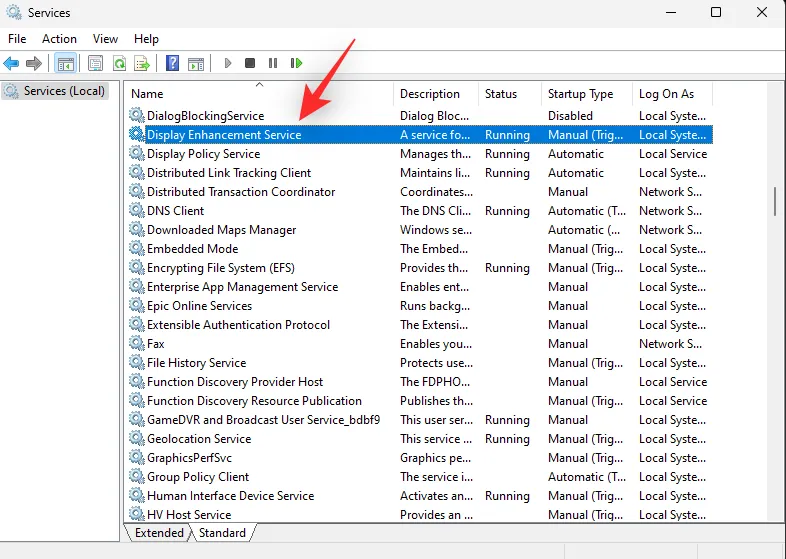
- Sélectionnez Redémarrer dans le menu contextuel .
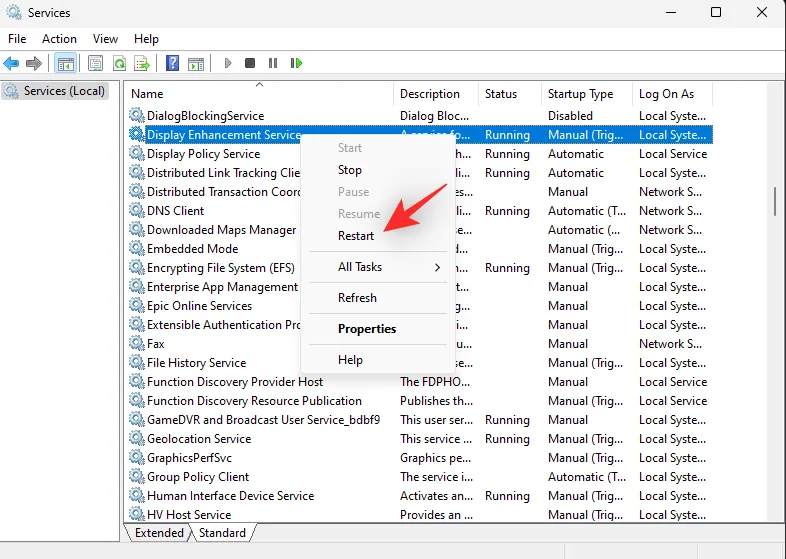
- Une fois le service redémarré, essayez à nouveau d’accéder au curseur de luminosité. Si les conflits d’arrière-plan de Windows 11 étaient la cause de votre problème, ils devraient maintenant être résolus sur votre système.
Comment activer la gradation de l’affichage lorsque la batterie du PC est faible
Si vous rencontrez des problèmes d’affichage ou de luminosité lorsque votre PC est à court de batterie alors que l’économiseur de batterie est activé, cela est dû à la façon dont Windows 11 est conçu pour gérer la durée de vie de la batterie de votre appareil. Vous pouvez désactiver cette fonctionnalité pour une meilleure lisibilité et visibilité au prix d’une consommation d’énergie supplémentaire. Suivez le guide ci-dessous pour vous aider tout au long du processus.
- Appuyez
Windows + iet cliquez sur Alimentation et batterie .
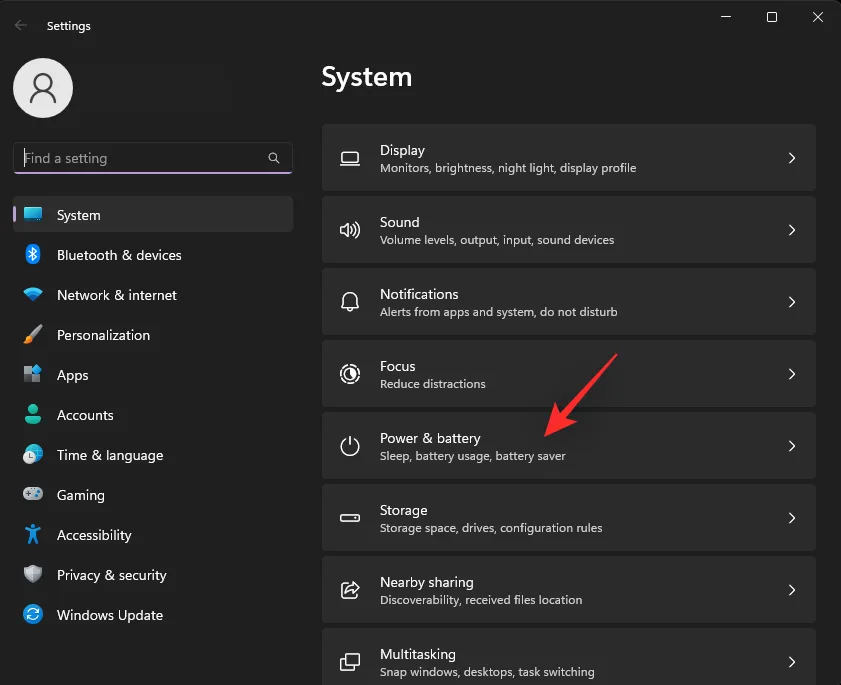
- Cliquez et développez Économiseur de batterie .
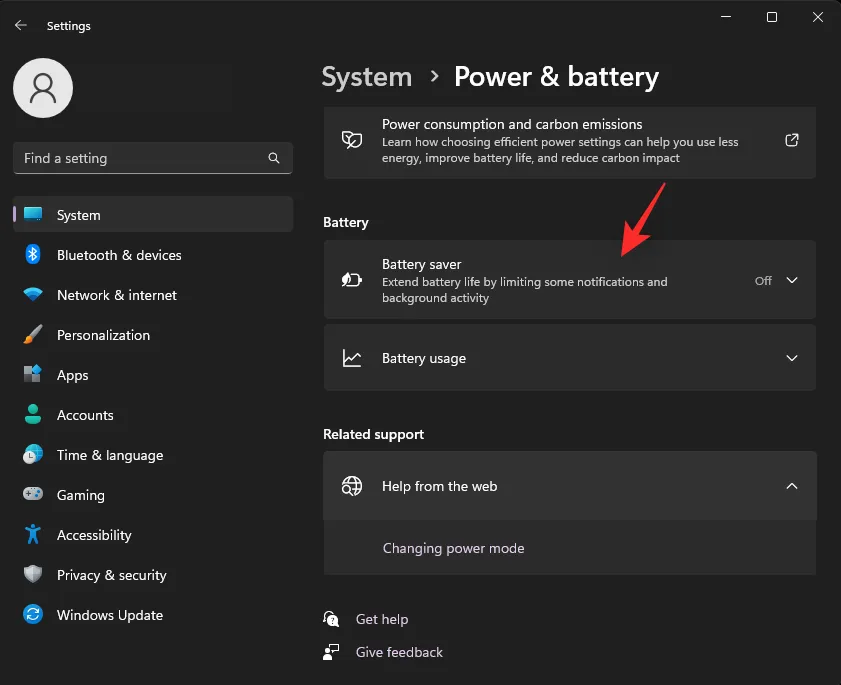
- Désactivez maintenant le bouton permettant de réduire la luminosité de l’écran lorsque vous utilisez l’économiseur de batterie .
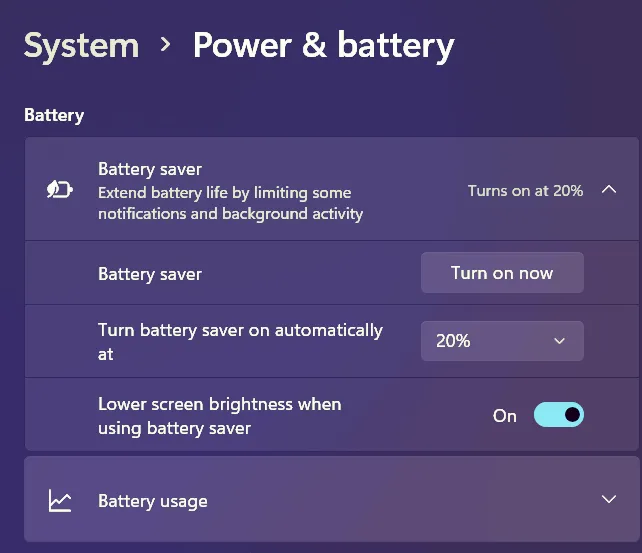
Et voilà ! La luminosité de votre écran ne sera plus atténuée lorsque vous utilisez votre appareil en mode économiseur de batterie.
Nous espérons que cet article vous a aidé à gérer facilement la luminosité sur Windows 11. Si vous rencontrez des problèmes, n’hésitez pas à nous contacter en utilisant les commentaires ci-dessous.



Laisser un commentaire