Comment afficher ou masquer la barre des tâches sur les écrans multi-écrans sous Windows 11
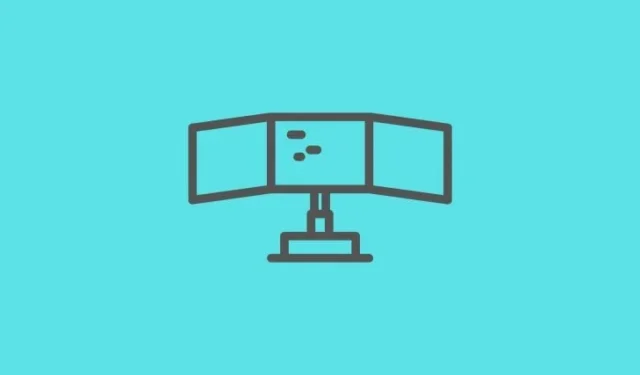
Ce qu’il faut savoir
- Afficher ou masquer la barre des tâches sur tous les écrans multi-écrans à partir de Paramètres de la barre des tâches > Comportements de la barre des tâches > Afficher la barre des tâches sur tous les écrans .
- Affichez les icônes de la barre des tâches sur le deuxième écran en sélectionnant l’une des trois options à côté de « Lorsque vous utilisez plusieurs écrans, afficher mes applications de la barre des tâches sur ».
- Vous pouvez afficher les icônes de la barre des tâches dans « Barre des tâches principale et barre des tâches où Windows est ouvert », « Barre des tâches où Windows est ouvert » ou « Toutes les barres des tâches ».
Plus vous ajoutez d’écrans à votre système, plus le niveau de personnalisation logicielle requis sera élevé. Microsoft, bien entendu, l’a bien compris et veille à ce que Windows 11 réponde à ces attentes.
Les fonctionnalités essentielles concernant les écrans multiples se trouvent dans les paramètres de la barre des tâches et sont très pratiques à personnaliser.
Comment afficher ou masquer la barre des tâches sur les écrans multi-écrans sous Windows 11
- Cliquez avec le bouton droit n’importe où sur le ruban de la barre des tâches jusqu’à ce que l’ option Paramètres de la barre des tâches apparaisse.
- Le menu Paramètres de la barre des tâches s’ouvre alors. Faites défiler jusqu’à atteindre la section Comportements des tâches . Cliquez sur la flèche déroulante pour ouvrir le menu .
- Cliquez maintenant sur la case à cocher Afficher la barre des tâches sur tous les écrans .
La barre des tâches s’étendra désormais jusqu’au deuxième écran.
Comment afficher les icônes de la barre des tâches sur le deuxième écran
L’extension de la barre des tâches n’équivaut pas à une duplication/extension des icônes de la barre des tâches. Les icônes ne seront toujours présentes que sur l’écran auquel elles ont été initialement attribuées. Voici comment ajouter les icônes de la barre des tâches au deuxième écran.
- Accédez aux comportements de la barre des tâches comme nous vous l’avons montré dans le didacticiel de la section précédente.
- Dans Comportements de la barre des tâches, recherchez l’ option Lorsque vous utilisez plusieurs écrans, afficher mes applications de la barre des tâches sur . Cliquez sur le petit menu d’options disponible à côté .
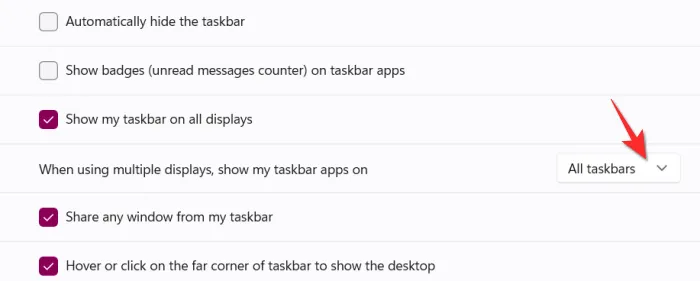
- Cliquez sur l’une des trois options qui vous convient le mieux .
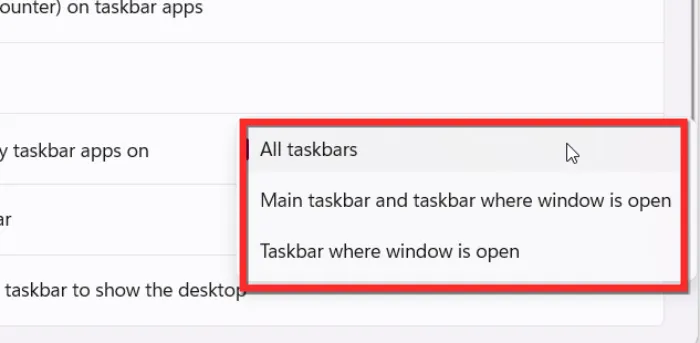
Quelle option choisir ?
Idéalement, cliquez sur l’ option Toutes les barres des tâches si vous n’avez que deux écrans et que vous souhaitez que les icônes soient sur les deux. Si vous souhaitez un paramètre d’écran spécifique, Microsoft propose deux autres options, notamment la barre des tâches où la fenêtre est ouverte et la barre des tâches principale et la barre des tâches où la fenêtre est ouverte .
La première option, c’est-à-dire la barre des tâches où la fenêtre est ouverte, placera les icônes sur un seul écran spécifique de votre choix. La deuxième option, c’est-à-dire la barre des tâches principale et la barre des tâches où la fenêtre est ouverte, placera toutes les icônes à deux emplacements de votre choix. L’un sera l’écran d’icônes principal et le deuxième écran sera celui que vous avez attribué. Ce paramètre est spécifiquement destiné aux systèmes dotés de trois écrans ou plus.
Les paramètres multi-écrans restent un domaine assez délicat à gérer pour tout système d’exploitation. Les systèmes PC étant personnalisés et configurés en fonction des besoins et des intérêts d’utilisateurs spécifiques, les tailles d’écran varient et certaines fonctions doivent tenir compte de ces aspects. Windows 11 s’en sort plutôt bien pour l’instant, mais pourrait s’améliorer d’ici la sortie de la version finale.
Nous espérons que vous avez trouvé cet article utile. N’hésitez pas à nous le faire savoir dans les commentaires si vous avez des questions.



Laisser un commentaire