Comment taper des accents sur Windows 11 [6 méthodes]
![Comment taper des accents sur Windows 11 [6 méthodes]](https://cdn.thewindowsclub.blog/wp-content/uploads/2024/08/accents-759x427-1-640x375.webp)
Ce qu’il faut savoir
- Il existe plusieurs façons de saisir des accents sur Windows 11. Le moyen le plus simple consiste à copier le caractère accentué depuis l’application système appelée « Carte des caractères ».
- Si vous connaissez le code Alt d’un caractère, également affiché sur la table des caractères, vous pouvez simplement le saisir également.
- Les claviers anglais internationaux vous permettent également de saisir des caractères accentués à l’aide de séquences de touches. Ces mêmes touches sont également disponibles dans MS Word.
- Les touches rémanentes et le clavier virtuel (Paramètres de la barre des tâches > Clavier tactile) sont d’autres moyens de saisir rapidement des caractères accentués sous Windows.
L’anglais est une langue germanique, tandis que des langues comme l’espagnol, le français, le portugais, l’italien et le roumain sont appelées langues « romanes » (comme celles dérivées du latin vulgaire parlé dans le vaste empire romain). Mais l’anglais s’inspire beaucoup de ces langues et, par conséquent, vous trouverez de nombreuses expressions accentuées dans son vocabulaire, telles que café, naïve, cortège, déjà vu, etc., ce qui vous obligera à les saisir dans vos écrits professionnels.
Mais comment taper des accents sous Windows ? En l’absence de connaissances générales, la plupart d’entre nous ont tendance à copier et coller des accents et des symboles lorsque cela est nécessaire. Mais si vous devez les utiliser fréquemment, par exemple lorsque vous apprenez à taper dans une autre langue ou lorsque vous utilisez les accents et les signes diacritiques corrects dans votre documentation, il n’existe aucune solution de contournement pour savoir comment taper des accents.
Alors, pour vous aider à apprendre et vous faciliter la tâche à long terme, voici toutes les méthodes que vous pouvez utiliser pour commencer à taper des accents sur Windows et à améliorer vos compétences en orthographe pédante.
Méthode 1 : Utilisation de la table des caractères Windows
Au lieu de parcourir le Web à chaque fois que vous souhaitez copier un symbole, vous pouvez utiliser la Table des caractères Windows pour obtenir une multitude de symboles et de caractères issus de plusieurs langues, à la fois mortes et vivantes. Voici comment accéder à la Table des caractères Windows :
- Appuyez sur le bouton Démarrer, tapez « Table des caractères » et cliquez sur l’application « Table des caractères ».
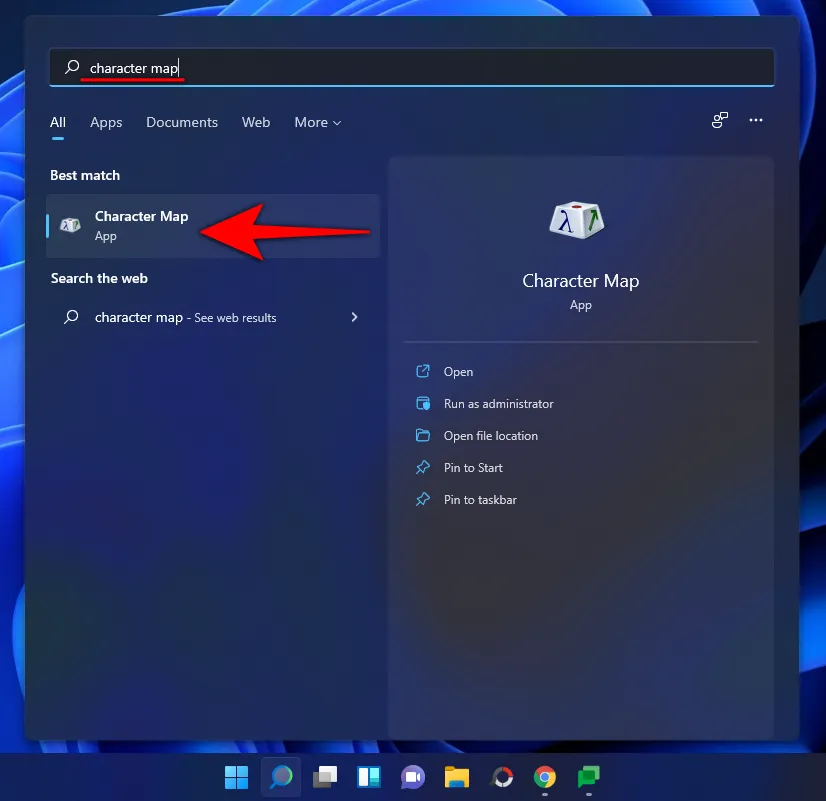
- Alternativement, vous pouvez également appuyer sur
Win + Rpour ouvrir la boîte EXÉCUTER, taper charmap et appuyer sur Entrée .
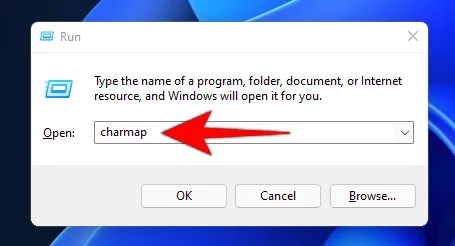
- Cela ouvrira l’application « Carte des caractères ». Ici, parcourez les caractères accentués et trouvez celui dont vous avez besoin. Cliquez sur l’un d’eux pour zoomer dessus et avoir une meilleure vue.
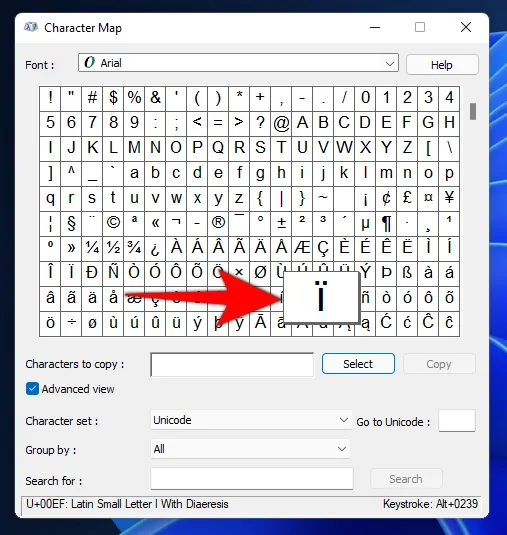
- Cliquez sur Sélectionner pour choisir un caractère et il apparaîtra dans le champ « Caractères à copier » .
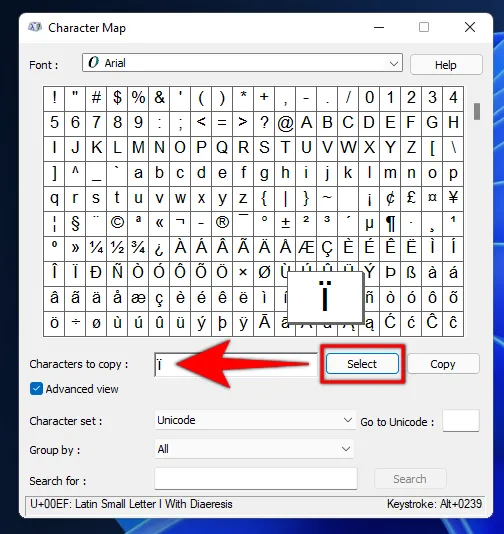
- Cliquez sur Copier pour le copier dans votre presse-papiers .
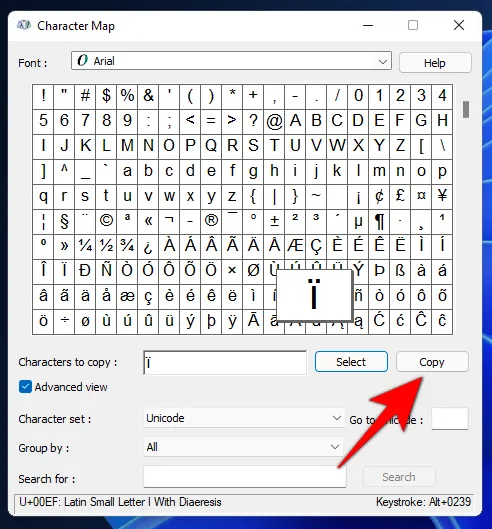
- Vous pouvez maintenant coller le caractère copié où vous le souhaitez. Si vous souhaitez connaître le code ASCII d’un caractère, il est affiché en bas à droite.
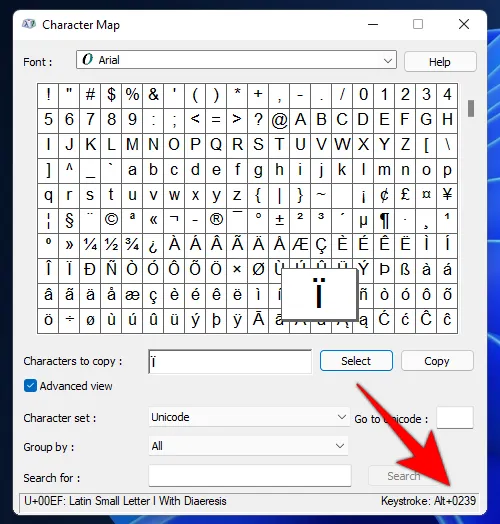
Méthode 2 : Utilisation des codes de la touche Alt
Tous les caractères accentués pris en charge par Windows ont leurs propres codes ASCII uniques, également appelés codes Alt. Ceux-ci peuvent être utilisés pour saisir du texte dans n’importe quel processeur de document ou champ capable de traiter et d’afficher des caractères accentués. Bien entendu, vous devez connaître les codes Alt correspondants. Voici les codes Alt pour les caractères accentués courants dont vous aurez généralement besoin :
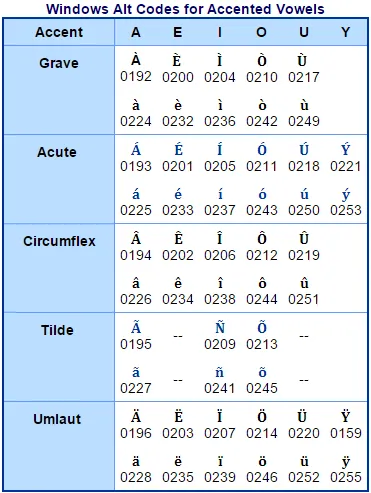
Une fois que vous connaissez les codes Alt, voici comment vous pouvez les saisir :
- Déplacez le curseur sur le champ où vous souhaitez saisir le caractère accentué.
- Assurez-vous que l’
Num Lockoption est activée, car les codes Alt ne fonctionnent que lorsqu’ils sont saisis sur le pavé numérique. Cependant, si vous travaillez sur un ordinateur portable qui n’a pas de pavé numérique, vous pouvez continuer et utiliser les touches numériques au-dessus du clavier qwerty. - Maintenant, tout en maintenant la touche Alt enfoncée, tapez le code Alt du caractère accentué que vous souhaitez saisir.
- Le caractère accentué n’apparaîtra que lorsque vous relâcherez la touche Alt.
Comme mentionné précédemment, les codes ASCII ou Alt sont également disponibles dans la table des caractères Windows. Cliquez sur le caractère et le code Alt s’affichera dans le coin inférieur droit.
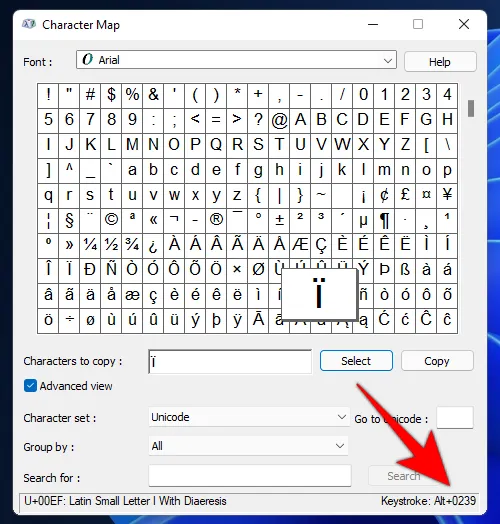
Méthode 3 : Utilisation du clavier international anglais
Une autre façon plus simple d’ajouter des caractères accentués dans votre texte consiste à utiliser le clavier anglais international. Mais vous devrez d’abord l’installer et l’utiliser si vous ne l’avez pas encore fait. Voici comment procéder :
Installer le clavier États-Unis-International
- Appuyez sur Démarrer, tapez langue et sélectionnez Paramètres de langue .
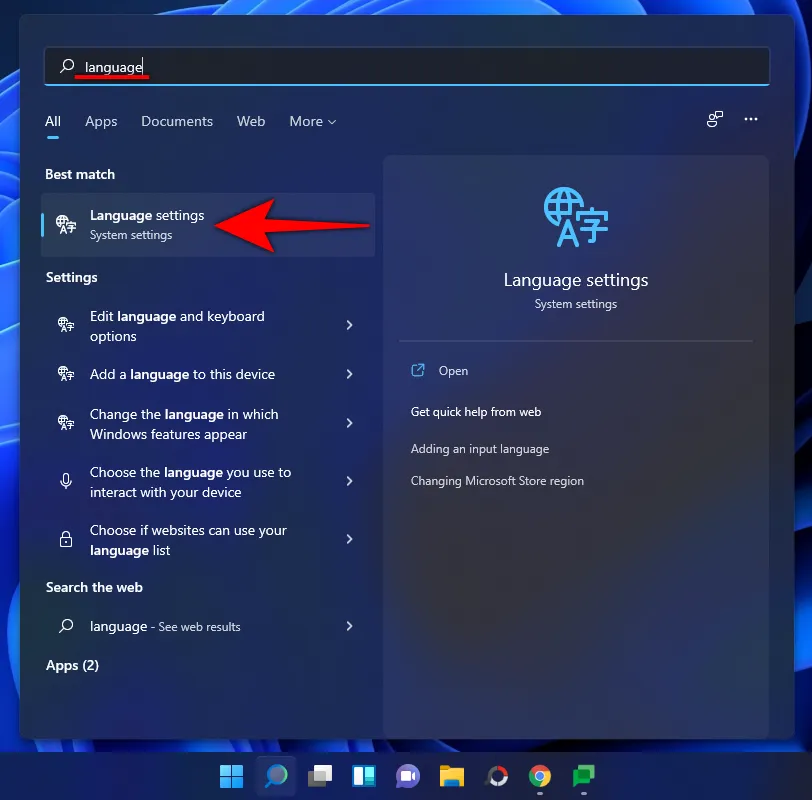
- Dans les paramètres de langue, à côté de « Langues préférées », cliquez sur Ajouter une langue .

- Recherchez ensuite Anglais (États-Unis) , sélectionnez-le et cliquez sur Suivant .
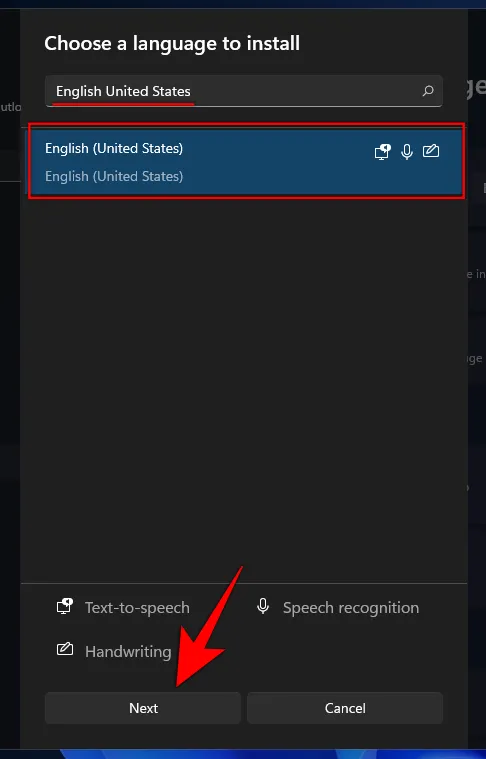
- Cliquez sur Installer .
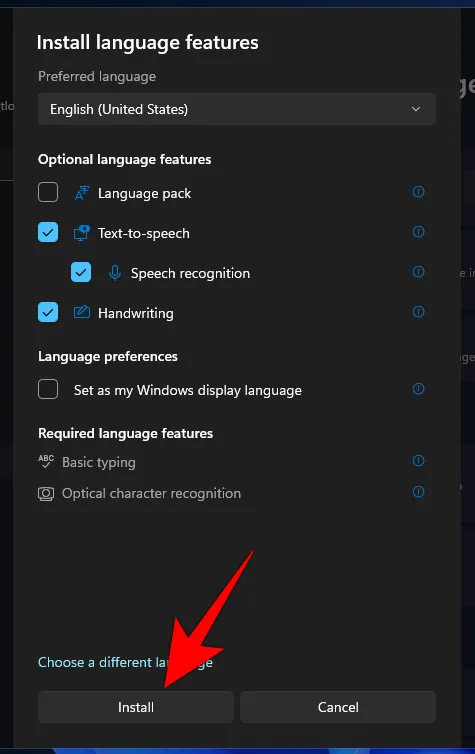
- Cela installera le clavier anglais (États-Unis). Cliquez maintenant sur les points de suspension à côté de Anglais (États-Unis) .
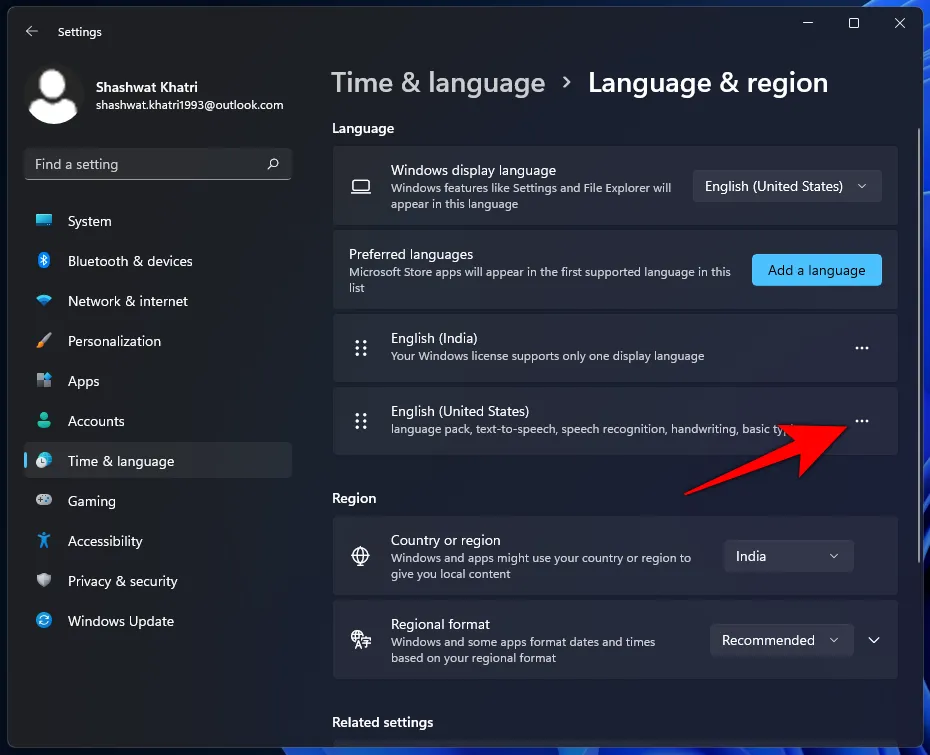
- Sélectionnez les options de langue .
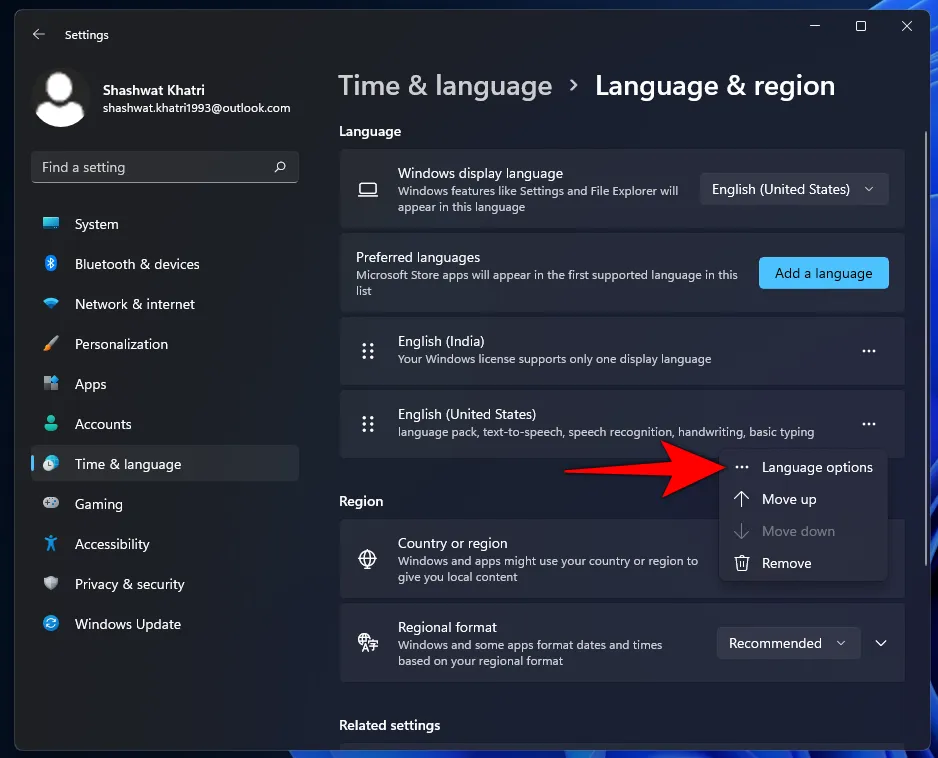
- Sous « Claviers », cliquez sur Ajouter un clavier .
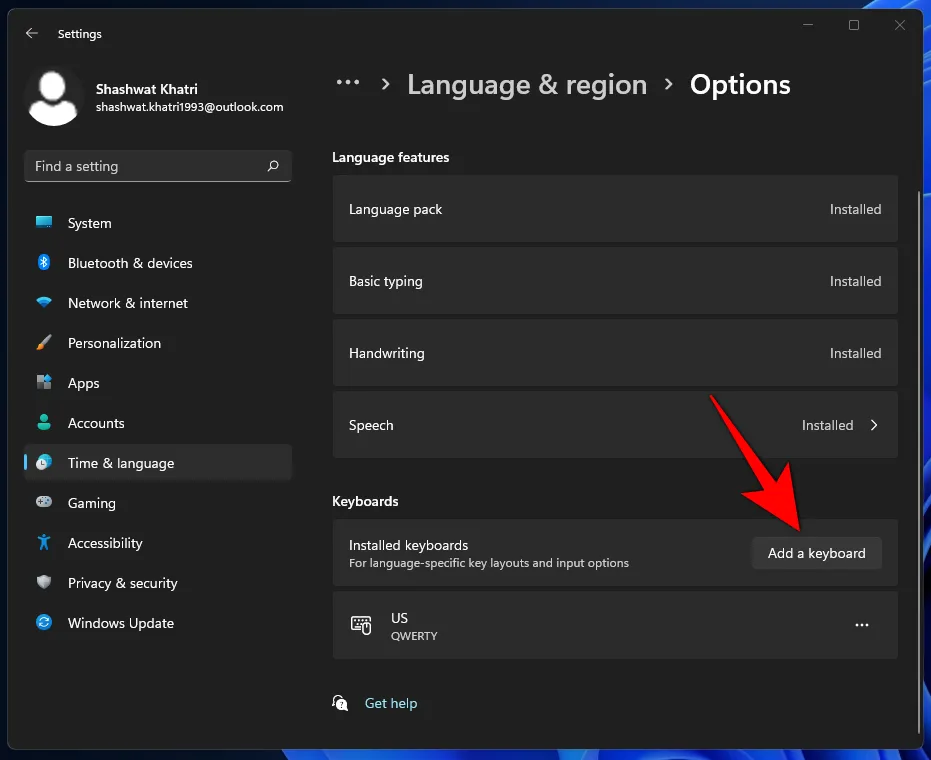
- Faites défiler la liste et sélectionnez États-Unis-International .
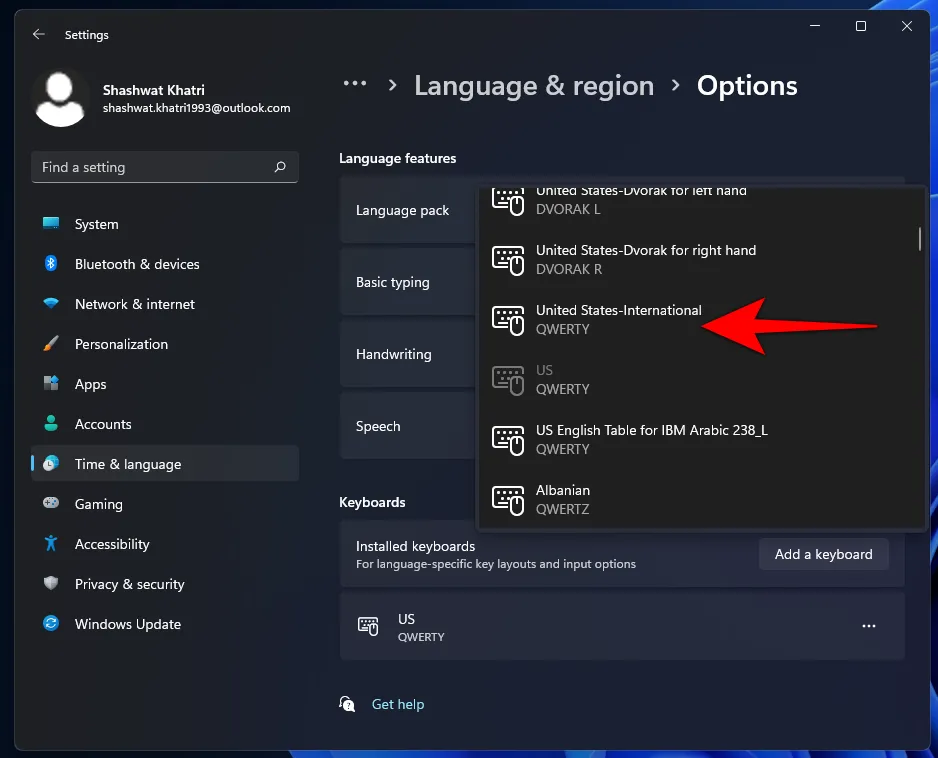
- Vous verrez maintenant le clavier « États-Unis-International » répertorié sous « Claviers ».
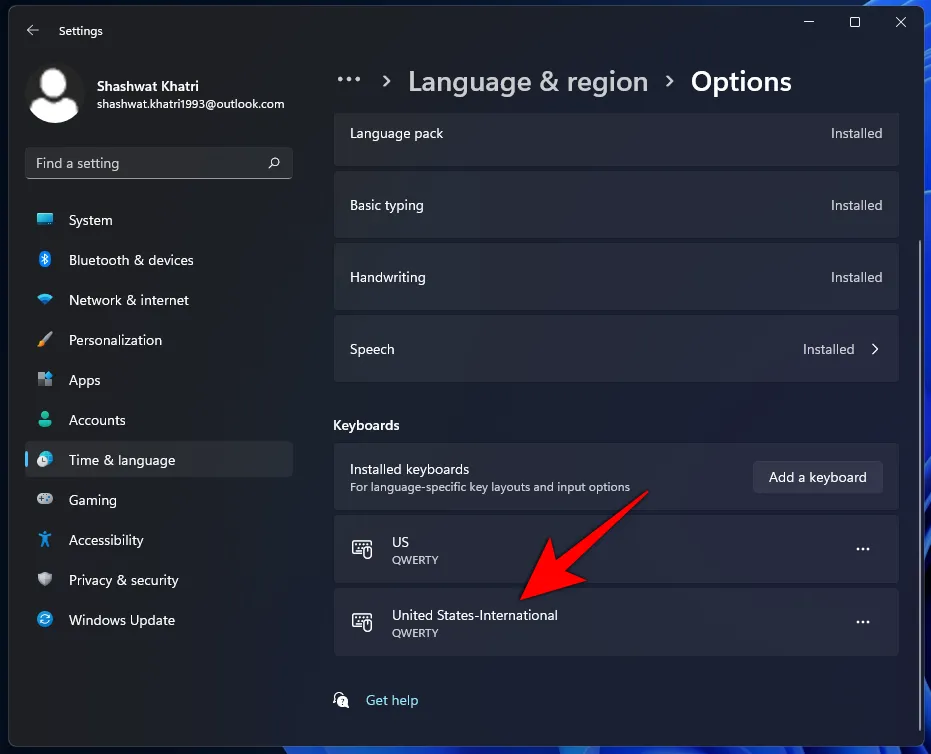
Passer au clavier États-Unis-International
Pour commencer à utiliser le clavier international, vous devez d’abord l’activer. Il existe plusieurs façons de procéder :
La première façon consiste à utiliser la touche de raccourci clavier pour basculer entre les claviers.
- Pour ce faire, appuyez sur
Win + Spacebaret faites défiler les claviers installés. Tout en maintenant la touche Windows enfoncée, appuyez sur la barre d’espace jusqu’à ce que vous arriviez au clavier États-Unis-International.
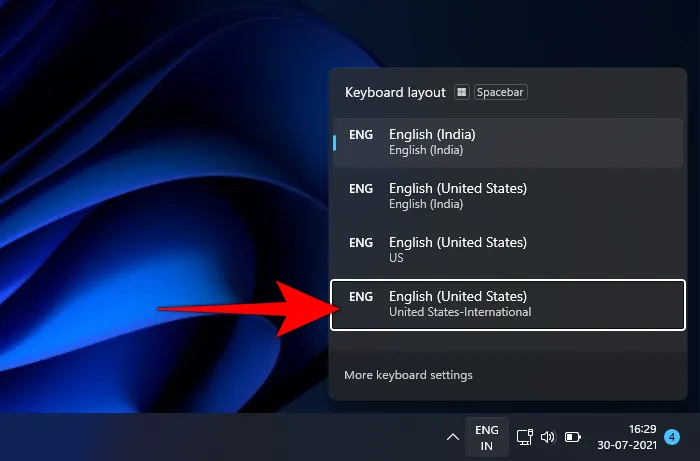
- Le clavier que vous avez sélectionné s’affichera à droite de la barre des tâches, juste avant le centre d’action.
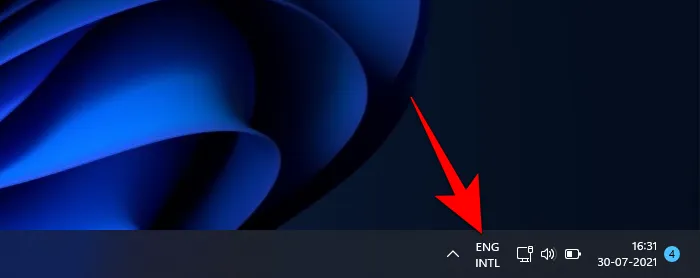
- L’autre façon de basculer entre les claviers est de simplement cliquer sur la barre de langue…
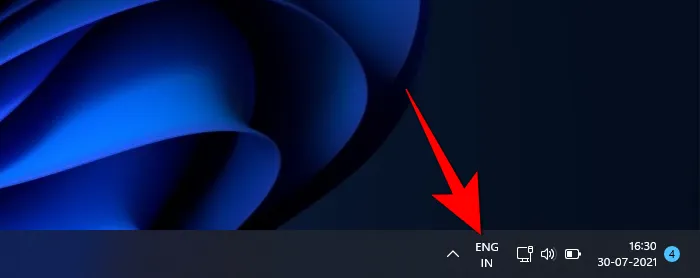
- et choisissez le clavier que vous souhaitez.
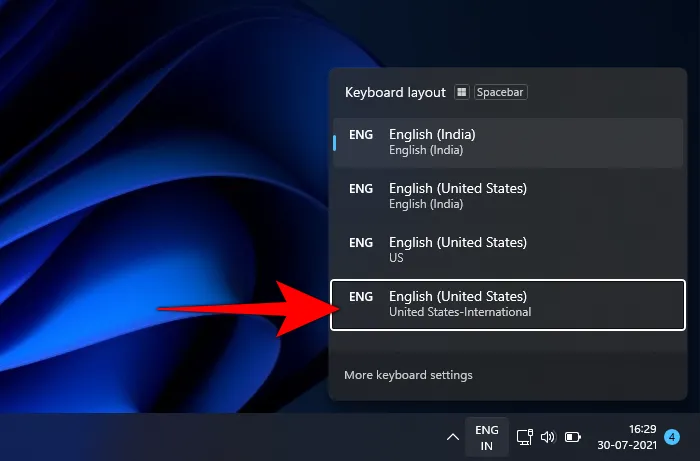
Utilisation du clavier États-Unis-International pour les caractères accentués
Une fois que vous êtes passé au clavier international, vous pouvez commencer à saisir des caractères accentués de plusieurs manières.
1. Séquençage du clavier : La première façon est d’apprendre la séquence du clavier qui utilise la combinaison des signes de ponctuation et des touches des lettres pour saisir des caractères accentués.
Par exemple, pour obtenir un ï , appuyez d’abord sur la touche « (guillemets) puis sur i . Voici un tableau pour connaître rapidement les touches sur lesquelles vous devez appuyer pour obtenir un caractère accentué spécifique :
| Appuyez d’abord sur cette touche de ponctuation | Appuyez ensuite sur cette touche de lettre | Obtenez ce caractère accentué |
| ‘ (apostrophe) | c, e, y, u, i, o, a | ç, é, ý, ú, í, ó, á |
| » (citation) | e, y, toi, je, o, a | e, ÿ, toi, je, o, a |
| ` (grave accentué) | e, toi, je, o, a | è, ù, ì, ò, à |
| ~ (tilde) | sur un | sur un |
| ^ (caractère accentué) | e, toi, je, o, a | ê, û, î, ô, â |
Remarque : avec le clavier international des États-Unis, appuyer sur la ponctuation ne mène à rien tant que vous n’avez pas appuyé sur la touche de lettre appropriée. Vous ne verrez le caractère accentué qu’une fois que vous aurez appuyé sur la touche de ponctuation et la lettre correspondante. De plus, lorsque vous essayez d’appuyer sur le caractère ~ ou ^ , vous devrez également appuyer sur Maj.
Si, par exemple, vous ne voulez que le signe de ponctuation et non le caractère accentué, vous devrez appuyer sur la barre d’espace après avoir saisi la ponctuation. Vous avez peut-être également remarqué que toutes les lettres ne correspondent pas à des signes de ponctuation particuliers. En effet, seules quelques lettres correspondent à certaines ponctuations. Ainsi, si vous appuyez sur l’apostrophe puis sur la lettre z, vous n’obtiendrez pas de z accentué. Vous n’obtiendrez que le « z ».
2. Utilisez la touche Alt droite : La deuxième façon de saisir des caractères accentués consiste à maintenir la touche Alt droite enfoncée tout en tapant les lettres correspondantes. Le schéma ci-dessous montre les caractères que vous obtiendrez en appuyant sur la touche Alt droite et sur une lettre spécifique.

Il existe différents ensembles de caractères que vous pouvez obtenir en appuyant sur les touches appropriées.
- Ceux en bleu sont activés en appuyant sur
right-Alt + corresponding letter. - Ceux en Orange s’activent en appuyant sur
right-Alt + Shift + corresponding letter.
Ainsi, par exemple, si vous souhaitez obtenir le caractère ©right-Alt + c , appuyez sur . Par contre, si vous souhaitez obtenir ¢, appuyez sur right-Alt + Shift + c.
Méthode 4 : Utilisation des raccourcis clavier pour les caractères internationaux accentués dans Microsoft Word
Si vous utilisez Microsoft Word, vous n’avez pas vraiment besoin de passer au clavier anglais international. Vous pouvez simplement utiliser la feuille suivante pour savoir sur quelles touches appuyer pour obtenir quel caractère accentué dans Word :
| Caractère souhaité | Appuyez sur ces touches simultanément |
| à, è, ì, ò, ù, À, È, Ì, Ò, Ù |
CTRL + ‘ (Accent grave) + lettre |
| á, é, í, ó, ú, ý Á, É, Í, Ó, Ú, Ý |
CTRL + ‘ (Apostrophe) + lettre |
| â, ê, î, ô et Â. Ê, Î, Ô, Ü |
CTRL + MAJ + ^ (Caret) + lettre |
| ã, ñ, õ Ã, Ñ, Õ |
CTRL + MAJ + ~ (Tilde) + lettre |
| a, e, je, o, u, ÿ Ä, Ë, Ï, Ü, Ü, Ÿ |
CTRL + MAJ + : (deux points) + lettre |
Les caractères accentués ci-dessus sont parmi les plus courants que vous devrez saisir dans votre document Word. Cependant, si vous devez ajouter des caractères spéciaux, vous devrez saisir son code de caractère, puis appuyer sur Alt + X.
Par exemple, si vous souhaitez ajouter le symbole monétaire de la livre (£) dans Word, entrez son code de caractère (qui est 00A3), puis maintenez la touche Alt enfoncée et appuyez sur X.
Comment trouver le code de caractère, demandez-vous ? Consultez l’application Carte des caractères (comme indiqué précédemment). Le code de caractère se trouve dans le coin inférieur gauche.
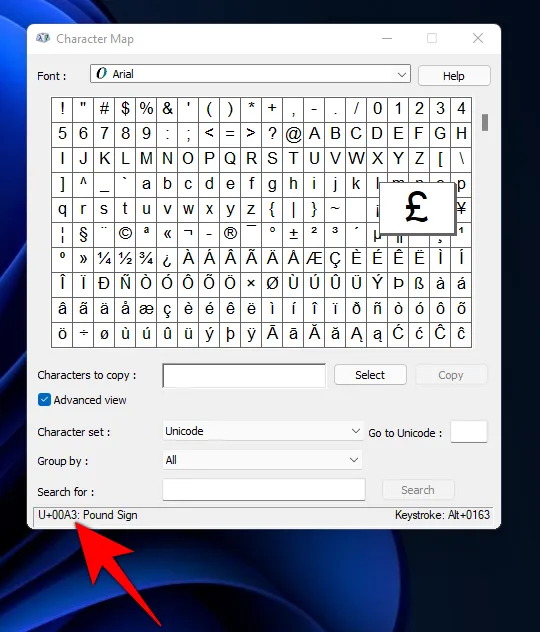
Méthode 5 : Utiliser les touches rémanentes pour saisir des caractères accentués
Si vous avez du mal à utiliser plusieurs combinaisons de touches pour saisir un seul caractère accentué, par exemple lorsque vous utilisez la méthode de la touche Alt droite, vous pouvez activer les touches rémanentes pour faire de même.
Les touches rémanentes vous permettent d’appuyer sur des raccourcis clavier qui utilisent plusieurs touches (comme right-Alt + Shift + c) une touche à la fois. Mais les touches rémanentes ne sont pas activées par défaut sous Windows. Pour ce faire, suivez les étapes ci-dessous :
- Appuyez
Win + ipour ouvrir les paramètres, puis cliquez sur Accessibilité dans le panneau de gauche.
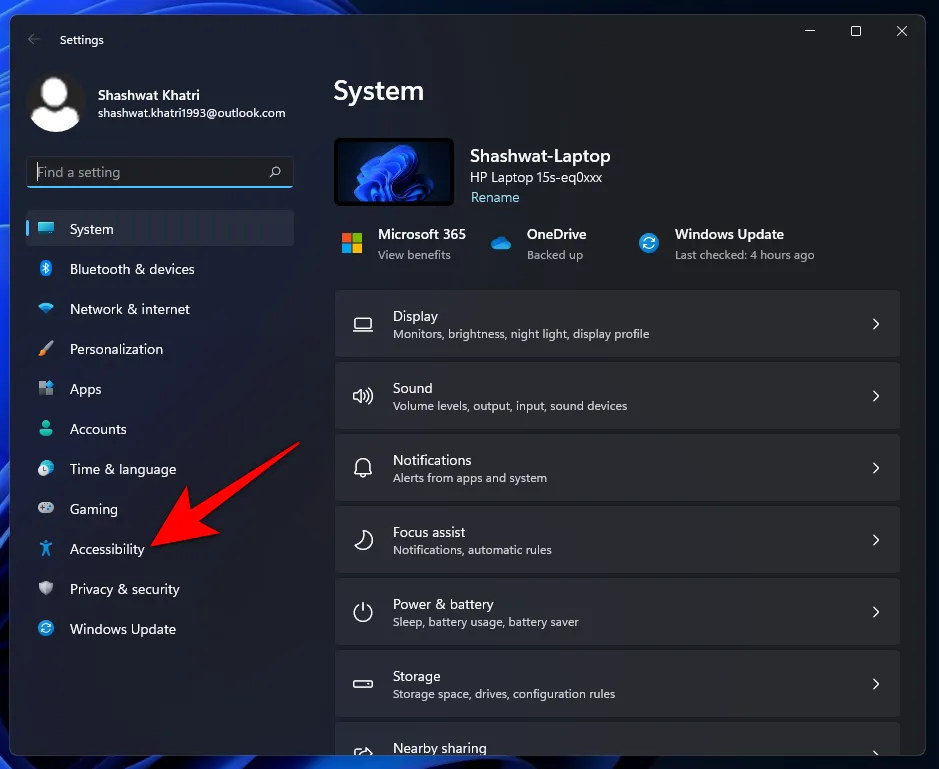
- Sur la droite, faites défiler vers le bas et sélectionnez Clavier .
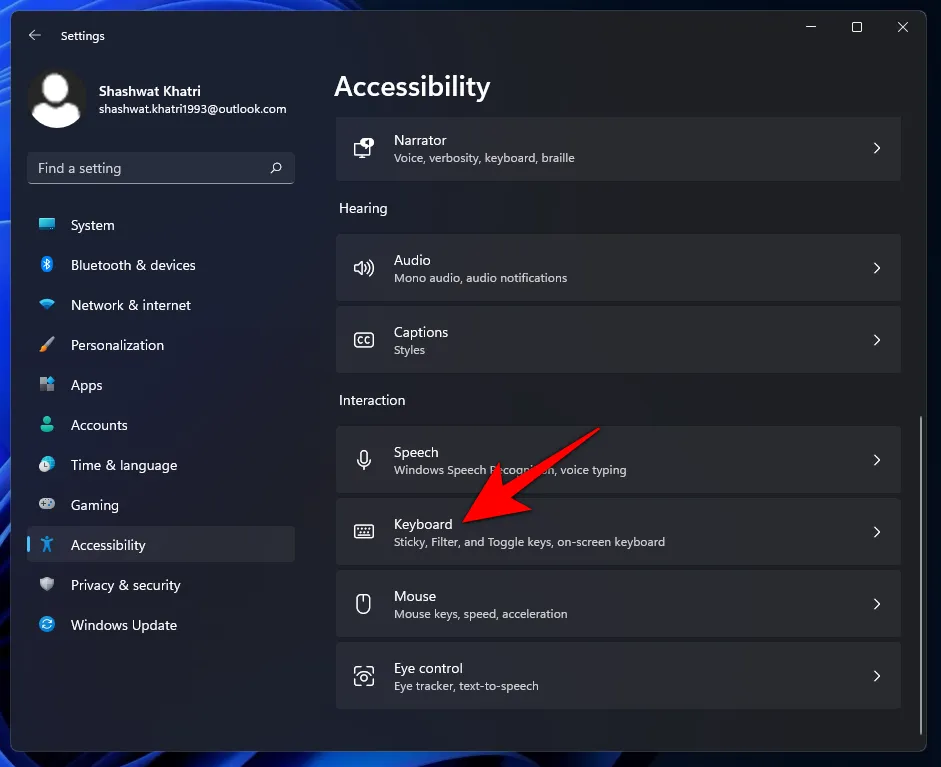
- Ici, activez les touches rémanentes .
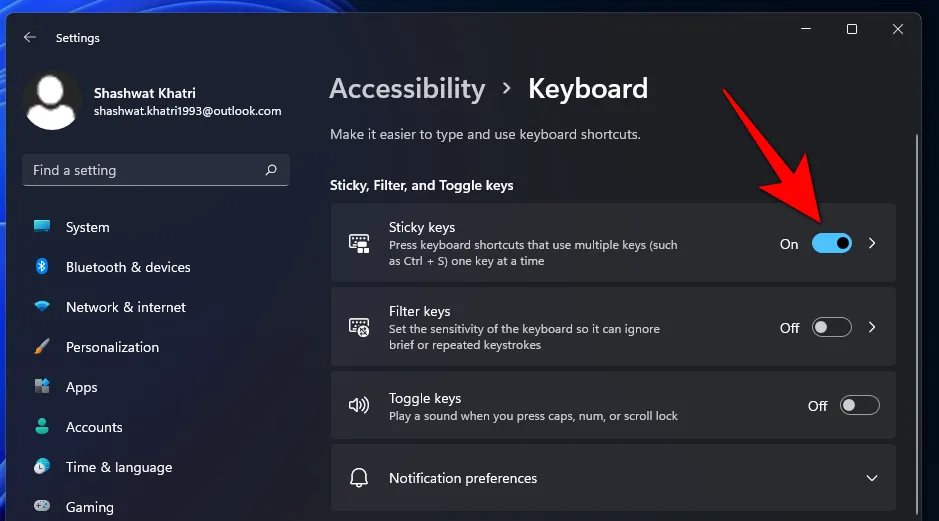
Désormais, chaque fois que vous devez appuyer sur une combinaison de plusieurs touches pour activer un raccourci particulier, au lieu d’appuyer sur les touches simultanément, appuyez sur les touches une par une.
Méthode 6 : Utilisation du clavier virtuel Windows
Windows dispose d’un clavier virtuel intégré que les utilisateurs peuvent utiliser pour saisir des caractères accentués, même s’ils ne disposent pas d’un écran tactile deux en un. Mais il doit également être activé. Pour ce faire, suivez les étapes ci-dessous :
- Cliquez avec le bouton droit sur la barre des tâches et sélectionnez Paramètres de la barre des tâches .
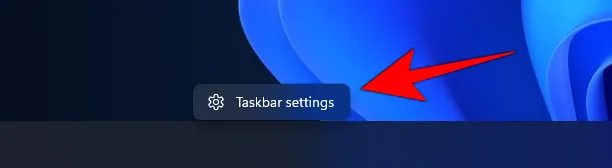
- Maintenant, sous « Icônes d’angle de la barre des tâches », activez le clavier tactile .
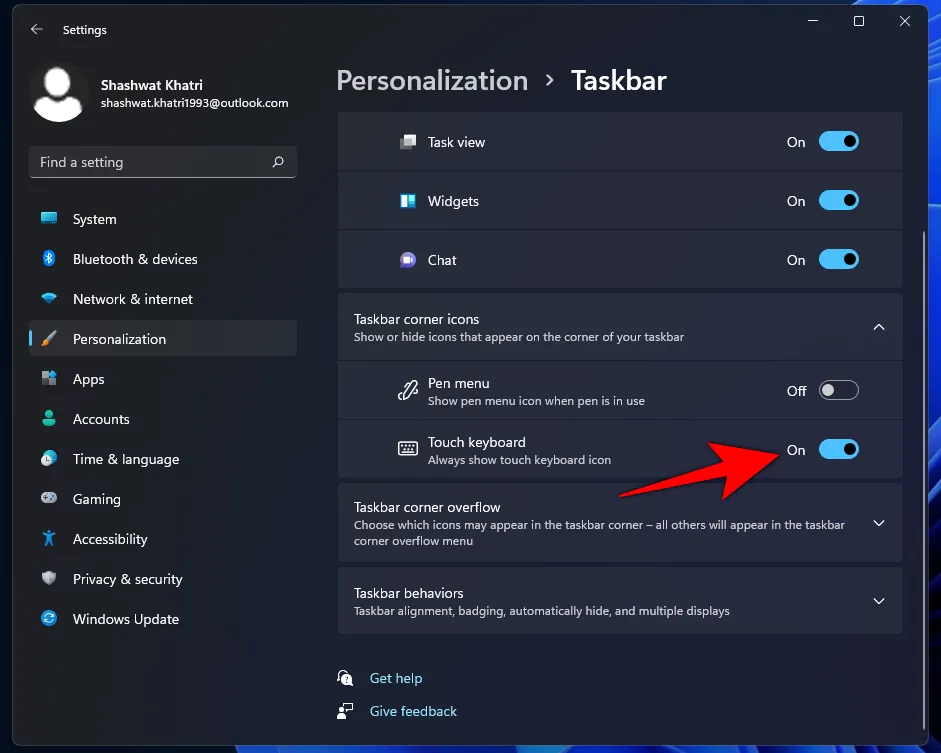
- Vous devriez trouver le clavier virtuel à droite de la barre des tâches. Cliquez dessus pour le faire apparaître.

- Désormais, chaque fois que vous avez besoin d’ajouter des caractères accentués, cliquez et maintenez le doigt sur une lettre pour obtenir les options disponibles. Déplacez ensuite le curseur sur la lettre accentuée souhaitée et relâchez-le.
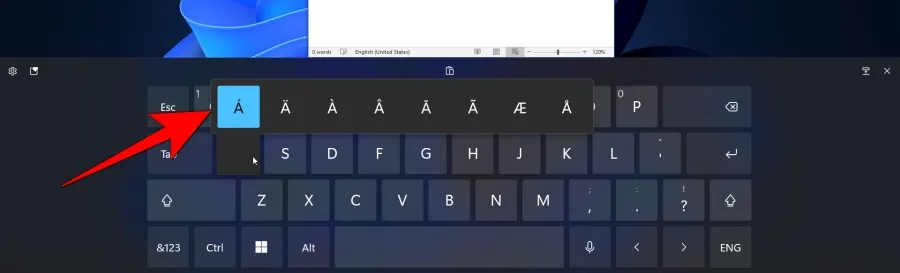
Ce n’est pas très différent de taper sur un smartphone, donc cela ne devrait pas poser trop de problèmes.
Voilà donc les différentes manières de saisir des accents sous Windows. Il est vrai qu’apprendre à quelle combinaison de touches correspond quel caractère accentué peut être un peu déroutant au début et peut nécessiter un peu de mémorisation. Mais si vous choisissez une méthode et vous y tenez, vous vous retrouverez à saisir des caractères accentués en un rien de temps.



Laisser un commentaire